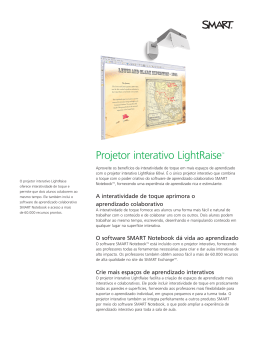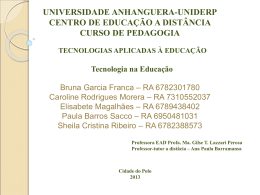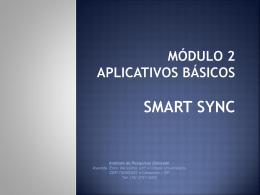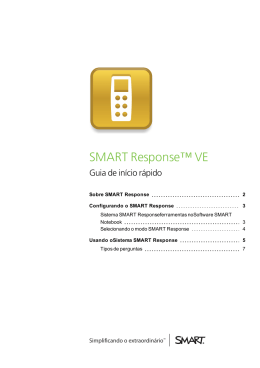Instituto de Pesquisas Eldorado Avenida Érico Veríssimo, s/nº Cidade Universitária CEP 13083-851 Campinas – SP Tel. (19) 3757-3000 Aviso de Propriedade Intelectual Todo o conteúdo desta obra intelectual é de propriedade intelectual única e exclusiva do Instituto Eldorado. Esta obra intelectual destina-se única e exclusivamente a ser utilizada por instrutores e alunos de projetos científicos, culturais e educacionais que o Instituto Eldorado promova e em consonância com o objetivo desses projetos. Qualquer outra forma de uso é estritamente proibida. Dependem de prévia e expressa autorização dos proprietários, por escrito, usos que impliquem em: Reprodução parcial ou integral desta obra intelectual; Edição desta obra intelectual; Adaptação e quaisquer outras transformações desta obra intelectual; Tradução desta obra intelectual para qualquer idioma; Inclusão desta obra intelectual em fonograma ou produção audiovisual; Distribuição desta obra intelectual, independentemente do meio utilizado; A inclusão desta obra em base de dados, sistema de armazenamento em computador, microfilme e demais formas de arquivamento do gênero. Licença de uso especial para instrutores: a fim de disseminar o conhecimento contido nesta obra intelectual a terceiros, os instrutores que fizerem parte dos Projetos realizados pelo Instituto Eldorado terão direito a uma licença de uso especial, nos seguintes termos: A licença é concedida por prazo indeterminado e em abrangência mundial. A licença permite aos instrutores utilizar o conteúdo desta obra intelectual, no todo ou em parte, nas suas apresentações e aulas expositivas, síncronas ou assíncronas, tenham elas ou não finalidade lucrativa. A licença não permite a exclusão de quaisquer avisos de propriedade intelectual, direitos autorais, copyright e afins. A licença não permite aos instrutores modificar o conteúdo desta obra intelectual, no todo ou em parte, qualquer que seja o motivo. A licença não permite: – – – – – – A edição desta obra intelectual; A adaptação ou transformação desta obra intelectual; A tradução desta obra intelectual para qualquer idioma; A inclusão desta obra intelectual em fonograma ou produção audiovisual; A distribuição desta obra intelectual, independentemente do meio utilizado; A inclusão desta obra em base de dados, sistema de armazenamento em computador, microfilme e demais formas de arquivamento do gênero, para propósitos diversos daqueles autorizados pela licença. A licença não pode ser transferida a terceiros. Sempre que houver o uso desta obra intelectual, deverá ser feita uma menção ao Projeto pelo qual o instrutor obteve o seu conteúdo Sempre que houver o uso desta obra intelectual, deverá ser feita uma menção aos direitos de propriedade intelectual do Instituto Eldorado. 2 Aplicativos Básicos I. • SMART NOTEBOOK 3 Visão Geral – Lousa Interativa Ferramentas Atividade do software Smart Notebook Prática 4 A Lousa Interativa SMART Board é sensível ao toque e opera como parte de um sistema que inclui um computador e um projetor. 5 3. 1. O computador envia uma imagem de um aplicativo para o projetor 2. O projetor projeta a imagem na lousa interativa A lousa interativa age ao mesmo tempo como monitor e dispositivo de entrada de informações, permitindo que você controle um aplicativo simplesmente através do toque 6 Nunca deve-se olhar diretamente para a fonte de luz do projetor. Uma medida de prevenção para quem for à frente da sala é dar um passo (ou até mesmo dois) para o lado antes de virar de frente para a classe. Instruir os alunos para que eles não toquem no projetor, uma vez que ele pode se tornar extremamente quente durante sua operação normal. 7 Não utilize uma cadeira para aumentar o alcance de um aluno. Caso os alunos não alcancem o topo da lousa interativa, abaixe-a. Pode ser necessário remontar uma unidade montada na parede em uma posição mais baixa. Se a lousa interativa é apoiada em um suporte de chão, abaixe-a com a ajuda de outro adulto. Instrua os alunos para que eles não corram nas proximidades do suporte de chão, uma vez que eles podem tropeçar nos pés do suporte. 8 Cada encaixe possui um sensor óptico para identificar quando os objetos são selecionados. Sensor identifica qual ferramenta foi retirada de seu encaixe mais recentemente. As luzes indicam que ferramenta foi removida por último. 9 Acionar o Centro de Ajuda Iniciar o Teclado Virtual. Faz com que o próximo toque na lousa seja um clique com o botão direito do mouse. 10 Pode ser acionado via botão na bandeja do SMARTBoard ou via ícone SMART Board na área de notificação e selecione Teclado 11 O próximo toque na tela será reconhecido como um clique com o botão direito do mouse. Uma imagem aparecerá no canto inferior direito de sua tela para lembrá-lo de que seu próximo toque será registrado como um clique com o botão direito do mouse. 12 Garante que seu toque seja registrado de maneira precisa. Realizar o procedimento sempre que, ao tocar a lousa, o cursor aparecer em outro lugar que não seja o que está sendo pressionado. 13 Há 1. duas formas para executar a função: Pressione e segure o botão do teclado e o botão do clique direito do mouse simultaneamente até que a tela de Orientação apareça. 14 2. Ou clique no botão Ajuda e selecione “Align/Orient the SMART Board” 15 16 Ao retirar uma caneta da bandeja da SMART Board, uma borda ao redor da área de trabalho aparecerá, e a barra de Ferramentas Flutuantes torna-se ativa. Caso ela não apareça imediatamente, devese pressionar o ícone da SMART Board™ localizado na Área de Notificação do Windows na parte inferior direita de sua tela. Selecione Exibir Ferramentas Flutuantes... no menu. 17 18 19 Ceritifique-se que o software Smart Notebook utilizado nas máquinas está atualizado. Instale as atualizações pendentes. 20 21 Caneta Apagador Teclado Calculadora Smart Notebook Captura de Tela Marcador de Texto Iluminação Desfazer 22 23 Dividir Página Sombra Refazer Desfazer Salvar Documento Tela Inteira Linha Formas Reconhecimento de Formas Abrir Documento Preenchimento Adicionar Página Texto Próximo Propriedades Anterior 24 25 O Software Smart Notebook se integra aos aplicativos do pacote Office (MS Excel, MS PowerPoint e MS Word). Teste utilizando o MS Excel Teste utilizando o MS PowerPoint (aplicar na própria apresentação) 26 27 1. 2. 3. Como apagar uma grande área de anotações? Como recuperar as anotações em até 5 segundos (um toque para apagar e outro para restaurar)? Como criar objetos a partir de anotações? 28 Através desta ferramenta você poderá filmar as suas aulas e disponibilizá-las em arquivos para os seus alunos. 29 Através desta ferramenta você poderá reproduzir vídeos em suas aulas. Pausar a reprodução do vídeo retirando a caneta. Você pode eliminar anotações com Excluir e com o apagador. Dica! Para baixar vídeos: www.keepvid.com 30 Através da ferramenta Captura de Tela você pode copiar o que está sendo exibido no monitor de diversas maneiras diferentes! 31 Coleção com 7.000 itens, categorizados por assuntos. Você pode inserir seus objetos (retirados da internet, arquivos, etc.) em uma das galerias do Smart Notebook, ou até mesmo criar uma nova galeria. 32 Você pode linkar objetos e textos de sua apresentação (aula) para sites ou arquivos existentes no computador. Atenção! Quando utilizar arquivos do seu computador, lembre-se que estes deverão ser salvos na mesma pasta da apresentação para a criação dos links. 33 34 Você pode interagir com seus colegas compartilhando suas aulas! Eles poderão fazer o mesmo com você!!! 35 CLIQUE NA IMAGEM 36 37
Download