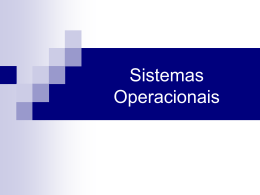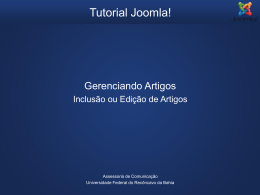Windows 95 Recursos e Ferramentas do Windows 95 • Uma interface gráfica do usuário, que usa figuras, símbolos, janelas e palavras na tela, controlados pelo mouse. • Programas complementares, ou acessórios, incluindo um processador de textos e outro que faz desenhos simples. • A capacidade de exibir diversos documentos e rodar vários programas em suas próprias janelas, tudo ao mesmo tempo. Windows 95 • Real Indica a capacidade do sistema de aceitar a execução simultânea de mais de uma aplicação. • Preemptiva O sistema operacional é capaz de reconhecer que uma nova solicitação tem prioridade sobre as outras ações já em andamento. • Multithread É uma espécie de multitarefa dentro do aplicativo. Por exemplo, no Word 7.0 conseguimos imprimir um documento conjuntamente com outras tarefas. Windows 95 Usando o Mouse O mouse controla um ponteiro que se desloca na tela do computador. Move-se o ponteiro deslizando-se o mouse sobre uma superfície plana. Usa-se o mouse para realização de quatro ações básicas: •Apontar: é a ação de mover o mouse para colocar o ponteiro sobre um item. •Dar um clique: é a ação de apontar para um item na tela do computador e então pressionar e soltar rapidamente o botão esquerdo. Esta ação selecionará o item em questão. •Dar um clique duplo: é a ação de apontar para um item e e então pressionar e soltar rapidamente duas vezes o botão esquerdo do mouse •Arrastar: é a ação de apontar para um item e então pressionar e segurar o botão esquerdo, enquanto se move o mouse. Esta ação é usada para mover e copiar textos e objetos. Windows 95 O Windows 95 inicia automaticamente quando ligamos o computador. Ao ligarmos o computador aparecerá uma caixa de diálogo pedindo sua identificação para a rede local. Siga as instruções para que o Windows 95 seja inicializado. Para encerrá-lo feche todas as janelas abertas e no botão Iniciar escolha Desligar. Escolha Sim na Caixa de Diálogo que aparecerá e aguarde até que os procedimentos de desligamento sejam completados. Aí sim desligue seu computador. Windows 95 • Na tela do Windows 95, também chamada de Área de Trabalho, podemos identificar os seguintes elementos: – Janela: elemento retangular onde rodam os programas ou são exibidos documentos; – Barra de Tarefas: barra retangular posicionada horizontalmente na parte inferior da área de trabalho, mostrando as tarefas que estão sendo executadas em um determinado momento; – Ícones: figuras que representam graficamente itens que você usa em seu trabalho; – Menu: lista de comandos que aparece em sua área de trabalho, quando por exemplo você dá um clique no botão Iniciar. Ícone Área de Trabalho Janela Barra de Tarefas Menu Windows 95 • Menus do Tipo Pop-up – Ao clicarmos o botão direito do mouse em certas locais da área de trabalho, abre-se um menu pop-up. O menu lista comandos de atalho diretamente relacionados com a ação que estamos realizando. Eles são sensíveis ao contexto, o que significa que a lista de comandos em cada menu muda dependendo de onde você dá um clique. Windows 95 • Tipos de Janelas – Janelas de Aplicativos: contém uma aplicação ativa, um programa. Tem uma barra de menu e pode ser posicionada em qualquer lugar da tela. – Janelas de Documento: são janelas internas subordinadas as janelas de aplicativos contendo um documento usado por este. Permanece dentro dos limites da sua janela de aplicativos e não tem barra de menu própria. Janela de Aplicativo Janela de Documento Windows 95 O Botão Iniciar • É o Principal elemento da Barra de Tarefas, ele dá acesso ao menu Iniciar, responsável pelo acesso a outros menus que, por sua vez, acionam os programas. • Ao ser acionado, abre-se um menu vertical com sete opções: Windows 95 • Programas Exibe uma lista de programas que você pode abrir. Este primeiro submenu ativa automaticamente outro menu ao qual aparecem como opções os nomes de todos os grupos existentes. • Documentos Exibe uma lista dos últimos 10 documentos abertos pelo usuário, independente do seu tipo. Funciona como atalho para chegar mais rápido ao documento. Windows 95 • Configurações Com este menu, você configura os principais recursos do Windows 95. Ele permite alterar configurações genéricas, adicionar impressoras e reconfigurar o menu Iniciar e a Barra de Tarefas. • Localizar Tem como finalidade facilitar a localização de um arquivo ou pasta em qualquer das unidades locais ou da rede disponíveis. A pesquisa pode ser feita tanto por nome como por características específicas do arquivo. Windows 95 • Ajuda Acessa a ajuda genérica do Windows 95. Aparece uma lista alfabética de tópicos, semelhante a um índice analítico. Basta digitar parcialmente o tópico desejado para que ele seja acessado. • Executar Este menu é uma forma fácil de executar um programa que não apareça em algum dos menus. • Desligar Use esta opção para preparar seu computador para ser desligado. Windows 95 • Elementos da Janela – Bordas: São linhas visíveis em volta de todas as janelas restauradas (não-maximizadas) e definem os limites das mesmas. Posicionando-se o ponteiro do mouse exatamente sobre uma borda, este tomará a forma de uma flecha bidirecional, e então, mantendo-se pressionado o botão esquerdo , pode-se arrastar a borda para dentro ou para fora, aumentando ou diminuindo o tamanho da janela, conforme a conveniência ou gosto do usuário. Windows 95 • Elementos da Janela – Barra de título: no topo da janela, logo abaixo da margem superior. Mostra o nome da janela que está sendo executada. Se mais de uma janela estiver aberta, a barra de título correspondente à janela ativa (aquela que você está trabalhando), é exibida de cor ou intensidade diferente das outras barras de título. O usuário pode mover uma janela na tela “arrastando” a barra de título, ou seja, posicionando o ponteiro do mouse em qualquer ponto desta barra, pressionando e segurando o botão esquerdo do mouse, movendo o mouse na direção desejada, e soltando o botão. A janela segue o mouse e permanece na nova posição. Windows 95 • Elementos da Janela – Botão MAXIMIZAR: Um botão no canto superior direito da da maioria das janelas. Se parece com uma janela simples. Dando um clique neste botão, você faz com que a janela ocupe a tela inteira. Você também pode maximizar uma janela com um duplo-clique sobre a barra de título. – Botão RESTAURAR: Um botão no canto superior direito de uma janela maximizada. Este botão se parece com duas janelas sobrepostas. Dar um clique neste botão faz a janela voltar ao tamanho e a posição que tinha antes de ser maximizada. Windows 95 • Elementos da Janela – Botão MINIMIZAR: Um botão no canto superior direito da maioria da janelas. Se parece com uma linha simples. Dando-se um clique neste botão, você esconde a janela, mas o programa continua sendo executado. A janela pode ser restaurada dando-se um clique no botão com seu nome na barra de tarefas. – Botão Fechar: Um botão no canto superior direito de todas as janelas representado por um “X”. Dar um clique neste botão fecha a janela, removendo o botão correspondente da barra de tarefas com o consequente encerramento do mesmo. Windows 95 • Elementos da Janela – Barra de Menu: logo abaixo da barra de título está a barra de menu. O conteúdo dela varia conforme o programa e sua finalidade. O usuário pode acessar as opções clicando sobre a mesma, ou então mantendo a tecla ALT pressionada, enquando pressiona a letra sublinhada da opção. Cada opção clicada abre um menu vertical, que dá acesso aos recursos do aplicativo. Quando alguma opção apresentar-se acinzentada (sem destaque) em um menu qualquer, significa que ela não está disponível naquele momento. Windows 95 • Elementos da Janela – Barra de Rolagem Horizontal: Aparece ao longo da parte inferior de qualquer janela quando esta contiver informações que ocupem mais que a atual largura da mesma. A barra de rolagem move a exibição dos conteúdos da janela horizontalmente, sem alterar o tamanho ou a localização da mesma. – Barra de Rolagem Vertical: Aparece ao longo do lado direito de qualquer janela quando esta contiver informações que ocupem mais que o atual comprimento da mesma. A barra de rolagem move a exibição dos conteúdos da janela verticalmente, sem alterar o tamanho ou a localização da mesma. Barra de Título Barra de Menu Barra de rolagem vertical Botão Minimizar Botão Maximizar Botão Fechar Barra de rolagem horizontal Bordas Windows 95 • Caixas de Diálogo – Cada opção clicada na barra de menu abre um menu vertical ou desdobrável, com novas opções. Quando você escolhe um nome de comando que não possua reticências, este é executado imediatamente. Quando o comando possui reticências, é exibida uma caixa de diálogo, posicionada no centro da tela. – Uma Caixa de Diálogo é uma maneira do programa obter informações mais específicas do usuário em relação àquela opção selecionada. Windows 95 • Caixas de Diálogo – Caixa de Texto: Uma caixa retangular na qual podemos introduzir um texto usando o teclado. Dê um clique na caixa para exibir o ponto de inserção (uma barra vertical que pisca). Se houver uma seta do lado direito da caixa, pode-se dar um clique na seta para exibir uma lista de itens a partir dos quais pode-se escolher uma opção. Windows 95 • Caixas de Diálogo – Caixa de Verificação: Um pequeno quadrado ao lado de uma palavra ou frase. Dê um clique no quadrado para ativar ou desativar a opção. Quando aparece uma marca de verificação (V) ou um “X”, a opção está ativa. Windows 95 • Caixas de Diálogo • Botões de Opção: Um botão redondo ao lado de uma palavra ou frase que representa uma opção em um conjunto de opções mutuamente exclusivas. • Botões de Comando: Botão retangular associado a um comando. Dê um clique no botão para executar o comando. • Caixa de Listagem: Uma caixa contendo uma lista de itens. Às vezes possui uma seta à direita para abrir a lista. Caixa de Listagem Botão de Opção Caixa de Texto Caixa de Verificação Botão de Comando Windows 95 • Alguns atalhos de teclado que você pode usar com o Windows 95: Pressione – F1 – ALT+F4 – SHIFT+F10 – – – – – – – Para Ver ajuda sobre o item selecionado; Sair de um programa; Exibir o menu de atalhos para o item selecionado; CTRL+ESC Exibir o menu Iniciar; ALT+TABAlternar entre janelas; CTRL+X Recotar um texto selecionado; CTRL+C Copiar um texto selecionado; CTRL+V Colar um texto previamente recortado ou copiado; DEL Excluir um texto selecionado; CTRL+Z Desfazer a última ação; Windows 95 Como Fechar Programas com Falhas Se um aplicativo foi interrompido ou outras partes do computador, tais como, o teclado, o mouse ou o monitor não funcionarem de forma apropriada, você poderá encerrar o processo ou o aplicativo que não esteja funcionando de forma apropriada sem sair do Windows 95 ou de outros aplicativos. Windows 95 Como Fechar Programas com Falhas Para encerrar um processo com falha ou um aplicativo: – Pressione CTRL+ALT+DEL. Será apresentada a caixa de diálogo Fechar Programa. Se o Windows 95 detectar que um aplicativo apresenta falhas, as palavras “não respondendo” serão apresentadas entre parênteses ao seu lado. Dê um clique sobre o processo ou aplicativo que deseja fechar e clique sobre o botão Finaliza Tarefa. Windows 95 Como Fechar Programas com Falhas Pode-se reinicializar o computador através do pressionamento das teclas CTRL+ALT+DEL duas vezes, porém, não é um procedimento recomendado. A reinicialização ou encerramento do seu computador de forma correta garante que todas as informações atuais sejam gravadas no Registro do Windows 95 e que cada aplicativo seja fechado de forma correta antes do fechamento. Windows 95 Windows Explorer • O Windows Explorer é poderoso, flexível, eficiente e extensível. Veio para substituir o antigo Gerenciador de Arquivos. • O Explorer é urna mistura do Meu Computador com o Gerenciador de Arquivos da versão 3.1 do Windows. Ele é composto de uma janela dividida em dois painéis. • O painel da esquerda é uma árvore. de diretórios (pastas) que mostra todos os drives do sistema e a Lixeira. • O painel da direita mostra os arquivos ou pastas do item selecionado na árvore e funciona de maneira idêntica às janelas do Meu Computador. • Uma maneira de vermos o que há em nosso computador, é usar o Windows Explorer. Ele apresenta uma visualização do conteúdo do seu computador na forma de uma hierarquia, ou "árvore". Windows 95 Windows Explorer Para abrir o Explorer Clicar o botão direito do mouse no ícone Meu Computador,. e então clicar Explorar, ou Clicar botão esquerdo do mouse no Menu Iniciar, logo após clicar em Programas e por último em ExpIorer. Arquivos e Pastas - Nome Longos As pastas e os arquivos podem ser exibidos de diversas formas. Como padrão, o Windows adota o formato "ícones Grandes", o que, se por um lado facilita sua visualização, por outro limita a quantidade de arquivos exibidos na tela. Uma das grandes inovações do Windows 95 é a possibilidade de criar nomes longos para os arquivos. Agora em vez do padrão de nomes do DOS composto por oito caracteres e três caracteres; de extensão, pode-se criar nomes com até 255 caracteres de comprimento, sendo permitido inserir espaços. Cuidado! é proibido usar os seguintes caracteres: \ / ? : * “ < > | Windows 95 Windows Explorer Seleção de Arquivos e/ou Pastas Você continua com as facilidades das teclas CTRL+clique (intercalada) e SHIFT+clique (contínua), para selecionar arquivos dentro do Windows 95. Usando a Tecla CTRL para seleção intercalada: Clique normalmente no primeiro arquivo/pasta com o botão esquerdo do mouse, após, permaneça com a tecla CTRL pressionada e vá clicando um por um dos demais arquivos/pastas. Usando a Tecla SHIFT para seleção contínua: Clique normalmente no primeiro arquivo/pasta com o botão esquerdo do mouse, após, permaneça com a tecia SHIFT pressionada e, então, clique no último arquivo/pasta do intervalo. Windows 95 Windows Explorer Recortar, Copiar e Colar para Arquivos e Pastas Usando o Menu Pop Up Posicione-se no Explorer. Selecione os arquivos e/ou pastas, que deseja copiar ou mover. Clique com o botão direito do mouse sobre um dos objetos selecionados. Escolha Recortar, para mover, ou Copiar no menu pop up - os objetos serão levados para área de transferência. Abra a pasta de destino e clique sobre ela com o botão direito. Use agora a opção Colar e os objetos serão transferidos para o novo local. Windows 95 Windows Explorer Recortar, Copiar e Colar para Arquivos e Pastas Arrastando para copiar ou mover Outro processo para copiar ou mover arquivos e/ou pastas é arrastando. Selecione os arquivos/pastas que deseja copiar ou mover. Clique sobre a área selecionada e arraste para o novo local. Este novo local deverá estar aparecendo em alguma parte do monitor. Windows 95 Windows Explorer Recortar, Copiar e Colar para Arquivos e Pastas Usando a Barra de Menus Selecione os arquivos/pastas que deseja copiar ou mover. clique na barra de menus na opção Editar. Clique em Recortar, para mover, ou em Copiar - os objetos serão levados para a área de transferência. Posicione-se no local de destino, para onde você quer levar os arquivos ou pastas. Clique, novamente, na barra de menus e, após, clique em Colar. Os objetos serão trazidos da área de transferência para o novo local. Windows 95 Windows Explorer Usando o Menu Pop Up O uso do botão direito do mouse é muito mais abrangente no Windows 95. Quando estivermos no Explorer ou no Meu Computador podemos utilizá-lo para acessar comandos bastante úteis de uma forma muito mais rápida, como por exemplo: Recortar, Copiar e Colar. Se você utilizar o menu pop up sobre um drive ele trará opções de comandos de disco, como: copia de disco (diskcopy) e de formatação de disco (format). Trocando o nome de arquivos - nomes longos O nome é fornecido durante a primeira gravação, no próprio aplicativo ou por meio do Explorer ou Meu Computador. Para trocar o nome basta usar a, opção Renomear do menu pop up ou do menu Arquivo. Uma outra forma, mais rápida, é clicar direto sobre o nome do arquivo ou pasta (1 clique para selecioná-lo e outro para o cursor entrar na caixa) e, então basta redigitá-lo. Windows 95 Windows Explorer Excluindo Arquivos e/ou Pastas Novidade: Quando um arquivo ou pasta é excluído ele é transferido para a Lixeira, podendo ser recuperado posteriormente. Este recurso não é ativado quando se trata de exclusão de arquivos ou pastas nos Drives de disquete. Excluindo com a barra de menus: Selecione os objetos que deseja excluir. Clique, na barra de menus, na opção Arquivo. Clique em Excluir. Será aberta a janela Confirmar Exclusão de Arquivo, clique em Sim para confirmar. Excluindo com a tecla DEL: Selecione os objetos que deseja excluir. Pressione a tecla DEL. Será aberta a janela Confirmar Exclusão de Arquivo, clique em Sim para confirmar. Excluindo com o arrastar direto para a Lixeira: Redimensione a janela para poder visualizar, também, o ícone da Lixeira na área de trabalho. Selecione os objetos que deseja excluir. Clique sobre a área selecionada e arraste-a para cima da Lixeira. O software excluirá automaticamente, sem pedir confirmação. Windows 95 Windows Explorer Botão Iniciar - Alterando a configuração do menu pelo Explorer Clique sobre o botão Iniciar, da barra de tarefas, com o botão direito do mouse. Clique sobre a opção Explorar. Será aberta a janela do Explorer já com a estrutura do menu Iniciar. Então, basta realizar a operação desejada - excluir ou acrescentar nova pasta. O Menu Arquivo É o responsável pela manipulação básica de arquivos e pastas. Sua aparência muda de acordo com o tipo de item selecionado antes do menu ser acionado. Note que ele é muito parecido com o menu pop up, quando trata de arquivos Windows 95 Windows Explorer Abrir Abre o arquivo selecionado dentro do software ao qual ele está associado Imprimir Direciona o arquivo selecionado para a impressora padrão Enviar Para Copia o arquivo selecionando para o local escolhido no submenu: para o drive a:, drive b: ou para o portaarquivo Novo Permite a criação de um novo arquivo, pasta ou atalho, e ainda sugere outras opções rápidas: Imagem de Bitmap, Documento Texto Criar Atalho Cria um atalho para o arquivo ou pasta selecionada para ser utilizada na área de trabalho (desktop) ou dentro de outras pastas Excluir Exclui o arquivo selecionado Renomear Altera o nome do arquivo selecionado PropriedadesPermite alterar as propriedades do arquivo: Somente para Leitura, Oculto, Arquivo, Sistema; e ainda traz outras informações complementares Fechar Fecha o Explorer Windows 95 Windows Explorer Menu Editar É o "velho" menu Editar das aplicações do Windows 3.1, com as opções de Desfazer, Recortar, Copiar e Colar. Traz, como novidades, os comandos Colar Atalho, Selecionar Tudo e Inverter Seleção. Menu Exibir Apresenta comandos de tratamento de tela, ou seja, para organizar a disposição dos objetos e ferramentas na tela. Menu Ferramentas Possibilita a pesquisa por um determinado arquivo ou pasta e, ainda, permite deslocar o controle para uni objeto específico. Windows 95 Windows Explorer Barra de Status É apresentada na tela na última linha da janela do Explorer. Tem por finalidade indicar-nos o estado atual da máquina com relação a algumas informações, como por exemplo: do lado esquerdo, a quantidade de objetos dentro da pasta na qual nos encontramos e, do lado direito, o tamanho total que estes objetos ocupam no disco e a área livre. Barra de Ferramentas É apresentada na tela logo após a barra de menus. A barra de ferramentas, ativada através do menu exibir, permite acessarmos alguns comandos com maior rapidez. Windows 95 Windows Explorer Ir para uma pasta diferente Um nível acima Recortar-Copiar-Colar Desfazer Excluir Permite que nos desloquemos para uma pasta diferente Caso estejamos em uma subpasta, faz com que nos posicionemos uma pasta acima São as três operações, já conhecidas do 3.1, que trabalham com a área de transferência Volta a última operação executada, desfazendo-a Deleta o objeto selecionado arquivo ou pasta Windows 95 Windows Explorer Propriedades Ícones grandes Ícones pequenos Lista Detalhes Exibe em uma nova janela as propriedades do objeto selecionado Exibe a janela dos arquivos (direita) com ícones grandes Exibe a janela dos arquivos (direita) com ícones pequenos Exibe a janela dos arquivos (direita) com os ícones listados um abaixo do outro Exibe a janela dos arquivos (direita) com os ícones um abaixo do outro e acrescenta na tela mais algumas informações, como: nome, tamanho, tipo e data da última modificação do arquivo ou pasta Windows 95 Meu Computador É a porta de entrada para o usuário navegar pelos discos do seu computador. Seu funcionamento é bastante simples. Dando-se um clique duplo sobre o seu ícone, é aberta uma janela em que todos os drives do equipamento são exibidos, inclusive o drive de CDROM e, ainda, os ícones do Painel de Controle e Impressoras. Dando-se um clique sobre um dos drives, o programa mostrará o seu conteúdo, seja ele somente arquivos, ou arquivos e pastas (diretórios). Para abrir o Meu Computador Basta executar um clique duplo sobre o ícone do Meu Computador, na área de trabalho. No Windows 95 tudo o que você tiver no seu computador, os seus programas, documentos e arquivos de dados por exemplo, estão acessíveis a partir deste local chamado Meu Computador, cujo ícone se encontra no seu desktop (área de trabalho), no canto superior esquerdo da tela. Windows 95 Meu Computador Componentes da janela Meu Computador A janela do Meu Computador é apresentada com os objetos abaixo: Disco Flexível de 3 ½ (A:): Exibe o conteúdo de um disquete no drive de 3 ½ polegadas, caso exista um em seu computador Disco Flexível de 5 ¼ (B:): Exibe o conteúdo de um disquete no drive de 5 ¼ polegadas, caso exista um em seu computador Disco Rígido: Exibe o conteúdo do seu disco rígido, incluindo arquivos e pastas. Painel de Controle: Muda os ajustes (configurações diversas) do seu computador. Outra maneira de acessar o Painel de Controle, além do menu Iniciar Impressoras: Ajusta as impressoras, visualiza informações sobre as mesmas e verifica os documentos que você tem para imprimir. Outra maneira de acessar o item Impressoras, além do menu Iniciar Rede: Exibe o conteúdo do drive de rede, caso o seu computador esteja conectado a uma. CD: Exibe o conteúdo do seu disco CD-ROM. Só será exibido caso seu computador possuir um. Windows 95 Meu Computador Quando você ativa o ícone Hard Disk, clicando duas vezes sobre o mesmo, aparecerá uma janela contendo vários tipos de ícones específicos, a seguir enumerados: Pasta: Uma pasta, que pode conter arquivos ou outras pastas (corresponde aos diretórios do "velho" DOS). Para manter tudo organizado, seu trabalho é armazenado em pastas, da mesma forma que você o guarda em casa ou no trabalho. A idéia por trás deste nome é muito mais ampla. Agora, é possível criar pastas dentro de pastas, ao contrário do que acontecia nos grupos de programas do Windows 3.1. Na verdade, o conceito de pastas unifica os conceitos de diretórios e grupos de programas - O que. está na estrutura do disco tem a mesma representação na interface gráfica. Windows 95 Meu Computador Pasta Compartilhada: Você compartilha uma pasta de forma que outras pessoas em uma rede possam usar o conteúdo da mesma. Arquivo: Um arquivo é a unidade básica de armazenagem em Windows. Os documentos que você usar e criar são arquivos, e os programas que você usa também. Diferentes tipos de arquivos tem ícones de aparência diferentes. Um ícone padrão representado por uma folha com o canto dobrado e o logotipo pequeno do Windows no seu interior é usado quando um tipo de arquivo não tem um ícone específico associado a ele Documento: Um documento criado com o editor de textos padrão do Windows 95, que já vem com o software. Caso você execute um duplo clique sobre um ícone de arquivo ele poderá ser executado, caso seja um ícone de programa, ou poderá abrir dentro do software onde foi gerado, caso seja um ícone de documento. Obs: Os itens Barra de Menus, Barra de Ferramentas, Barra de Status são idênticas as do Explorer. Windows 95 Lixeira • Um dos recursos mais úteis para os usuários do Windows 95 é a Lixeira. • A finalidade dela é a de armazenar em um diretório invisível todos os arquivos apagados por um determinado período de tempo. Dentro deste prazo, os arquivos que estiveram lá poderão ser recuperados absolutamente sem problemas. • Em princípio, nenhum arquivo deverá estar aparecendo na lista de arquivos apagados, a não ser que você tenha apagado por engano algum arquivo. Windows 95 Lixeira Restaurando Arquivos Restaurar um arquivo é uma tarefa muito simples: basta selecionar o arquivo na Lixeira e ativar a opção Restaurar do menu Arquivo. Em vez do menu Arquivo, você pode usar o menu pop up dando um clique com o botão direito do mouse e escolhendo a opção Restaurar. Limpando a Lixeira Pode-se periodicamente eliminar todos os arquivos da Lixeira se julgar que eles não sejam mais necessários. Para isso, ative a opção Limpar Lixeira do menu Arquivo. Configurando a Lixeira Ao ser instalado, o Windows 95 aloca um percentual do espaço do disco rígido para a Lixeira; como padrão, 10 % do disco é alocado para a Lixeira. Dependendo do tamanho do disco rígido, esse valor pode ser muito grande e diminuir o espaço para armazenamento de arquivos do seu sistema. Windows 95 Criando Atalhos para facilitar a sua vida • Uma das novidades do Windows 95 são os Atalhos ou Shortcuts. O atalho é um pequeno arquivo contendo indicações para um outro arquivo ou pasta. Pode ser colocado dentro de pastas ou aparecer isolado na tela principal, que é chamada de Desktop ou Área de Trabalho. • É fácil reconhecer o ícone de atalho, pois o mesmo sempre aparece com uma pequena seta no seu canto inferior esquerdo. Além disso, os atalhos sempre recebem nomes explícitos, tais como: "Atalho para Documento1.doc” • Quando se quer apagar um atalho basta selecioná-lo com o mouse e, após pressionar a tecla Delete. Note-se que o arquivo para o qual ele aponta não será afetado. Windows 95 Criando Atalhos para facilitar a sua vida Criando um atalho com o Menu Pop Up A forma mais simples é clicar sobre o arquivo com o botão direito do mouse e, após selecionar, no menu pop up. a opção Criar Atalho. Criando um atalho Arrastando Estando com o Explorer aberto ou dentro do Meu Computador, simplesmente localize o programa desejado e o arraste para a Área de Trabalho. O atalho será criado automaticamente. Windows 95 Criando Atalhos para facilitar a sua vida Criando um atalho com o Menu Arquivo Estando com o Explorer aberto ou dentro do Meu Computador, clique na barra de menu na opção Arquivo e, após clique em Criar Atalho. O atalho será criado dentro da janela do Explorer ou do Meu Computador, basta, então, arrastá-lo para o local desejado. Windows 95 Barra de Tarefas • A Barra de Tarefas é uma das grandes novidades do Windows 95. • Finalidade básica: é permitir o controle dos aplicativos que estão ativos. Ela inicialmente aparece mostrando apenas o botão Iniciar e o relógio do lado direito. • Toda vez que um programa estiver sendo executado, aparecerá um botão na Barra de Tarefas indicando que o programa está carregado. O programa que está ativo aparece o botão com foco de execução (em baixo relevo). Windows 95 Barra de Tarefas Movendo a Barra de tarefas A posição padrão situa-se na parte inferior da tela. Você pode, contudo, movê-la para qualquer um dos cantos da tela, dando um clique em uma área neutra e arrastando-a para o canto desejado. Você pode aumentar sua área, também, clicando na borda interna e arrastando-a para o tamanho desejado. Minimizando Todas as Janelas Abertas Se você tiver várias janelas abertas, poderá minimizá-las de uma só vez. Para isso, dê um clique na área livre da Barra de Tarefas com o botão direito do mouse e escolha a opção "Minimizar Todas as janelas". Windows 95 Barra de Tarefas Restaurando as Janelas Para Sua Última Posição Para abrir uma das janela minimizadas, basta dar um clique sobre o seu botão. Pode, também, usar a opção “Desfazer Minimizar Tudo" para fazê-las vol(ar ao normal. Organizando as Janelas Se você tiver mais de uma janela aberta ao mesmo tempo, poderá organizá-Ias rapidamente com o menu Pop Up da Barra de Tarefas. Escolha "Lado a Lado Verticalmente" ou "Lado a Lado Horizontalmente". Windows 95 Barra de Tarefas Fechando uma Aplicação Minimizada Dê um clique com o botão direito do mouse sobre o botão da aplicação. Aparecerá o menu pop up. Ative a opção "Fechar" e pronto. Não é necessário abrir o aplicativo para tal. Personalizando a Barra de Tarefas - Opções Clique no botão Iniciar, em seguida aponte para configurações. Clique em Barra de Tarefas, e em seguida, clique na guia Opções da Barra de Ferramentas. Você pode configurar: •Sempre visível •Auto ocultar •Mostrar ícones pequenos no menu iniciar •Mostrar relógio Obs: Para corrigir a data ou hora do sistema, basta executar um clique duplo sobre o relógio na Barra de Tarefas. Windows 95 Barra de Tarefas Persoriafizando a Barra de Tarefas - Programas Incluindo um Ícone de Programas na Barra de Tarefas Clique no botão Iniciar, em seguida aponte para configurações. Clique em Barra de Tarefas, e em seguida, clíque ria guia Programas do Aletiu Iniciar. Pressione o botão Adicionar. Na caixa de diálogo Criar Afalho, pressione o botão Procurar. Identifique o programa desejado e clique duas vezes sobre o ícone do mesmo. Pressione o botão avançar , digite o nome desejado para o ícone e, em seguida pressione o botão Concluir. Windows 95 Barra de Tarefas Persoriafizando a Barra de Tarefas - Programas Removendo um ícone de Programa da Barra de Tarefas Clique no botão Iniciar, em seguida aponte para configurações. Clique em Barra de Tarefas, e em seguida, clique na guia Programas do Menu Iniciar. Pressione o botão Remover. Selecione o ícone de programa que deseja remover e clique no botão Remover. Windows 95 Localizando algo em seu computador • • • • • Se você não sabe onde está um arquivo ou uma pasta (diretório) em seu computador não se preocupe, agora ficou muito fácil encontrálos. Você pode usar o comando Localizar para encontrar e abrir este documento ou pasta. Na pesquisa avançada você pode procurar por textos dentro de um arquivo. As guias na caixa de diálogo do comando Localizar facilitam a definição completa dos critérios de procura, os quais você pode salvar ao invés de ter de recriar pesquisas comuns. E mais ainda, você pode usar o comando Localizar para achar outro computador em uma rede. Para tanto ative o Localizar e clique em Computador. Se souber o nome do computador que estive procurando digite-o na caixa Nome. Se souber o caminho para a pasta compartilhada que está procurando, pode especificar o nome do computador e da pasta, por exemplo: \\secretaria\relatórios. Ainda mais, você pode localizar um computador, também, clicando duas vezes no ícone Ambiente de Rede na área de trabalho, Para começar a pesquisa o processo mais simples é clicar no botão Iniciar, apontar em localizar e, logo em seguida, clicar em Arquivos ou Pastas. Windows 95 Ajuda • A Ajuda On-line é essencial para se aprender a usar o Windows 95. É a forma mais rápida e conveniente de se obter informações sobre a tarefa que você está executando. Existem dois tipos de ajuda: Ajuda sobre um procedimento específico e Ajuda que oferece informação sobre o que você está vendo na tela. • Para chegar ao comando Ajuda acione o menu Iniciar e clique na opção Ajuda. Você pode escolher obter ajuda pelo Conteúdo, através de um índice ou ainda pedir para Localizar um texto qualquer. • Outro velho recurso para se obter Ajuda consiste em pressionar a tecia F1 quando estiver posicionado sobre o ponto de dúvida. Windows 95 Executar • Se conhece o nome e o caminho do programa que deseja iniciar, você pode usar o comando Executar para iniciá-lo mais facilmente. Se você não tem certeza de onde o programa se encontra, ou como especificar o caminho, não se preocupe, pois o Windows 95 acha ele com facilidade. O que é um caminho • É a forma mais direta de descrever onde se encontra um documento ou programa no seu computador, ou rede. • Para especificar o caminho completo para um documento, digite a letra do drive, seguida de dois pontos e barra invertida. Então liste as pastas na ordem que você as abre. Se houver mais de uma separe os nomes por barras invertidas. Então, digite o nome do arquivo. • O Windows 95 aceita nomes de arquivos longos, contendo até 255 caracteres. Se você utilizar nomes longos, coloque o caminho entre aspas. Windows 95 Executar Aqui estão alguns exemplos de caminhos: Para especificar a localização do WordPad, no dríve C da pasta Windows, você digitaria: c:\windows\wordpad.exe Para especificar a localização de um documento chamado Lista de Festa.doc, localizado na pasta Feriados, que está na pasta Eventos Sociais, no drive C, você digitaria: “c:\eventos sociais\feriados\lista de festa.doc” Para especificar a localização de um bitmap (desenho), chamado Canyon, localizado na rede em uma pasta compartilhada chamada de \\Figuras\Ciências, atualmente mapeada para o drive D, você digitaria: d:\canyon.bmp ou \\figuras\ciências\canyon.bmp
Download