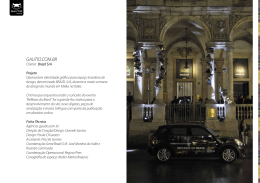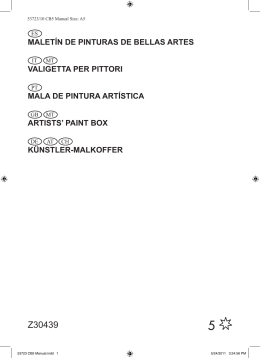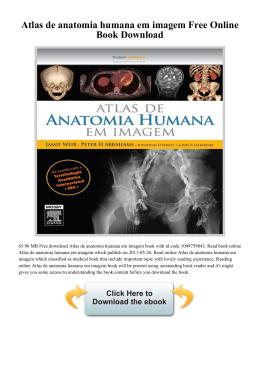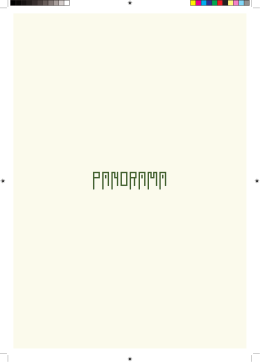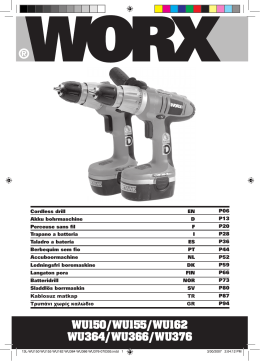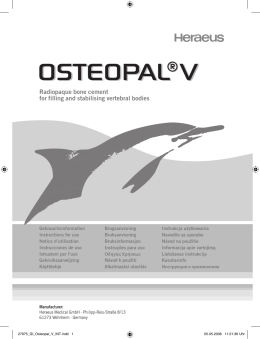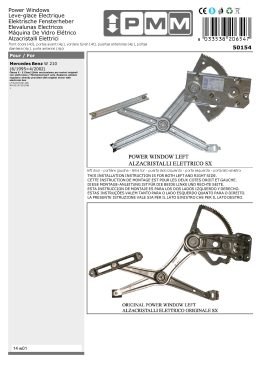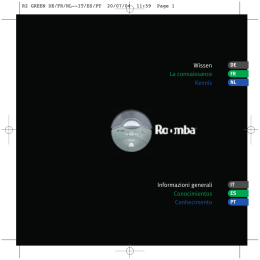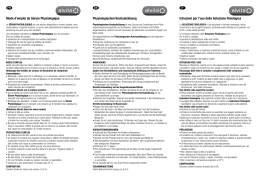EN
Table of contents
Package contents..........................................................................................................2
Description of the phone...........................................................................................3
Assembling..................................................................................................................... 6
Getting started.............................................................................................................. 8
3G & WiFi connection.................................................................................................. 10
Outlook account & Contacts.....................................................................................12
Hints & tips for WindowsTM........................................................................................ 14
Troubleshooting............................................................................................................16
For more information, please consult the FAQs on
http://www.windowsphone.com. Make sure to read them before
considering any product return. As we are often updating and improving
our products, your device’s software may have a slightly different
appearance or modified functionality than presented in this Quick Start
Guide. Consult the declaration of conformity on http://www.archos.com/
products/declaration_conformity.html
QSG_ARCHOS_40 Cesium_book.indd 1
1
14/11/2014 16:35:52
Package Contents
Check your product box for the following items:
-- ARCHOS 40 Cesium
-- 3 Back cases
-- Battery
-- Headset
-- Micro SIM adaptor
-- USB cable
-- Charger
-- Quick start guide
-- Warranty Legal & Safety notices
The items supplied with your device and available accessories may vary
depending on your region or service provider. The supplied items are
designed only for your device and may not be compatible with other
devices. Unapproved accessories may cause your device to malfunction.
2
QSG_ARCHOS_40 Cesium_book.indd 2
14/11/2014 16:35:52
EN
Description of the phone
1 Headset jack
1
2
2 Micro-USB port
3
4
5
6
3 Phone speaker
4 Camera
5 Volume buttons
6 ON/OFF button
QSG_ARCHOS_40 Cesium_book.indd 3
3
14/11/2014 16:35:53
Description of the phone
7
7 Microphone
8 Camera
9 Flash light
8
9
10 Loudspeaker
10
4
QSG_ARCHOS_40 Cesium_book.indd 4
14/11/2014 16:35:53
EN
11 Back/Multi-task
12 Start
13 Search/Speech
11
12
13
Back/Multi-task: return to the previous screen/ long press to open the
list of recent applications.
Start: short press to return to the Home screen.
Search/Speech: short press to open Bing, long press to access Speech
QSG_ARCHOS_40 Cesium_book.indd 5
5
14/11/2014 16:35:53
Assembling
Opening
1.Use the notch to remove the back cover.
Do not bend or twist the back cover excessively. Doing so may damage
the cover.
2.Remove the battery.
Inserting a SIM card
For your SIM card, slide it facing downwards in the slot 1 or 2.
Inserting a Memory card
For your Memory card, slide it facing downwards in the slot 3.
Closing
1.Align the battery’s 4 contact points with those of the phone and
gently press the battery down into place.
2.Replace the back cover clicking it back into position.
Tip:
Before using your device for the first time, charge completely its battery.
6
QSG_ARCHOS_40 Cesium_book.indd 6
14/11/2014 16:35:53
Picture to
Picture to
show how
to remove
the bottom
how how to remove the bottom casing
QSG_ARCHOS_40 Cesium_book.indd 7
show how
to insert the
Picture to
battery pack
EN
s position
show the card
casing
SIM1 SIM2
Picture to show how to insert the battery pack
TF
Picture to show the cards position
SIM1 SIM2
1 2
TF
3
7
14/11/2014 16:35:53
Getting started
Turn ON
1.Press and hold the ON/OFF button to turn on the device.
When you turn on your device, a PIN code may be requested.
2.Type the PIN code supplied with your SIM card.
Beware of typing a wrong PIN code.
3.Select ‘OK’.
Through the wizard
The first time you start up your ARCHOS, the installation wizard will help
you set up your device:
-- Language
-- WLAN connection
-- Phone settings options
-- Time & Region
-- Microsoft account
8
QSG_ARCHOS_40 Cesium_book.indd 8
14/11/2014 16:35:53
EN
Turn OFF
To turn off your device, press and hold the ON/OFF button, and then
slide down to turn off.
Touch screen actions:
Tap: touch once to select or launch a menu, option, or application.
Tap and hold: tap an item and hold it for more than 2 seconds to delete it
or change its size.
Drag: tap an item and move it to a new location
Double-tap: tap an item twice quickly to launch it.
Flick: briskly scroll up, down, left, or right to move through lists or screens.
Pinch: place two of your fingers far apart, and then pinch them together.
Tip:
Your device goes in standby mode when you do not use it for a specified
period of time. To wake up your device, press the ON/OFF button.
To set the duration, go to Settings > Lock screen > Screen times out after
QSG_ARCHOS_40 Cesium_book.indd 9
9
14/11/2014 16:35:53
3G & WiFi connection
3G connection
With your SIM card, you should be connected to the Internet without
any further setup. The ARCHOS will only have signal if you are in an
area covered by your provider’s 3G network. When connected to the 3G
network, the 3G icon is displayed in the status bar.
Activating the mobile data
To be able to access Internet, the mobile data icon
must be activated.
1.Touch the ‘Settings’ app to open the settings.
2.In the ‘Cellular+SIM’ section,
if the 3G is off, slide the 3G to the ‘ON’ position.
if the Data is off, slide the Data to the ‘ON’ position.
Tip:
If you encounter connection problem’s, see the FAQs on http://www.
windowsphone.com or contact your 3G network connection provider.
10
QSG_ARCHOS_40 Cesium_book.indd 10
14/11/2014 16:35:53
EN
WiFi connection
WARNING: Make sure that you are in a WiFi zone. You can access the WiFi
settings quickly from the status bar.
1.Touch the ‘Settings’ app to open the settings.
2.In the ‘WLAN’ section, if the WiFi is off, slide the WiFi
switch to the “ON” position.
Once the WiFi is on, the ARCHOS will scan for WiFi
networks in range.
3.Touch the name of network you want to connect to.
Private networks are shown with a lock icon and will
require you to enter your password.
QSG_ARCHOS_40 Cesium_book.indd 11
11
14/11/2014 16:35:53
Outlook account & Contacts
Adding a Outlook account
1. Go to ‘Settings’ > ‘emails+accounts’ > ‘Add an account’.
2. Select the account type “Outlook” to add.
3. Follow the onscreen instructions to enter information about the account.
If your free Microsoft email account hasn’t already been upgraded to Outlook.
com, It will be soon. But you can still use your @hotmail.com, @msn.com, or @
live.com email address to log in to your account. You’ll still have access to your
email messages, calendar, and contacts and discover Mail, People (contacts),
Calendar, and OneDrive.
Synchronizing info
Information must be sync to be saved. Your data is backed up on
OneDrive.
When you save to OneDrive, your files are available on all your devices,
so they’re always with you. Sharing and collaborating is easier too.
12
QSG_ARCHOS_40 Cesium_book.indd 12
14/11/2014 16:35:53
EN
Saving your contacts
When your contacts are saved, they are always available on the web and
can be synced to any Windows phone that’s set up with your account.
1.From Start
or All Apps screen, select the People app
2.Tap
and then select Settings
3.Select ‘Import from SIM card’. If you have more than one SIM card, select
the one you want under Import contacts from.
4.Under Save contacts to, select the account you’d like to store the
contacts in, and then tap Next.
5.To import all of the contacts on your SIM card, tap Import.
6.If you want to select contacts to import individually, tap Clear, select the
contacts you want to import, and then tap Import.
7.Your contacts are then automatically imported into the Microsoft account
set up on your phone. After saving your contacts on your Windows Phone to
a Microsoft account in the Cloud, you’ll be able to keep your contacts synced
between all the places you sign in with that account. And if you make a
change in one place, it’ll show up everywhere else.
QSG_ARCHOS_40 Cesium_book.indd 13
13
14/11/2014 16:35:53
Hints & tips for WindowsTM
Making a call:
Make a call in just a few taps. On the Start screen, tap the Phone Tile,
touch the Keypad icon, enter a phone number, then tap Call . To call
one of your contacts, touch the Phone book
, then tap Search
to
find the one you want. To call someone back, just tap a name or number
in History.
Sending a text: Limber up those thumbs- texting is a doodle on your
Windows Phone. On Start , tap Messaging
, then tap New
.
Enter a phone number or contact, type your message in the text box,
then tap Send
. To reply to a text, just tap the thread with the
message that you want to answer.
Shopping the store:
Browse free and paid apps and games in the Windows Phone Store.
Make sure you’ve signed in to your phone with your Microsoft account.
14
QSG_ARCHOS_40 Cesium_book.indd 14
14/11/2014 16:35:53
EN
On Start Start , tap Store
, then do one of the following: Swipe left
or right to see top apps, browse by category and more. Tap Search
to
find a specific app or game.
Finding your apps and pinning them to Start:
Apps you’ve downloaded show up in the the App list. From there, you
can pin your favourites to the Start screen.
Note: You can pin apps, contacts and more to Start to keep them handy.
Locking the touchscreen:
A lock screen password can help keep your phone more secure.
Go to Settings < Lock screen and slide the Password switch to the “ON”
position and then create a password. You can decide to remove this
option at any time by sliding the Password switch to the “OFF”.
QSG_ARCHOS_40 Cesium_book.indd 15
15
14/11/2014 16:35:53
Troubleshooting
My phone is frozen or cannot switch on
Check the battery contacts, remove and reinstall your battery, then turn
your phone on. Check the battery power level, charge for at least 20
minutes.
My phone cannot connect to a network or “No service” is displayed
Try connecting in another location. Verify the network coverage with
your operator.
Unable to make outgoing calls
Make sure your phone is connected to a network, and the network is not
overloaded or unavailable.
Unable to receive incoming calls
Make sure your phone is switched on and connected to a network
(check for overloaded or unavailable network).
SIM card PIN locked
Contact your network operator to obtain the PUK code (Personal
Unblocking Key).
To configure a new 3G network:
On your device, tap Settings.
Select Wireless & networks > More... > Mobile networks.
Select Network settings. In Network operators, select your operator.
In Access Point Names, select the correct access point name and enter
the exact connection parameters provided by your 3G provider.
16
QSG_ARCHOS_40 Cesium_book.indd 16
14/11/2014 16:35:54
Table des matières
FR
Contenu de la boîte..................................................................................................... 18
Description du téléphone..........................................................................................19
Assemblage.................................................................................................................... 22
Mise en route..................................................................................................................24
Connexion 3G & WiFi................................................................................................... 26
Compte Outlook & Contacts.....................................................................................28
Trucs & Astuces avec Windows Phone.................................................................. 30
Dépannage..................................................................................................................... 32
Pour plus d’informations, consultez-les FAQs sur
http://www.windowsphone.com. Consultez-les avant d’envisager un
éventuel retour du produit. Le problème que vous rencontrez peut
être résolu facilement. Comme nous mettons à jour et améliorons
régulièrement nos produits, le logiciel de votre appareil peut présenter
une interface ou des fonctionnalités légèrement différentes de celles
décrites dans ce guide. Consultez la déclaration de conformité sur http://
www.archos.com/products/declaration_conformity.html
QSG_ARCHOS_40 Cesium_book.indd 17
17
14/11/2014 16:35:54
Contenu de la boîte
Vérifiez que les éléments ci-dessous sont présents dans la boîte :
-- ARCHOS 40 Cesium
-- 3 Coques
-- Batterie
-- Kit piéton
-- Adaptateur pour Micro SIM
-- Câble USB
-- Chargeur
-- Guide d’utilisation rapide
-- Guide des garanties et des mentions légales
18
Il se peut que les éléments fournis, de même que les accessoires, varient
en fonction de votre localité ou de votre opérateur. Les éléments fournis
sont conçus uniquement pour votre appareil et ils pourraient ne pas
être compatibles avec d’autres appareils. Des accessoires non conformes
peuvent être la source d’un mauvais fonctionnement.
QSG_ARCHOS_40 Cesium_book.indd 18
14/11/2014 16:35:54
Description du téléphone
FR
1 Prise kit piéton
1
2
2 Port Micro-USB
3
4
5
6
3 Haut - Parleur
4 Appareil photo frontal
5 Boutons de Volume
6 Bouton ON/OFF
QSG_ARCHOS_40 Cesium_book.indd 19
19
14/11/2014 16:35:54
Description du téléphone
7
7 Microphone
8 Appareil photo
9 Flash
8
9
10 Haut - Parleur
10
20
QSG_ARCHOS_40 Cesium_book.indd 20
14/11/2014 16:35:54
FR
11 Retour/Multi-tâches
12 Accueil
13
Recherche/Voix
11
12
13
Retour/Multi-tâches : retour à l’écran précédant/ affiche les
applications ouvertes.
Accueil : appui court pour retourner à l’écran d’accueil.
Recherche/Voix : appui court pour ouvrir Bing. Appui long pour
accéder à Voix.
QSG_ARCHOS_40 Cesium_book.indd 21
21
14/11/2014 16:35:54
Assemblage
Ouvrir
1.Utilisez l’encoche pour enlever la coque arrière.
Ne pas déformer ou plier la coque arrière excessivement au risque de
l’endommager.
2.Enlevez la batterie.
Insérer la carte SIM
Pour la carte SIM, glissez-la dans l’emplacement 1ou 2 en orientant la
face magnétique vers le bas.
Insérer une carte mémoire
Pour la carte mémoire, glissez-la dans l’emplacement 3 en orientant la
face magnétique vers le bas.
Fermer
1.Alignez les 4 points de contact de la batterie avec ceux du téléphone
puis appuyez doucement pour insérer la batterie.
2.Remettez en place la coque arrière.
Astuce :
Avant la première utilisation, chargez complètement la batterie.
22
QSG_ARCHOS_40 Cesium_book.indd 22
14/11/2014 16:35:54
Picture to
Picture to
show how
to remove
the bottom
how how to remove the bottom casing
QSG_ARCHOS_40 Cesium_book.indd 23
show how
to insert the
Picture to
battery pack
s position
show the card
FR
casing
SIM1 SIM2
Picture to show how to insert the battery pack
TF
Picture to show the cards position
SIM1 SIM2
1 2
TF
3
23
14/11/2014 16:35:54
Mise en route
Allumer
1.Faites un appui long sur le bouton ON/OFF pour allumer votre appareil.
Lorsque vous allumez votre appareil, il se peut qu’un code PIN vous soit
demandé.
2.Saisissez le code PIN de votre carte SIM.
Attention : assurez-vous de saisir le bon code PIN.
3.Sélectionnez ‘OK’.
Assistant de démarrage
La première fois que vous allumez votre téléphone, l’assistant de
démarrage vous permet de le paramétrer :
-- Langue
-- Connexion WiFi
-- Options de paramètrage du téléphone
-- Heure et Région
-- Compte Microsoft
24
QSG_ARCHOS_40 Cesium_book.indd 24
14/11/2014 16:35:54
FR
Eteindre
Pour éteindre votre téléphone, faites un appui long sur le bouton ON/
OFF et glissez vers le bas pour éteindre.
Utilisation de l’écran tactile
Appuyer: appuyez une fois pour sélectionner ou lancer un menu, une
option ou une application.
Appuyer et maintenir: sélectionnez un élément et maintenez votre
doigt appuyé plus de 2 secondes.
Déplacer: sélectionnez un élément, maintenez votre doigt appuyé et
déplacez-le.
Tapoter: tapotez un élément deux fois rapidement.
Défiler: faites défiler rapidemlent vers le haut, vers le bas, vers la gauche,
vers la droite pour parcourir des listes ou des écrans.
Zoomer: placez deux doigts sur l’écran et les écarter pour zoomer ou les
rapprocher dans un mouvement de pincement pour dézoomer.
ASTUCE :
L’écran tactile s’éteint après une certaine période d’inactivité. Pour
rallumer l’écran, faites un appui court sur le bouton ON/OFF. Pour
définir la mise en veille, allez sur Paramètres>Verrouillage écran>L’écran
s’éteint après
QSG_ARCHOS_40 Cesium_book.indd 25
25
14/11/2014 16:35:54
Connexions 3G & WiFi
Connexion 3G
Avec votre carte SIM, vous devrez pouvoir vous connecter à Internet sans
aucun paramètrage supplémentaire. Votre téléphone n’aura de signal
que si vous êtes dans une zone de réseau 3G/EDGE couverte par votre
opérateur. Lorsque vous êtes connectés au réseau 3G,
l’icône 3G est affichée dans la barre de statuts.
Activer les données mobiles
Pour accéder à Internet, l’icône Données
mobiles doit être activée.
1.Sélectionnez Paramètres.
2.Dans la section “Cellulaire+SIM”, si la 3G est
désactivée, faites glisser l’interrupteur 3G vers
la position ON. Si la connexion Données est
désactivée, faites glisser l’interrupteur Données
vers la position ON.
Astuce :
Des difficultés pour vous connecter? Consultez la foire aux questions sur
http://www.windowsphone.com ou contactez votre opérateur mobile.
26
QSG_ARCHOS_40 Cesium_book.indd 26
14/11/2014 16:35:54
FR
Connexion WiFi
ATTENTION : aussrez-vous d’être dans une zone WiFi. Vous pouvez
accéder rapidement aux paramètres WiFi à partir de la
barre de statuts.
1.Touchez le haut de l’écran pour faire apparaître une
barre bleue et tirez-la vers le bas pour faire apparaître
la page des réglages rapides.
2.Touchez l’icône WiFi ou Tous les paramètres pour
ouvrir le Menu WiFi.
3.Dans la section “WiFi”, si la connexion WiFi est
désactivée, faites glisser l’interrupteur sur la position
Marche. L’appareil cherche des réseaux à proximité.
4.Sélectionnez le réseau auquel vous souhaitez vous
connecter.
Les réseaux privés sont affichés avec un cadenas. Ils
nécessitent un mot de passe.
QSG_ARCHOS_40 Cesium_book.indd 27
27
14/11/2014 16:35:54
Compte Outlook & Contacts
Ajouter un compte Outook
1.Sélectionnez “Paramètres” >“Emails+comptes”> “Ajouter un compte”.
2.Sélectionnez le type de compte Outlook à ajouter.
3.Suivez les instructions à l’écran pour saisir les informations demandées.
Si vous avez un compte Outlook.com (même s’il se termine par @hotmail.
com, @live.com ou @msn.com), vous pouvez lire et envoyer des messages
électroniques en vous connectant à Outlook.com. Vous avez accès à vos
emails, calendrier et contacts et découvrez Mail, People (contacts), Calendrier
et OneDrive.
Synchroniser des informations
Vos informations doivent être synchronisées afin d’être sauvegardées.
Vos données sont enregistrées sur le serveur OneDrive.
Lorsque vous sauvegardez vos données sur OneDrive, vos fichiers sont
disponibles depuis tous vos appareils et vous suivent partout pour
partagez vos données facilement où que vous soyez.
28
QSG_ARCHOS_40 Cesium_book.indd 28
14/11/2014 16:35:54
FR
Sauvegarder vos contacts
Importez vos contacts depuis votre carte SIM.
1.A partir de l’écran d’accceuil
ou la liste des applications, sélectionnez
l’application People.
2.Sélectionnez
puis Paramètres.
3.Sélectionnez “Importer depuis carte SIM”. Si vous avez plusieurs cartes
SIM, sélectionnez celle que vous souhaitez utiliser sous Importer les contacts
de.
4.Sous Enregistrer les contacts dans :, sélectionnez le compte dans lequel
vous souhaitez stocker les contacts, puis appuyez sur Suivant.
5.Sélectionnez “Importer” pour importer tous les contacts de votre carte
SIM. Pour sélectionner certains contacts individuellement, appuyez sur
Effacer, sélectionnez les contacts à importer, puis appuyez sur Importer.
Vos contacts sont ensuite automatiquement importés dans le compte
Microsoft configuré sur votre téléphone. Après avoir enregistré vos contacts
sur votre Windows Phone dans le Cloud, vous serez en mesure de garder
vos contacts synchronisés sur tous les appareils reliés à ce compte. Et si vous
faites un changement, il apparaitra partout.
QSG_ARCHOS_40 Cesium_book.indd 29
29
14/11/2014 16:35:54
Trucs & Astuces pour Windows PhoneTM
Passez un appel :
Passez vos appels en quelques cliques. Sur l’écran d’acceuil, appuyez sur
téléphone, appuyez sur Clavier, entrez un numéro, puis appuyez
sur Appeler . Pour appelez l’un de vos
contacts, appuyez sur
puis sur
Pour rappeler quelqu’un, il suffit d’appuyer sur son nom ou numéro dans
l’historique.
Envoyer un SMS :
Envoyer des textos est un jeu d’enfant avec Windows Phone. Sur l’écran
d’acceuil appuyer sur Message puis sur Nouveau . Entrez un numéro
ou le nom d’un contact, tapez votre message, puis appuyez sur Envoyer .
Pour répondre, appuyez simplement sur la conversation du message
auquel vous voulez répondre.
Découvrez Windows Store:
Découvrez Windows Store et ses jeux et applications gratuits et payants.
Assurez-vous d’être connecté à votre compte Microsoft sur votre
smartphone. Sur l’écran d’acceuil appuyez sur Store puis suivez l’une
30
QSG_ARCHOS_40 Cesium_book.indd 30
14/11/2014 16:35:54
FR
de ces options: parcourez le top des applications par catégories ou
autres ou tapez Rechercher pour trouver des jeux et applications
spécifiques.
Trouvez vos applications et épinglez-les à l’écran d’acceuil:
Les applications que vous avez téléchargées apparaissent dans la liste
d’applications. Depuis cette liste, vous pouvez épinglez vos
applications préférées à l’écran d’acceuil.
Note: Vous pouvez épingler vos applications, contacts et plus à votre
écra, d’acceuil pour toujours les avoir à portée de main.
Vérouiller l’écran tactile:
Un mot de passe de vérouillage peut vous aider à sécuriser votre
smartphone. Dans le menu Paramètres, appuyez sur Vérouillage de
l’écran,faites glisser l’interrupteur du Mot de Passe vers la position ON
puis créez un mot de passe. Vous pouvez décider de retirer cette option
à tout moment en faisant glisser l’interrupteur vers la position OFF.
QSG_ARCHOS_40 Cesium_book.indd 31
31
14/11/2014 16:35:54
Dépannage
Mon téléphone ne répond pas ou ne s’allume pas
Vérifiez que la batterie est bien en place. Enlevez la batterie puis
remettez-la en place et rallumez le téléphone. Vérifiez la charge de la
batterie et chargez le téléphone pendant 20 minutes minimum.
Mon téléphone ne se connecte pas au réseau ou affiche “Pas de
service”
Tentez de vous connecter à partir d’un autre endroit. Vérifiez la
couverture réseau avec votre opérateur.
Impossible de passer des appels
Assurez-vous que votre téléphone est connecté au réseau et que le
réseau n’est ni saturé, ni indisponible.
Impossible de recevoir des appels
Assurez-vous que le téléphone est allumé et connecté au réseau.
Carte SIM bloquée (mauvais code PIN)
Contactez votre opérateur réseau afin d’obtenir le code PUK.
32
QSG_ARCHOS_40 Cesium_book.indd 32
14/11/2014 16:35:54
Inhaltsverzeichnis
Verpackungsinhalt....................................................................................................... 34
DE
Beschreibung des Telefons........................................................................................35
Zusammenbau.............................................................................................................. 38
Erste Schritte.................................................................................................................. 40
3G- & WLAN-Verbindung........................................................................................... 42
Outlook-Konten & Kontakte......................................................................................44
Hinweise & Tipps für WindowsTM............................................................................. 46
Fehlerbehebung........................................................................................................... 48
Weitere Informationen finden Sie in den FAQs auf
http://www.windowsphone.com. Vor einer Rückgabe des Produkts, diese
unbedingt durchlesen. Da unsere Produkte kontinuierlich aktualisiert
und weiterentwickelt werden, kann die Software Ihres Gerätes in
Erscheinung und Funktionalität geringfügige Abweichungen zu den
Darstellungen in dieser Schnellstartanleitung aufweisen.
Konsultieren Sie die Konformitätserklärung auf http://www.archos.com/
products/declaration_conformity.html
QSG_ARCHOS_40 Cesium_book.indd 33
33
14/11/2014 16:35:54
Verpackungsinhalt
In der Verpackung müssen folgende Elemente enthalten sein:
-- ARCHOS 40 Cesium
-- 3 Back Cases
-- Akku
-- Headset
-- Micro-SIM-Adapter
-- USB-Kabel
-- Ladegerät
-- Kurzbedienungsanleitung
-- Garantie,- Rechts- und Sicherheitshinweise
34
Die mit Ihrem Gerät mitgelieferten Elemente und das verfügbare
Zubehör können je nach Region oder Dienstleister abweichen. Die
mitgelieferten Elemente wurden ausschließlich für Ihr Gerät entwickelt
und sind mit anderen Geräten nicht kompatibel. Nicht genehmigtes
Zubehör kann zu einer Fehlfunktion Ihres Geräts führen.
QSG_ARCHOS_40 Cesium_book.indd 34
14/11/2014 16:35:55
Beschreibung des Telefons
1 Kopfhöreranschluss
1
2
2 Micro-USB-Anschluss
3
4
5
6
3
DE
Telefonlautsprecher
4 Kamera
5 Lautstärketasten
6 EIN/AUS-Taste
QSG_ARCHOS_40 Cesium_book.indd 35
35
14/11/2014 16:35:55
Beschreibung des Telefons
7
Mikrofon
8
Kamera
9
Lampe
10
Lautsprecher
7
8
9
10
36
QSG_ARCHOS_40 Cesium_book.indd 36
14/11/2014 16:35:55
11 Zurück/Multitask
DE
12 Start
13 Suchen/ Spracherkennung
11
12
13
Zurück/Multitask: zurück zum vorherigen Bildschirm/drücken, um die
Liste der zuletzt verwendeten Apps zu öffnen.
Start: kurz drücken, um zum Startbildschirm zurückzukehren.
Suchen/Spracherkennung: kurz drücken für das Öffnen von Bing, lang
drücken für den Zugriff auf Spracherkennung.
QSG_ARCHOS_40 Cesium_book.indd 37
37
14/11/2014 16:35:55
Montage
Öffnen
1.Die Rückabdeckung mithilfe der Kerbe entfernen.
Die Rückseitenabdeckung nicht übermäßig biegen oder verdrehen. Die
Abdeckung kann sonst beschädigt werden.
2.Entfernen Sie den Akku.
Einlegen einer SIM-Karte
Die SIM-Karte mit der Vorderseite nach unten in Slot 1 oder 2 schieben.
Einlegen einer Speicherkarte
Die Speicherkarte mit der Vorderseite nach unten in Slot 3 schieben.
Schließen
1.Richten Sie die 4 Kontaktpunkte des Akkus mit denen des Telefons aus
und drücken Sie den Akku leicht in seine Position.
2.Die Rückabdeckung wieder anbringen und einrasten.
38
Tipp:
Vor der erstmaligen Benutzung des Geräts sollte der Akku vollständig
aufgeladen werden.
QSG_ARCHOS_40 Cesium_book.indd 38
14/11/2014 16:35:55
Picture to
Picture to
show how
to remove
the bottom
how how to remove the bottom casing
QSG_ARCHOS_40 Cesium_book.indd 39
show how
to insert the
Picture to
battery pack
s position
show the card
casing
SIM1 SIM2
Picture to show how to insert the battery pack
DE
TF
Picture to show the cards position
SIM1 SIM2
1 2
TF
3
39
14/11/2014 16:35:55
Erste Schritt
EINschalten
1.Drücken und halten Sie die EIN/AUS-Taste, um das Gerät einzuschalten.
Nach Einschalten des Geräts wird evtl. ein PIN-Code abgefragt.
2.Geben Sie die mit Ihrer SIM-Karte erhaltene PIN-Nummer ein.
Geben Sie unbedingt die richtige PIN-Nummer ein.
3.Wählen Sie 'OK'.
Der Assistent
Beim ersten Einschalten des ARCHOS wird Sie der Installationsassistent
bei der Konfiguration Ihres Geräts unterstützen.
-- Sprache
-- WLAN-Verbindung
-- Optionen der Telefoneinstellungen
-- Datum & Uhrzeit
-- Microsoft-Konto
AUSschalten
Um das Gerät auszuschalten, drücken und halten Sie die EIN/AUS-Taste
und nach unten rutschen, um das Gerät auszuschalten.
40
QSG_ARCHOS_40 Cesium_book.indd 40
14/11/2014 16:35:55
Touchscreen-Funktionen:
Tippen: Einmal tippen für Auswahl oder Starten von Menü, Option oder
Anwendung.
Tippen und halten: Auf ein Element tippen und länger als 2 Sekunden
halten, um es zu löschen oder dessen Größe zu ändern.
Ziehen: Auf ein Element tippen und zu einer neuen Position
verschieben.
Doppeltippen: ein Element zweimal hintereinander kurz antippen, um
es zu starten.
Blättern: schnelles scrollen nach oben, unten, links oder rechts für das
Blättern durch Listen oder Bildschirme.
Drücken: Platzieren Sie zwei Finger etwas auseinander und dann
zusammendrücken.
DE
Tipp:
Wird das Gerät über einen bestimmten Zeitraum nicht benutzt, wechselt
es in den Standby-Modus. Um das Gerät wieder zu aktivieren, die
EIN/AUS-Taste drücken. Für die Einstellung der Dauer gehen Sie zu
Einstellungen > Sperrbildschirm > Die Bildschirm sperre nach.
QSG_ARCHOS_40 Cesium_book.indd 41
41
14/11/2014 16:35:55
3G- & WLAN-Verbindung
3G-Verbindung
Mit Ihrer 3G-SIM-Karte sollten Sie ohne weitere Einstellungen mit dem
Internet verbunden sein. Beachten Sie, dass der ARCHOS nur dann ein
Signal erhält, wenn Sie sich im Bereich des 3G-Netzwerks Ihres Anbieters
befinden. Ist das Gerät mit dem 3G-Netzwerk
verbunden, wird in der Statusleiste das 3G-Symbol
angezeigt.
Aktivierung der Mobildaten
Um auf das Internet zugreifen zu können, muss
das Mobildatensymbol aktiviert werden.
1.Tippen Sie für das Öffnen der Einstellungen auf
das Symbol 'Einstellungen'
2.Im Bereich 'Cellular+SIM (Telefon+SIM)'
schieben Sie bei ausgeschaltetem 3G den
3G-Schalter in die Position 'ON (EIN)'.
3.Die 3G-Verbindung ist aktiviert
Tipp:
Bei Verbindungsproblemen lesen Sie bitte auf http://www.windowsphone.com die
FAQs oder kontaktieren Ihren Anbieter der 3G-Netzwerkverbindung.
42
QSG_ARCHOS_40 Cesium_book.indd 42
14/11/2014 16:35:55
WLAN-Verbindung
ACHTUNG: Überprüfen Sie, ob Sie sich in einer WLAN-Zone befinden.
Über die Statusleiste kann schnell auf die WLANEinstellungen zugegriffen werden.
1. Tippen Sie auf den oberen Rand des Bildschirms
und ziehen Sie die blaue Linie nach unten, um das
Status-Dashboard anzuzeigen.
2. Tippen Sie für das Öffnen des WLAN-Menüs auf
das WLAN-Symbol.
3. Im Bereich 'WLAN' schieben Sie bei
ausgeschaltetem WLAN den WLAN-Schalter
in die Position "ON (EIN)". Nachdem das WLAN
eingeschaltet wurde, sucht der ARCHOS nach
WLAN-Netzwerken in Reichweite.
4. Tippen Sie auf den Namen des Netzwerks, mit
dem verbunden werden soll.
Gesicherte Netzwerke werden mit einem SchlossßSymbol angezeigt und erfordern die Eingabe eines
Passworts.
QSG_ARCHOS_40 Cesium_book.indd 43
DE
43
14/11/2014 16:35:55
Outlook-Konten & Kontakte
Outlook-Konto hinzufügen
1. Gehen Sie zu ‘Settings’ > ‘emails+accounts’ > ‘Add an account’
('Einstellungen' > 'E-Mail und Konten' > 'Konto hinzufügen').
2. Wählen Sie für das hinzuzufügende Konto "Outlook".
3. Folgen Sie den Anweisungen auf dem Bildschirm für die Eingabe der
Kontodaten. Wurde Ihr kostenloses Microsoft-E-Mail-Konto noch nicht auf
Outlook.com aktualisiert, wird dem bald der Fall sein. Sie können aber auch
weiterhin Ihre @hotmail.com,- @msn.com- oder @live.com-E-Mail-Adresse
für die Anmeldung an Ihrem Konto verwenden. Sie haben auch weiterhin
Zugriff auf Ihre E-Mail-Nachrichten, Kalender und Kontakte für Mail,
Personen (Kontakte), Kalender und OneDrive.
Synchronisierungsinformationen
Die Informationen müssen synchron sein, um gespeichert werden zu
können. Ihre Daten werden auf OneDrive gesichert.
1. Speichern Sie auf OneDrive, stehen Ihre Dateien für alle Ihre Geräte bereit
und sind somit immer verfügbar. Auch das Teilen und die Zusammenarbeit
gestalten sich einfacher.
44
QSG_ARCHOS_40 Cesium_book.indd 44
14/11/2014 16:35:55
Speicherung Ihrer Kontakte
Ihre Kontakte sind nach der Speicherung im Web immer verfügbar und
können mit jedem Windows-Telefon synchronisiert werden, das mit dem
gleichen Konto eingerichtet ist.
1.Im Startbildschirm oder im Bildschirm Apps wählen Sie KontakteApp.
2.Tippen Sie auf und wählen Sie dann Einstellungen.
3.Wählen Sie ‘Von SIM-Karte importieren’. Besitzen Sie mehr als eine SIMKarte, wählen Sie die jeweilige Karte unter 'Import contacts from (Kontakte
importieren von)' aus.
4.Unter Save contacts to (Kontakte speichern unter) wählen Sie das
Konto aus, in dem die Kontakte gespeichert werden sollen und tippen auf
Weiter.
5.Um alle Kontakte auf Ihre SIM-Karte zu importieren, tippen Sie auf
Importieren.
6.Sollen Kontakte einzeln importiert werden, tippen Sie auf Clear,
wählen die zu importierenden Kontakte aus und tippen dann auf 'Import
(Importieren)'.
7.Ihre Kontakte werden dann automatisch in das auf Ihrem Telefon
eingerichtete Microsoft-Konto importiert. Nach der Speicherung Ihrer
Kontakte auf Ihrem Windows-Telefon in einem Microsoft-Konto in der
Cloud können Ihre Kontakte zwischen allen Programmen synchronisiert
werden, an denen Sie sich mit diesem Konto anmelden. Und nehmen Sie in
einem Programm Änderungen vor, werden diese auch an anderen Stellen
angezeigt.
QSG_ARCHOS_40 Cesium_book.indd 45
DE
45
14/11/2014 16:35:55
Hinweise & Tipps für WindowsTM
Anrufen:
Tätigen Sie einen Anruf mit nur wenigen Handbewegungen. Tippen Sie
im Startbildschirm auf das Telefonsymbol, dann auf das Tastatursymbol,
geben Sie die Telefonnummer ein und tippen Sie dann auf 'Call (Anrufen)'.
Um einen der Kontakte anzurufen, tippen Sie auf das Telefonbuch und
dann auf 'Search (Suchen)', um so den gewünschten Kontakt zu suchen.
Um jemanden zurückzurufen, tippen Sie einfach auf entsprechende
Namen oder Nummern im Verlauf.
Text senden: Lockern Sie Ihre Daumen - das Senden von Textnachrichten
wird mit Ihrem Windows-Telefon zum Kinderspiel. Im Startbildschirm,
tippen Sie auf Messaging (Nachrichten) und tippen dann auf New (Neu).
Geben Sie die Telefonnummer oder den Kontakt ein, tippen Sie dann die
Nachricht in das Textfeld und tippen Sie auf 'Send (Senden)'. Um auf einen
Text zu antworten, tippen Sie einfach auf die Aktivität mit der Nachricht,
die Sie beantworten möchten.
Einkaufen im Store:
Kostenlose Apps und Bezahl-Apps finden Sie im Windows Phone
46
QSG_ARCHOS_40 Cesium_book.indd 46
14/11/2014 16:35:55
Store. Melden Sie sich mit Ihrem Microsoft-Konto bei Ihrem Telefon
an. Im Startbildschirm tippen Sie auf Store und haben dann folgende
Auswahlmöglichkeiten: Wischen Sie nach links oder rechts für die
Anzeige der Top-Apps, Durchsuchen nach Kategorie und vieles mehr.
Tippen Sie auf Suchen, um bestimmte Apps oder Spiele zu finden.
Suchen von Apps und Verknüpfung auf dem Startbildschirm:
Von Ihnen heruntergeladene Apps werden in der App-Liste angezeigt.
Von hier aus kann eine Verknüpfung Ihrer Favoriten auf dem
Startbildschirm erstellt werden. Hinweis: Es können Verknüpfungen von
Apps, Kontakten und Anderen auf dem Startbildschirm erstellt werden,
um diese so immer griffbereit zu haben.
Sperren des Touchscreens:
Durch die Erstellung eines Bildschirmpassworts kann Ihr Telefon
gesichert werden. Gehen Sie zu Settings < Lock screen (Einstellungen <
Bildschirm sperren), schieben Sie den Passwortschalter in die Position
“ON (EIN)” und erstellen Sie ein Passwort. Die Option kann durch das
Schieben des Passwortschalters auf "OFF" jederzeit entfernt werden.
QSG_ARCHOS_40 Cesium_book.indd 47
DE
47
14/11/2014 16:35:55
Fehlerbehebung
48
Mein Telefon ist abgestürzt oder es kann nicht eingeschaltet werden
Die Akkukontakte überprüfen, den Akku herausnehmen und wieder
einlegen und das Telefon einschalten. Den Ladezustand des Akkus
überprüfen und mindestens 20 Minuten aufladen.
Mein Telefon kann nicht mit einem Netzwerk verbinden oder es wird
"Kein Dienst" angezeigt
Testen Sie das Gerät an einem anderen Standort. Überprüfen Sie die
Netzwerkabdeckung Ihres Anbieters.
Keine ausgehenden Anrufe möglich
Überprüfen Sie die Verbindung Telefon - Netzwerk und ob das Netzwerk
überlastet oder nicht verfügbar ist.
Eingehende Anrufe können nicht empfangen werden
Überprüfen Sie, ob das Telefon eingeschaltet und mit einem Netzwerk
verbunden und ob das Netzwerk überlastet oder nicht verfügbar ist.
PIN der SIM-Karte gesperrt
Wenden Sie sich an Ihren Netzwerkbetreiber, um den PUK-Code zu
erhalten (Personal Unblocking Key).
Konfiguration eines neuen 3G-Netzwerks:
Tippen Sie auf Ihrem Gerät auf Settings (Einstellungen).
Wählen Sie Wireless & networks > More... > Mobilnetzwerke.
Wählen Sie "Netzwerkeinstellungen". Wählen Sie unter
"Netzwerkanbieter" Ihren Anbieter aus.
Unter Access Point Names (Access Point-Namen) wählen Sie den
korrekten Namen des Access Points aus und geben exakt die von Ihrem
3G-Anbieter zur Verfügung gestellten Verbindungsparameter ein.
QSG_ARCHOS_40 Cesium_book.indd 48
14/11/2014 16:35:55
Índice
Contenido de la caja....................................................................................................50
Descripción del teléfono............................................................................................51
Montaje............................................................................................................................ 54
Nociones básicas...........................................................................................................56
Conexión WiFi y 3G...................................................................................................... 58
Cuenta de Outlook y contactos................................................................................60
Consejos y astucias para WindowsTM......................................................................62
Resolución de problemas.......................................................................................... 64
Para más información, consulte la sección de preguntas y respuestas
en http://www.windowsphone.com. Examínela detenidamente antes
de pensar en realizar cualquier devolución. Al estar actualizando y
mejorando constantemente nuestros productos, la apariencia o el
software de su dispositivo pueden variar ligeramente con respecto a lo
descrito en esta guía de inicio rápido.
Consulte la declaración de conformidad en http://www.archos.com/
products/declaration_conformity.html
QSG_ARCHOS_40 Cesium_book.indd 49
ES
49
14/11/2014 16:35:56
Contenido de la caja
Compruebe que en la caja del producto vienen los siguientes elementos:
-- ARCHOS 40 Cesium
-- Tres carcasas traseras
-- Batería
-- Auriculares
-- Micro SIM Adaptador
-- cable USB
-- Cargador
-- Guía de inicio rápido
-- Garantía legal y consignas de seguridad
Los elementos suministrados con su dispositivo y los accesorios
disponibles pueden variar dependiendo del país o del proveedor
de servicios. Los elementos suministrados han sido desarrollados
exclusivamente para su dispositivo y pueden no ser compatibles con
otros dispositivos. La utilización de accesorios no homologados puede
provocar un mal funcionamiento del producto.
50
QSG_ARCHOS_40 Cesium_book.indd 50
14/11/2014 16:35:56
Descripción del teléfono
1 Toma de auriculares
1
2
2 Puerto micro USB
3
4
5
6
ES
3 Cámara
4 Altavoz del teléfono
5 Botones de volumen
6 Botón ON/OFF (encender/apagar)
QSG_ARCHOS_40 Cesium_book.indd 51
51
14/11/2014 16:35:56
Descripción del teléfono
7
7 Micrófono
8 Cámara
9 Flash
8
9
10 Altavoz
10
52
QSG_ARCHOS_40 Cesium_book.indd 52
14/11/2014 16:35:56
11 Volver/Multitarea
ES
12 Inicio
13 Buscar/Voz
11
12
13
Volver/Multitarea: vuelve a la pantalla anterior/ pulsación corta para
abrir la lista de aplicaciones recientes.
Inicio: pulsación corta para volver a la pantalla principal.
Buscar/Voz: pulsación corta para abrir Bing, pulsación larga para
acceder a Voz.
QSG_ARCHOS_40 Cesium_book.indd 53
53
14/11/2014 16:35:56
Montaje
Apertura
1.Use la muesca para extraer la cubierta posterior.
No doble ni tire con fuerza de la cubierta posterior ya que podría resultar
dañada.
2.Extraiga la batería.
Inserción de una tarjeta SIM
Introduzca su tarjeta SIM boca abajo en la ranura 1 o 2.
Inserción de una tarjeta de memoria
Introduzca su tarjeta de memoria boca abajo en la ranura 3.
Cierre
1.Alinee los 4 puntos de contacto de la batería con los del teléfono y, con
cuidado, presione la batería hasta que quede en su sitio.
2.Vuelva a colocar la cubierta posterior; un chasquido le indicará que ha
quedado bien sujeta.
54
Consejo:
Antes de utilizar su dispositivo por primera vez, cargue completamente
la batería.
QSG_ARCHOS_40 Cesium_book.indd 54
14/11/2014 16:35:56
Picture to
Picture to
show how
to remove
the bottom
how how to remove the bottom casing
QSG_ARCHOS_40 Cesium_book.indd 55
show how
to insert the
Picture to
battery pack
s position
show the card
casing
SIM1 SIM2
TF
ES
Picture to show how to insert the battery pack
Picture to show the cards position
SIM1 SIM2
1 2
TF
3
55
14/11/2014 16:35:56
Nociones básicas
Encendido
1.Mantenga pulsado el botón ON/OFF para encender el dispositivo.
Al encender el dispositivo, se le pedirá que introduzca un código PIN.
2.Introduzca el código PIN suministrado con su tarjeta SIM.
Tenga cuidado de no introducir un PIN erróneo.
3.Pulse Aceptar.
Asistente de inicio
La primera vez que encienda el ARCHOS, el asistente de instalación le
ayudará a configurar el dispositivo:
-- Idioma
-- Conexión WiFi
-- Las opciones de la configuración del teléfono
-- Fecha y hora
-- Cuenta de Microsoft
Apagado
Para apagar el dispositivo, mantenga pulsado el botón ON/OFF y luego
deslice hacia abajo para que se apague.
56
QSG_ARCHOS_40 Cesium_book.indd 56
14/11/2014 16:35:56
Gestos de la pantalla táctil:
Pulsar: toque una vez para seleccionar o abrir un menú, opción o
aplicación.
Presione y sostenga: mantenga un elemento presionado durante más
de 2 segundos para borrarlo o cambiarlo de tamaño.
Arrastrar: toque un elemento y deslícelo hasta su nueva ubicación
Doble pulsación: pulse un elemento rápido dos veces para abrirlo.
Deslizar rápido: utilice un dedo para deslizarse rápidamente arriba,
abajo, a izquierda o derecha a través de listas o pantallas.
Tocar con dos dedos: coloque el pulgar y el índice separados y luego
acérquelos.
ES
Consejo:
El dispositivo entrará en modo de suspensión tras un periodo de inactividad
especificado. Para volver a activar el dispositivo, pulse el botón ON/OFF. Para
configurar la duración vaya a Ajustes > Pantalla de bloqueo> Los pantalla expirará
después de.
QSG_ARCHOS_40 Cesium_book.indd 57
57
14/11/2014 16:35:56
Conexión WiFi y 3G
Conexión 3G
58
Normalmente, su tarjeta SIM le permitirá conectarse a Internet sin
ninguna otra configuración adicional. El ARCHOS sólo recibirá señal si
se encuentra dentro de una zona cubierta por su proveedor de telefonía
3G. Una vez conectado a la red 3G, aparecerá el icono
3G en la barra de estado.
Activación de datos móviles
El icono de datos móviles debe estar activado
para poder acceder a Internet.
1.Pulse el icono Ajustes para entrar en la
configuración.
2.En la sección de conexiones inalámbricas y
redes,
si el 3G está desactivado, deslícelo a la posición
de encendido.
si los datos se apaga, deslice los datos en la
posición ‘ON’.
Consejo:
Si tiene problemas de conexión, consulte la sección de preguntas y
respuestas de http://www.windowsphone.com o póngase en contacto
con su proveedor de telefonía 3G.
58
QSG_ARCHOS_40 Cesium_book.indd 58
14/11/2014 16:35:56
Conexión WiFi
ADVERTENCIA: Asegúrese de que se encuentra en una zona WiFi. Puede
acceder directamente a los ajustes WiFi desde la barra
de estado.
1. Toque la parte superior de la pantalla y arrastre
la franja azul hacia abajo para mostrar el panel de
estado
2. Pulse el icono WiFi para abrir el menú de ajustes
Wlan.
3. En la sección de conexiones inalámbricas y redes,
si la WiFi está desactivada, deslice el interruptor a la
posición de encendido. Una vez la WiFi activada, el
ARCHOS buscará las redes WiFi disponibles.
4. Toque el nombre de la red a la que se desee
conectar. Las redes privadas se muestran con un
icono de candado y será preciso que introduzca su
contraseña.
QSG_ARCHOS_40 Cesium_book.indd 59
ES
59
14/11/2014 16:35:56
Cuenta de Outlook y contactos
Añadir una cuenta de Outlook
1. Vaya a "Configuración" > "Correo y cuentas" > "Añadir cuenta".
2. Seleccione el tipo de cuenta "Outlook".
3. Siga las instrucciones en pantalla para introducir la información sobre la
cuenta.Si su cuenta gratuita de correo electrónico de Microsoft no ha sido
actualizada a Outlook.com, en breve lo será. Hasta entonces, podrá seguir
utilizando sus direcciones de correo @hotmail.com, @msn.com o @live.
com para conectarse a su cuenta. Seguirá teniendo acceso a sus mensajes
de correo, calendario y contactos, y descubrirá Mail, People (Contactos),
Calendario y OneDrive.
Sincronizar datos
La información debe ser sincronizada para poder guardarse. Al
almacenar los datos en OneDrive
1. podrá acceder a sus archivos desde todos sus dispositivos, de tal forma
que siempre los llevará consigo. Además, OneDrive facilita también la
colaboración y la transmisión de datos.
60
QSG_ARCHOS_40 Cesium_book.indd 60
14/11/2014 16:35:56
Guardar contactos
Al guardar sus contactos, podrá acceder a ellos en todo momento en la
web y sincronizarlos con cualquier teléfono Windows configurado con
su cuenta.
1.En Inicio
o la pantalla de Aplicaciones, seleccione la aplicación
Contactos
2.Pulse
y luego seleccione Configuración
3.Seleccione Importar desde SIM. Si tiene más de una tarjeta SIM,
seleccione la tarjeta desde la que desee importar los contactos.
4.En Guardar contactos en, seleccione la cuenta en donde desee
almacenar los contactos y luego pulse Siguiente.
5.Para importar todos los contactos de su tarjeta SIM, pulse Importar.
6.Si desea seleccionar uno a uno los contactos a importar, pulse Borrar,
seleccione los contactos que desee importar y luego pulse Importar.
7.Sus contactos se importarán automáticamente a la configuración de
la cuenta Microsoft de su móvil. Tras haber guardado los contactos de su
Windows Phone en una cuenta Microsoft en la Nube, podrá mantener
sus contactos sincronizados en todos los dispositivos a los que se conecte
con esa cuenta. De tal forma que si realiza un cambio en un dispositivo,
aparecerá en todos los demás.
QSG_ARCHOS_40 Cesium_book.indd 61
ES
61
14/11/2014 16:35:56
Consejos y astucias para WindowsTM
Realizar una llamada:
Un par de pulsaciones bastan para hacer una llamada. En la pantalla
de inicio, pulse en Teléfono, luego en el icono de teclado, introduzca
un número de teléfono y pulse en Llamar. Para llamar a uno de sus
contactos, pulse en Contactos y luego en Buscar para localizar al que
desee llamar. Para responder a una llamada, sólo tiene que pulsar un
nombre o número en el registro de llamadas.
Enviar un mensaje de texto:
Está de enhorabuena, nada más fácil que enviar un mensaje con su
Windows Phone. En Inicio, pulse en Mensajes
y en Nuevo.
Introduzca un número de teléfono o un contacto, teclee su mensaje en
el cuadro de texto y luego pulse Enviar. Para responder a un mensaje
de texto, pulse la conversación que contenga el mensaje al que desee
contestar.
62
QSG_ARCHOS_40 Cesium_book.indd 62
14/11/2014 16:35:56
Tienda de aplicaciones:
Descubra juegos y aplicaciones gratuitas y de pago en la Tienda de
Windows Phone. Asegúrese de haber iniciado sesión en el teléfono con
su cuenta de Microsoft. En Inicio, pulse Tienda y luego realice cualquiera
de lo siguiente: Deslice el dedo a derecha o izquierda para ver las apps
principales, navegar por categorías y otras opciones. Pulse Buscar
para encontrar una aplicación o un juego específico.
Localizar aplicaciones y anclarlas al menú Inicio:
Las aplicaciones descargadas aparecerán en la lista de aplicaciones.
Desde esta pantalla, puede anclar sus favoritas a la pantalla de Inicio.
Nota: Puede anclar a Inicio aplicaciones, contactos y otros elementos
que desee tener a mano.
Bloquear la pantalla táctil:
Utilice una contraseña para bloquear la pantalla y mejorar la seguridad
de su teléfono.
Vaya a Configuración < Pantalla de bloqueo y deslice el interruptor
de contraseña a la posición de encendido y cree una contraseña.
En cualquier momento puede desactivar esta opción deslizando el
interruptor de Contraseña a su posición de apagado.
QSG_ARCHOS_40 Cesium_book.indd 63
ES
63
14/11/2014 16:35:56
Resolución de problemas
64
Mi teléfono se bloquea o no enciende
Compruebe los contactos de la batería, extráigala y vuélvala a instalar,
y luego encienda de nuevo el teléfono. Verifique el nivel de carga de la
batería, cárguela durante al menos 20 minutos.
No me puedo conectar a la red o aparece el mensaje “Sin cobertura”
Pruebe a conectarse desde otro lugar. Verifique la cobertura de red con
su operador de telefonía.
No consigo hacer llamadas
Compruebe que el teléfono esté conectado a una red y que ésta no esté
saturada o indisponible.
No recibo llamadas
Asegúrese de que el teléfono esté encendido y conectado a una red
(verifique si la red está saturada o indisponible).
PIN de la tarjeta SIM bloqueado
Póngase en contacto con su operador de telefonía para obtener el
código PUK (clave personal de desbloqueo).
Para configurar una nueva red 3G:
En el dispositivo, pulse Ajustes.
Seleccione Comunicaciones inalámbricas y redes > Más... > Redes
móviles.
Seleccione Configuración de red móvil. En Operadores de red, seleccione
su operador.
En Nombres de puntos de acceso, seleccione el nombre del punto
de acceso correcto e introduzca los parámetros de conexión exactos
suministrados por su proveedor 3G.
QSG_ARCHOS_40 Cesium_book.indd 64
14/11/2014 16:35:57
Indice
Contenuto della confezione..................................................................................... 66
Descrizione del telefono............................................................................................ 67
Montaggio.......................................................................................................................70
Per iniziare....................................................................................................................... 72
Connessione 3G e WiFi................................................................................................74
Account Outlook e Contatti...................................................................................... 76
Consigli e suggerimenti per Windows PhoneTM.................................................78
Diagnosi dei guasti.......................................................................................................80
Per maggiori informazioni, consultare le FAQ su
http://www.windowsphone.com. Si raccomanda di leggere queste
informazioni prima di decidere l'eventuale restituzione del prodotto.
Poiché effettuiamo frequenti aggiornamenti e miglioramenti dei nostri
prodotti, il software dell'apparecchio potrà apparire leggermente
diverso o presentare differenti funzionalità rispetto a quanto descritto
nella presente Guida Rapida.
Consultare la dichiarazione di conformità su http://www.archos.com/
products/declaration_conformity.html
QSG_ARCHOS_40 Cesium_book.indd 65
IT
65
14/11/2014 16:35:57
Contenuto della confezione
Verificare che la scatola del prodotto contenga i seguenti articoli:
-- ARCHOS 40 Cesium
-- 3 cover posteriori
-- Batteria
-- Auricolari
-- Adattatore Micro SIM
-- Cavo USB
-- Caricabatteria
-- Guida Rapida
-- Garanzia, note legali e sulla sicurezza
66
Gli articoli forniti con l'apparecchio e gli accessori disponibili possono
variare secondo il paese di utilizzo o il fornitore. Gli articoli in dotazione
sono destinati esclusivamente all'apparecchio fornito e possono non
essere compatibili con altri apparecchi. Accessori non approvati possono
causare il malfunzionamento dell'apparecchio.
QSG_ARCHOS_40 Cesium_book.indd 66
14/11/2014 16:35:57
Descrizione del telefono
1 Presa auricolari
1
2
2 Microporta USB
3
4
5
6
IT
3 Fotocamera
4 Uscita audio telefono
5 Pulsanti volume
6 Pulsante di accensione/spegnimento
QSG_ARCHOS_40 Cesium_book.indd 67
67
14/11/2014 16:35:57
Descrizione del telefono
7
7 Microfono
8 Fotocamera
9 Flash
8
9
10 Altoparlante
10
68
QSG_ARCHOS_40 Cesium_book.indd 68
14/11/2014 16:35:57
11 Indietro/Multi-task
12 Start
IT
13 Cerca/Voce
11
12
13
Indietro/Multi-task: ritorna alla schermata precedente/ premere per
aprire l'elenco delle applicazioni recenti; .
Start: premere brevemente per ritornare alla schermata iniziale.
Cerca/Voce: premere brevemente per aprire Bing, premere più a lungo
per accedere a Voce
QSG_ARCHOS_40 Cesium_book.indd 69
69
14/11/2014 16:35:57
Montaggio
Apertura
1.Utilizzare la tacca per aprire la cover posteriore.
Non piegare o torcere eccessivamente la cover per non danneggiarla.
2.Rimuovere la batteria.
Inserimento della scheda SIM
Inserire la SIM nell'alloggiamento 1 o 2 con l'area di contatto rivolta verso
il basso.
Inserimento di una memory card
Inserire la memory card nell'alloggiamento 3 con l'area di contatto rivolta
verso il basso.
Chiusura
1.Allineare i 4 punti di contatto della batteria con quelli del telefono e inserire
la batteria premendola delicatamente.
2.Rimontare la cover posteriore facendola scattare in posizione.
70
Suggerimento:
Prima di utilizzare l'apparecchio per la prima volta, caricare la batteria
completamente.
QSG_ARCHOS_40 Cesium_book.indd 70
14/11/2014 16:35:57
Picture to
Picture to
show how
to remove
the bottom
how how to remove the bottom casing
QSG_ARCHOS_40 Cesium_book.indd 71
show how
to insert the
Picture to
battery pack
s position
show the card
casing
SIM1 SIM2
TF
IT
Picture to show how to insert the battery pack
Picture to show the cards position
SIM1 SIM2
1 2
TF
3
71
14/11/2014 16:35:57
Per iniziare
Accensione
1.Premere e tenere premuto il pulsante di accensione/spegnimento.
Quando l'apparecchio si accende può essere richiesto di inserire un codice
PIN.
2.Digitare il codice PIN fornito con la SIM.
Prestare attenzione a non digitare un PIN errato.
3.Selezionare 'OK'.
Installazione guidata
Alla prima accensione di ARCHOS, l'installazione guidata consente
un'agevole impostazione di:
-- Lingua
-- Connessione WiFi
-- Opzioni di impostazione del telefono
-- Data e ora
-- Account Microsoft
Spegnimento
Per spegnere l'apparecchio, premere e tenere premuto il pulsante
di accensione/spegnimento e quindi far scorrere verso il basso per
spegnere.
72
QSG_ARCHOS_40 Cesium_book.indd 72
14/11/2014 16:35:57
Azioni sul touch screen:
Tocco: toccare una volta per selezionare o lanciare un menu, un'opzione
o un'applicazione.
Pressione prolungata: toccare un elemento e mantenere la pressione
per più di 2 secondi per cancellarlo o modificarne le dimensioni.
Scorrimento: toccare un elemento e trascinarlo in una nuova posizione
Doppio tocco: toccare un elemento due volte rapidamente per lanciarlo.
Scorrimento rapido: scorrere rapidamente elenchi o schermate
spostandosi in alto, in basso, a sinistra o a destra.
Avvicinamento delle dita: posizionare due dita distanti sullo schermo
e avvicinarle.
IT
Suggerimento:
L'apparecchio entra in modalità standby se non viene utilizzato per un certo periodo
di tempo. Per riattivare l'apparecchio, premere il pulsante di accensione/spegnimento.
Per impostare la durata: Settings > schermata di blocco > Schermo si spegne dopo.
QSG_ARCHOS_40 Cesium_book.indd 73
73
14/11/2014 16:35:57
Connessione 3G e WiFi
Connessione 3G
Con la scheda SIM dovrebbe essere possibile connettersi a Internet
senza ulteriori impostazioni. ARCHOS riceverà il segnale solo nelle zone
coperte dalla rete 3G del gestore. Durante il collegamento alla rete 3G
viene visualizzata l'icona 3G sulla barra di stato.
Attivazione dei dati mobili
Per potere accedere a Internet deve essere
attivata l'icona dati mobili.
1.Toccare l'icona delle impostazioni
2.Nella sezione 'Cellular+SIM', se la funzione
3G è disattivata, portare 3G in posizione 'ON'.
Quando il tasto di dati è spento, lo accende.
Suggerimento:
In caso di problemi di connessione, consultare le FAQ su http://www.
windowsphone.com o contattare il proprio gestore di rete 3G.
74
QSG_ARCHOS_40 Cesium_book.indd 74
14/11/2014 16:35:57
Connessione WiFi
AVVERTENZA: Verificare di trovarsi in una zona con copertura WiFi. Si
può accedere rapidamente alle impostazioni WiFi dalla
barra di stato.
1. Toccare la parte alta dello schermo e trascinare la
linea blu verso il basso per visualizzare la dashboard
di stato.
2. Toccare l'icona WiFi per aprire il menu di
impostazione WLAN.
3. Nella sezione 'WiFi', se la funzione WiFi è
disattivata, portare l'interruttore WiFi in posizione
'ON'. Una volta attivato il WiFi, ARCHOS inizierà la
ricerca delle reti WiFi disponibili.
4. Toccare il nome della rete a cui ci si vuole
collegare.
QSG_ARCHOS_40 Cesium_book.indd 75
IT
75
14/11/2014 16:35:57
Account Outlook e Contatti
Come aggiungere un account Outlook
1. Selezionare 'Settings' > 'emails+accounts' > 'Add an account'.
2. Selezionare l'account "Outlook" da aggiungere.
3. Seguire le istruzioni sullo schermo per immettere le informazioni
relative all'account. Se il proprio account e-mail Microsoft gratuito non è
stato ancora aggiornato a Outlook.com, lo sarà presto. È tuttavia possibile
utilizzare ancora il proprio indirizzo e-mail @hotmail.com, @msn.com o @
live.com per accedere al proprio account. Si avrà accesso ai propri messaggi
e-mail, al calendario e ai contatti con le funzioni Mail, People (contatti),
Calendar e OneDrive.
Sincronizzazione delle informazioni
Le informazioni devono essere sincronizzate per essere salvate. I dati
sono salvati su OneDrive.
1. Quando salvati su OneDrive i file sono disponibili su tutti i propri
dispositivi per averli sempre con sé. In questo modo, la condivisione dei dati
e la collaborazione sono più semplici.
76
QSG_ARCHOS_40 Cesium_book.indd 76
14/11/2014 16:35:57
Come salvare i contatti
Quando salvati, i contatti sono sempre disponibili sul web e
sincronizzabili con qualsiasi telefono Windows sul quale si sia impostato
il proprio account.
1.Dalla schermata Start
o All Apps, selezionare la app People
2.Toccare
e quindi selezionare Settings
3.Selezionare 'Import from SIM card'. Se si possiede più di una SIM,
selezionarne una in 'Import contacts from'.
4.In Save contacts to, selezionare l'account nel quale si desidera
memorizzare i contatti e quindi toccare Next.
5.Per importare tutti i contatti sulla propria SIM, toccare Import.
6.Se si desidera selezionare contatti da importare individualmente, toccare
Clear, selezionare i contatti che si desidera importare e quindi toccare
Import.
7.I contatti verranno quindi importati automaticamente nell'account
Microsoft impostato nel telefono. Dopo avere salvato i contatti del proprio
Windows Phone in un account Microsoft nel Cloud, si può mantenere la
sincronizzazione dei contatti tra tutti i punti di accesso con quell'account.
Se si effettua una modifica in un punto di accesso, questa apparirà anche in
tutti gli altri punti.
QSG_ARCHOS_40 Cesium_book.indd 77
IT
77
14/11/2014 16:35:57
Consigli e suggerimenti per Windows PhoneTM
Come effettuare una chiamata:
Per effettuare una chiamata bastano pochi tocchi. Nella schermata Start,
toccare la tile del telefono, selezionare l'icona della tastiera, immettere
un numero telefonico e toccare il tasto di chiamata. Per chiamare uno dei
propri contatti, toccare l'icona della rubrica e quindi il pulsante di ricerca
per cercare il contatto desiderato. Per richiamare qualcuno, toccare
semplicemente un nome o un numero nel registro.
Per inviare un messaggio:
Rilassate i pollici... inviare un messaggio è un gioco da ragazzi con
Windows Phone. Nella schermata Start, toccare l'icona messaggi e quindi
il pulsante Nuovo.
Immettere un numero telefonico o un contatto, digitare il messaggio
della casella di testo e quindi toccare il pulsante di invio. Per rispondere
a un messaggio, toccare semplicemente il thread con il messaggio a cui
si vuole rispondere.
78
QSG_ARCHOS_40 Cesium_book.indd 78
14/11/2014 16:35:58
Acquisti:
Windows Phone Store offre app e giochi gratuiti e a pagamento.
Accertarsi di avere effettuato l'accesso al telefono con il proprio account
Microsoft. Nella schermata Start, toccare l'icona dello Store e quindi:
passare il dito verso sinistra o verso destra per visualizzare le app
principali, navigare per categoria ed altro. Toccare l'icona di ricerca
per trovare una app o un gioco specifico.
Come cercare e collegare le app alla schermata Start:
Le app scaricate compaiono nell'elenco App. Da qui è possibile collegare
le app preferite alla schermata Start.
Nota: è possibile collegare app, contatti ed altro alla pagina Start.
Blocco del touch screen:
Una password di blocco del touch screen aumenta la sicurezza del
telefono. Selezionare Settings < Lock screen e portare l'interruttore
Password in posizione "ON", quindi creare una password. Si può
decidere di annullare questa opzione in qualsiasi momento portando
l'interruttore Password in posizione "OFF".
QSG_ARCHOS_40 Cesium_book.indd 79
IT
79
14/11/2014 16:35:58
Diagnosi dei guasti
Il telefono è bloccato o non si accende
Controllare i contatti della batteria, rimuovere e reinstallare la batteria
e quindi accendere il telefono. Controllare il livello di potenza della
batteria e metterla in carica per almeno 20 minuti.
Il telefono non si collega a una rete o visualizza "Nessun servizio".
Tentare di collegarsi da un'altra posizione. Verificare la copertura di rete
con l'operatore.
Non è possibile effettuare chiamate
Verificare che il telefono sia collegato a una rete e che la rete non sia
sovraccarica o indisponibile.
Non è possibile ricevere chiamate
Verificare che il telefono sia acceso e collegato a una rete (verificare che
la rete non sia sovraccarica o indisponibile).
PIN scheda SIM bloccato
Contattare il proprio operatore di rete e richiedere il codice PUK
(Personal Unblocking Key).
Per configurare una nuova rete 3G:
Toccare Settings sull'apparecch io.
Selezionare Wireless & networks > More... > Mobile networks.
Selezionare Network settings. In Network operators, selezionare il
proprio operatore.
In Access Point Names, selezionare il nome del punto di accesso e
immettere gli esatti parametri di connessione forniti dall'operatore di
rete 3G.
80
QSG_ARCHOS_40 Cesium_book.indd 80
14/11/2014 16:35:58
Inhoudsopgave
Inhoud van de verpakking........................................................................................ 82
Beschrijving van de telefoon....................................................................................83
Montage.......................................................................................................................... 86
Aan de slag......................................................................................................................88
3G- & WiFi-verbinding................................................................................................. 90
Outlook account & Contacten..................................................................................92 NL
Tips voor WindowsTM....................................................................................................94
Probleemoplossing...................................................................................................... 96
Raadpleeg voor meer informatie de veelgestelde vragen (FAQ's)
op http://www.windowsphone.com. Lees eerst de antwoorden op
deze vragen voordat u het product terugstuurt. Aangezien wij onze
producten regelmatig updaten en verbeteren, kunnen de vormgeving
en/of de functies van uw apparaatsoftware afwijken van de software in
deze Verkorte handleiding.
Raadpleeg de verklaring van overeenstemming op http://www.archos.
com/products/declaration_conformity.html
QSG_ARCHOS_40 Cesium_book.indd 81
81
14/11/2014 16:35:58
Inhoud van de verpakking
Controleer of de volgende onderdelen in de verpakking zitten:
-- ARCHOS 40 Cesium
-- 3 achterkleppen
-- Batterij
-- Headset
-- Micro SIM-adapter
-- USB-kabel
-- Oplader
-- Verkorte handleiding
-- Garantieverklaring en veiligheidsinformatie
82
De onderdelen die bij het apparaat zijn meegeleverd en de accessoires
die verkrijgbaar zijn, verschillen per land en per service provider. De
meegeleverde onderdelen zijn uitsluitend bestemd voor uw apparaat en
zijn mogelijk niet compatibel met andere apparaten. Niet goedgekeurde
accessoires kunnen tot storingen van het apparaat leiden.
QSG_ARCHOS_40 Cesium_book.indd 82
14/11/2014 16:35:58
Beschrijving van de telefoon
1 Aansluiting voor headset
1
2
2 Micro-USB-poort
3
4
5
6
3 Camera
4 Telefoonspeaker
NL
5 Volumeknoppen
6 AAN/UIT-knop
QSG_ARCHOS_40 Cesium_book.indd 83
83
14/11/2014 16:35:58
Beschrijving van de telefoon
7
7 Microfoon
8 Camera
9 Flitslicht
8
9
10 Luidspreker
10
84
QSG_ARCHOS_40 Cesium_book.indd 84
14/11/2014 16:35:58
11 Vorige/Multi-task:
12 Start
13 Zoeken/ Spraak
11
12
13
NL
Vorige/Multi-task: om terug te keren naar het vorige scherm/kort
drukken om het overzicht van recente toepassingen weer te geven.
Start: kort drukken om terug te keren naar het beginscherm.
Zoeken/ Spraak: kort drukken om Bing te openen; lang drukken om
naar Spraak te gaan.
QSG_ARCHOS_40 Cesium_book.indd 85
85
14/11/2014 16:35:58
Montage
Openen
1.Gebruik de inkeping om de achterklep te verwijderen.
De achterklep niet buigen of knikken. Anders kunt u de achterklep
beschadigen.
2.Verwijder de batterij.
SIM-kaart plaatsen
Schuif de SIM-kaart met de voorkant naar beneden in sleuf 1 of 2.
Geheugen-kaart plaatsen
Schuif de geheugenkaart met de voorkant naar beneden in sleuf 3.
Sluiten
1.Plaats de contactpunten van de vier batterijen voor die van de telefoon
en duw de batterij voorzichtig op zijn plaats.
2.Klik de achterklep terug op zijn plaats.
86
Tip:
Voordat u het apparaat gaat gebruiken, moet u eerst de batterij
helemaal opladen.
QSG_ARCHOS_40 Cesium_book.indd 86
14/11/2014 16:35:58
Picture to
Picture to
show how
to remove
the bottom
how how to remove the bottom casing
QSG_ARCHOS_40 Cesium_book.indd 87
show how
to insert the
Picture to
battery pack
s position
show the card
casing
SIM1 SIM2
TF
NL
Picture to show how to insert the battery pack
Picture to show the cards position
SIM1 SIM2
1 2
TF
3
87
14/11/2014 16:35:58
Aan de slag
Inschakelen
1.Houd de AAN/UIT-knop ingedrukt om het apparaat in te schakelen.
Mogelijk moet u een pincode invoeren nadat u het apparaat heeft
ingeschakeld.
2.Voer de pincode in die is meegeleverd bij uw SIM-kaart.
Voorkom de invoer van een onjuiste pincode.
3.Kies ‘OK’.
De Wizard gebruiken
De eerste keer dat u uw ARCHOS opstart, helpt de installatiewizard u bij
het instellen van uw apparaat:
-- Taal
-- WiFi-verbinding
-- De opties van de telefoon instellingen
-- Datum & Tijd
-- Microsoft-account
Uitschakelen
Om het apparaat uit te schakelen, houdt u de AAN/UIT-knop ingedrukt
en naar beneden schuiven om uit te schakelen.
88
QSG_ARCHOS_40 Cesium_book.indd 88
14/11/2014 16:35:58
Schermbediening:
Tikken: eenmaal tikken om een menu, optie of toepassing te kiezen of
te starten.
Tikken en vasthouden: op een optie tikken en langer dan 2 seconden
vasthouden om de optie te wissen of het formaat te wijzigen.
Slepen: op een optie tikken en naar een nieuwe locatie verplaatsen
Dubbel tikken: twee keer snel op een optie tikken om de optie te
starten.
Vegen: snel omhoog, omlaag, naar links of naar rechts door een lijst of
scherm bladeren.
Pinch: twee vingers uit elkaar op het scherm plaatsen en naar elkaar toe
bewegen.
NL
Tip:
Als u het apparaat gedurende een ingestelde tijdsduur niet gebruikt, gaat het apparaat
in stand-by. Om het apparaat weer in te schakelen, drukt u op de AAN/UIT-knop. Om
de duur in te stellen, gaat u naar Instellingen > lock screen> Het scherm keer na.
QSG_ARCHOS_40 Cesium_book.indd 89
89
14/11/2014 16:35:58
3G- & WiFi-verbinding
3G-verbinding
Via uw SIM-kaart kunt u automatisch verbinding maken met het
internet. De ARCHOS heeft alleen signaal in een gebied met dekking
door uw 3G-netwerkaanbieder. Wanneer u bent verbonden met het
3G-netwerk wordt het 3G-pictogram weergegeven in
de statusbalk.
Mobiele data inschakelen
Om verbinding te maken met het internet moet
het pictogram voor mobiele data geactiveerd
zijn.
1.Tik op het pictogram "Settings" [Instellingen]
om naar de instellingen te gaan.
2.Als 3G uit is bij "Cellular+SIM" [Mobiele
telefoon+SIM], schuif dan de 3G-knop naar
"ON" [Aan]. Als de gegevens is uitgeschakeld,
schuift u de gegevens in de stand ‘ON’.
90
Tip:
Bij verbindingsproblemen kunt u de FAQ's op
http://www.windowsphone.com raadplegen of contact opnemen met
uw 3G-netwerkbeheerder.
QSG_ARCHOS_40 Cesium_book.indd 90
14/11/2014 16:35:58
WiFi-verbinding
WAARSCHUWING: Controleer of u zich in een WiFi-zone bevindt. Via de
statusbalk kunt u snel naar de WiFi-instellingen gaan.
1. Raak de bovenkant van het scherm aan en trek de
blauwe lijn naar beneden om de statusinformatie
weer te geven.
2. Tik op het pictogram "WiFi" om naar het menu
met Wlan-instellingen te gaan.
3. Als WiFi uit is bij "WiFi" schuif dan de WiFi-knop
naar "ON" [Aan]. Als WiFi is ingeschakeld, scant de
ARCHOS naar WiFi-netwerken in het bereik.
4. Tik op de naam van het netwerk waarmee u
verbinding wilt maken.
Privé-netwerken worden weergegeven met een
slotje en vragen u om uw wachtwoord in te voeren.
QSG_ARCHOS_40 Cesium_book.indd 91
NL
91
14/11/2014 16:35:58
Outlook account & Contacten
Een Outlook account toevoegen
1. Ga naar "Settings" [Instellingen] > "Emails+Accounts" > "Add an account"
[Account toevoegen].
2. Selecteer het accounttype "Outlook" om toe te voegen.
3. Volg de aanwijzingen op het scherm om de accountgegevens in te
voeren. Als uw gratis Microsoft e-mailaccount nog niet is geüpgraded,
dan zal dit binnenkort gebeuren. U kunt ook nog steeds uw @hotmail.
com, @msn.com of @live.com e-mailadres gebruiken om in te loggen op
uw account. U heeft nog steeds toegang tot uw e-mailberichten, kalender
en contacten en u kunt Mail, People (contacten), Calendar en OneDrive
gebruiken.
Gegevens synchroniseren
Gegevens die u wilt opslaan, moet u eerst synchroniseren. Van uw
gegevens wordt een back-up gemaakt op OneDrive.
1. Door bestanden op te slaan op OneDrive, zijn ze op al uw apparaten, dus
overal en altijd, beschikbaar. Ook delen en samenwerken wordt makkelijker.
92
QSG_ARCHOS_40 Cesium_book.indd 92
14/11/2014 16:35:58
Contacten opslaan
Door uw contacten op te slaan, zijn ze altijd beschikbaar op internet en
kunnen ze worden gesynchroniseerd met alle Windows-telefoons die via
uw account zijn geconfigureerd.
1.In het beginscherm
of in het scherm "Alle Apps" kiest u de People app
[Contactpersonen] .
2.Tik op
en kies Instellingen.
NL
3.Kies "Importeren van SIM-kaart”. Als u meerdere SIM-kaarten heeft, kies
dan de gewenste SIM-kaart bij "Import contacts from" [Contacten importeren
van].
4.Bij Save contacts to [Contacten opslaan op] kiest u de account waarop u
de contacten wilt opslaan en tikt u vervolgens op Volgende.
5.Om alle contacten op uw SIM-kaart te importeren, tikt u op Importeren.
6.Om zelf contacten te selecteren die u wilt importeren, tikt u op Wissen,
kiest u de contacten die u wilt importeren en tikt u op Importeren.
7.Uw contacten worden dan automatisch geïmporteerd naar de Microsoftaccount die is ingesteld op uw telefoon. Nadat u uw contacten op de
Windows Phone heeft opgeslagen in een Microsoft-account in de Cloud,
kunt u uw contacten overal waar u inlogt met deze account synchroniseren.
Een wijziging die u op een bepaalde plaats aanbrengt, is ook op alle andere
plaatsen zichtbaar.
QSG_ARCHOS_40 Cesium_book.indd 93
93
14/11/2014 16:35:59
Tips voor WindowsTM
Telefoneren:
U kunt met een paar tikken op het scherm telefoneren. In het Startscherm klikt u op het telefoonpictogram. Vervolgens klikt u op het
pictogram van het toetsenbord, voert u een telefoonnummer in en
tikt u op Call [Bellen]. Om één van uw contacten te bellen, tikt u op
het telefoonboek. Vervolgens tikt u op Search [Zoeken] om naar het
betreffende contact te zoeken. Om iemand terug te bellen, tikt u op een
naam of telefoonnummer bij History [Recent].
SMS-en:
SMS-en is een fluitje van een cent op de Windows Phone. In het Startscherm klikt u op Berichten en vervolgens op New [Nieuw].
Voer een telefoonnummer of contactpersoon in, typ uw bericht in het
tekstvak en tik op Send [Verzenden]. Om een bericht te beantwoorden,
tikt u op het betreffende bericht.
Winkelen in de Store:
In de Windows Phone Store vindt u vele gratis en betaalde apps en
games. Log eerst in op uw telefoon met uw Microsoft-account. In het
94
QSG_ARCHOS_40 Cesium_book.indd 94
14/11/2014 16:35:59
Start-scherm klikt u op Store en vervolgens voert u één van de volgende
handelingen uit: Veeg naar links of naar rechts om apps weer tegen, op
categorie te zoeken en meer. Tik op Search [Zoeken] om een specifieke
app of game te zoeken.
Apps zoeken en vastmaken aan het Start-scherm:
Apps die u heeft gedownload worden weergegeven in de lijst met Apps.
Vanuit deze lijst kunt u uw favorieten vastmaken aan het Start-scherm.
Opmerking: U kunt apps, contacten en meer vastmaken aan het Startscherm zodat u ze altijd bij de hand heeft.
Touchscreen vergrendelen:
Met een wachtwoord voor schermvergrendeling kunt u uw telefoon
beter beveiligen.
Ga naar Settings > Lock screen [Instellingen > Scherm vergrendelen],
schuif de wachtwoordknop naar "ON" [AAN] en maak vervolgens een
wachtwoord aan. U kunt deze optie op ieder moment uitschakelen door
de wachtwoordknop op "OFF" [UIT] te zetten.
QSG_ARCHOS_40 Cesium_book.indd 95
NL
95
14/11/2014 16:35:59
Probleemoplossing
96
Mijn telefoon doet niets meer of kan niet worden ingeschakeld
Controleer de batterijcontacten, verwijder de batterij en plaats
de batterij weer terug en zet dan uw telefoon aan. Controleer uw
batterijlading en laad de batterij ten minste 20 minuten lang op.
Mijn telefoon kan geen verbinding maken met een netwerk of
"Geen service" wordt weergegeven
Probeer op een andere locatie verbinding te maken. Informeer bij uw
beheerder naar uw netwerkdekking.
Ik kan geen uitgaande gesprekken voeren
Controleer of uw telefoon is verbonden met een netwerk en of het
netwerk overbelast of niet beschikbaar is.
Ik kan geen inkomende gesprekken ontvangen
Controleer of uw telefoon is ingeschakeld en is verbonden met een
netwerk (controleer of het netwerk overbelast of niet beschikbaar is).
PIN-code van SIM-kaart geblokkeerd
Neem contact op met uw netwerkbeheerder voor de PUK-code
(Personal Unblocking Key).
Een nieuw 3G-netwerk configureren:
Tik op Settings [Instellingen] op het apparaat.
Kies Wireless & Networks [Draadloos en netwerken] > More [Meer] >
Mobile networks [Mobiele netwerken].
Kies Network settings [Netwerkinstellingen]. Bij Network operators
[Netwerkbeheerders] kiest u uw beheerder.
Bij Access Point Names [Toegangspunten] kiest u de naam van het
gewenste toegangspunt en voert u de verbindingsparameters in van
uw 3G-provider.
QSG_ARCHOS_40 Cesium_book.indd 96
14/11/2014 16:35:59
Оглавление
Комплектация............................................................................................................ 98
Описание телефона.................................................................................................99
Сборка........................................................................................................................... 102
Начало работы...........................................................................................................104
Подключение к сетям 3G и WiFi ........................................................................ 106
Аккаунт в Outlook и контакты.............................................................................108
Советы по работе с WindowsTM...........................................................................110
Устранение неисправностей...............................................................................112
RU
Для получения дополнительных сведений посетите раздел часто задаваемых
вопросов (FAQs) на сайте http://www.windowsphone.com. Обязательно
ознакомьтесь с представленными рекомендациями до принятия решения
о возврате товара. Поскольку мы часто устанавливаем обновления и
усовершенствуем свои продукты, интерфейс и функциональные возможности ПО
вашего устройства могут незначительно отличаться от версий, приведенных в
кратком руководстве пользователя.
Обратитесь к декларации о соответствии на http://www.archos.com/products/
declaration_conformity.html
QSG_ARCHOS_40 Cesium_book.indd 97
97
14/11/2014 16:35:59
Комплектация
Проверьте наличие в комплекте нижеследующего:
-- ARCHOS 40 Cesium
-- 3 задних крышки
-- Батарея
-- Наушники
-- Micro SIM адаптер
-- USB-кабель
-- Зарядное устройство
-- Краткое руководство пользователя
-- Информация о юридических гарантиях и инструкции по безопасности
Содержимое комплекта вашего устройства и дополнительного оборудования может
несколько отличаться от вышеуказанного в зависимости от региона или поставщика
услуг.Содержимое комплекта предназначено исключительно для вашего устройства
и не совместимо с другимии устройствами. Несанкционированное использование
какого-либо дополнительного оборудования может привести к поломке устройства.
98
QSG_ARCHOS_40 Cesium_book.indd 98
14/11/2014 16:35:59
Описание телефона
1 Гнездо для подключения наушников
1
2
2 Порт Micro-USB
3
4
5
6
3 Динамик телефона
4 Камера
5 Кнопки регулирования громкости
RU
6 Кнопка включения/выключения
QSG_ARCHOS_40 Cesium_book.indd 99
99
14/11/2014 16:35:59
Описание телефона
7
7 Микрофон
8 Камера
9 Фонарь
8
9
10 Громковоритель
10
100
QSG_ARCHOS_40 Cesium_book.indd 100
14/11/2014 16:35:59
11 Возврат/Multi Task
12 Главный экран
13 Поиск/Голос
11
12
13
Возврат / Multi Task: кнопка возврата на главный экран/для вывода
списка последних используемых приложений выполните короткое
нажатие.
Главный экран: для возврата на главный экран выполните короткое
нажатие.
Поиск/Голос: выполните короткое нажатие, чтобы открыть Bing или
длительное нажатие для доступа к Голос.
QSG_ARCHOS_40 Cesium_book.indd 101
RU
101
14/11/2014 16:35:59
Сборка
Вскрытие корпуса
1.Для снятия крышки используйте специальную щель.
Не сгибайте и не допускайте чрезмерного сворачивания задней
крышки. Это может ее повредить.
2.Достаньте батарею.
Установка SIM-карты
Скользящим движением поместите SIM-карту лицевой стороной вниз
в слот 1 или 2.
Установка карты памяти
Скользящим движением поместите карту памяти лицевой стороной
вниз в слот 3.
Закрытие корпуса
1.Совместите 4 контакта батареи с контактами телефона и аккуратно
надавите на батарею, чтобы она вошла в отсек.
2.Верните на место заднюю крышку, закрепив ее путем защелкивания.
Совет.
Перед первым использованием устройства полностью зарядите
батарею.
102
QSG_ARCHOS_40 Cesium_book.indd 102
14/11/2014 16:35:59
Picture to
Picture to
show how
to remove
the bottom
show how
to insert the
Picture to
battery pack
s position
show the card
casing
how how to remove the bottom casing
QSG_ARCHOS_40 Cesium_book.indd 103
SIM1 SIM2
Picture to show how to insert the battery pack
TF
Picture to show the cards position
RU
SIM1 SIM2
1 2
TF
3
103
14/11/2014 16:35:59
Начало работы
Включение
1.Для включения устройства нажмите и удерживайте кнопку
включения/выключения.
При включении может потребоваться ввод ПИН-кода.
2.Введите ПИН-код, имеющийся в комплекте с вашей SIM-картой.
Будьте крайне внимательны при вводе ПИН-кода.
3.Нажмите кнопку «ОК».
Мастер настройки
При первом включении устройства ARCHOS Мастер настройки
поможет задать необходимые параметры:
-- Язык
-- Подключение к сети WiFi
-- Настройки телефона варианты
-- Дата и время
-- счет Microsoft
Выключение
Для выключения устройства нажмите и удерживайте кнопку
включения/выключения, затем сдвиньте вниз, чтобы выключить.
104
QSG_ARCHOS_40 Cesium_book.indd 104
14/11/2014 16:35:59
Действия с сенсорным экраном
Касание: коснитесь один раз для выбора или запуска меню,
параметра или приложения.
Касание с удержанием: коснитесь объекта и удерживайте его
более 2 секунд для удаления или изменения размера.
Перетаскивание: коснитесь объекта и перемещайте его в новое
место.
Двойное касание: быстро коснитесь объекта дважды для запуска
приложения.
Перелистывание: для перемещения по спискам или экранам
выполняйте быструю прокрутку вверх или вниз, вправо или влево.
Масштабирование: поместите два пальца на экран на расстоянии
друг от друга, а затем сведите их вместе.
RU
Совет.
Устройство переходит в режим ожидания, если оно не используется в течение
определенного периода времени. Для выхода из этого режима нажмите кнопку
включения/выключения. Чтобы задать время перехода в режим ожидания,
перейдите в меню «Settings» (настройки) > блокировки экрана > экран
выключается после.
QSG_ARCHOS_40 Cesium_book.indd 105
105
14/11/2014 16:35:59
Подключение к сетям 3G и WiFi
Подключение к сети 3G
После установки SIM-карты подключение к сети Интернет не требует
дополнительной настройки. ARCHOS обнаружит сеть только, если
вы будете находиться в зоне действия 3G-сети своего провайдера.
При подключении к сети 3G на панели состояния
отобразится значок «3G».
Активация передачи данных с использованием
мобильной связи
Для доступа к Интернету следует
активировать функцию передачи данных с
использованием мобильной связи.
1.Коснитесь значка «Settings», чтобы войти в
меню настроек.
2.Если подключение к сети 3G неактивно,
перейдите в раздел «Cellular+SIM» и
переместите переключатель «3G» в положение
«ON».
3.Теперь подключение к сети 3G
активировано.
Совет.
При возникновении проблем с подключением см. раздел «FAQs» (часто
задаваемые вопросы) на сайте http://www.windowsphone.com или свяжитесь со
своим поставщиком услуг, обеспечивающим 3G-подключение.
106
QSG_ARCHOS_40 Cesium_book.indd 106
14/11/2014 16:35:59
Подключение к сети WiFi
ВНИМАНИЕ! Убедитесь, что находитесь в зоне действия сети WiFi. На
панели состояния можно получить быстрый доступ
к настройкам WiFi.
1. Коснитесь экрана вверху и протяните вниз
«голубую линию», чтобы отобразилась панель
мониторинга состояния.
2. Коснитесь значка «WiFi», чтобы войти в меню
настроек WLAN.
3. В разделе «WiFi», если WiFi-подключение
неактивно, переведите переключатель «WiFi» в
положение «ON». После активации функции WiFi
устройство ARCHOS начнет сканирование на
наличие WiFi-сетей в зоне доступа.
4. Коснитесь наименования сети, к которой
желаете подключиться.
Частные сети отображаются в виде значка с
замком, и для них потребуется ввести пароль.
QSG_ARCHOS_40 Cesium_book.indd 107
RU
107
14/11/2014 16:36:00
Аккаунт в Outlook и контакты
Создание учетной записи Outlook
1. Перейдите в меню «Settings» (настройки) > «emails+accounts» (адреса
электронной почты и учетные записи) > «Add an account» (добавить
учетную запись).
2. Выберите тип добавляемой учетной записи - «Outlook».
3. Следуя инструкциям, отображаемым на экране, введите
необходимые данные. Если ваша бесплатная учетная запись Microsoft
еще не была обновлена до Outlook.com, то скоро это произойдет. Но
пока по-прежнему для входа в систему можно использовать адреса на
доменах @hotmail.com, @msn.com или @live.com. У вас будет доступ к
сообщениям электронной почты, календарю и адресной книге, а также
к Mail, People (contacts), Calendar и OneDrive.
Синхронизация данных
Для сохранения информации требуется синхронизация. Резервное
копирование ваших данных будет осуществляться с помощью
сервиса OneDrive.
При сохранении данных в OneDrive ваши файлы будут также
доступны на других устройствах, т.е. всегда будут с вами. Кроме того,
будет возможность более удобного совместного использования
файлов.
108
QSG_ARCHOS_40 Cesium_book.indd 108
14/11/2014 16:36:00
Сохранение контактов
При сохранении контактов они всегда будут доступны в сети
Интернет. Их можно синхронизировать к любым телефоном на базе
Windows, подключенным к вашей учетной записи в.
1.На главном экране или экране всех приложений выберите «People
app».
2.Коснитесь значка , а затем выберите «Settings» (настройки).
3.Выберите «импортировать с SIM-карты». Если у вас несколько SIM-карт,
выберите требуемую под формой импорта контактов.
4.В меню «сохранить контакты в...» выберите учетную запись, в которой
вы бы хотели сохранить контакты, и нажмите «далее».
RU
5.Для импорта всех контактов с SIM-карты нажмите «Import».
6.Если вы желаете импортировать контакты выборочно, коснитесь
«очистить», выберите необходимые контакты, а затем нажмите «Import».
7.После этого ваши контакты будут автоматически импортированы
в настройки учетной записи Microsoft на вашем телефоне. После
сохранения контактов Windows Phone в «облачной» учетной записи
Microsoft будет выполняться синхронизация ваших контактов между
различными устройствами, на которых осуществляется вход под данной
учетной записью. При внесении каких-либо изменений на одном из
устройств эти изменения станут видны также на всех других устройствах.
QSG_ARCHOS_40 Cesium_book.indd 109
109
14/11/2014 16:36:00
Советы по работе с WindowsTM
Телефонный звонок
Телефонный звонок выполняется в несколько касаний. На главном
экране коснитесь значка телефона, затем - значка клавиатуры,
введите номер и коснитесь кнопки вызова «Call» (звонок). Для
использования контактов адресной книги коснитесь «Phone book»
(адресная книга),а затем - «Search» (поиск) для поиска нужного
контакта. Чтобы перезвонить кому-либо, просто коснитесь имени
или номера, отображенного в истории звонков.
Отправка текстового сообщения
Набор текста на Windows Phone - это легко. На главном экране,
коснитесь «Messaging» (сообщения), а затем - «New» (новое).
Укажите номер телефона или контакт, введите сообщение в
текстовом поле и коснитесь «Send» (отправить). Для ответа на
текстовое сообщение просто коснитесь соответствующей цепочки
сообщений.
Покупки
В Windows Phone Store можно приобрести платные и бесплатные
приложения и игры. Убедитесь, что вы вошли в систему с телефона
под своей учетной записью Microsoft. На главном экране коснитесь
значка «Store», а затем выполните одно из указанных ниже действий.
110
QSG_ARCHOS_40 Cesium_book.indd 110
14/11/2014 16:36:00
Сдвиньте экран вправо или влево, чтобы отобразились самые
популярные приложения, выполняйте поиск по категориям и другим
критериям. Коснитесь кнопки «Search» для поиска конкретного
приложения или игры.
Поиск приложений и закрепление их на главном экране
Все загруженные приложения отображаются в списке приложений.
Любимые приложения из этого списка можно закрепить на главном
экране. Примечание. Можно закреплять на главном экране
приложения, контакты или прочие объекты, чтобы они были всегда
«под рукой».
Блокировка сенсорного экрана
RU
Для обеспечения большей безопасности данных, имеющихся в
телефоне, можно использовать пароль для разблокировки.
Перейдите в раздел «Settings» (настройки) < «Lock screen» (экран
блокировки) и скользящим движением переместите переключатель
«Password» (пароль) в положение «ON», а затем создайте пароль. В
любой момент можно отменить использование пароля, переместив
переключатель «Password» в положение «OFF».
QSG_ARCHOS_40 Cesium_book.indd 111
111
14/11/2014 16:36:00
Устранение неисправностей
Мой телефон заблокирован или не включается.
Проверьте контакты батареи, извлеките и переустановите батарею, а затем
включите телефон. Проверьте уровень зарядки батареи, заряжайте ее не менее 20
минут.
Мой телефон не может подключиться к сети, либо отображается сообщение
«No service».
Попытайтесь снова подключиться из другого местоположения. Убедитесь, что
находитесь в зоне покрытия сети вашего оператора.
Невозможно совершать исходящие вызовы.
Убедитесь, что телефон находится в зоне действия сети, а сеть не перегружена и
доступна.
Невозможно принимать входящие вызовы.
Убедитесь, что телефон включен и находится в зоне действия сети (проверьте, что
сеть не перегружена и доступна).
SIM-карта заблокирована в связи с неверным вводом ПИН-кода.
Обратитесь к своему оператору для получения PUK-кода для разблокировки
(Personal Unblocking Key).
Для настройки нового подключения к сети 3G выполните следующие действия.
На устройстве коснитесь кнопки «Settings».
Выберите «Wireless & networks» (беспроводные подключения и сети) > «More...» (еще)
> «Mobile networks» (сети мобильных операторов).
Выберите «Network settings» (настройки сети). В разделе «Network operators»
(операторы сети) выберите своего оператора.
В разделе «Access Point Names» (наименования точек доступа) выберите требуемую
точку доступа и укажите точные параметры подключения, предоставленные вашим
поставщиком услуг, обеспечивающим 3G-подключение.
112
QSG_ARCHOS_40 Cesium_book.indd 112
14/11/2014 16:36:00
Spis treści
Zawartość opakowania.............................................................................................114
Opis telefonu................................................................................................................. 115
Montaż............................................................................................................................ 118
Pierwsze uruchomienie.............................................................................................120
Łączność 3G i Wi-Fi.....................................................................................................122
Konto Outlook i kontakty.........................................................................................124
Wskazówki i porady dotyczące systemu WindowsTM.....................................126
Rozwiązywanie problemów................................................................................... 128
Aby uzyskać więcej informacji, należy zapoznać się z najczęściej zadawanymi pytaniami
opublikowanymi na stronie http://www.windowsphone.com. Należy obowiązkowo
zapoznać się ze wspomnianym działem w przypadku rozważania dokonania zwrotu
dowolnego produktu. Często aktualizujemy i wprowadzamy udoskonalenia w naszych
produktach, dlatego też oprogramowanie może nieznacznie różnić się wyglądem lub
dostępnością funkcji od tego, co zaprezentowano w skróconej instrukcji obsługi.
PL
Skonsultować deklarację zgodności na http://www.archos.com/products/declaration_
conformity.html
QSG_ARCHOS_40 Cesium_book.indd 113
113
14/11/2014 16:36:00
Zawartość opakowania
Sprawdź, czy w opakowaniu znajdują się następujące elementy:
-- ARCHOS 40 Cesium
-- 3 nakładki na obudowę
-- Akumulator
-- Słuchawki
-- Przejściówka micro SIM
-- Kabel USB
-- Ładowarka
-- Skrócona instrukcja obsługi
-- Gwarancja oraz oświadczenia prawne i informacje dotyczące
bezpieczeństwa
Elementy dołączone do urządzenia oraz oferta akcesoriów mogą
różnić się w zależności od regionu i dostawcy usług. Elementy
dołączone do urządzenia są przeznaczone dla konkretnego modelu
i mogą być niekompatybilne z innymi urządzeniami. Korzystanie
z niezatwierdzonych akcesoriów może spowodować awarię urządzenia.
114
QSG_ARCHOS_40 Cesium_book.indd 114
14/11/2014 16:36:00
Opis telefonu
1 Wejście słuchawkowe
1
2
2 Port micro USB
3
4
5
6
3 Głośnik
4 Aparat
5 Przyciski regulacji głośności
6 Przycisk zasilania
QSG_ARCHOS_40 Cesium_book.indd 115
PL
115
14/11/2014 16:36:00
Opis telefonu
7
7 Mikrofon
8 Aparat
9 Latarka
8
9
10 Głośnik
10
116
QSG_ARCHOS_40 Cesium_book.indd 116
14/11/2014 16:36:00
11 Wstecz/wielozadaniowość
12 Ekran początkowy
13 Wyszukiwanie/Głos
11
12
13
Wstecz/wielozadaniowość: powrót do poprzedniego ekranu/ krótkie
naciśnięcie powoduje wyświetlenie listy ostatnio używanych aplikacji;
Ekran początkowy: krótkie naciśnięcie pozwala na powrót do ekranu
głównego.
Wyszukiwanie/Głos: krótkie naciśnięcie pozwala na uruchomienie
aplikacji Bing, długie – aplikacji głos
QSG_ARCHOS_40 Cesium_book.indd 117
PL
117
14/11/2014 16:36:00
Montaż
Zdejmowanie klapki tylnej
1.Podważ klapkę w miejscu, w którym znajduje się specjalny rowek.
Nie należy wyginać ani wykręcać klapki, ponieważ może to spowodować
jej uszkodzenie.
2.Wyjmij akumulator.
Wkładanie karty SIM
Kartę SIM należy wsunąć do gniazda 1 lub 2 skierowaną złotymi stykami
do dołu.
Wkładanie karty pamięci
Kartę pamięci należy skierować w dół i wsunąć do gniazda 3.
Mocowanie klapki
1.Dopasuj 4 styki akumulatora do styków w telefonie i delikatnie wciśnij
baterię.
2.Z powrotem załóż klapkę, pamiętając, że przy jej mocowaniu powinien być
słyszalny odgłos kliknięcia.
Wskazówka:
Przed pierwszym uruchomieniem urządzenia należy całkowicie
naładować akumulator.
118
QSG_ARCHOS_40 Cesium_book.indd 118
14/11/2014 16:36:00
Picture to
Picture to
show how
to remove
the bottom
show how
to insert the
Picture to
battery pack
s position
show the card
casing
how how to remove the bottom casing
QSG_ARCHOS_40 Cesium_book.indd 119
SIM1 SIM2
Picture to show how to insert the battery pack
TF
Picture to show the cards position
SIM1 SIM2
1 2
TF
PL
3
119
14/11/2014 16:36:00
Pierwsze uruchomienie
Włączanie urządzenia
1.Naciśnij i przytrzymaj przycisk zasilania, aby uruchomić urządzenie.
Po uruchomieniu urządzenia konieczne może być wprowadzenie kodu PIN.
2.Wprowadź kod PIN dostarczony wraz z kartą SIM.
Uważaj, aby nie wprowadzić błędnego kodu PIN.
3.Wybierz „OK”.
Korzystanie z kreatora
Po pierwszym uruchomieniu urządzenia ARCHOS kreator instalacji
pomoże ci skonfigurować najważniejsze ustawienia:
-- Język
-- Połączenie Wi-Fi
-- Opcjach ustawień telefonu
-- Data i godzina
-- Konto Microsoft
Wyłączanie urządzenia
Aby wyłączyć urządzenie, naciśnij i przytrzymaj przycisk zasilania,
następnie przesuń w dół, aby wyłączyć.
120
QSG_ARCHOS_40 Cesium_book.indd 120
14/11/2014 16:36:00
Sposób obsługi ekranu dotykowego:
Dotknięcie: jednokrotne dotknięcie umożliwia dokonanie wyboru lub
uruchomienie menu, opcji bądź aplikacji.
Dotknięcie i przytrzymanie: dotknij i przytrzymaj przez ponad 2
sekundy element, aby go usunąć lub zmienić jego rozmiar.
Przeciąganie: dotknij element i przenieś go do nowej lokalizacji.
Dwukrotne dotknięcie: dotknij element dwukrotnie, aby go uruchomić.
Szybkie przesunięcie palcem po ekranie: umożliwia szybkie
przewijanie w górę, w dół, w lewo lub w prawo oraz przechodzenie
pomiędzy listami lub ekranami.
Uszczypnięcie: umieść dwa palce w pewnej odległości od siebie,
a następnie „uszczypnij” ekran.
PL
Wskazówka:
Jeśli nie korzystasz z urządzenia przez określony czas, przejdzie ono w tryb czuwania.
Aby uruchomić urządzenie znajdujące się w stanie hibernacji, naciśnij przycisk zasilania.
Aby ustawić czas, po którym urządzenie przejdzie w tryb czuwania, skorzystaj
z następującej ścieżki: ustawienia > Blokada ekranu > Czasy ekranu po.
QSG_ARCHOS_40 Cesium_book.indd 121
121
14/11/2014 16:36:00
Łączność 3G i Wi-Fi
Łączność 3G
Karta SIM powinna umożliwiać połączenie z Internetem bez
konieczności przeprowadzania dodatkowej konfiguracji. Urządzenie
ARCHOS będzie wykrywało sygnał sieci zawsze wtedy, gdy znajdzie
się w zasięgu sieci 3G Twojego operatora. W trakcie
połączenia z siecią 3G na pasku stanu urządzenia
widoczna będzie ikona 3G.
Aktywacja danych mobilnych
Aby korzystać z Internetu, należy aktywować
ikonę danych mobilnych.
1.Dotknij ikonę „Settings” (ustawienia), aby
otworzyć menu ustawień.
2.Jeśli w części „Cellular+SIM” (sieć
komórkowa+SIM) sieć 3G jest wyłączona, przesuń
przełącznik sieci 3G do pozycji „ON” (włączona).
Jeśli dane są wyłączone, przesuń dane do pozycji
„ON”.
Wskazówka:
W przypadku problemów z połączeniem zapoznaj się z najczęściej
zadawanymi pytaniami na stronie http://www.windowsphone.com lub
skontaktuj się z operatorem sieci 3G.
122
QSG_ARCHOS_40 Cesium_book.indd 122
14/11/2014 16:36:01
Połączenie Wi-Fi
OSTRZEŻENIE: Upewnij się, że urządzenie znajduje się w zasięgu
działania sieci Wi-Fi. Skrót do ustawień połączenia WiFi znajduje się na pasku stanu urządzenia.
1. Dotknij ekran w górnej części i przeciągnij
niebieską linię w dół, aby wyświetlić panel statusu.
2. Dotknij ikonę sieci Wi-Fi, aby otworzyć menu
ustawień WLAN.
3. Jeśli w części „WLAN” łączność Wi-Fi jest
wyłączona, przesuń przełącznik Wi-Fi do pozycji
„ON” (włączona). Po uruchomieniu łączności
Wi-Fi urządzenie ARCHOS rozpocznie skanowanie
w poszukiwaniu dostępnych sieci Wi-Fi.
4. Dotknij nazwę sieci, z którą chcesz się połączyć.
Sieci prywatne wyświetlane są z ikoną kłódki – aby
się z nimi połączyć, musisz wprowadzić hasło.
QSG_ARCHOS_40 Cesium_book.indd 123
PL
123
14/11/2014 16:36:01
Konto Outlook i kontakty
Dodawanie konta Outlook
1. Skorzystaj z następującej ścieżki: „Settings” > „Emails+Accounts” > „Add an
Account” (ustawienia > e-mail+konta > dodaj konto).
2. Zaznacz, że chcesz dodać konto Outlook.
3. Postępuj zgodnie z poleceniami wyświetlanymi na ekranie, aby
wprowadzić informacje na temat konta. Jeżeli Twoje darmowe konto
pocztowe Microsoft nie zostanie od razu zaktualizowane do wersji Outlook.
com, stanie się to w krótkim czasie. Do swojego konta możesz nadal logować
się z wykorzystaniem adresów @hotmail.com, @msn.com czy @live.com.
Zachowasz wszystkie swoje wiadomości, wpisy do kalendarza i kontakty oraz
uzyskasz dostęp do napędu OneDrive.
Synchronizacja danych
Aby zapisać informacje, należy je uprzednio zsynchronizować. Kopia
zapasowa danych będzie zapisywana na serwerach OneDrive.
Pliki zapisane w serwisie OneDrive są dostępne za pośrednictwem
wszystkich urządzeń w dowolnej chwili. Ułatwia to również udostępnianie
oraz współpracę.
Zapisywanie kontaktów
Zapisane kontakty będą zawsze dostępne w przypadku korzystania
z konta za pomocą przeglądarki internetowej. Można również
124
QSG_ARCHOS_40 Cesium_book.indd 124
14/11/2014 16:36:01
zsynchronizować listę kontaktów z dowolnym telefonem z systemem
operacyjnym Windows, na którym skonfigurowano konto.
4.Na ekranie początkowym
lub ekranie wszystkich aplikacji wybierz
aplikację „People” (kontakty).
5.Naciśnij
, a następnie wybierz „Settings” (ustawienia).
6.Wybierz opcję „Import from SIM card” (importuj z karty SIM).
Jeżeli korzystasz z więcej niż jednej karty SIM, wybierz tę, z której chcesz
zaimportować kontakty.
7.W opcji „miejsce zapisu kontaktów” wskaż konto, w którym chcesz zapisać
kontakty, a następnie naciśnij „Next” (dalej).
8.Aby zaimportować wszystkie kontakty z karty SIM, naciśnij „Import”
(importuj).
9.Aby wybrać kontakty do zaimportowania, naciśnij „Clear” (wyczyść),
wskaż kontakty, które chcesz zaimportować, a następnie naciśnij „ importuj”.
10.Kontakty zostaną automatycznie zaimportowane do ustawionego
w telefonie konta Microsoft. Po zapisaniu kontaktów z telefonu Windows
Phone na koncie Microsoft dostępnym w chmurze możliwe będzie
zachowanie pełnej synchronizacji kontaktów pomiędzy wszystkimi
aplikacjami, do których logujesz się za pośrednictwem tego konta. Zmiana
dokonana w jednej zostanie uwzględniona we wszystkich pozostałych.
QSG_ARCHOS_40 Cesium_book.indd 125
PL
125
14/11/2014 16:36:01
Wskazówki i porady dotyczące systemu WindowsTM
Wykonywanie połączeń:
Nawiązanie połączenia wymaga wykonania zaledwie kilku prostych
czynności. Na ekranie początkowym naciśnij kafelek telefonu, dotknij
ikonę klawiatury, wprowadź numer telefonu, a następnie dotknij
przycisk połączenia. Aby połączyć się z osobą z listy kontaktów, dotknij
książkę telefoniczną, naciśnij przycisk wyszukiwania i wprowadź nazwę
poszukiwanego kontaktu. Aby oddzwonić, naciśnij nazwę lub numer
kontaktu w obszarze historii.
Wysyłanie wiadomości SMS:
Interfejs telefonu Windows Phone sprawia, że wprowadzanie
wiadomości SMS jest niezwykle proste. Na ekranie początkowym naciśnij
ikonę wiadomości, a następnie ikonę nowej wiadomości.
Wprowadź numer telefonu lub nazwę kontaktu, w polu tekstowym
wprowadź treść wiadomości, a następnie naciśnij przycisk wysyłania
Aby odpowiedzieć na wiadomość, wystarczy nacisnąć wątek
wiadomości, na który chcesz odpowiedzieć.
Zakupy w sklepie:
Sklep Windows Phone umożliwia pobieranie bezpłatnych i płatnych
aplikacji oraz gier. Zaloguj się wcześniej w telefonie za pośrednictwem
126
QSG_ARCHOS_40 Cesium_book.indd 126
14/11/2014 16:36:01
swojego konta Microsoft. Na ekranie początkowym naciśnij ikonę sklepu,
a następnie wykonaj jedną z poniższych czynności: Przeciągnij palcem
w lewo lub w prawo, aby zobaczyć najpopularniejsze aplikacje. Produkty
można także przeszukiwać według kategorii lub innych kryteriów.
Naciśnij przycisk wyszukiwania, aby odnaleźć określoną aplikację lub grę.
Wyszukiwanie aplikacji i przypinanie ich do ekranu początkowego:
Pobrane aplikacje są wyświetlane na liście aplikacji. Każda z dostępnych
tam aplikacji może zostać przypięta do ekranu początkowego.
Uwaga: dla wygody dostępu do ekranu początkowego mogą być
przypinane aplikacje, kontakty i inne elementy.
Blokowanie ekranu głównego:
Hasło blokady ekranu służy podniesieniu bezpieczeństwa telefonu.
Skorzystaj z następującej ścieżki: „Settings” > „Lock screen” (ustawienia > PL
blokuj ekran) i przesuń przełącznik hasła do położenia „ON” (włączone),
aby następnie utworzyć hasło. Opcję tę można wyłączyć w dowolnej
chwili poprzez przesunięcie przełącznika hasła do położenia „OFF”
(wyłączone).
QSG_ARCHOS_40 Cesium_book.indd 127
127
14/11/2014 16:36:01
Rozwiązywanie problemów
Telefon zawiesił się lub nie można go uruchomić
Sprawdź styki akumulatora, wyjmij i włóż akumulator, a następnie ponownie uruchom
telefon. Sprawdź stan naładowania akumulatora i podłącz urządzenie do ładowarki
przynajmniej na 20 minut.
Telefon nie łączy się z siecią lub wyświetlany jest komunikat o braku dostępnych
usług
Spróbuj połączyć się z innego miejsca. Sprawdź zasięg sieci u swojego operatora.
Nie mogę wykonywać połączeń wychodzących
Upewnij się, że telefon jest połączony z siecią oraz że sieć nie jest przeładowana lub
niedostępna.
Nie mogę odbierać połączeń przychodzących
Upewnij się, że telefon jest włączony i połączony z siecią (sprawdź, czy sieć nie jest
przeładowana lub niedostępna).
Kod PIN karty SIM został zablokowany
Skontaktuj się z operatorem sieci, aby otrzymać kod PUK, który umożliwi odblokowanie
karty SIM.
Aby skonfigurować nową sieć 3G:
Dotknij ikonę ustawień na urządzeniu.
Wybierz Wireless & networks > More... > Mobile networks (usługi bezprzewodowe
i sieci > więcej... > sieci komórkowe).
Wybierz opcję Network settings (ustawienia sieci). W części Network operators
(operatorzy sieci) wybierz swojego operatora.
W części Access Point Names (nazwy punktów dostępu) wybierz nazwę
odpowiedniego punktu dostępu i wprowadź dokładne parametry połączenia
otrzymane od operatora sieci 3G.
128
QSG_ARCHOS_40 Cesium_book.indd 128
14/11/2014 16:36:01
Tartalomjegyzék
A csomag tartalma.....................................................................................................130
A telefon bemutatása................................................................................................131
Összeszerelés............................................................................................................... 134
Első lépések...................................................................................................................136
3G és Wi-Fi kapcsolat.................................................................................................138
Outlook-fiók és névjegyek.......................................................................................140
Ötletek és tippek az WindowsTM-hoz................................................................... 142
Hibaelhárítás.................................................................................................................144
Ha további információra van szüksége, keresse a FAQ [GYIK] részt a
http://www.windowsphone.com weboldalon. Mielőtt a terméket visszaküldené,
mindenképpen olvassa el az oldalon írottakat. Termékeink rendszeres frissítése és
fejlesztése miatt előfordulhat, hogy az Ön készülékének szoftvere némiképp eltérően
jelenik meg, vagy funkciói kismértékben eltérőek az ebben a Rövid felhasználói
útmutatóban olvasottakhoz képest.
A megfelelőségi nyilatkozatot megtalálja a http://www.archos.com/products/
declaration_conformity.html webhelyen.
QSG_ARCHOS_40 Cesium_book.indd 129
HU
129
14/11/2014 16:36:01
A csomag tartalma
Ellenőrizze, hogy az alábbiak megvannak-e a készülék dobozában:
-- ARCHOS 40 Cesium
-- 3 hátlap
-- Akkumulátor
-- Fejhallgató
-- Micro SIM adapter
-- USB-kábel
-- Töltő
-- Rövid felhasználói útmutató
-- Garanciára vonatkozó, jogi és biztonsági információk
A készülékhez kapott alkatrészek és az elérhető tartozékok a régiótól,
illetve a szolgáltatótól függően eltérőek lehetnek.
A mellékelt alkatrészek kifejezetten az Ön készülékéhez valók,
következésképp nem feltétlenül kompatibilisek más készülékekkel.
A jóvá nem hagyott tartozékok használata a készülék hibás működését
okozhatja.
130
QSG_ARCHOS_40 Cesium_book.indd 130
14/11/2014 16:36:01
A telefon bemutatása
1 Fejhallgató-csatlakozó
1
2
2 Micro USB-port
3
4
5
6
3 Kamera
4 Telefon hangszórója
5 Hangerő-szabályozó gombok
6 Főkapcsoló
QSG_ARCHOS_40 Cesium_book.indd 131
HU
131
14/11/2014 16:36:01
A telefon bemutatása
7
7 Mikrofon
8 Kamera
9 Vaku
8
9
10 Hangszóró
10
132
QSG_ARCHOS_40 Cesium_book.indd 132
14/11/2014 16:36:01
11 Visszalépés/alkalmazásváltó gomb
12 Kezdőképernyő
13 Keresés/Voice
11
12
13
Visszalépés/alkalmazásváltó gomb: visszalépés az előző képernyőre,
röviden megnyomva a legutóbb használt alkalmazások listájának
előhívása.
Kezdőképernyő: röviden megnyomva visszalépés a kezdőképernyőre.
Keresés/Voice: röviden megnyomva a Bing kereső megnyitása, hosszan
megnyomva a Voice alkalmazás megnyitása.
QSG_ARCHOS_40 Cesium_book.indd 133
HU
133
14/11/2014 16:36:01
Összeszerelés
A hátlap eltávolítása
1.A horonyba nyúlva távolítsa el a hátlapot.
Ne hajlítsa és ne csavarja meg túl erősen a hátlapot. Ezzel kárt tehet a
hátlapban.
2.Vegye ki az akkumulátort.
SIM-kártya behelyezése
Lefelé fordítva csúsztassa a SIM-kártyát az 1. vagy a 2. nyílásba.
Memóriakártya behelyezése
Lefelé fordítva csúsztassa a memóriakártyát a 3. nyílásba.
A hátlap felhelyezése
1.Igazítsa össze az akkumulátor 4 érintkezési pontját a telefonéival, és
finoman nyomja le az akkumulátort a helyére.
2.Bepattintva helyezze vissza a hátlapot.
Tipp:
A készülék első használata előtt töltse fel teljesen az akkumulátort.
134
QSG_ARCHOS_40 Cesium_book.indd 134
14/11/2014 16:36:01
Picture to
Picture to
show how
to remove
the bottom
show how
to insert the
Picture to
battery pack
s position
show the card
casing
how how to remove the bottom casing
QSG_ARCHOS_40 Cesium_book.indd 135
SIM1 SIM2
Picture to show how to insert the battery pack
TF
Picture to show the cards position
SIM1 SIM2
1 2
TF
3
HU
135
14/11/2014 16:36:01
Első lépések
Bekapcsolás
1.A készülék bekapcsolásához tartsa lenyomva a főkapcsolót.
Lehet, hogy bekapcsolásakor a készülék PIN-kódot kér.
2.Írja be a SIM-kártyához kapott PIN-kódot.
Ügyeljen rá, hogy a helyes PIN-kódot adja meg.
3.Nyomja meg az „OK” gombot.
Beállítás a varázsló segítségével
Az ARCHOS első indításakor a telepítési varázsló segít a készülék
beállításában:
-- Nyelv
-- Wi-Fi kapcsolat
-- Telefon beállítási lehetőségek
-- Dátum és idő
-- Microsoft-fiókkal
Kikapcsolás
A készülék kikapcsolásához tartsa lenyomva a főkapcsolót, majd
csúsztassa le a kikapcsoláshoz.
136
QSG_ARCHOS_40 Cesium_book.indd 136
14/11/2014 16:36:02
Az érintőképernyőn végezhető műveletek:
Megérintés: egyszeri megérintés menük, opciók vagy alkalmazások
kiválasztásához vagy elindításához.
Megérintés és nyomva tartás: tartsa nyomva az ikont legalább 2
másodpercig a törléshez vagy méretének módosításához.
Húzás: egy elem megérintése és áthelyezése húzással.
Dupla megérintés: a program indításához érintse meg kétszer gyors
egymásutánban az ikont.
Pöccintés: gyors görgetés felfelé, lefelé, balra vagy jobbra listák vagy
képernyők áttekintéséhez.
Csípő mozdulat: a képernyő megérintése két ujjal távol egymástól,
majd ujjainak összehúzása egymás felé.
Tipp:
HU
Ha adott ideig nem használja, a készülék készenléti üzemmódba vált. A készülék
aktiválásához nyomja meg a főkapcsolót. Az időtartamot a Beállítások > zár képernyőn
> képernyő kikapcsol után váltás menüpontban állíthatja be.
QSG_ARCHOS_40 Cesium_book.indd 137
137
14/11/2014 16:36:02
3G és Wi-Fi kapcsolat
3G kapcsolat
A SIM-kártyájának további beállítás nélkül kapcsolódnia kell az
internethez. Az ARCHOS csak akkor fog jelet, ha a szolgáltatója 3G
hálózatának lefedettségi területén belül tartózkodik. Ha csatlakozik a 3G
hálózathoz, a 3G ikon látható az állapotjelző sávon.
A mobiladatok aktiválása
Az internetkapcsolathoz aktiválnia kell a
mobiladatok ikont.
1.Érintse meg a „Settings” [Beállítások] ikont
a beállítások megnyitásához.
2.A „Cellular+SIM” [Mobil és SIM] részben
ellenőrizze, hogy a 3G ki van-e kapcsolva.
Ha igen, húzza a 3G kapcsolót „ON” [BE]
helyzetbe.
3.Ezzel aktiválta a 3G funkciót.
Tipp:
Ha csatlakozási problémákat tapasztal, keresse a FAQ [GYIK] részt
a http://www.windowsphone.com weboldalon, vagy forduljon 3G
szolgáltatójához.
138
QSG_ARCHOS_40 Cesium_book.indd 138
14/11/2014 16:36:02
Wi-Fi kapcsolat
FIGYELEM: Győződjön meg róla, hogy Wi-Fi zónában tartózkodik.
Az állapotjelző sávról gyorsan elérheti a Wi-Fi
beállításokat.
1. Érintse meg a képernyő tetejét, majd húzza lefelé
a kék vonalat az állapotjelző sáv előhívásához
2. Érintse meg a „Wi-Fi” [Wi-Fi] ikont a WLANbeállítások megnyitásához
3. A „WLAN” részben ellenőrizze, hogy a Wi-Fi be
van-e kapcsolva. Ha nincs, húzza a Wi-Fi kapcsolót
„ON” [BE] helyzetbe. Ha be van kapcsolva, az
ARCHOS keresni kezdi az elérhető Wi-Fi hálózatokat.
4. Érintse meg annak a hálózatnak a nevét,
amelyikhez csatlakozni szeretne.
QSG_ARCHOS_40 Cesium_book.indd 139
HU
139
14/11/2014 16:36:02
Outlook-fiók és névjegyek
Outlook-fiók hozzáadása
1. Nyissa meg a „Settings” > „Emails+accounts” > „Add account” [Beállítások
> E-mail és fiókok > Fiók hozzáadása] menüpontot.
2. A hozzáadáshoz válassza ki az „Outlook” fióktípust.
3. Kövesse a képernyőn megjelenő utasításokat a fiókkal kapcsolatos
adatok megadásához. Ha ingyenes Microsoft e-mail fiókja még nem frissült
az Outlook.com címre, hamarosan arra is sor kerül majd. Ettől függetlenül
@hotmail.com, @msn.com és @live.com tartományú e-mail címekkel is
be lehet jelentkezni a fiókba. Továbbra is hozzáféréssel rendelkezik e-mail
üzeneteihez, naptárjához és partneradataihoz, illetve megtekintheti a Mail
(Levelezés), People (Személyek), Calendar (Naptár) és OneDrive lehetőség
tartalmát.
Adatok szinkronizálása
A mentéshez szinkronizálnia kell az adatokat. Az adatokról biztonsági
mentés készül a OneDrive szerverein.
1. A OneDrive rendszerbe való mentést követően a fájlok valamennyi
készüléken elérhetőek lesznek. Így azok megosztása is jóval egyszerűbb lesz.
140
QSG_ARCHOS_40 Cesium_book.indd 140
14/11/2014 16:36:02
Névjegyek mentése
Ha a névjegyei le vannak mentve, azok mindig elérhetők a weben
keresztül, és bármely Windows os telefonnal szinkronizálhatók, amelyen
be van állítva a fiókja.
1.Válassza ki a People [Személyek] alkalmazást a kezdőképernyőn
vagy az Összes alkalmazás képernyőn.
2.Érintse meg a
ikont, majd válassza a Settings [Beállítások]
lehetőséget
3.Válassza az Import from SIM card [Importálás SIM-kártyáról]
lehetőséget. Ha több SIM-kártya is van a készülékben, azt válassza ki,
amelyikről a névjegyeket importálni kívánja.
4.A Save contacts to [Névjegyek mentési helye] lehetőségnél válassza ki
a fiókot, amelyben a névjegyeket tárolni kívánja, majd érintse meg a Next
[Tovább] lehetőséget.
5.A SIM-kártyán lévő valamennyi névjegy importálásához érintse meg az
Import [Importálás] lehetőséget.
6.Ha egyesével kíván névjegyeket kiválasztani az importáláshoz, érintse
meg a Clear [Törlés] pontot, válassza ki az importálni kívánt névjegyeket,
HU
majd érintse meg az „Import” [Importálás] lehetőséget.
7.A készülék automatikusan importálja a névjegyeket a telefonon beállított
Microsoft-fiókba. Miután a Windows Phone telefonon lévő névjegyeket
elmentette a felhőben lévő Microsoft-fiókba, az összes olyan helyen
szinkronizálva lesznek a névjegyek, ahonnan ebbe a fiókba bejelentkezik. Ha
az adatokat egy helyen módosítja, azok a többi helyen ugyanúgy módosulni
fognak.
QSG_ARCHOS_40 Cesium_book.indd 141
141
14/11/2014 16:36:02
Ötletek és tippek az WindowsTM-hoz
Hívás kezdeményezése:
A híváshoz mindössze néhányszor kell megérintenie a képernyőt. A
kezdőképernyőn érintse meg a „Phone” [Telefon] csempét, érintse
meg a billentyűzet ikont, írjon be egy telefonszámot, majd érintse
meg a „Call” [Hívás] gombot. A névjegyzékben lévő személy hívásához
érintse meg a telefonkönyvet, majd a „Search” [Keresés] lehetőséget
megérintve keresse meg a kívánt nevet. Ha valakit vissza szeretne hívni,
a híváselőzményeknél érintse meg a kívánt telefonszámot.
Szöveges üzenet küldése: Windows Phone telefonján gyerekjáték az
üzenetek írása. A kezdőképernyőn érintse meg a „Messaging” [Üzenetek]
, majd a „New” [Új] elemet.
Írja be a telefonszámot vagy a személy nevét, írja meg az üzenetet,
majd érintse meg a „Send” [Küldés] elemet. Szöveges üzenetre való
válaszadáshoz érintse meg a válaszolni kívánt üzenet előzményeit.
Vásárlás az áruházban:
A Windows Phone áruházában ingyenes és fizető alkalmazások
között válogathat. A telefonra Microsoft-fiókjával kell bejelentkeznie.
A Kezdőképernyőn, érintse meg a „Store” [Áruház] lehetőséget,
majd végezze el a következő műveletek egyikét: A legnépszerűbb
alkalmazásokhoz, a kategóriák böngészéshez és egyéb lehetőségekhez
142
QSG_ARCHOS_40 Cesium_book.indd 142
14/11/2014 16:36:02
húzza ujját balra vagy jobbra. Adott alkalmazásra a „Search” [Keresés]
lehetőséget megérintve kereshet rá.
Alkalmazások megkeresése és a kezdőképernyőre rögzítése:
A letöltött alkalmazások az „Apps” [Alkalmazások] listában jelennek
meg. A listából egyszerűn rögzítheti kedvenc alkalmazásait a
kezdőképernyőre.
Megjegyzés: A gyors hozzáférhetőség érdekében a kezdőképernyőre
nemcsak alkalmazásokat, hanem partnereket és sok minden mást is
rögzíthet.
Az érintőképernyő lezárása:
A képernyő zárolását jelszóval teheti igazán biztonságossá.
Lépjen a „Settings” < „Lock” [Beállítások < Zárolás] képernyőre, és a
„Password” [Jelszó] kapcsolót csúsztassa az „ON” [BE] helyzetbe.
A beállítás a „Password” [Jelszó] kapcsoló „OFF” [KI] helyzetbe
csúsztatásával bármikor kikapcsolható.
QSG_ARCHOS_40 Cesium_book.indd 143
HU
143
14/11/2014 16:36:02
Hibaelhárítás
A telefonom lefagyott vagy nem lehet bekapcsolni
Ellenőrizze az akkumulátor érintkezőit, vegye ki, majd tegye vissza az
akkumulátort, majd kapcsolja be a telefont. Ellenőrizze az akkumulátor
töltöttségi szintjét, töltse legalább 20 percig.
A telefonom nem kapcsolódik a hálózathoz, vagy a „Nincs hálózat”
üzenet jelenik meg a képernyőn
Próbáljon máshonnan csatlakozni. Ellenőrizze a hálózati lefedettséget a
szolgáltatójánál.
Nem tudok hívást kezdeményezni
Ellenőrizze, hogy a telefonja csatlakozik-e hálózathoz, és hogy a hálózat
elérhető és nem túlterhelt-e.
Nem tudok hívást fogadni
Ellenőrizze, hogy a telefonja be van-e kapcsolva és csatlakozik-e
hálózathoz (ellenőrizze, hogy a hálózat elérhető és nem túlterhelt-e).
SIM-kártya PIN-kódja blokkolva
Kérje szolgáltatójától a PUK-kódot (személyi feloldó kód).
Új 3G hálózat beállítása:
A készüléken érintse meg a Settings [Beállítások] elemet.
Válassza a Wireless & networks > More... > Mobile networks [Vezeték
nélküli és hálózatok > Továbbiak... > Mobilhálózatok] menüpontot.
Válassza ki a Network settings [Hálózati beállítások] elemet. A Network
operators [Szolgáltatók] pontban válassza ki szolgáltatóját.
Az „Access Point Names” [Hozzáférési pontok nevei] pontban válassza
ki a megfelelő hozzáférési pont nevét, és írja be a 3G szolgáltatója által
megadott pontos csatlakozási paramétereket.
144
QSG_ARCHOS_40 Cesium_book.indd 144
14/11/2014 16:36:02
Índice
Conteúdo da Embalagem.......................................................................................146
Descrição do telemóvel........................................................................................... 147
Montagem....................................................................................................................150
Iniciar.............................................................................................................................. 152
Ligação 3G e Wi-Fi......................................................................................................154
Conta Outlook e Contactos.................................................................................... 156
Dicas para WindowsTM.............................................................................................. 158
Resolução de Problemas......................................................................................... 160
PT
Para mais informações, consulte as Perguntas Frequentes em
http://www.windowsphone.com/. Leia-as antes de considerar devolver
o produto. Como efetuamos constantes atualizações e melhorias ao
nosso produto, o software do seu dispositivo poderá ser ligeiramente
diferente ou ter funcionalidades alteradas das apresentadas neste Guia
de Início Rápido.
Consulte a declaração de conformidade em http://www.archos.com/
products/declaration_conformity.html
QSG_ARCHOS_40 Cesium_book.indd 145
145
14/11/2014 16:36:02
Conteúdo da Embalagem
Verifique se a caixa do produto contém os seguintes artigos:
-- ARCHOS 40 Cesium
-- 3 proteções traseiras
-- Bateria
-- Auscultadores
-- Cabo USB
-- Carregador
-- Guia de Início Rápido
-- Documentação de garantia legal e segurança
Os artigos fornecidos com o seu dispositivo e os acessórios disponíveis
poderão ser diferentes dependendo da sua região ou fornecedor de
serviços. Os artigos fornecidos foram concebidos exclusivamente para o
seu telemóvel e podem não ser compatíveis com outros dispositivos.
Os acessórios não aprovados poderão causar mau funcionamento no
seu dispositivo.
146
QSG_ARCHOS_40 Cesium_book.indd 146
14/11/2014 16:36:02
Descrição do telemóvel
1 Cabo dos auscultadores
1
2
2 Porta Micro USB
3
4
5
6
3 Câmara
4 Altifalante de telefone
PT
5 Botões de volume
6 Botão ligar/desligar
QSG_ARCHOS_40 Cesium_book.indd 147
147
14/11/2014 16:36:02
Descrição do telemóvel
7
7 Microfone
8 Câmara
9 Luz de flash
8
9
10 Altifalante
10
148
QSG_ARCHOS_40 Cesium_book.indd 148
14/11/2014 16:36:02
11 Anterior/Multitarefas
12 Início
13 Pesquisar/Voz
11
12
13
PT
Anterior/Multitarefa: regressa ao ecrã anterior / pressione para abrir
uma lista de aplicações recentemente utilizadas.
Início: pressione ligeiramente para regressar ao ecrã principal.
Pesquisar/Voz: pressione ligeiramente para aceder ao Bing, mantenha
pressionado para aceder ao voz.
QSG_ARCHOS_40 Cesium_book.indd 149
149
14/11/2014 16:36:02
Montagem
Abertura
1.Use a fenda para retirar a proteção traseira.
Não dobre nem torça demasiado a proteção traseira. Se o fizer, poderá
danificar a proteção.
2.Retire a bateria.
Colocar um cartão SIM
Deslize o cartão SIM com a face para baixo nas ranhuras 1 ou 2.
Colocar um cartão de memória
Deslize o cartão de memória com a face para baixo na ranhura 3.
Fechar
1.Alinhe os 4 pontos de contacto da bateria com os pontos do telemóvel e
pressione a bateria com cuidado.
2.Coloque a proteção traseira, posicionando-a até ouvir um clique.
Dica:
Antes de usar o seu dispositivo pela primeira vez, recarregue
completamente a bateria.
150
QSG_ARCHOS_40 Cesium_book.indd 150
14/11/2014 16:36:02
Picture to
Picture to
show how
to remove
the bottom
show how
to insert the
Picture to
battery pack
s position
show the card
casing
how how to remove the bottom casing
QSG_ARCHOS_40 Cesium_book.indd 151
SIM1 SIM2
TF
PT
Picture to show how to insert the battery pack
Picture to show the cards position
SIM1 SIM2
1 2
TF
3
151
14/11/2014 16:36:02
Introdução
Ligar
1.Pressione e mantenha o botão ON/OFF pressionado para ligar o
dispositivo.
Ao ligar o seu dispositivo, poderá ser solicitado um código PIN.
2.Introduza o código PIN fornecido com o seu cartão SIM.
Certifique-se de que introduz o código PIN correto.
3.Selecione "OK".
Utilizar o guia
Quando indicar o seu ARCHOS pela primeira vez, o guia de instalação irá
ajudá-lo a configurar o seu dispositivo.
-- Idioma
-- Ligação Wi-Fi
-- Opções de configurações do telefone
-- Data e hora
-- Conta da Microsoft
Desligar
Para desligar o seu dispositivo, pressione e mantenha o botão ON/OFF
152
QSG_ARCHOS_40 Cesium_book.indd 152
14/11/2014 16:36:03
pressionado e selecione Power off > OK (Desligar > OK).
Ações no ecrã tátil:
Tocar: toque uma vez para selecionar ou executar um menu, opção ou
aplicação.
Tocar e manter pressionado: toque num ícone e mantenha o dedo
no ícone durante mais de 2 segundos para apagá-lo ou alterar o seu
tamanho.
Arrastar: toque num item e arraste-o para um novo local.
Tocar duas vezes: toque rapidamente duas vezes num item para
executá-lo.
Deslizar: deslize rapidamente para cima, baixo, esquerda ou direita para
ver várias listas ou ecrãs.
Aproximar: coloque dois dedos distantes e aproxime-os.
PT
Dica:
O seu dispositivo entrará em modo de espera se não for usado durante um
determinado período de tempo. Para reativar o seu dispositivo, pressione o botão ON/
OFF. Para definir o período, aceda a Definições > Ecrã de bloqueio > Ecrã desliga-se
após .
QSG_ARCHOS_40 Cesium_book.indd 153
153
14/11/2014 16:36:03
Ligação 3G e Wi-Fi
Ligação 3G
Deverá estar ligado à Internet com o seu cartão SIM, sem necessitar de
efetuar mais configurações. O ARCHOS apenas captará sinal se estiver
numa área com cobertura de rede 3G do seu fornecedor de serviços.
Quando estiver ligado a uma rede 3G, o ícone 3G será
apresentado na barra de estado.
Ativar dados móveis
Para aceder à Internet, o ícone de dados móveis
deverá estar ativado.
1.Toque no ícone "Settings" (Definições) para
abrir as definições.
2.Se o 3G estiver desligado, deslize o 3G
para a posição "ON", na secção "Cellular+SIM"
(Telemóvel+SIM). Se os dados estiverem fora,
ligue-o.
Dica:
Se encontrar problemas de ligação, consulte as Perguntas Frequentes
em http://www.windowsphone.com ou contacte o seu fornecedor de
rede 3G.
154
QSG_ARCHOS_40 Cesium_book.indd 154
14/11/2014 16:36:03
Ligação Wi-Fi
AVISO: Certifique-se de que está numa zona Wi-Fi. Pode aceder
facilmente às definições Wi-Fi através da barra de
estado.
1. Toque no topo do ecrã e puxe a linha azul para
baixo para ver o painel de estado
2. Toque no ícone Wi-Fi para abrir o menu de
definições WLAN.
3. Se o Wi-Fi estiver desligado, deslize o interruptor
Wi-Fi para a posição "ON", na secção "WLAN". O
ARCHOS procurará redes Wi-Fi, assim que o Wi-Fi
estiver ligado.
4. Toque no nome da rede à qual deseja ligar.
QSG_ARCHOS_40 Cesium_book.indd 155
PT
155
14/11/2014 16:36:03
Conta Outlook e Contactos
Adicionar uma conta Outlook
1. Aceda a Settings > emails+accounts > Add an account (Definições >
e-mails + contas > Adicionar uma conta).
2. Selecione o tipo de conta "Outlook" para adicionar.
3. Siga as instruções no ecrã para introduzir informações sobre a conta. Se a
sua conta de e-mail Microsoft gratuita ainda não foi atualizada para Outlook.
com, tal acontecerá brevemente. Mas continuará a poder usar os seus
endereços de e-mail @hotmail.com, @msn.com, ou @live.com para aceder à
sua conta. Continuará a ter acesso às suas mensagens de e-mail, calendário
e contactos, e poderá descobrir as novas funcionalidades Mail (Correio),
People (Contactos), Calendar (Calendário) e OneDrive.
Informação de sincronização
A informação precisa de ser sincronizada para ser guardada. Os seus
dados serão armazenados na OneDrive.
Ao guardar na OneDrive, os seus ficheiros estarão disponíveis em todos
os seus dispositivos para que estejam sempre consigo. Partilhar e
colaborar também torna-se mais prático.
156
QSG_ARCHOS_40 Cesium_book.indd 156
14/11/2014 16:36:03
Guardar os seus contactos
Quando os seus contactos forem guardados, ficarão sempre disponíveis
na internet e poderão ser sincronizados com qualquer telemóvel
Windows que esteja associado à sua conta.
1.Selecione a People app a partir do ecrã Start (Início) ou de "All Apps"
(Todas as Apps).
2.Toque em e selecione Settings (Definições)
3.Selecione "Import from SIM card" (Importar a partir de cartão SIM). Se
tiver mais do que um cartão SIM, selecione o cartão do qual deseja importar
contactos.
4.Sob Save contacts to (Guardar contactos em), selecione a conta onde
deseja guardar os contactos e toque em Next (Seguinte).
5.Para importar todos os contactos do seu cartão SIM, toque em Import
(Importar).
6.Se desejar selecionar contactos para importar individualmente, toque
em Clear (Limpar), selecione os contactos a importar e toque em Import
(Importar).
7.De seguida, os seus contactos serão automaticamente importados para a
conta Microsoft associada ao seu telemóvel. Depois de guardar os contactos
do seu Windows Phone numa conta Microsoft na Cloud, poderá ter os seus
contactos sincronizados em todos os locais que aceder com a sua conta. E se
fizer uma alteração num local, essa alteração aparecerá em todos os locais.
QSG_ARCHOS_40 Cesium_book.indd 157
PT
157
14/11/2014 16:36:03
Dicas para WindowsTM
Fazer uma chamada:
Faça uma chamada com poucos toques. No ecrã Start (Início), toque
no ícone Telefone, seguido do ícone Teclado, introduza um número de
contacto e toque em Chamada. Para telefonar a um dos seus contactos,
toque em Contactos e em Procurar para encontrar o contacto que
deseja. Para responder a uma chamada, toque num nome ou número
nos Registos.
Enviar uma mensagem:
Aqueça os dedos. Enviar mensagens no Windows Phone é facílimo. Em
Start (Iniciar), toque em Messaging (Mensagens) e em New (Novo).
Introduza um número de telefone ou contacto, escreva a sua mensagem
na caixa de texto e toque em Send (Enviar) . Para responder a uma
mensagem, toque no tópico com a mensagem que deseja responder.
Compras na loja:
Procure apps e jogos gratuitos e pagos na Windows Phone Store.
Certifique-se de que iniciou sessão com a sua conta Microsoft no
seu telemóvel. Em Start (Iniciar), toque em Store (Loja) e siga um dos
158
QSG_ARCHOS_40 Cesium_book.indd 158
14/11/2014 16:36:03
seguintes passos: Deslize o dedo para esquerda ou direita para ver as
melhores apps, procurar por categoria e muito mais. Toque em Search
(Procurar) para encontrar uma app ou jogo em particular.
Encontrar as suas apps e colocá-las no ecrã Start (Início):
As apps transferidas por si serão apresentadas na lista de Apps. A partir
daqui, poderá adicioná-las aos favoritos no ecrã Start (Início).
Nota: Poderá adicionar apps, contactos e muito mais ao menu Start
(Início) para maior utilidade.
Bloquear o ecrã tátil:
Poderá usar uma palavra-passe para bloquear o ecrã e aumentar a
segurança do seu telemóvel.
Aceda a Settings > Lock screen (Definições > Bloquear ecrã), deslize o
interruptor de Password (Palavra-passe) para a posição "ON" e defina
uma palavra-passe. Poderá remover esta opção a qualquer altura ao
deslizar o interruptor de Password (Palavra-passe) para a posição "OFF".
QSG_ARCHOS_40 Cesium_book.indd 159
PT
159
14/11/2014 16:36:03
Resolução de problemas
O meu telemóvel está bloqueado ou não liga
Verifique os contactos da bateria, retire e reinstale a bateria e ligue
novamente o telemóvel. Verifique o nível de energia da bateria e
recarregue durante, pelo menos, 20 minutos.
O meu telemóvel não consegue ligar a uma rede ou a mensagem "No
service" ("Sem serviço") é apresentada
Tente ligar num local diferente. Verifique a cobertura de rede do seu
operador.
Não é possível efetuar chamadas
Certifique-se de que o seu telemóvel está ligado a uma rede e de que esta
não está sobrecarregada ou indisponível.
Não é possível receber chamadas
Certifique-se de que o seu telemóvel não está desligado e tem ligação a
uma rede (verifique se a rede está sobrecarregada ou indisponível).
PIN do cartão SIM bloqueado
Contacte o seu operador de rede para obter o código PUK (Personal
Unblocking Key).
Para configurar uma nova rede 3G:
No seu dispositivo, toque em Settings (Definições).
Selecione Wireless & networks > More... > Mobile networks (Sem fios e
redes > Mais... > Redes móveis).
Selecione Network settings (Definições de rede). Em Network operators
(Operadores de rede), selecione o seu operador.
Em Acess Point Names (Nomes de Pontos de Acesso), selecione o nome
de ponto de acesso correto e introduza os parâmetros exatos da ligação
fornecidos pelo seu operador 3G.
160
QSG_ARCHOS_40 Cesium_book.indd 160
14/11/2014 16:36:03
جدول المحتويات
المحتوى 162...............................................................................................................
وصف الهاتف 163..........................................................................................................
تهيئة االستخدام 166......................................................................................................
بدء االستخدام 168........................................................................................................
شبكة & 3Gالشبكة الالسلكية 170.........................................................................................
حساب &Outlookاالسماء 172............................................................................................
.............................................................................................windows
تعليمات االستخدام
174
اكتشاف االخطاء و اصالحها 176..........................................................................................
لمزيد من المعلومات يرجى االطالع على االسئلة الشائعة على موقع االنترنت
, http://windows.microsoft.com/ar-xm/windows/homeيرجى قراءة هذا الدليل قبل االستخدام ,
الشركة تقوم بتحديث وتحسين المنتج ,كما ان السوفت وير الموجود فى الهاتف قد يختلف بعض الشئ فى
العربية الوظائف والمظهر عن الموجود فى هذا الدليل .
يرجى االطالع على الموقع http:/www.archos.com/products/declaration_conformity.html
161
14/11/2014 16:36:03
QSG_ARCHOS_40 Cesium_book.indd 161
المحتوى
-الهاتفARCHOS 40 Cesium 3-غطاء خلفى -البطارية -السماعة -محول بطاقة SIM -كابل ناقل البيانات USB -الشاحن -دليل المستخدم -بطاقة الضمانالملحقات و االكسسورات المتاحة مع الهاتف قد تختلف وفق المنطقة او مشغل الخدمة ,كما ان هذه الملحقات
مصممة لهذا الجهاز فقط و ال تتوافق مع اى جهاز اخر ,و استخدام الملحقات غير المتوافقة قد يتسبب فى
حدوث مشاكل للهاتف .
162
14/11/2014 16:36:03
QSG_ARCHOS_40 Cesium_book.indd 162
وصف الهاتف
1
منفذ سماعة االذن
2
2
منفذ USB
4
3
السماعة الخارجية
4
الكام�ا االمامية
ي
5
مفاتيح الصوت
6
مفتاح التشغيل واالغالق
العربية
163
14/11/2014 16:36:03
6
1
3
5
QSG_ARCHOS_40 Cesium_book.indd 163
7الميكروفون
8
7
الكام�ا الخلفية
ي
9
الفالش
10
السماعة الخارجية
9
8
10
164
14/11/2014 16:36:03
QSG_ARCHOS_40 Cesium_book.indd 164
وصف الهاتف
11عودة /متعدد الوظائف
12البدأ
13البحث & التحدث
13
االخ�ة
عودة /متعدد الوظائف :للدخول اىل قائمة التطبيقات ي
البدأ :اضغط للعودة اىل الشاشة الرئيسية ,اضغط لمدة طويلة للدخول اىل Google Now
البحث /التحدث :للعودة اىل الشاشة السابقة
العربية
165
14/11/2014 16:36:04
12
11
QSG_ARCHOS_40 Cesium_book.indd 165
تهيئة االستخدام
فتح الهاتف
قم باخراج الغطاء الخلفى للهاتف ,يرجى عدم الضغط عىل الغطاء الخلفى او تعرضه نللث� بعنف لتنجب اتالفه
-قم بخراج البطارية
تركيب البطاقة
قم بادخال البطارية ف� المكان المحدد لها ( .)2&1
تركيب بطاقة الذاكرة
قم بوضع بطاقة الذاكرة ف� المكان المخصص لها ,قم بتثبيت بطاقة الذاكرة.
االغالق
قم بوضع البطارية ف� المكان المخصص لها بحيث تتالمس االطراف المعدنية للبطارية مع السنون المعدنية
ف
المناظرة لها � الهاتف ,ثم قم بوضع الغطاء الخلفى للهاتف .
مالحظة :
يرجى شحن البطارية قبل المرة االولى الستخدام الهاتف .
14/11/2014 16:36:04
166
QSG_ARCHOS_40 Cesium_book.indd 166
Picture to
Picture to
show how
to remove
the bottom
show how
to insert the
Picture to
battery pack
s position
show the card
casing
how how to remove the bottom casing
QSG_ARCHOS_40 Cesium_book.indd 167
SIM1 SIM2
Picture to show how to insert the battery pack
TF
Picture to show the cards position
SIM1 SIM2
1 2
TF
3
العربية
167
14/11/2014 16:36:04
استخدام شاشة اللمس
اضغط :اضغط مرة واحدة الختيار القائمة ,التطبيقتغي� الحجم
اضغط لمدة :اضغط لمدة تزيد عن عدد 2ثانية للحذف او ي ادراج :تاخ� عنرص واضغط لتحريكه اىل مكان اخر
ين
ضغط مزدوج :اضغط ي نمتتاليت� برسعة للتشغيل
مرت�
ن
ن
لليم� او اليسار او العىل او السفل للتنقل يب� شاشات الهاتف
نقر :قم بالتمرير يين
ين
االصبع�.
اصبع� عىل الشاشة ثم قم بضم
-ضم :قم بوضع
مالحظة:
يقوم الهاتف بالدخول الى وضع االستعداد عند عدم االستخدام لمدة ,اضغط مفتاح التشغيل واالغالق ,قم
بالذهاب الى االعدادات ,قفل الشاشة ,مدة انتهاء الشاشة.
168
14/11/2014 16:36:04
QSG_ARCHOS_40 Cesium_book.indd 168
بدء االستخدام
التشغيل
1.1اضغط لمدة عىل مفتاح التشغيل لتشغيل الهاتف .
و ف� حالة تفعيل قفل PINسيتطلب ادخال رمز .PIN
2.2ادخل رمز . PIN
تاكد من ادخال رمز PINالصحيح .
3.3اضغط موافق .
رض توضيحى wizard
-عند أول استخدام للهاتف سيتم تقديم عرض توضيحى الستخدام الهاتف -اللغة -الشبكة الالسلكية -خيارات خدمات تحديد الموقع -الوقت & التاريخ -حساب Microsoftاالغالق
العربية اضغط لمدة عىل مفتاح التشغيل ,ت
اخ� «اغالق» الغالق الهاتف .
169
14/11/2014 16:36:04
QSG_ARCHOS_40 Cesium_book.indd 169
اتصال الشبكة الالسلكية
تنبيه :يرجى التأكد من التواجد ف� نطاق تغطية الشبكة الالسلكية ,يمكن الدخول اىل اعدادات الشبكة الالسلكية
من خالل ش�يط الحالة
قم بالدخول اىل نافذة االعدادات عند الدخول اىل نافذة الشبكة الالسلكية ,قم بتشغيل الشبكة الالسلكية حيث يقومالهاتف بالبحث عن الشبكات المتاحة
اضغط ايقونة الشبكة الالسلكية لعرض الشبكات المتاحةف
قم باختيار اسم الشبكة المراد الدخول اليها ,و� حالة وجود كلمة مرورللشبكة ,يتطلب من المستخدم ادخال كلمة المرور
170
14/11/2014 16:36:04
QSG_ARCHOS_40 Cesium_book.indd 170
شبكة & 3Gالشبكة الالسلكية
شبكة 3G
هذا الهاتف يدعم تشغيل خدمة شبكة , 3Gوالستخدام خدمة شبكة 3Gيجب ان يكون الهاتف تحت نطاق تغطية
,3Gف
و� حالة استخدام شبكة 3Gستظهر عالمة الشبكة ف� ش�يط الحالة .
استخدام خدمة البيانات
الستخدام شبكة تاالن�نت ,يجب تفعيل خدمة البيانات اوال
قم بالدخول اىل االعدادات ( خدمة البيانات +اختيار البطاقة )اضغط لتفعيل خدمة , 3Gثم قم بتفعيل خدمة البيانات
مالحظة :فى حالة وجود مشكلة فى االتصال ,يرجى االطالع على االسئلة الشائعة على موقع االنترنت www.
العربية , archos.comاو االتصال بمشغل الشبكة .
171
14/11/2014 16:36:04
QSG_ARCHOS_40 Cesium_book.indd 171
حفظ االسماء
عند حفظ االسماء تكون متاحة دائما عىل شبكة ت
االن�نت كما يمكن عمل تزامن لهذه االسماء اىل اى جهاز اندرويد
اخر
من قائمة البدأ ,او القائمة الرئيسية تاخ�
قم بالدخول اىل القائمة الرئيسية تواخ� االعدادات
اخ� ( استالم ) من البطاقة اذا كان المتاح ث
تاك� من بطاقة قم باختيار البطاقة المراد استخدامها
( حفظ إىل ) ...قم بإختيار المكان المراد حفظ االسماء فيه ثم اضغط التاىل الستالم كل االسماء من البطاقة اضغط ( استالم ) الستالم اسماء معينة من البطاقة قم بتحديد االسماء المراد اختيارها واستالمها ثم اضغط استالم سيتم استالم االسماء تلقائيا اىل الحساب المثبت عىل الجهاز وعند حفظ االسماء عىل نافذة الحساب المستخدميمكن للمستخدم مزامنتها تلقائيا عند الدخول اىل اى جهاز اخر ,وعند اجراء تعديل ف� مكان ي ن
مع� سيتم عرضه
ف� كل مكان
172
14/11/2014 16:36:04
QSG_ARCHOS_40 Cesium_book.indd 172
حساب & outlookاالسماء
اضافة حساب Outlook
قم بالدخول اىل االعدادات – الحسابات – اضافة حساباخ� نوع الحساب « »Outlookثم ت
تاخ� اضافة
قم باتباع التعليمات الموجودة عىل الشاشة النهاء تثبيت حساب outlookعىل الهاتف ,يمكن استخدام حساب Microsoftويمكن استخدام @ hotmail.com & @msn.com & @live.comحيث يمكن للمستخدم تصفح رسائل
ال�يد والتقويم واالسماء
ب
تزامن المعلومات
حيث يتم تزامن المعلومات لحفظها ,يتم عمل نسخة من البيانات ويتم حفظها عىل الجهاز
عند حفظها عىل جهاز تكون متاحة لكل االجهزة وتكون جاهزة لالستخدام والمشاركة بسهولة
.
العربية
173
14/11/2014 16:36:04
QSG_ARCHOS_40 Cesium_book.indd 173
البحث عن التطبيقاتال� تم تحميلها يمكن اضافته للقائمة ت
التطبيقات ت
ح� تظهر ف� قائمة البدأ ,حيث يمكن اضافة االسماء ,التطبيقات
,اخرى
قفل الشاشةث
لجعل الهاتف اك� امانا من خالل قائمة االعدادات ,قفل الشاشة ,ثم قم بعمل كلمة مرور لقفل الشاشة كما يمكن
الغاء كلمة المرور حسب رغبة المستخدم
174
14/11/2014 16:36:04
QSG_ARCHOS_40 Cesium_book.indd 174
تعليمات االستخدام windows
إجراء مكالمة
عند الدخول اىل نافذة البدأ ,ت
اخ� ايقونة االتصال ,ثم اضغط الظهار لوحة المفاتيح ,ادخل الرقم ثم اضغط اتصال
او قم بالدخول اىل قائمة االسماء ,ابحث عن االسم المحدد ,ثم اضغط اتصال ,العادة االتصال يمكن الدخول اىل
سجل المكالمات
إرسال رسالةعند الدخول اىل نافذة البدأ ,اضغط ايقونة الرسائل ,ثم اضغط عالمة ارسال رسالة جديدة ,ادخل رقم المستلم او
ت
اخ� اسم المستلم من قائمة االسماء ,قم بادخال نص الرسالة ,ثم اضغط ارسال ,والعادة الرد عىل رسالة مستلمة
,فقط قم بحفظ التسلسل والرد .
السوق Storeتصفح التطبيقات المجانية والمدفوعة ,يتم تسجيل الدخول من خالل اضافة حساب , Microsoftعند الدخول اىل
نافذة البدأ ,ثم ت
اليم� او اليسار لالزاحة اىل ي ن
اخ� ايقونة , Storeقم باالزاحة اىل ي ن
اليم� او اليسار لتصفح التطبيقات
,او قم بالبحث عن التطبيقات او االلعاب.
العربية
175
14/11/2014 16:36:04
QSG_ARCHOS_40 Cesium_book.indd 175
اكتشاف االخطاء و اصالحها
يغ� قادر عىل تشغيل الهاتف :يرجى فحص اتصال البطارية ,قم باخراج البطارية واعادة تركيبها مرة اخرى ,ثمقم بتشغيل الهاتف ,يرجى فحص مستوى شحن البطارية ,يرجى الشحن لمدة ال تقل عن 20دقيقة.
يغ� قادر عىل االتصال بالشبكة او ال يوجد خدمة :يرجى المحاولة مرة أخرى ف� مكان اخر ,يرجى التأكد منوجدو تغطية للشبكة
يغ� قادر عىل اجراء مكالمات :يرجى التأكد من اتصال الهاتف بالشبكة ,وان الشبكة تعمل ومتاحة يغ� قادر عىل استقبال مكالمات :يرجى التأكد من أن الهاتف يعمل ومتصل بالشبكة ,وان الشبكة تعمل ومتاحة قفل رمز PINللبطاقة :يرجى االتصال عىل مشغل الشبكة للحصول عىل رمز PUK لضبط إعدادات شبكة 3Gالجديدة :اخ� الشبكة الالسلكية & الشبكات ,المزيد ,شبكات الهاتف المحمول ,ثم اخ�ت
قم بالدخول اىل االعدادات ,ثم ت
ت
اعدادات الشبكة ,قم باختيار مشغل الشبكة ,ثم اخ� اسم نقطة الدخول الصحيحة والمعلومات الصحيحة
لالتصال من خالل مشغل خدمة .3G
176
14/11/2014 16:36:04
QSG_ARCHOS_40 Cesium_book.indd 176
QSG_ARCHOS_40 Cesium_book.indd 177
14/11/2014 16:36:04
QSG_ARCHOS_40 Cesium_book.indd 178
14/11/2014 16:36:05
National restrictions
This device is intended for home and office use in all EU countries (and other countries
following the EU directive 1999/5/EC) without any limitation except for the countries
mentioned below:
Country
Restriction
Reason/remark
Bulgaria
None
General authorization required for outdoor use
and public service
France
Outdoor use
limited to 10
mW e.i.r.p.
within the
band 24542483.5 MHz
Military Radiolocation use. Refarming of the
2.4 GHz band has been ongoing in recent
years to allow current relaxed regulation. Full
implementation planned 2012
Italy
None
If used outside of own premises, general
authorization is required.
Luxembourg
None
General authorization required for network and
service supply (not for spectrum)
QSG_ARCHOS_40 Cesium_book.indd 179
179
14/11/2014 16:36:05
Norway
Implemented
This subsection does not apply for the
geographical aera within a radius of 20 km from
the centre of Ny-Alesund
Russian
Federation
None
Only for indoor applications
Note: Frequency 2454-2483.5MHZ are restricted to indoor use in France.
Consult the declaration of conformity on http://www.archos.com/products/
declaration_conformity.html
SAR
After the labortory measurement, this mobile phone SAR value is:
Head: 0.287 W/kg Body: 1.03 W/kg
Archos company declares that this device is in compliance with the essential
requirements and other relevant provisions of Directive 1999/5/EC
180
QSG_ARCHOS_40 Cesium_book.indd 180
14/11/2014 16:36:05
Download