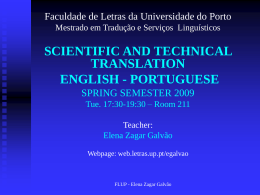Faculdade de Letras da Universidade do Porto INFORMÁTICA DE TRADUÇÃO FALL SEMESTER 2008 Lesson 9 21 October 2008 Teacher: Elena Zagar Galvão [email protected] [email protected] Webpage: web.letras.up.pt/egalvao FLUP - Elena Zagar Galvão Quick review of CAT tools CAT – Computer Assisted Translation Power Point by Alexander C. Wu Available here on our webpage in a slightly adapted version or downloadable from http://www.rci.rutgers.edu/~transl/ FLUP - Elena Zagar Galvão Actividade para treinar a utilização do TRADOS No DESKTOP ou na vossa PEN, criar uma pasta chamada TRADOS Exercícios (ou outro nome, desde que seja lógico) Cuidado com a organização dos ficheiros; todos os ficheiros que vão ser criados (pelos alunos ou automaticamente pelo programa durante esta actividade devem ser guardados nesta pasta). FLUP - Elena Zagar Galvão Ir a Flupsrv23 – Tempfiles My network places Entire network Flup Flup23 Tempfiles Copiar a pasta TRADOS 1 para o a pasta TRADOS Exercícios. FLUP - Elena Zagar Galvão Passos a seguir 1. 2. Activar LICENÇA SDL . Na pasta TRADOS 1, ir ao documento Word TRADOS_Exercício_1_PT e abrir o documento. FLUP - Elena Zagar Galvão Abrir o Translator’s Workbench Ir a SDL TRADOS Translator’s Workbench (TWB) Posicionar a janela do TWB na parte superior do ecrã e reduzir o tamanho da janela do documento TRADOS_Exercício_1_PT por forma a conseguir colocá-la debaixo da janela do TWB. Ambas as janelas têm que estar bem visíveis, sendo que a janela do TWB deve ser de tamanho mais reduzido. FLUP - Elena Zagar Galvão 3. Abrir a TM chamada APPC_ Uma TM (no TRADOS) consiste em 5 ficheiros com extensões: .iix, .mdf, .mtf, .mwf, e .tmw FLUP - Elena Zagar Galvão Para abrir uma TM, é preciso abrir o ficheiro com extensão .tmw Duas maneiras possíveis: Duplo clique (e.g., clicar duas vezes em APPC_) Na janela do TWB ir a File, e seleccionar Open FLUP - Elena Zagar Galvão Na janela do TWB, na barra horizontal em baixo aparece: Translation Memory APPC_ has been opened exclusively. FLUP - Elena Zagar Galvão Geralmente, o TWB abre automaticamente a TM utilizada da última vez que traduzimos com o TRADOS. Se não quisermos que tal aconteça, podemos ir a Options na janela do TWB; clicar em Translation Memory Options; nos switches, podemos activar ou não a opção Open last used translation memory. FLUP - Elena Zagar Galvão 4. Para começar a traduzir A barra do TRADOS deve ter aparecido no documento TRADOS_Exercício_1_PT Se não apareceu, clicar no símbolo do toureiro. Se quisermos visualizar simultaneamente o texto de partida (TP) e o texto de chegada (TC), temos que clicar no símbolo do paragrafo ou ir a Ferramentas (Tools) Opções (Options) Ver Texto Oculto. FLUP - Elena Zagar Galvão Traduzir Colocar o cursor no início do documento e clicar em Open/Get (Alt+Home); Isto abre a primeira unidade, pronta para tradução. FLUP - Elena Zagar Galvão A frase de origem, transferida do .doc aparece na janela do TWB na parte de cima (precedida do símbolo do Word). FLUP - Elena Zagar Galvão FLUP - Elena Zagar Galvão Agora há duas possibilidades: 1. % Match (% diferentes) 2. No Match (naturalmente, se tivermos a trabalhar com uma TM já existente, como neste caso) FLUP - Elena Zagar Galvão Possibilidade 1 Se houver match (segmento parecido) na TM, a frase correspondente surge na parte de baixo da janela do TWB. A percentagem do match é indicada em baixo na janela do TWB (e.g., 78 %, 91%, etc.). A frase do match (que está na TM) aparece na caixa verde (100% match) ou amarela (fuzzy match) por debaixo do segmento original no .doc. FLUP - Elena Zagar Galvão Possibilidade 2 O TRADOS pode não encontrar nenhum match. Se for isso o caso, surge a indicação No match! na janela do TWB na barra horizontal em baixo. Teremos então que traduzir o segmento apresentado no .doc no campo amarelo por baixo do campo que contem o segmento original. FLUP - Elena Zagar Galvão Traduzir Agora temos duas opções de trabalho: Podemos activar ou não a opção: Copy source on no match Na janela do TWB ir a Options; clicar em Translation Memory Options; nos switches, podemos activar ou não a opção Copy source on no match FLUP - Elena Zagar Galvão Com copy source activo, o segmento que deve ser traduzido vai aparecer sempre na caixa azul (TP) e na caixa amarela (TCH). FLUP - Elena Zagar Galvão Com copy source desactivado, o segmento que deve ser traduzido não vai aparecer na caixa amarela (TCH). Mas se quisermos que apareça num segmento específico podemos clicar o símbolo Copy source na barra do TRADOS. FLUP - Elena Zagar Galvão Quando o TRADOS não encontrou nenhum Match (Possibilidade 2), podemos e devemos recorrer a função CONCORDANCE, uma vez que alguns termos podem já ter sido traduzidos anteriormente. Isto é, eles existem na TM. FLUP - Elena Zagar Galvão Concordance Para utilizar a função Concordance, seleccionar uma palavra no .doc que estamos a traduzir. Clicar no símbolo Concordance na barra do TRADOS Aparece uma janela chamada Concordance onde surge o nome da TM e o nº de hits do/s termo/s pesquisado/s. FLUP - Elena Zagar Galvão Concordance Para utilizar a função Concordance, podemos também clicar em F3 ou, na janela do TWB, ir a Tools Concordance. FLUP - Elena Zagar Galvão Continuar a tradução Quando acabamos de traduzir um segmento, para gravar a tradução e fechar o segmento, podemos clicar no símbolo Set/Close ou, para facilitar o processo, clicar em Set/Close/Open/Get (Alt + símbolo do mais no numeric pad) que irá gravar/fechar a unidade de tradução e abrir a unidade seguinte. FLUP - Elena Zagar Galvão Finalizar a tradução Quando acabamos de traduzir o último segmento, temos que clicar no símbolo Set/Close na barra do TRADOS FLUP - Elena Zagar Galvão Finalizar o documento Se a opção mostrar texto oculta estiver activada, desactivá-la (seguir o procedimento inverso ao indicado acima). Fazer a verificaçaõ ortográfica para o idioma de chegada. NB: se for preciso introduzir correcções, estas devem sempre ser efectuadas com o segmento aberto (assim, actualizamos a TM). FLUP - Elena Zagar Galvão Gravar o documento Temos que gravar o documento duas vezes com dois nomes diferentes, um para o ficheiro uncleaned (não limpo) e um para o ficheiro cleaned (limpo). Ficheiro uncleaned: apresenta tanto o TP como o TCH Ficheiro cleaned: apresenta apenas o TCH FLUP - Elena Zagar Galvão LIMPAR o ficheiro Quando se limpa o ficheiro, elimina-se o TP. Para poder limpar o ficheiro, temos que fechá-lo (por isso, lembrem-se de guardá-lo com um nome seguido de limpo ou clean ou cleaned, p.ex., acidentes_EN_limpo e de colocá-lo na pasta correcta). FLUP - Elena Zagar Galvão LIMPAR o ficheiro Na janela do TWB clicar em Tools Clean Up Add – seleccionar o ficheiro que se pretende limpar e clicar 2 vezes ou clicar Open Seleccionar a pasta de destino do ficheiro de registo a criar. Seleccionar Update TM se se pretende integrar as alterações na TM. FLUP - Elena Zagar Galvão LIMPAR o ficheiro Clicar em ‘Clean up’ e depois de concluído o processo clicar em Close. Por motivos de segurança, o TRADOS cria automaticamente um ficheiro .bak que contém uma cópia do texto uncleaned. FLUP - Elena Zagar Galvão
Download