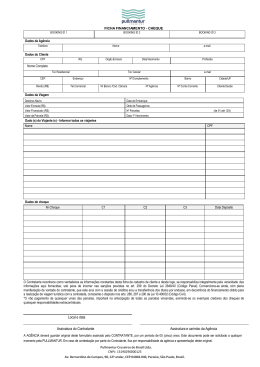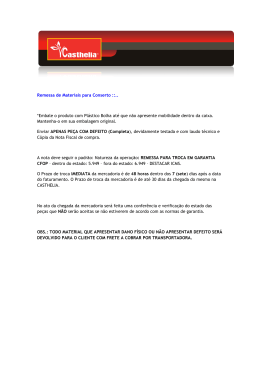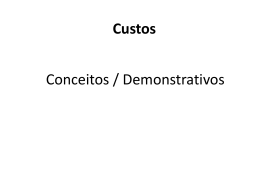Guia rápido utilizando NAVIGATOR - e-Booking Av. Paulista, 283 - 14º andar Bela Vista CEP 01311-000 - São Paulo - SP - Brasil www.molbrasil.com.br Data da última atualização: 26/01/2015 2 SUMÁRIO 1 ACESSANDO A FERRAMENTA.........................................................................................................................3 1.1 Criar uma nova reserva.........................................................................................................3 1.1.1 Customer.............................................................................................................................................3 1.1.2 Route.....................................................................................................................................................4 1.1.3 Commodity……………………………………………………………………………………………….…5 1.1.4 Container............................................................................................................................................6 1.1.5 Notify Parties....................................................................................................................................7 1.1.6 Other details………………………………………………………………………………………………..8 1.1.7 Remarks..............................................................................................................................................8 2 INSTRUÇÕES GERAIS ..................................................................................................................................9 2.1 Hazardous Information..............................................................................................................9 2.2 Container Reefer.........................................................................................................................11 3 PROCURANDO/ VISUALIZAÇÃO SEU BOOKING................................................................................12 4 COPIANDO UM BOOKING: JÁ EXISTENTE ............................................................................................14 5 CRIANDO UM BOOKING: MODELO (TEMPLATE).............................................................................14 Data da última atualização: 26/01/2015 3 1 ACESSANDO A FERRAMENTA a. Acesse em seu navegador www.molpower.com e clique em LOGIN. b. Insira sua identificação e senha e pressione LOG IN. 1.1 Criar uma nova reserva a. Na opção “Booking” selecione “New”. 1.1.1 Customer Ao selecionar Customer, uma janela automaticamente irá aparecer para que seja preenchida com as informações do embarcador e importador do B/L: Shipper: dados do exportador/embarcador; Forwarder: não utilizar está opção; Consignee: dados do importador/consignatário (caso ache necessário colocar). Data da última atualização: 26/01/2015 4 1.1.2 Route Ao selecionar Route, uma nova janela automaticamente irá aparecer para que seja preenchida com as informações de rota da carga: Origin Country: país de embarque da carga; Place of Receipt: local de recebimento, do qual deverá ser selecionado uma cidade; Place of Delivery: local de entrega, do qual deverá ser selecionado uma cidade; Origin & Destination Service: (CY / CY / CFS…); Depart On/After :partida em / após; Arrives On/Before : chegada em/antes. Data da última atualização: 26/01/2015 5 Após incluir as datas selecione o navio conforme sua preferência, clicando em “View & Select Schedule”, abrirá, uma nova janela com os navios disponíveis no período selecionado. Após escolhido o navio, clicar em “Select” 1.1.3 Commodity Ao selecionar Commodity, uma janela automaticamente irá aparecer para que seja preenchida com as informações da mercadoria. Commodity Description: descrição da mercadoria, neste campo você pode digitar algumas letras da sua mercadoria que logo surgirá uma lista de commodities, onde você deverá selecionar uma; Harmonised Code: código NCM da sua mercadoria; Pkg Type: tipo de pacote; Pkg Count: quantidade de pacotes; Gross Wt.: peso bruto; UM: unidade de medida do peso; Gross Msr.: medida bruta; UM: unidade de medida de medida; Hazardous Material & Over Dimension: carga DG/IMO e excesso. Data da última atualização: 26/01/2015 6 Após incluir os dados da mercadoria deverá selecionar Add . Caso queira incluir mais algum tipo de mercadoria, favor selecionar “Add New Commodity” e / ou caso queira editar a mercadoria inserida clique sobre “Edit”. 1.1.4 Container Ao selecionar Container, uma janela automaticamente irá aparecer para que seja preenchida com as informações da unidade/equipamento. Container type: selecionar algum dos tipos de Containers listados, abaixo: Data da última atualização: 26/01/2015 7 Meu container é: 20’ Dry 40’ Dry 40’ High Cube 20’ Reefer 40’ High Cube Reefer 20’ Flat Rack 40’ Flat Rack 20’ Open Top 40’ Open Top 20’ Tank Devo escolher o container: 20’ 8’6’’ foot dry van 40’ 8’6’’ foot dry van 40’ 9’6’’ foot dry van 20’8’6” reefer 40’ 9’6’’ REEFER 20’ FLAT RACK STANDARD 40’ FLAT RACK STANDARD 20’ Open Top Standart 40’ Open Top 20’8’6” TANK Quantity: adicionar a quantidade de equipamentos a serem utilizados; Shipped Owned: (UNIDADE DO CLIENTE) SOC selecionar o “checkbox”, caso necessite. E por último selecionar Add 1.1.5 Notify Parties Ao selecionar Notify Parties, automaticamente irá aparecer os dados do notificador, a serem preenchidos, do qual não é obrigatório ser preenchido. Data da última atualização: 26/01/2015 8 1.1.6 Other Details Ao selecionar Other Details, automaticamente apareceram, os dados do usuário cadastrado. 1.1.7 Remarks Ao selecionar Remarks, preencher com as observações gerais e necessárias. (Processos de “prepaid abroad) Após o preenchimento do documento clicar em , que suas informações ficarão gravadas de acordo. Caso deseje submeter direto então clicar em “Submit to MOL”. Data da última atualização: 26/01/2015 9 2 INSTRUÇÕES GERAIS 2.1 Hazardous Information: mercadoria perigosa deve ser preenchida, com as informações relacionadas a carga na aba de Commodity. Ao selecionar o “checkbox”, uma nova janela aparecerá. Vamos conhecer cada campo desta opção: UN No.: número Referência das Nações Unidas para carga perigosa, escreva alguns caracteres da sua carga e clique em LOV , selecione a sua carga, que algumas informações serão automaticamente preenchidas; Amd No: preenchido automaticamente; Shipping Name: nome da carga perigosa pelo código IMDG preenchido automaticamente; Flash Point: se aplicado, deverá indicar alguma condição especial; Data da última atualização: 26/01/2015 10 Tech Name: descrição exata ou nome químico da carga preenchido automaticamente; Pkg Grp: grupo de pacote da classificado pelo IMDG preenchido automaticamente; Seg Grp: grupo de segmento; IMO Class: definição da classe da carga perigosa e classificado pela Organização Marítima Internacional – IMO preenchido automaticamente; Sub Risk1: indica o sinal de alerta que o pacote deve mostrar preenchido automaticamente; EMR Contact: nome da pessoa em caso de emergência; Sub Risk2: indica o sinal de alerta que o pacote deve mostrar preenchido automaticamente; EMR 24 Hr Tel: telefone de emergência 24hrs; Outer Pkg: requerimentos do pacote externo; Outer Pkg Count: quantidade de pacote externo; Inner Pkg: requerimentos do pacote interno; Inner Pkg Count: quantidade de pacote interno; Powder Wgt: peso do pó em casos de explosivos; UM: você pode selecionar a opção apropriada; Limited Quantity: se selecionado indica que o embarcador declara que está embarcando no limite permitido; Marine Pollutant : se selecionado indica que a mercadoria é uma substancia marítima poluente; Expected Quantity: quantidade esperada; Remarks: demais observações. Data da última atualização: 26/01/2015 11 2.2 Container Reefer: mercadoria refrigerada deve ser preenchida, com as informações relacionadas a carga na aba de Commodity. Vamos conhecer cada campo desta opção: Genset: campo para solicitar gerador (MOL Brasil não atende); Drain Open: campo para solicitar que a drenagem fique aberta; Tank Set: campo para requerer um tanque para refrigeração; Reefer: selecionar o tipo de refrigeração através das opções: • • • • • Frozen (-65C to -3C) : congelado Non Frozen (-3C to 30C): não congelado Not Required : Não requerido RAD (reefer as Dry): maquinário desligado Temp-Customer Specified (+31C to+80C): temperatura especificada Data da última atualização: 26/01/2015 12 • Temp-Not Specified: temperatura não especificada CT: selecionar o tipo de refrigeração através das opções; Temp Set: informe a temperatura; Min Temp: informe a temperatura mínima (se aplicável); Max Temp: informe a temperatura máxima (se aplicável); UM: informe a unidade de medida de temperatura; Humidity: informe a humidade (se aplicável); Defrost: selecione o ciclo de descongelamento em horas; Voltage: informe a voltagem; Vent Open/Close: selecione a ventilação: • • • • • • By %: percentual; By Fraction: fracionado; Closed: fechado; CMF: Pés cubicos de ar por minuto; CMH: fluxo de ar; None: não aplicável. Vent Setting: não aplicável; CA/MA: não aplicável; Vendor: não aplicável; Após incluir as informações você deverá Salvar através do “SAVE” 3 PROCURANDO/VISUALIZANDO O SEU BOOKING Ao selecionar Booking, você deverá selecionar a opção Search seguido de Bookings: Abrirá a janela abaixo, do qual você poderá incluir algumas informações para facilitar à procura, iremos listar algumas delas: Data da última atualização: 26/01/2015 13 Booking Reference #: número de referência do seu reserva; Show Bookings for Last: selecionar período para a procura da sua reserva; Template #: você poderá procurar pelo número do modelo. É aconselhável pelo menos filtrar por Show Bookings for Last Reference#: número de referência da sua reserva; Status: Status da sua referência/reserva: • • • • • • Draft: a referência está salva como Draft; Confirmed: reservas que já foram submetidos e confirmados; Deleted: reservas que foram deletados; Rejected: reservas que foram submetidos porém rejeitados; Request Sent: solicitação de reserva enviada; Revised: reservas que foi revisado. Data da última atualização: 26/01/2015 14 4 COPIANDO UM BOOKING: JÁ EXISTENTE Ao selecionar Booking, você deverá selecionar a opção Create seguido de Copy Existing: Abrirá a janela abaixo, do qual você poderá incluir o número da reserva a ser localizada e copiada, após isso selecionar Search: 5 CRIANDO UM BOOKING : MODELO (TEMPLATE) Ao selecionar Booking, você deverá selecionar a opção Create seguido de Template: Para criar um Template (modelo) para ser utilizado posteriormente você deverá selecionar Template e criar o Booking normalmente, e salvar como draft. Para utilizar o Template, você deverá acessa-lo através da opção Copy Existing (Copiar Existente). Data da última atualização: 26/01/2015 15 Observação Após receber sua confirmação de booking e a devida confirmação de embarque seu BL será emitido de acordo. Sendo assim solicitamos que se registre nos websites abaixo para ter acesso aos valores do BL e procedimentos de pagamentos. https://eservices.molbrasil.com.br or www.molbrasil.com.br (link e-services) Data da última atualização: 26/01/2015
Download