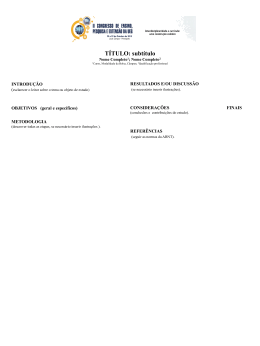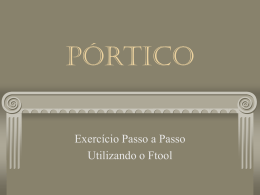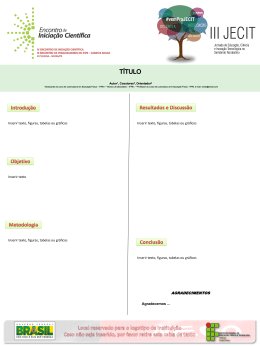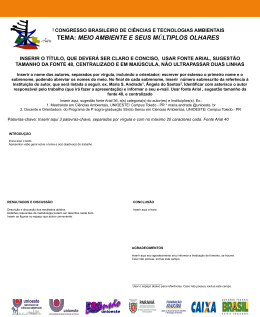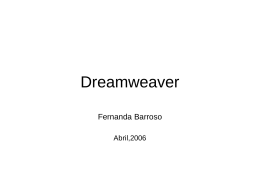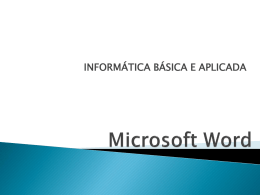Iniciação do processador de texto Word Existem vários processadores de texto, como o Lotus Word Pro (IBM) e outros, incluídos em pacotes de livre acesso (Open Office). Contudo, vamos basear-nos no Word do Office XP, por ser um dos mais utilizados. A partir do botão INICIAR, procurar a opção correspondente ao processador de texto Microsoft Word Visualização da janela É muita e variada a informação disponível numa janela do processador de texto Word. Visualização da janela É muita e variada a informação disponível numa janela do processador de texto Word. Modos de visualização O processador de texto Word permite visualizar documentos de diferentes modos. Vista Normal: é o modo de visualização mais rápido para escrever, editar e formatar texto. Mostra a formatação do texto mas simplifica o esquema da página: não mostra limites de página, cabeçalhos e rodapés, colunas, fundos nem objectos de desenho. Vista Esquema Web: este é o modo para trabalhar em páginas para a Web. Permite visualizar fundos, texto e gráficos tal como serão vistos num Web browser. Modos de visualização O processador de texto Word permite visualizar documentos de diferentes modos. Vista de Destaques: permite ver, mover, copiar e reorganizar o documento arrastando os seus títulos. Ecrã inteiro: permite ter o documento a ocupar todo o ecrã. As barras de ferramentas e de deslocamento ficam ocultas. Vista Esquema de impressão: este modo permite visualizar a forma como o documento será impresso. Permite ver cabeçalhos e rodapés, limites de página, colunas e objectos de desenho. Navegação na barra de menus e nas barras de ferramentas Os menus são compostos por listas de comandos. Para abrir um menu há dois procedimentos possíveis. 1. Clicar no botão esquerdo do rato sobre o menu. 2. Pressionar a combinação de teclas Alt e a letra sublinhada no menu. Exemplo: Para abrir o menu FICHEIRO, por exemplo, devem pressionar-se as teclas Alt + F. As barras de ferramentas podem conter botões, menus ou ambos. Há duas formas de activar ou desactivar barras de ferramentas. 1. Usar o menu VER – Barras de ferramentas. 2. Clicar no botão direito do rato, com este posicionado sobre as barras de ferramentas. Modos de visualização As barras mais usadas no Word são: • a barra de ferramentas padrão (Fig. A); • a barra de ferramentas de formatação (Fig. B). A B Introdução de texto Quando se abre um documento no Word aparece uma barra vertical intermitente no canto superior esquerdo do documento. A esta barra dá-se o nome de ponto de inserção de texto, ou cursor. À medida que se vai escrevendo, esta barra vai-se deslocando à frente do texto. Apontador do rato Quando o apontador do rato se encontra com a seta virada para a esquerda, é usado para seleccionar menus ou comandos. Quando o apontador do rato se encontra com a seta virada para a direita, isto é, quando se encontra na margem do documento, permite seleccionar texto. • Para seleccionar uma linha inteira, clicar no botão esquerdo do rato. • Para seleccionar mais do que uma linha clicar e, mantendo o botão esquerdo do rato premido, arrastar de modo a seleccionar as linhas pretendidas. • Para seleccionar o parágrafo, fazer duplo clique no botão esquerdo do rato. • Para seleccionar todo o documento, fazer triplo clique. Apontador do rato Com o apontador do rato em cima do texto, pode seleccionar-se uma palavra apenas com duplo clique. • Para seleccionar palavras alternadas no texto, seleccionar a primeira palavra e depois premir a tecla Ctrl, fazendo um duplo clique nas restantes palavras. Nota: Para retirar a selecção basta clicar em qualquer ponto do texto, ou usar uma das teclas de navegação. Manipulação de texto Quando se escreve mais do que uma linha de texto, o processador incumbe-se da mudança de linha automaticamente. A este mecanismo dá-se o nome de moldagem de texto (word wrap). Há um conjunto importante manipulação de texto: de teclas que facilitam a • Enter – permite mudar de parágrafo. • Apagar (Delete) – permite apagar caracteres à direita do ponto de inserção. Premindo simultaneamente Ctrl + Delete apaga-se a palavra inteira à direita do cursor. Manipulação de texto Há um conjunto importante de teclas que facilitam a manipulação de texto: • Retrocesso (Backspace) – permite apagar caracteres à esquerda do ponto de inserção. Premindo Ctrl + Backspace apaga-se a palavra inteira à esquerda do cursor. • Caps Lock e Shift – quando se activa a tecla Caps Lock, todo o texto inserido a partir desse momento será escrito em maiúsculas. Se, por outro lado, apenas se pretender escrever uma letra em maiúsculas, deve combinar-se a tecla Shift com a letra pretendida. • Alt e Ctrl – podem usar-se estas teclas em combinação com outras para aceder a menus ou a comandos. Manipulação de texto Há um conjunto importante manipulação de texto: de teclas que facilitam a • Alt Gr – esta tecla é equivalente à combinação de Ctrl + Alt. Permite inserir os caracteres que aparecem como terceira opção no teclado, isto é, no canto inferior direito da tecla. Exemplo: O carácter @ insere-se com Alt Gr + 2. • Teclas de navegação – estas quatro teclas permitem a deslocação no documento. • Home e End – a tecla Home permite deslocar o cursor para o início da linha. Premindo Ctrl + Home ele desloca-se para o início do documento. A tecla End permite deslocar o cursor para o fim da linha. Premindo Ctrl + End o cursor passa para o fim do documento. Manipulação de texto Há um conjunto importante manipulação de texto: de teclas que facilitam a • Page Up e Page Down – a tecla Page Up permite-nos visualizar uma página (ecrã) para cima; a tecla Page Down desloca uma página (ecrã) para baixo. • Insert – esta tecla permite alternar entre os modos de edição de inserção e de substituição texto. O modo de edição do texto pode ser verificado na barra de estado. • Barra de espaços – esta tecla permite inserir espaços entre os caracteres. Manipulação de texto 1. Retrocesso 2. Insert 3. Home 4. Page Up 5. Delete 6. End 7. Page down 8. Caps Lock 9. Enter 10. Shift 11. Ctrl 12. Alt 13. Barra de espaços 14. Teclas de navegação Criar um novo documento Quando se abre o Word, automaticamente é aberta uma nova folha em branco. Para criar um novo documento é possível: 1. Clicar no botão Novo na barra de ferramentas padrão. Este comando abre uma nova folha vazia, com tamanho A4. 2. Abrir o menu FICHEIRO e seleccionar o comando Novo. No Painel de tarefas surgem as várias opções deste comando Abrir um documento existente Para abrir um documento que já exista no disco ou noutra unidade podem escolher-se algumas opções: 1. Clicar no botão Abrir na barra de ferramentas padrão. Com o Painel de tarefas aberto, verificar a lista de documentos na opção Abrir um documento. Se o documento pretendido estiver aqui, pode começar-se a trabalhar. Tal acontece quando o documento foi aberto recentemente no computador de trabalho. 2. Se ainda não se encontrou o documento, escolher o comando Abrir do menu FICHEIRO. Guardar um documento Para guardar um documento tem de se lhe atribuir um nome e uma localização. Se nada se indicar, o Word guardará um ficheiro com o nome do texto escrito na primeira linha do documento, na pasta «Os meus Documentos» do disco do computador. Para guardar um trabalho há duas alternativas: 1. Clicar no botão Guardar na barra de ferramentas padrão. 2. Escolher o comando Guardar do menu FICHEIRO. Na caixa de diálogo, escolher a pasta onde se quer guardar o documento. Em «Nome do ficheiro», digitar o nome que se pretende atribuir ao documento – não usar os caracteres , , : , *, ?, ’’, <, >, nem |. Guardar como HTML Para que um documento possa ser visualizado como página Web, após a sua criação abrir o menu FICHEIRO e seleccionar Guardar como página Web. A extensão do documento passa a ser .htm e a vista do documento muda para Esquema Web. O botão Novo Página Web da barra de ferramentas padrão passa a Nova . Algumas formatações poderão ser alteradas para serem suportadas na Web, se o documento contiver gráficos, será criada uma nova pasta para os guardar. Pré-visualizar um documento A pré-visualização de um documento é uma tarefa extremamente importante antes de o imprimir, pois permite ver o documento tal como ele será impresso. Nota: Para pré-visualizar uma página é necessário ter uma impressora instalada, mesmo que seja fictícia. Imprimir um documento Para imprimir um documento utilizando os critérios pré-definidos da impressora, deve escolher-se o botão Imprimir na barra de ferramentas padrão. Para definir as propriedades de impressão, deve escolher-se o comando Imprimir do menu FICHEIRO. Fechar um documento Pode fechar-se um documento de várias formas: 1. Premir o botão Fechar . 2. Escolher o comando FICHEIRO – Fechar. 3. Pressionar Ctrl + F4. Se o documento possui alterações que ainda não foram guardadas, aparece no ecrã uma caixa que permite guardar essas alterações (basta um clique em «Sim»). Digitação de um documento Após a inserção de texto é possível executar operações como Cortar, Copiar e Colar texto ou formatações. Estas operações podem ser feitas clicando no botão correspondente da barra de ferramentas padrão, recorrendo ao menu EDITAR. , ou Em caso de engano, pode sempre recorrer-se aos comandos para anular (Ctrl+z) ou refazer (Ctrl+r) as últimas operações. Inserção de texto automático O texto automático é uma ferramenta que permite inserir texto de uso frequente. Para inserir texto automático já existente escolher INSERIR – Texto automático. Para criar novo texto automático: • digitar o texto e formatá-lo devidamente; • seleccionar o texto e escolher INSERIR – Texto automático – Novo; • inserir o nome da entrada de texto automático. Inserção de texto automático Quando se escreve com frequência um termo técnico, é possível adicioná-lo às entradas de texto automático. Para inserir uma entrada de texto automático: • escolher INSERIR – Texto automático – Texto automático; • preencher a caixa «Introduza aqui as entradas de texto automático». Sempre que se começar a escrever essa entrada o Word pode terminar a inserção do texto automaticamente: basta pressionar Enter. Inserir símbolos Para inserir caracteres que não se encontram no teclado, deve escolher INSERIR – Símbolo. Inserção de números de página Para inserir numeração de páginas no documento deve escolher-se INSERIR – Números de página. Inserção da data e da hora A inserção da data e hora pode ser feita a partir de INSERIR – Data e hora. É possível escolher um dos vários formatos disponíveis. Inserção de cabeçalhos e rodapés Para inserir cabeçalhos e rodapés nos documentos, escolher VER – Cabeçalho. Inserção de notas de rodapé As notas de rodapé permitem inserir breves explicações a palavras ou expressões do nosso texto. Para introduzir uma nota de rodapé abrir o menu INSERIR – Referência – Nota de rodapé. Inserção de imagens É possível introduzir imagens no texto. Para isso, recorre-se ao menu INSERIR – Imagem. Inserção de imagens A primeira opção é inserir uma imagem do ClipArt. Para isso, há que efectuar os seguintes passos: • escrever o que se procura na caixa «Texto a procurar»; • pressionar o botão Procurar; • clicar duas vezes na imagem escolhida. Inserção de imagens Para inserir uma imagem a partir de um ficheiro deverá proceder-se da seguinte forma: • clicar no sítio onde se quer inserir a imagem; • escolher o menu INSERIR – Imagem – Do ficheiro; • procurar a imagem pretendida; • fazer duplo clique na imagem. Em alternativa pode fazer-se um clique simples e, de seguida, pressionar o botão Inserir. Inserção de imagens Para inserir imagens de WordArt, seleccionar INSERIR – Imagem – WordArt. Inserção e selecção de objectos Para desenhar formas como rectângulos, setas ou linhas usa-se a barra de ferramentas de desenho. Quando se escolhe uma forma, o Word abre a tela de desenho. A tela de desenho é uma área onde se desenham formas. Ao mover ou redimensionar a tela todas as formas nela contidas são modificadas, como se fossem uma só. Inserção e selecção de objectos Para abandonar a tela de desenho, premir a tecla Esc ou pressionar o botão Fechar da tela. Pode seleccionar-se um objecto de desenho de várias maneiras: 1. Clicar sobre o objecto. 2. Clicar sobre o objecto e pressionar a tecla de Ctrl + clique do rato sobre os restantes objectos a seleccionar. 3. Usar o botão e abrir um rectângulo à volta dos objectos. Para seleccionar várias áreas que não estão próximas umas das outras, fazer a primeira selecção e mantendo premida a tecla Ctrl do teclado, seleccionar os outros itens desejados. Localização e substituição de informação O Word possui uma ferramenta que permite automatizar a procura e a substituição de texto. Para localizar texto, é necessário efectuar os seguintes passos: • escolher EDITAR – Localizar; • preencher a caixa «Localizar»; • preencher a caixa «Substituir por»; • definir as opções de procura; • escolher Localizar seguinte e uma das opções: Substituir, para ir substituindo palavra a palavra, ou Substituir tudo, para substituir todas as ocorrências da palavra, em todo o documento, de uma só vez. Formatação de um documento A partir do menu FORMATAR pode escolher-se, entre outras opções, o tipo de letra, o alinhamento do parágrafo, as numerações e os limites para o texto. É possível encontrar na barra de ferramentas de formatação os comandos simplificados para efectuar estas mesmas tarefas. O alinhamento do texto Para alinhar o texto num documento pode escolher-se uma das opções de alinhamento na barra de formatação . Espaçamento entre linhas Depois de seleccionar FORMATAR – Parágrafo, pode alterar-se o espaçamento entre as linhas dos parágrafos, usando a secção «Esp. entre linhas» (separador «Avanços e espaçamento»). Formatação de caracteres Para formatar os caracteres do documento pode escolher-se FORMATAR – Tipo de letra. No separador «Tipo de letra» pode escolher-se o tipo, o estilo, o tamanho e cor da letra, o estilo e cor do sublinhado, e ainda os efeitos a aplicar ao texto seleccionado. No separador «Espaçamento entre caracteres» pode escolher-se a escala, o espaçamento e a posição do texto. Formatação de parágrafos A formatação de parágrafos (FORMATAR – Parágrafo), além do alinhamento, passa por definir os avanços a aplicar ao texto – separador «Avanços e espaçamentos». Limites Os limites e sombreados permitem tornar os documentos visualmente mais atractivos. É possível aplicar limites ao parágrafo inteiro ou apenas ao texto seleccionado. Para isso, escolher FORMATAR – Limites e sombreado. Sombreado O sombreado permite realçar o texto de um trabalho. A partir de FORMATAR – Limites e sombreado, pode escolher-se o preenchimento e os padrões a aplicar ao parágrafo ou ao texto – separador «sombreado». Criação de listas com marcas e numeração A criação de listas com marcas e numeração permite apresentar informação de uma forma mais clara. Este comando pode ser acedido através do menu FORMATAR – Marcas e numeração, ou escolhendo os botões da barra de ferramentas de formatação. Criação de listas com marcas e numeração Em vez de marcas pode optar-se por numerar as listas. Exemplo: O processador de texto permite: 1. Criar, abrir, guardar e imprimir ficheiros. 2. Copiar, cortar e colar texto. 3. Formatar tipo de letra e parágrafos. Ortografia e gramática Pode verificar-se a ortografia e a gramática à medida que se escreve ou no final, após a digitação do texto. Para que o Word vá verificando o texto à medida que se escreve, é necessário activar essas opções seleccionando FERRAMENTAS – Ortografia e gramática. O Word assinala erros ortográficos com um sublinhado ondulado de cor vermelha e erros de gramática com um sublinhado de cor verde Ortografia e gramática Para verificar a ortografia e a gramática de uma só vez, terá de se abrir o menu FERRAMENTAS – Ortografia e gramática. Ortografia e gramática Para configurar as páginas de um documento, seleccionar FICHEIRO – Configurar página. Inserção de novas páginas e secções Para inserir quebras num documento, seleccionar o menu INSERIR – Quebra. Inserção de novas páginas e secções A inserção de quebra de página permite começar o trabalho numa nova página. Desta forma, o texto inserido começará sempre numa nova página, independentemente de tudo o que se acrescentar antes da quebra. Uma secção é uma parte de um documento na qual se definem formatações específicas, válidas apenas para essa secção. Estilos Um estilo consiste na definição da formatação de um item. Para personalizar o estilo de texto pode pressionar-se o botão da barra de formatação ou escolher FORMATAR – Estilos e formatação. O Word abre o painel Estilos e formatação. Quando se coloca o cursor do rato sobre o estilo, aparece uma legenda com as características do estilo: Estilos Clicando sobre o estilo abre-se um menu que possibilita a sua modificação. Modelos de documentos Um modelo estabelece a estrutura básica de um documento, definindo as entradas de texto automático, tipos de letra, menus, teclas de atalho atribuídas, etc. O Word possui modelos predefinidos que se podem usar para criar rapidamente novos documentos ou modelos. Para aceder a modelos, seleccionar FICHEIRO – Abrir. Modelos de documentos Depois de se ter procedido às formatações pretendidas para o novo modelo, deve guardar-se o ficheiro com a extensão .dot ou escolher Guardar com o tipo Modelo de documento. O novo modelo passará a fazer parte da lista de modelos disponíveis quando se executa o comando Novo. Organização do texto em colunas Para formatar um texto em colunas, proceder da seguinte forma: • pressionar o botão Colunas e arrastar o rato até escolher o número de colunas pretendido; • escolher FORMATAR – Colunas e definir as opções de escolha. Operações com tabelas A criação de tabelas pode ser definida de várias maneiras: 1. Pressionar o botão Tabelas e limites, que permite abrir a barra de ferramentas com o mesmo nome. Operações com tabelas A criação de tabelas pode ser definida de várias maneiras: 2. Seleccionar as opções do menu TABELA Podem escolher-se operações como: • inserir, eliminar ou seleccionar uma tabela, linhas, colunas e células; • unir ou dividir células; • dividir a tabela; • escolher um formato para a tabela; • ajustar componentes da tabela; • etc. Operações com tabelas É possível ainda: • ordenar dados e inserir fórmulas; • ocultar ou mostrar linhas de grelha da tabela; • definir propriedades da tabela, como largura, alinhamento, etc. Criação de índices automáticos O Word possui quatro tipo de índices: • índice: compilação de todos os estilos de títulos; • índice remissivo: compilação de todas as ocorrências de uma palavra; • índice de ilustrações: compilação de todas as ilustrações legendadas; • índice de autoridades: compilação de todas as referências num documento jurídico (este tipo de índice é específico de textos de Direito). Criação de índices automáticos Os índices são activados automaticamente e mostram os números das páginas em que se encontram as secções, palavras, imagens, etc. Pode criar-se um índice escolhendo INSERIR – Referência – Índices. Índice Para se criar um índice «normal», aplicar estilos de importância: Título 1 - para os títulos principais; Título 2 - para os subtítulos, etc. Por fim, posicionar o cursor no local onde se quer o índice e escolher INSERIR – Referência – Índices – Índice. Índice remissivo Para se criar um índice remissivo seleccionar, uma a uma, todas as ocorrências da palavra e escolher Marcar entrada. Por fim, posicionar o cursor no local onde se quer o índice e escolher INSERIR – Referência – Índices – Índice remissivo. Índice de ilustrações Para criar um índice de todas as imagens ou figuras do documento, legendar com campos, uma a uma, todas as ilustrações existentes (INSERIR – Referência – Legenda). Por fim, posicionar o cursor no local onde se quer o índice e escolher INSERIR – Referência – Índices – Índice de ilustrações. Criação de cartas personalizadas O Word possui uma ferramenta para criar cartas de formulário, etiquetas de envelope, etc, em grande número. Para activar este assistente, escolher FERRAMENTAS – Cartas e mailings – Assistente de impressão em série. Criação de cartas personalizadas A partir da barra de ferramentas de impressão em série é possível, entre outras opções: • seleccionar a configuração do documento inicial (vamos escolher cartas); • escolher os destinatários a partir de uma lista já existente (se se pretender criar uma nova lista, devem escolher-se as entradas de informação de endereços, guardar essa estrutura e, finalmente, editar a lista dos destinatários); • escrever ou editar a carta; • definir os sítios onde se vão inserir os dados dos destinatários; • fazer a pré-visualização das cartas criada. Criação de envelopes e etiquetas Para criar envelopes e etiquetas escolher FERRAMENTAS – Cartas e mailings – Envelopes e etiquetas. Criação de envelopes e etiquetas No separador «Envelopes», pode especificar-se: • o destinatário e o remetente; • o tamanho do envelope; • o tipo de letra do remetente e do destinatário; • as opções de impressão. A partir do separador «Etiquetas» é possível escolher: • o endereço; • as opções das etiquetas; • as opções de impressão. Utilização do processador de texto em grupos de trabalho O Microsoft Office 2002, tal como qualquer versão mais recente, possui um serviço da Web destinado à partilha de documentos – o Microsoft Share Point Team Services. Um documento pode ser partilhado por vários utilizadores quando: • se encontra disponibilizado no site SharePoint Team da Internet; • está disponível em qualquer rede. Utilização do processador de texto em grupos de trabalho O Word possui mecanismos de protecção quando se abre um documento partilhado, nomeadamente: • abrir o documento como «só de leitura»; • criar uma cópia local do documento e adicionar as modificações mais tarde; • notificar os utilizadores quando o documento original se encontra disponível para alterações. Automatização de tarefas com macros Uma macro é um conjunto de instruções agrupadas num só comando, permitindo desempenhar tarefas automaticamente de forma simples, através de um botão numa barra de ferramentas ou usando teclas de atalho. As macros são ferramentas avançadas, sendo úteis não só no Word mas também noutras aplicações do Microsoft Office. Para se criar uma macro deve escolher-se FERRAMENTAS – Macro. As hiperligações Uma hiperligação usa uma imagem, uma palavra ou um texto colorido e sublinhado que, por clique, permite «saltar» para outra localização no mesmo documento, para outro documento ou para uma página da Internet. As hiperligações são muito características das páginas Web, podendo ser criadas no Word. Introdução ao hipertexto Para inserir uma hiperligação no mesmo documento em que se está a trabalhar podem usar-se os estilos ou os marcadores do Word, efectuando os seguintes passos: • seleccionar a localização para onde se quer ir; • escolher a opção Marcador do menu INSERIR; • dar um nome ao marcador – exemplo: Marcafotos; • seleccionar o texto onde se quer inserir a hiperligação e escolher INSERIR – Hiperligação. Introdução ao hipertexto • pressionar o botão Marcador e seleccionar o marcador pretendido. Em alternativa, pode escolher-se «Colocar neste documento» e seleccionar o marcador; • pressionar OK. Introdução ao hipertexto Para inserir uma hiperligação para outro documento, devem executar-se os passos seguintes: • seleccionar o texto onde quer inserir a hiperligação; • escolher INSERIR – Hiperligação; • especificar o documento na secção «Ligar a». Podemos também inserir hiperligações para páginas Web: • basta clicar no ícone site pretendido. e seleccionar / inserir o endereço do Introdução ao hipertexto Para criar hiperligações para endereços de correio electrónico, clicar em . Abre-se então a caixa de diálogo Quando se insere o endereço de e-mail este fica precedido pela expressão «mailto:» (justaposição das palavras inglesas mail e to: correio para).
Download