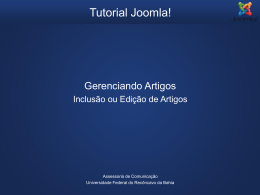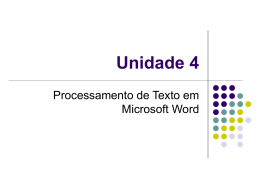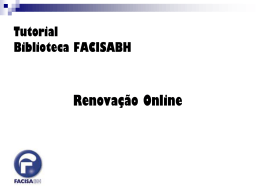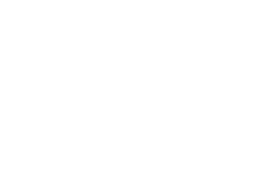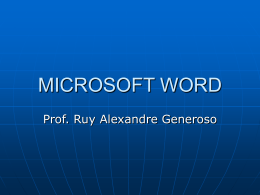INFORMÁTICA BÁSICA E APLICADA O Microsoft Word é um processador de textos cuja finalidade é a de nos ajudar a trabalhar de maneira mais eficiente tanto na elaboração de documentos simples, quanto naqueles que exijam uma editoração mais elaborada. Iniciando o Word pelo menu Iniciar 1. Acionar o botão "Iniciar" através das teclas Ctrl + Esc, na seqüência utilize a seta para baixo até localizar a lista de todos os programas. 2. Em seguida, acione seta para direita. 3. Depois, seta para baixo até encontrar a opção "Microsoft Word", que deverá ser escolhida pressionando-se Enter. Iniciando o Word através do atalho: estando na Área de Trabalho, localizar o ícone de atalho para o Word e pressionar Enter. 1. Barra de Títulos – Exibe o nome do programa e do documento aberto e os botões Minimizar, Maximizar/Restaurar e Fechar para a janela principal. 2. Barra de Menus – Contém os menus que dão acesso a todas as funções do Word 3. Barra de Ferramentas Padrão – Contém botões para as funções mais comuns, como Abrir, Salvar, Imprimir Documento, etc... 4. Barra de Ferramentas de Formatação – Permite formatar fontes e parágrafos. 5. Barra de Rolagem Vertical – Usada para deslocar o documento verticalmente na janela. 6. Barra de Rolagem Horizontal – Usada para deslocar horizontalmente o documento na janela. 7. O botão “selecionar Objeto da Procura”, da Barra de Rolagem, facilita a localização de diversos elementos, como palavras, imagens ou notas de rodapé. 8. Os botões localizados na margem inferior esquerda permitem visualizar os documentos de diferentes formas (modos de visualização). 9. Barra de Status – Trás diversas informações sobre o documento aberto, como a página na tela e o número na coluna atual. Clicando no botão Novo na barra de ferramentas, cria-se um novo documento, em branco. Arquivo - Novo Botão Novo Clicando no botão abrir na barra de ferramentas, irá abrir um documento que já existe. Arquivo – Abrir Botão Abrir Qual a diferença entre Salvar e Salvar como? Salvar como será usado quando o usuário desejar gravar o seu documento pela primeira vez. Neste comando o usuário determina o local onde o arquivo será salvo e o nome para o documento (formato *.doc). Salvar será utilizado quando o usuário desejar salvar as alterações feitas. Note que se deve utilizar apenas uma vez a opção Salvar como, pois se este for utilizado mais uma vez estará criando um novo documento no disco. Esses comandos servem para movimentar no documento uma grande quantidade de texto. Como o nome já diz, pode-se recortar um parágrafo e colar o mesmo em outro trecho do documento. Para utilizar esses comandos clique em Recortar, Copiar ou Colar que estão no menu Editar. Selecione (clicando com o botão esquerdo do mouse e arrastando sobre o texto) à parte do texto que deseja transferir. Dê um clique na ferramenta “Copiar”, em seguida coloque o cursor no local onde deseja inserir o texto copiado e use a ferramenta “Colar”. Pronto, seu texto já aparece inserido no local escolhido. Procedimentos idênticos serão usados para Recortar textos ou objetos. Verifique que na Barra de Ferramentas existem dois botões: Desfazer e Refazer Desfazer “Ação”: Desfaz a última ação (Ctrl + Z); Refazer “Ação”: Refaz a última ação (Ctrl + R ou F4); Ao digitar o texto, deixe que o computador mude de linha sozinho. Você só vai teclar Enter para mudar de linha, quando terminar o parágrafo. Digite o texto normalmente, sem preocupar-se com a margem direita. Apenas use a ferramenta “Justificar”. Você verá que o Word fará a quebra de linha automaticamente. Ao iniciar um novo parágrafo, NÃO use a barra de espaço para começar o parágrafo mais para dentro. Faça isso com um toque na tecla Tab (...). Use apenas um (um) espaço entre duas palavras. NUNCA deixe espaço antes dos sinais de pontuação (virgula, ponto, dois) pontos, exclamação, interrogação, ponto e vírgula... O espaço sempre é colocado após a pontuação. Tecla Tab - É usada para início de parágrafo com recuo. Seu padrão de recuo é 1,25 cm. Para alterar esse valor entre no menu “Formatar”/“Tabulação” e defina a nova tabulação. Remova a anterior. Tecla Shift - É usada para ativar a função superior das teclas de dois caracteres. É usada também para inserir uma letra maiúscula quando a tecla CapsLock estiver desligada. Letra maiúsculas - Normalmente, os textos são textos são digitados com letras minúsculas. Apenas as palavras de início de parágrafo, os nomes próprios e as siglas são iniciados com maiúsculas. Para possibilitar a digitação com letras maiúsculas, seu teclado possui a tecla Caps Lock. Tecla Del - É utilizada para apagar os caracteres logo à frente do cursor. Tecla Backspace - É utilizada para eliminar caracteres do texto, porém esta tecla apaga os caracteres à esquerda do cursor. Para alterar a fonte, assim como o estilo e as cores, selecione o seu texto, parte dele, ou até mesmo uma única palavra, como você queira. Para isto clique com o botão esquerdo do mouse e arraste sobre a área desejada e solte o mouse. Em seguida vá até a barra de ferramentas, clique em Formatar, depois em Fonte..., onde abrirá uma janela com uma série de opções de fonte, estilo e tamanho, cores, e outros. Outro método mais fácil para alterar a fonte é utilizar os botões na Barra de Formatação. Clique no campo onde se localiza o nome da fonte atual selecione a fonte desejada. Tamanho da Fonte: Para alterar o tamanho de uma fonte através da Barra de Formatação exige-se um procedimento parecido com o da mudança de fonte. Basta dar um clique no campo ao lado da caixa que mostra o tamanho da fonte e selecionar o novo tamanho. Para alterar o estilo do texto através da Barra de Formatação basta apenas escolher o estilo desejado: Negrito N, Itálico I, Sublinhado S. Podemos alinhar o nosso texto de quatro maneiras diferentes, usando os recursos de Barra de Ferramentas Formatação: Para o título de um texto use preferencialmente Centralizar; Para o texto propriamente dito, use Justificar; Para o autor do texto use Alinhar à direita; Padrão - Quando quiser propositalmente o texto alinhado só à esquerda, use Alinhar à esquerda. Criar uma pasta na raiz C: com o nome do aluno; Criar um novo arquivo do word; Digite o texto abaixo: MICROSOFT WORD O Microsoft Word é um processador de texto da Microsoft. Foi criado por Richard Brodie para computadores IBM PC com o sistema operacional DOS em 1983. Mais tarde foram criadas versões para o Apple Macintosh (1984), SCO UNIX e Microsoft Windows (1989). Faz parte do conjunto de aplicativos Microsoft Office. Título: fonte Arial; tamanho 14; maiúsculas; centralizado; negrito. Texto: fonte Times New Roman; tamanho 12; minúsculas; justificado. TAB: use um toque na tecla TAB toda vez que iniciar um novo parágrafo Ao final, Salve o documento na pasta criada com o nome do aluno; • Procurar no google os significados: • Websites; • Comércio Eletrônico; • Webmaster; • Selecionar os textos referentes as pesquisas; • Selecionar a opção Copiar; • Criar um novo arquivo do word; • Colar as informações no word; • Formatar os textos: Fonte: verdana, tamanho: 11, cor: azul. Existem dois tipos básicos de elementos gráficos que você pode usar para aperfeiçoar seus documentos do Word: objetos de desenho e imagens. Os objetos de desenho incluem AutoFormas, diagramas, curvas, linhas e objetos de desenho WordArt. Esses objetos fazem parte do seu documento do Word. Use a barra de ferramentas Desenho para alterar e aperfeiçoar esses objetos com cores, padrões, bordas e outros efeitos. Clique no menu Inserir, em seguida escolha a opção Figura e depois o local onde está a figura desejada, normalmente Clip-art... Clique na figura desejada e depois no botão Inserir desta janela. Depois que você inseriu a figura, se desejar mudar seu tamanho basta arrastar os cantos das bordas para aumentar ou para diminuir. E se quiser movê-la (trocar de lugar) é só clicar em cima da figura e, sem largar o botão do mouse, arrastar para outro local da folha ou, até mesmo, para uma outra folha. Obs.: Se você for colocar a figura no meio de um texto e este não se “acomodar” perfeitamente, então deve-se escolher a Disposição do Texto adequada, na Barra de Ferramentas Figura!!! O Wordart é um recurso do Word que permite aplicar em textos efeitos tridimensionais, sombreados, graduações de cores e outros. Para inserir um WordArt clique menu Inserir -Figura WordArt. Selecione um estilo de WordArt e depois clique no Botão Ok. Digite o texto e clique em Ok. Uma figura pode ser qualquer arquivo de imagem ou fotografia. Vá em Inserir - Figura - Do arquivo e selecione a imagem desejada Uma tabela é um conjunto de linhas e colunas, onde cada área é chamada de célula, que podem ser preenchidas com texto e elementos gráficos. Existem duas formas de inserir uma tabela, a primeira vá ao menu clique em Tabela- Inserir - Tabela ou na barra de ferramentas clique no ícone . Se for pelo menu a seguinte caixa de diálogo irá aparecer, digite o número de colunas e o número de linhas: Em uma tabela é possível digitar um texto, formatá-lo, inserir uma imagem ou fotografia, formatar as bordas e o preenchimento das células. Para digitar um texto clique sobre a célula em que deseja digitar, pode-se mover com as setas do teclado entre as células. Na tabela a seguir foi inserida uma fotografia. Para selecionar uma tabela clique na seguinte imagem: Para mesclar células selecione as células, clique com o botão direito do mouse e em Mesclar células. Dentro de uma tabela é possível inverter a direção de um texto. Na célula em que se deseja inverter, clique com o botão direito do mouse e selecione a opção Direção do texto. Para formatar as bordas e o preenchimento clique com o botão direito do mouse sobre a tabela e selecione Bordas e sombreamento. Com esta ferramenta podemos melhorar a apresentação dos dados da nossa tabela. Para abri-la clique em Exibir / Barra de Ferramentas / Tabelas e bordas. Exemplo: Quando não há linhas o suficiente, é fácil de inserir novas linhas. Selecione a linha onde você que inserir uma nova. Abra o menu Tabela e clique no item Inserir Linha. Escolha Inserir Linha acima ou Inserir Linha abaixo. Preencha as células da nova linha se for o caso. Você pode enfeitar suas tabelas a seu gosto ou então usar alguns modelos predefinidos. Abra o menu Tabela e clique em Autoformatação da tabela e escolha o modelo que mais lhe agrada. Insira três cliparts diferentes. ◦ O 1º deve estar em marca d’água ◦ O 2º deve estar em escala de cinza ◦ O 3º deve estar em preto e branco Insira uma figura do arquivo e altere seu tamanho. Insira um clipart e recorte uma parte dele como mostra a figura abaixo: Abra um novo arquivo e reproduza a tabela abaixo, exatamente como ele se apresenta, inclusive posição e tamanho da fonte. Os números entre parênteses na tabela representam o tamanho da fonte. Quando pronto, salve em uma pasta com o seu nome, com o nome AULA WORD Tabela 01.
Download