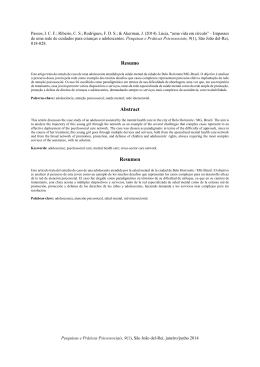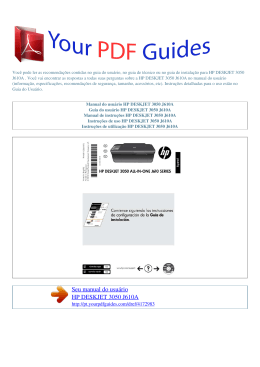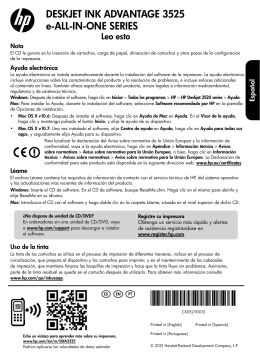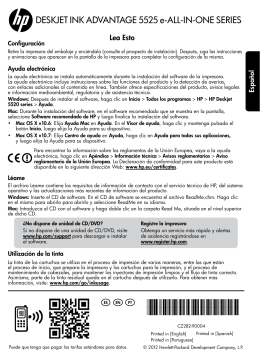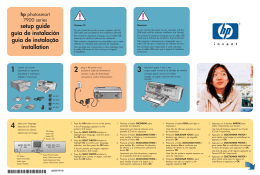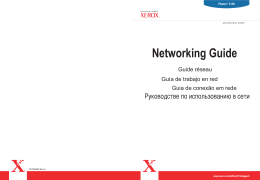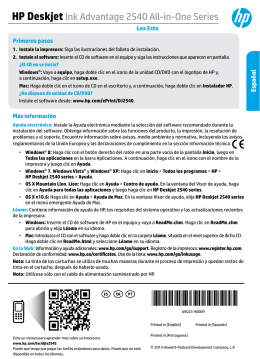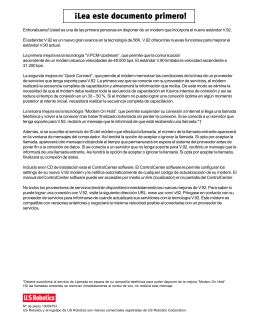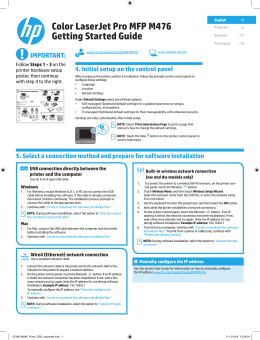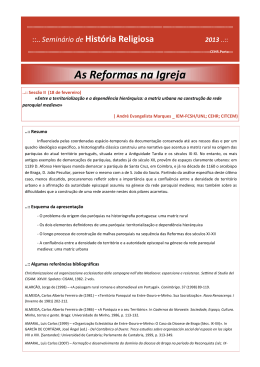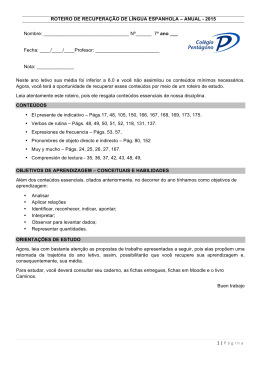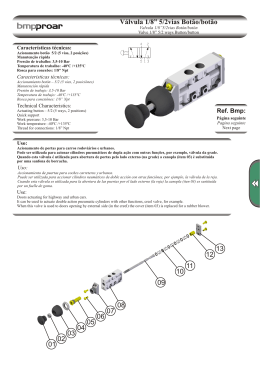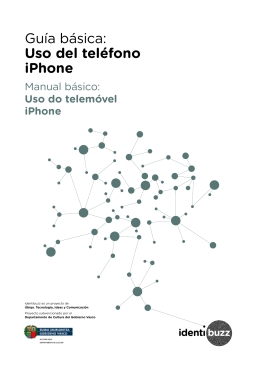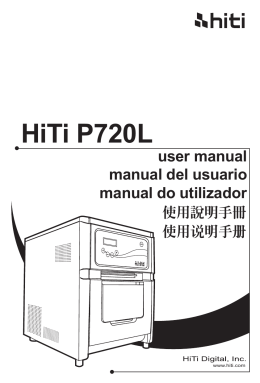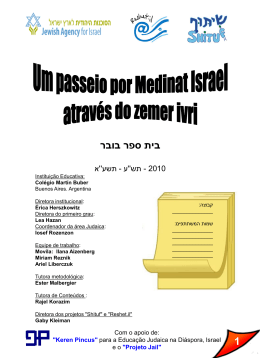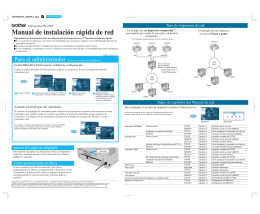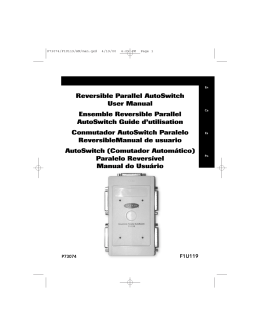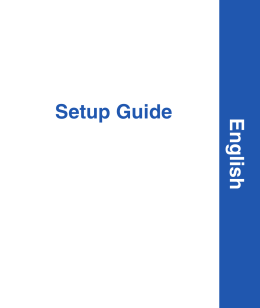EN PT Español CH376-90018 *CH376-90018* *CH376-90018* Printed in [English] Printed in [Spanish] Printed in [Portuguese] © 2010 Hewlett-Packard Development Company, L.P. ES HP DESKJET 3050 ALL-IN-ONE J610 SERIES Comience siguiendo las instrucciones de configuración de la Guía de instalación. Cartucho negro 122 Cartucho tricolor 122 www.hp.com/support Panel de control Español WIRELESS ! 1 Botón e indicador de Encendido: Enciende o apaga el producto. Aunque el producto esté apagado, sigue utilizando una cantidad mínima de alimentación. Para una desconexión completa, apague el producto y desconecte el cable de alimentación. 2 Cancelar: Detiene la operación actual. Vuelve a la pantalla anterior de la impresora. Devuelve los ajustes de copia a los valores predeterminados. 3 Formatos rápidos: Muestra el menú Formatos rápidos en la pantalla de la impresora. Use los botones de selección para elegir el formato que desea imprimir. Si la opción Formatos rápidos no aparece al pulsar este botón, pulse Cancelar, hasta que vea Instalación en la pantalla de la impresora, y pulse el botón Formatos rápidos. 4 Escanear: Muestra el menú del escáner en la pantalla de la impresora. Si no aparece este menú al pulsar este botón, pulse Cancelar, hasta que vea Instalación en la pantalla de la impresora, y pulse el botón Escanear. 5 Botón de conexiones inalámbricas: Muestra el menú de conexión inalámbrica en la pantalla de la impresora. Si no aparece este menú al pulsar este botón, pulse Cancelar, hasta que vea Instalación en la pantalla de la impresora, y pulse el botón Conexiones inalámbricas. 6 Indicador de conexiones inalámbricas: Señala si hay una conexión inalámbrica. La impresora está conectada de forma inalámbrica a una red cuando la luz azul está fija. 7 Botones de selección: Utilice los botones para elegir las opciones del menú en la pantalla de la impresora. 8 Pantalla de la impresora: Muestra los menús de copia, formatos rápidos, conexiones inalámbricas y otras funciones del producto. Para ver los distintos menús, asegúrese de que la pantalla de la impresora muesta Instalación antes de pulsar el botón Formatos rápidos, Escanear o Inalámbrico. Al pulsar el botón Cancelar se regresa a la pantalla de instalación. 9 Indicadores de cartucho: Indica poca tinta o un problema del cartucho de impresión. 10 Indicador de atención: Indica que se ha producido un atasco de papel, que la impresora se ha quedado sin papel o que algo necesita su atención. 2 Acerca de la red Cambio de la conexión de la HP Deskjet de USB a red Windows Mac 1. Introduzca el CD del producto en la unidad de CD/DVD del equipo. 1. Haga clic en Inicio > Todos los programas > HP > HP Deskjet 3050 J610 series y, después, seleccione Conectar a nueva impresora. 2. En el escritorio, abra el CD y haga doble clic en el Instalador de HP y siga las instrucciones que aparecen en pantalla. 2. En la pantalla Opción de conexión, elija Red. 3. Cuando se le pida que conecte el cable USB, marque la casilla El cable USB ya está conectado para continuar. 4. Siga el asistente para la conexión inalámbrica. Tendrá que conocer el nombre de su red inalámbrica (SSID) y la contraseña (frase WPA o clave WEP) si está usando alguno de estos métodos de seguridad inalámbrica. En algunos casos, el software puede encotrar estos valores por usted. Nota: Cuando termine, tendrá los iconos de USB y de impresora de red en la carpeta de la impresora. Puede elegir mantener o borrar el icono de impresora USB. Conexión de equipos adicionales a una red Puede compartir la HP Deskjet con otros equipos que también estén conectados a su red doméstica. Si la HP Deskjet ya está conectada a su red doméstica y está instalada en un ordenador de esa red, por cada ordenador adicional sólo tendrá que instalar el software HP Deskjet. Durante la instalación, el software detectará automáticamente HP Deskjet en la red. Como la HP Deskjet ya está conectada a su red, no tiene que volver a conectarla al instalar el software en los demás equipos. Consejos para la configuración inalámbrica •• Si tiene un router inalámbrico con un botón de configuración WiFi protegida (WPS), púlselo durante la configuración inicial para conectarse sin cables con la impresora. Consulte la documentación del router para averiguar si tiene el botón WPS. •• Cuando se ha establecido la conexión inalámbrica entre la impresora y el router, se enciende el indicador azul en la impresora. Si su router no tiene configuración protegida WiFi (WPS) o WPS no se conecta bien, la instalación del software le orientará sobre la forma de efectuar la conexión inalámbrica de la HP Deskjet. 3 Español Si instala la Deskjet primero con una conexión USB, podrá cambiar más adelante a una conexión de red inalámbrica. Cómo buscar más información Español Si desea información acerca de la instalación, consulte el póster de instalación. Puede encontrar cualquier otra información del producto en los archivos electrónicos Ayuda y Léame. La Ayuda electrónica se instala automáticamente durante la instalación del software de la impresora. Incluye instrucciones para el uso de funciones del producto y la solución de problemas. También ofrece las especificaciones del producto, avisos legales e información medioambiental, regulatoria y de asistencia técnica. El archivo Léame contiene los requisitos de información de contacto con el servicio técnico de HP, del sistema operativo y las actualizaciones más recientes de la información del producto. Si no dispone de una unidad de CD/DVD, visite www.hp.com/support para descargar e instalar el software de la impresora. Instalar la ayuda electrónica Para instalar la ayuda electrónica, introduzca el CD del software en su equipo y siga las instrucciones que aparecen en la pantalla. Si ha instalado el software descargándolo de Internet, la ayuda electrónica ya estará instalada junto con dicho software. Windows: Mac: Encontrar la ayuda electrónica Encontrar la ayuda electrónica Mac OS X v10.5 y v10.6: En el menú Ayuda, seleccione Ayuda de Mac. En el Visor de la ayuda, hag clic, mantenga pulsado el botón Inicio, y elija la ayuda de su dispositivo. Después de instalar el software, haga clic en Inicio > Todos los programas > HP > HP Deskjet 3050 J610 series > Ayuda. Encontrar el archivo Léame Inserte el CD de software. En el CD del software busque el archivo ReadMe.chm. Haga clic en ReadMe.chm para abrirlo y elija ReadMe en su idioma. Encontrar el archivo Léame Introduzca el CD con el software y haga doble clic en la carpeta Léame, situada en el nivel superior de dicho CD. Registre su HP Deskjet Obtenga servicio técnico y alertas más rápidas, registrándose en http://www.register.hp.com. Uso de la tinta Nota: La tinta de los cartuchos se utiliza en el proceso de impresión de diferentes maneras, incluso en el proceso de inicialización, que prepara el dispositivo y los cartuchos para imprimir, y en el mantenimiento de los cabezales de impresión, que mantiene limpias las boquillas de impresión y hace que la tinta fluya sin problemas. Asimismo, parte de la tinta residual se queda en el cartucho después de utilizarlo. Para obtener más información, consulte www.hp.com/go/inkusage. Especificaciones de alimentación: Adaptador de alimentación: 0957-2290 Tensión de entrada: 200-240 Vca (+/- 10 %) Frecuencia de entrada: 50/60 Hz (+/- 3 Hz) Adaptador de alimentación: 0957-2286 Tensión de entrada: 100-240 Vca (+/- 10 %) Frecuencia de entrada: 50/60 Hz (+/- 3 Hz) Nota: Utilizar sólo con el adaptador de alimentación suministrado por HP. 4 Solución de problemas de instalación Mac: Si no puede imprimir una página de prueba: •• Si su impresora está conectada al ordenador directamente mediante un cable USB, asegúrese de que las conexiones están bien hechas. Si no puede imprimir una página de prueba: •• Si su impresora está conectada al ordenador mediante un cable USB, asegúrese de que las conexiones están bien hechas. •• Compruebe que la impresora esté encendida. La luz verde del [botón Encender] estará encendida. •• Compruebe que la impresora esté encendida. La luz verde del [botón Encender] estará encendida. Compruebe que la impresora esté definida como dispositivo de impresión predeterminado: Si sigue sin poder imprimir, instale y vuelva a instalar el software: •• Windows® 7: Desde el menú Inicio de Windows, haga clic en Dispositivos e impresoras. Nota: El programa de desinstalación elimina los componentes del software HP específicos del dispositivo. El programa de desinstalación no elimina los componentes compartidos por otros productos o programas. •• Windows Vista®: En la barra de tareas de Windows, haga clic en Inicio, después en Panel de control y a continuación haga clic en Impresora. •• Windows XP®: En la barra de tareas de Windows, haga clic en Inicio, elija Panel de control y, a continuación, haga clic en Impresoras y Faxes. Para desinstalar el software: 1. Desconecte el producto HP del equipo. Compruebe que junto a la impresora hay una marca de verificación dentro de un círculo negro. Si la impresora no está seleccionada como predeterminada, haga clic con el botón derecho en el icono de la impresora y elija “Establecer como impresora predeterminada” en el menú. 2. Abra la carpeta Aplicaciones: Carpeta HewlettPackard. 3. Haga doble clic en Programa de desinstalación de HP. Siga las instrucciones que aparecen en la pantalla. Si su impresora está conectada directamente al equipo con un cable USB y aún no puede imprimir, o bien falla la instalación del software para Windows: 1. Extraiga el CD de la unidad de CD/DVD del equipo y, a continuación, desconecte el cable USB del ordenador. Para instalar el software: 1. Conecte el cable USB. 2. Inserte el CD del software HP en la unidad de CD/ DVD del equipo. 3. En el escritorio, abra el CD y haga doble clic en Instalador de HP. 2. Reinicie el equipo. 3. Inserte el CD del software de la impresora en la unidad correspondiente del ordenador, y siga las instrucciones en pantalla para instalar el software de la impresora. No conecte el cable USB hasta que se le indique. 4. Siga las instrucciones de la pantalla y las instrucciones de instalación suministradas con el producto HP. 4. Una vez haya acabado la instalación, reinicie el equipo. Windows XP y Windows Vista son marcas registradas en EE.UU. de Microsoft Corporation. Windows 7 es una marca comercial o una marca comercial registrada de Microsoft Corporation en EE.UU. y en otros países. 5 Español Windows: Solución de problemas de red No se ha podido detectar el producto durante la instalación del software Si el software HP no consigue detectar el producto en la red durante la instalación, consulte los pasos de resolución de problemas siguientes. Español Conexiones inalámbricas 1: Averigüe si el producto está conectado a la red pulsando el botón de conexión inalámbrica. Si la impresora ha estado inactiva, tendrá que pulsar el botón dos veces para mostrar el menú de conexión inalámbrica. Si la impresora está conectada, vera la dirección IP (por ejemplo, 192.168.0.3) en la pantalla de la impresora. Si la impresora no está conectada, verá No conectada en la pantalla. En la pantalla de la impresora, elija Informes de impresión para imprimir la página de prueba de red y la página de información sobre la red. 2: Si en el Paso 1 ha averiguado que el producto no está conectado a una red y esta es la primera vez que lo instala, siga las instrucciones que aparecen en pantalla durante la instalación del software para conectar el producto a la red. Para conectar el producto a la red 1. Inserte el CD de software del producto en la unidad de CD/DVD del equipo. 2. Siga las instrucciones que aparecen en pantalla. En la pantalla Opción de conexión, elija Red. Cuando se le pregunte, conecte provisionalmente un cable USB entre el ordenador de red y la impresora. Si no se establece la conexión, siga las indicaciones para corregir el problema e inténtelo de nuevo. 3. Cuando haya finalizado la configuración, se el pedirá desconectar el cable USB y comprobar la conexión de red inalámbrica. Una vez que se haya conectado el producto a la red correctamente, instale el software en cada equipo que utilizará el producto a través de la red. Si el dispositivo no puede conectarse a la red, compruebe estos problemas más habituales: •• Quizá ha seleccionado una red incorrecta o ha escrito el nombre de la red (SSID) incorrectamente. Compruebe esto y asegúrese de introducir el mismo nombre de SSID. •• Quizá ha escrito mal la clave WPA o la clave de encriptación WEP (si utiliza encriptación). Nota: Si el nombre de red o las claves WEP/WPA no se detectan automáticamente durante la instalación, y no los conoce, puede descargar una aplicación en www.hp.com/go/networksetup que puede ayudarle a detectarlos. Esta aplicación sólo funciona en Windows Internet Explorer y está en inglés. •• Puede tratarse de un problema del router. Reinicie el producto y el router apagando la alimentación y vuelva a encenderlos. 6 Solución de problemas de red 3: Compruebe y solucione las siguientes condiciones posibles: •• El ordenador puede estar conectado a una red privada virtual (VPN). Desactive temporalmente la VPN antes de continuar con la instalación. La conexión a una VPN es una conexión a una red distinta; debe desconectar la VPN para acceder al producto a través de la red doméstica. •• El software de seguridad puede estar provocando problemas. El software de seguridad instalado en su ordenador está diseñado para proteger su ordenador de amenazas procedentes de fuera de su red doméstica. Un paquete de programas de seguridad puede contener varios tipos de programas, como antivirus, anti software espía, servidor de seguridad, y aplicaciones de protección infantil. Los servidores de seguridad puede bloquear la comunicación entre los aparatos conectados a la red doméstica y provocar problemas al usar dispositivos como impresoras de red y escáneres. Los problemas pueden ser: - No se encuentra la impresora en la red al instalar el software de la impresora. - De repente, no puede imprimir en la impresora, aunque sí pudo hacerlo el día anterior. - La impresora muestra que está FUERA DE LÍNEA en la carpeta impresora y faxes. - El software muestra el estado de la impresora como “desconectado” aunque la impresora esté conectada a la red. - Si tiene un dispositivo All-in-One, algunas características funcionan bien y otras no, como el escáner. Una solución rápida puede ser desactivar su servidor de seguridad y ver si el problema desaparece. Éstas son algunas pautas básicas sobre el software de seguridad: - Si su servidor de seguridad tiene un ajuste llamdo zona de confianza, defínalo cuando el ordenador esté conectado a su red doméstica. - Actualice el servidor de seguridad. Muchos proveedores de software de seguridad lo actualizan con soluciones a los problemas conocidos. - Si su servidor de seguridad tiene un ajuste que se denomine no mostrar avisos de alerta, deberá desactivarlo. Al instalar el software HP y usar la impresora HP, es posible que vea mensajes de alerta de su software de servidor de seguridad. Debe autorizar el uso de cualquier software de HP que povoque una alerta. El mensaje de alerta puede dar opciones para autorizar, permitir o desbloquear. Asimismo, si la alerta tiene una opción recordar esta acción o crear una regla para esto, confirme y selecciónela. Esta es la forma en que el servidor de seguridad puede saber en qué puede confiar. Sólo Windows Otros problemas de red tras la instalación del software Si HP Deskjet se ha instalado correctamente, pero sigue experimentando problemas, como no poder imprimir, pruebe lo siguiente: •• Apague el router, el producto y el equipo y vuelva a encenderlos por este orden: primero el router, a continuación el producto y finalmente el ordenador. Algunas veces, apagar y encender la alimentación solucionará un problema de comunicación de red. •• Si los pasos anteriores no resuelven el problema y ha instalado correctamente el software de HP Deskjet en su equipo, ejecute la herramienta de diagnósticos de red. Para ejecutar la herramienta de diagnósticos de red Para acceder a la ayuda electrónica: Inicio > Programas o bien, Todos los programas > HP > HP Deskjet 3050 J610 series > Ayuda. En la ayuda electrónica, busque Redes. Después haga clic en el enlace proporcionado, para acceder a la herramienta de diagnósticos en línea. 7 Español •• Es posible que el ordenador no esté conectado a la red. Asegúrese de que el equipo que utiliza está conectado a la misma red que HP Deskjet. Si la red es inalámbrica, por ejemplo, es posible que el ordenador esté conectado a una red vecina por error. Declaración de garantía limitada de la impresora HP Producto HP Medio de almacenamiento del software Impresora Cartuchos de tinta o impresión Cabezales de impresión (sólo se aplica a productos con cabezales de impresión que el cliente puede sustituir) Accesorios Duración de la garantía limitada 90 días 1 año La garantía es válida hasta que se agote la tinta HP o hasta que se alcance la fecha de “fin de garantía” indicada en el cartucho, cualquiera de los hechos que se produzca en primer lugar. Esta garantía no cubrirá los productos de tinta HP que se hayan rellenado o manipulado, se hayan vuelto a limpiar, se hayan utilizado incorrectamente o se haya alterado su composición. 1 año 1 año, a no ser que se especifique otro dato A. Alcance de la garantía limitada 1. Hewlett-Packard (HP) garantiza al usuario final que el producto de HP especificado no tendrá defectos de materiales ni mano de obra por el periodo anteriormente indicado, cuya duración empieza el día de la compra por parte del cliente. 2. Para los productos de software, la garantía limitada de HP se aplica únicamente a la incapacidad del programa para ejecutar las instrucciones. HP no garantiza que el funcionamiento de los productos se interrumpa o no contenga errores. 3. La garantía limitada de HP abarca sólo los defectos que se originen como consecuencia del uso normal del producto, y no cubre otros problemas, incluyendo los originados como consecuencia de: a. Mantenimiento o modificación indebidos; b. Software, soportes de impresión, piezas o consumibles que HP no proporcione o no admita; c. Uso que no se ajuste a las especificaciones del producto; d. Modificación o uso incorrecto no autorizados. 4. Para los productos de impresoras de HP, el uso de un cartucho que no sea de HP o de un cartucho recargado no afecta ni a la garantía del cliente ni a cualquier otro contrato de asistencia de HP con el cliente. No obstante, si el error o el desperfecto en la impresora se atribuye al uso de un cartucho que no sea de HP, un cartucho recargado o un cartucho de tinta caducado, HP cobrará aparte el tiempo y los materiales de servicio para dicho error o desperfecto. 5. Si durante la vigencia de la garantía aplicable, HP recibe un aviso de que cualquier producto presenta un defecto cubierto por la garantía, HP reparará o sustituirá el producto defectuoso como considere conveniente. 6. Si HP no logra reparar o sustituir, según corresponda, un producto defectuoso que esté cubierto por la garantía, HP reembolsará al cliente el precio de compra del producto, dentro de un plazo razonable tras recibir la notificación del defecto. 7. HP no tendrá obligación alguna de reparar, sustituir o reembolsar el precio del producto defectuoso hasta que el cliente lo haya devuelto a HP. 8. Los productos de sustitución pueden ser nuevos o seminuevos, siempre que sus prestaciones sean iguales o mayores que las del producto sustituido. 9. Los productos HP podrían incluir piezas, componentes o materiales refabricados equivalentes a los nuevos en cuanto al rendimiento. 10. La Declaración de garantía limitada de HP es válida en cualquier país en que los productos HP cubiertos sean distribuidos por HP. Es posible que existan contratos disponibles para servicios de garantía adicionales, como el servicio in situ, en cualquier suministrador de servicios autorizado por HP, en aquellos países donde HP o un importador autorizado distribuyan el producto. B. Limitaciones de la garantía HASTA DONDE LO PERMITAN LAS LEYES LOCALES, NI HP NI SUS TERCEROS PROVEEDORES OTORGAN NINGUNA OTRA GARANTÍA O CONDICIÓN DE NINGÚN TIPO, YA SEAN GARANTÍAS O CONDICIONES DE COMERCIABILIDAD EXPRESAS O IMPLÍCITAS, CALIDAD SATISFACTORIA E IDONEIDAD PARA UN FIN DETERMINADO. C. Limitaciones de responsabilidad 1. Hasta donde lo permitan las leyes locales, los recursos indicados en esta Declaración de garantía son los únicos y exclusivos recursos de los que dispone el cliente. 2. HASTA EL PUNTO PERMITIDO POR LA LEY LOCAL, EXCEPTO PARA LAS OBLIGACIONES EXPUESTAS ESPECÍFICAMENTE EN ESTA DECLARACIÓN DE GARANTÍA, EN NINGÚN CASO HP O SUS PROVEEDORES SERÁN RESPONSABLES DE LOS DAÑOS DIRECTOS, INDIRECTOS, ESPECIALES, INCIDENTALES O CONSECUENCIALES, YA ESTÉ BASADO EN CONTRATO, RESPONSABILIDAD EXTRACONTRACTUAL O CUALQUIER OTRA TEORÍA LEGAL, Y AUNQUE SE HAYA AVISADO DE LA POSIBILIDAD DE TALES DAÑOS. D. Legislación local 1. Esta Declaración de garantía confiere derechos legales específicos al cliente. El cliente podría también gozar de otros derechos que varían según el estado (en Estados Unidos), la provincia (en Canadá), o la entidad gubernamental en cualquier otro país del mundo. 2. Hasta donde se establezca que esta Declaración de garantía contraviene las leyes locales, dicha Declaración de garantía se considerará modificada para acatar tales leyes locales. Bajo dichas leyes locales, puede que algunas de las declinaciones de responsabilidad y limitaciones estipuladas en esta Declaración de garantía no se apliquen al cliente. Por ejemplo, algunos estados en Estados Unidos, así como ciertas entidades gubernamentales en el exterior de Estados Unidos (incluidas las provincias de Canadá) pueden: a. Evitar que las renuncias y limitaciones de esta Declaración de garantía limiten los derechos estatutarios del cliente (por ejemplo, en el Reino Unido); b. Restringir de otro modo la capacidad de un fabricante de aumentar dichas renuncias o limitaciones; u c. Ofrecer al usuario derechos adicionales de garantía, especificar la duración de las garantías implícitas a las que no puede renunciar el fabricante o permitir limitaciones en la duración de las garantías implícitas. 3. LOS TÉRMINOS ENUNCIADOS EN ESTA DECLARACIÓN DE GARANTÍA, SALVO HASTA DONDE LO PERMITA LA LEY, NO EXCLUYEN, RESTRINGEN NI MODIFICAN LOS DERECHOS ESTATUTARIOS OBLIGATORIOS PERTINENTES A LA VENTA DE PRODUCTOS HP A DICHOS CLIENTES, SINO QUE SON ADICIONALES A LOS MISMOS. Información sobre la Garantía Limitada del Fabricante HP Estimado Cliente: Adjunto puede encontrar el nombre y dirección de las entidades HP que proporcionan la Garantía Limitada de HP (garantía comercial adicional del fabricante) en su país. La garantía comercial adicional de HP (Garantía Limitada de HP) no afecta a los derechos que Usted, como consumidor, pueda tener frente al vendedor por la falta de conformidad del producto con el contrato de compraventa. Dichos derechos son independientes y compatibles con la garantía comercial adicional de HP y no quedan afectados por ésta. De conformidad con los mismos, si durante un plazo de dos años desde la entrega del producto aparece alguna falta de conformidad existente en el momento de la entrega, el consumidor y usuario tiene derecho a exigir al vendedor la reparación del producto, su sustitución, la rebaja del precio o la resolución del contrato de acuerdo con lo previsto en el Título V del Real Decreto Legislativo 1/2007. Salvo prueba en contrario se presumirá que las faltas de conformidad que se manifiesten en los seis meses posteriores a la entrega del producto ya existían cuando el producto se entregó. Únicamente cuando al consumidor y usuario le resulte imposible o le suponga una carga excesiva dirigirse frente al vendedor por la falta de conformidad con el contrato podrá reclamar directamente al productor con el fin de obtener la sustitución o reparación. España: Hewlett-Packard Española S.L. C/ Vicente Aleixandre 1 Parque Empresarial Madrid - Las Rozas 28232 Las Rozas Madrid Información Válida para México La presente garantía cubre únicamente aquellos defectos que surgiesen como resultado del uso normal del producto y no por aquellos que resultasen: Cuando el producto se hubiese utilizado en condiciones distintas a las normales; cuando el producto no hubiese sido operado de acuerdo con el instructivo de uso que se le acompaña; cuando el producto hubiese sido alterado o reparado por personas no autorizadas por el fabricante nacional, importador o comercializador responsable respectivo. Los gastos de transportación generados en lugares dentro de la red de servicios de HP en la República Mexicana para dar cumplimiento a esta garantía serán cubiertos por Hewlett-Packard. Los gastos de transportación para llevar el producto al lugar donde se aplicará la garantía, serán cubiertos por el cliente. Procedimiento: Para hacer válida su garantía solo se deberá comunicar al Centro de Asistencia Telefónica de HP (Teléfonos: 1800-88-8588 o para la Ciudad de Mexico 55-5258-9922) y seguir las instrucciones de un representante, quién le indicará el procedimiento a seguir. Importador y venta de partes, componentes, refacciones, consumibles y accesorios: Hewlett-Packard de México, S. de R.L. de C.V. Prolongación Reforma No. 700 Delegación Álvaro Obregón Col. Lomas de Sta. Fé México, D.F. CP 01210 Producto:_____________________________________________ Modelo:______________________________________________ Marca:_______________________________________________ Fecha de Compra:__________________________________________ Sello del establecimiento donde fue adquirido: English HP DESKJET 3050 ALL-IN-ONE J610 SERIES Start by following the setup instructions in the Setup Guide. Black Cartridge 122 Tri-color Cartridge 122 www.hp.com/support Control panel English WIRELESS ! 1 On button and light: Turns the product on or off. When the product is off, a minimal amount of power is still used. To completely remove power, turn off the product, then unplug the power cord. 2 Cancel: Stops the current operation. Returns you to previous screen of printer display. Returns copy settings to default copy settings. 3 Quick Forms: Shows Quick Forms menu on printer display. Use Selection buttons to select the form that you want to print. If Quick Forms menu is not displayed when you press this button, press the Cancel button until you see Setup on the printer display, and then press the Quick Forms button. 4 Scan: Shows scan menu on printer display. If this menu is not displayed when you press this button, press the Cancel button until you see Setup on the printer display, and then press the Scan button. 5 Wireless button: Shows wireless menu on printer display. If wireless menu is not displayed when you press this button, press the Cancel button until you see Setup on the printer display, and then press the Wireless button. 6 Wireless light: Signals if there is a wireless connection. The printer is wirelessly connected to a network when the blue light is steady on. 7 Selection buttons: Use buttons to select menu items on the printer display. 8 Printer display: Displays menus for copying, Quick Forms, wireless connections, and other product features. To view different menus, make sure the printer display shows Setup before pressing the Quick Forms, Scan, or Wireless button. Pressing the Cancel button returns you to the Setup screen. 9 Cartridge lights: Indicate low ink or a print cartridge problem. 10 Attention light: Indicates that there is a paper jam, the printer is out of paper, or some event that requires your attention. 10 About networking Change the HP Deskjet from a USB connection to a network connection If you first install the HP Deskjet with a USB connection, you can later change it to a wireless network connection. Windows Mac 1. Click Start > All Programs > HP > HP Deskjet 3050 J610 series, then select Connect new Printer. 1. Insert the product CD in the computer CD/DVD drive. 2. On the Connectivity Choice screen, click Network. 2. On the desktop, open the CD and then double-click HP Installer and follow the on-screen instructions. English 3. When prompted to connnect the USB cabel, check the box for USB cable is already connected to continue. 4. Use the wireless connection setup wizard. You need to know your wireless network name (SSID) and Wireless Password (WPA passphrase or WEP key) if you are using either of these wireless security methods. In some cases, the software may be able to find these for you. Note: When finished, you have both a USB and network printer icon in the printer’s folder. You can choose to keep or delete the USB printer icon. Connect to additional computers on a network You can share the HP Deskjet with other computers which are also connected to your home network. If the HP Deskjet is already connected to your home network and installed on a network computer, for each additional computer you only need to install the HP Deskjet software. During the software installation, the software will automatically discover the HP Deskjet over the network. Since the HP Deskjet is already connected to your network, you do not need to configure it again when installing the HP Deskjet software on additional computers. Wireless setup tips •• If you have a wireless router with a WiFi Protected Setup (WPS) button, press the button during initial setup to connect wirelessly to your printer. See the router documentation to determine if your router has a WPS button. •• When a wireless connection between the HP Deskjet and the wireless router is successful, the blue wireless light on the printer will turn on and stay on. If your router does not support WiFi Protected Setup (WPS) or WPS does not successfully connect, the software installation will guide you through getting a wireless connection for the HP Deskjet. 11 Find more information For setup information, see the Setup Guide. All other product information can be found in the electronic Help and Readme. The electronic Help is automatically installed during printer software installation. Electronic Help includes instructions on product features and troubleshooting. It also provides product specifications, legal notices, environmental, regulatory, and support information. The Readme file contains HP support contact information, operating system requirements, and the most recent updates to your product information. For computers without a CD/DVD drive, please go to www.hp.com/support to download and install the printer software. Install electronic Help To install the electronic Help, insert the software CD in your computer and follow the on-screen instructions. If you have installed the software as a web download, the electronic Help is already installed along with the software. Windows: Mac: English Find electronic Help After software installation, click Start > All Programs > HP > HP Deskjet 3050 J610 series > Help. Find electronic Help Mac OS X v10.5 and v10.6: From Help, choose Mac Help. In the Help Viewer, click and hold the Home button, and then choose the Help for your device. Find Readme Insert software CD. On software CD locate ReadMe.chm. Click ReadMe.chm to open and then select ReadMe in your language. Find Readme Insert the software CD, and then double-click the Read Me folder located at the top-level of the software CD. Register your HP Deskjet Get quicker service and support alerts by registering at http://www.register.hp.com. Ink usage Note: Ink from the cartridges is used in the printing process in a number of different ways, including in the initialization process, which prepares the device and cartridges for printing, and in printhead servicing, which keeps print nozzles clear and ink flowing smoothly. In addition, some residual ink is left in the cartridge after it is used. For more information see www.hp.com/go/inkusage. Power specifications: Power adapter: 0957-2290 Input voltage: 200-240Vac (+/- 10%) Input frequency: 50/60Hz (+/- 3Hz) Power adapter: 0957-2286 Input voltage: 100-240Vac (+/- 10%) Input frequency: 50/60Hz (+/- 3Hz) Note: Use only with the power adapter supplied by HP. 12 Installation troubleshooting Mac: If you are unable to print a test page: •• If your printer is connected directly to your computer with a USB cable, make sure the cable connections are secure. If you are unable to print a test page: •• If your printer is connected to your computer with a USB cable, make sure the cable connections are secure. •• Make sure the printer is powered on. The [On button] will be lit green. •• Make sure the printer is powered on. The [On button] will be lit green. Make sure the printer is set as your default printing device: If you are still unable to print, uninstall and reinstall the software: •• Windows® 7: From the Windows Start menu, click Devices and Printers. Note: The uninstaller removes all of the HP software components that are specific to the device. The uninstaller does not remove components that are shared by other products or programs. •• Windows Vista®: On the Windows taskbar, click Start, click Control Panel, and then click Printer. •• Windows XP®: On the Windows taskbar, click Start, click Control Panel, and then click Printers and Faxes. To uninstall the software: Make sure that your printer has a check mark in the circle next to it. If your printer is not selected as the default printer, right-click the printer icon and choose Set as Default Printer from the menu. 1. Disconnect the HP product from your computer. 2. Open the Applications: Hewlett-Packard folder. 3. Double-click HP Uninstaller. Follow the on-screen instructions. If your printer is connected directly to your computer with a USB cable and you are still unable to print, or the Windows software installation fails: 1. Remove the CD from the computer’s CD/DVD drive, and then disconnect the USB cable from the computer. To install the software: 1. Connect the USB cable. 2. Insert the HP software CD into your computer’s CD/DVD drive. 3. On the desktop, open the CD and then double-click HP Installer. 2. Restart the computer. 3. Insert the printer software CD in the computer’s CD/DVD drive, then follow the on-screen instructions to install the printer software. Do not connect the USB cable until you are told to do so. 4. Follow the on-screen and the printed setup instructions that came with the HP product. 4. After the installation finishes, restart the computer. Windows XP, and Windows Vista are U.S. registered trademarks of Microsoft Corporation. Windows 7 is either a registered trademark or trademark of Microsoft Corporation in the United States and/or other countries. 13 English Windows: Network troubleshooting The product cannot be found during software installation If the HP software is unable to find your product on the network during software installation, try the following troubleshooting steps. Wireless connections 1: Determine if the product is connected to the network by pressing the Wireless button. If the printer has been idle, you may need to press the wireless button twice to display the wireless menu. If the printer is connected, you will see the IP address (for example, 192.168.0.3) on the printer display. If the printer in not connected, you will see Not Connected on the printer display. From the printer display, select Print Reports to print the network test page and the network information page. English 2: If you determined in Step 1 that the product is not connected to a network and this is the first time you are installing the product, you will need to follow the on-screen instructions during software installation to connect the product to the network. To connect the product to a network 1. Insert the product Software CD in the computer CD/DVD drive. 2. Follow the instructions on the computer screen. On the Connection Choice screen, choose Network. Then when prompted, temporarily connect a USB cable between your network connected computer and printer to establish a connection. If the connection fails, follow the prompts to correct the problem, and then try again. 3. When the setup is finished, you will be prompted to disconnect the USB cable and test the wireless network connection. Once the product connects successfully to the network, install the software on each computer that will use the product over the network. If the device is unable to join your network, check for these common issues: •• You might have picked the wrong network or typed in your network name (SSID) incorrectly. Check and make sure that you enter the same SSID as the computer is using. •• You might have typed in your wireless password (WPA passphrase or WEP key) incorrectly (if you are using encryption). Note: If the network name or the wireless password are not found automatically during installation, and if you don’t know them, you can download an application from www.hp.com/go/networksetup that might help you locate them. This application works for only Windows Internet Explorer and is only available in English. •• You might have a router problem. Try restarting both the product and the router by turning off the power for each of them, and then on again. 14 Network troubleshooting 3: Check for and resolve the following possible conditions: •• Your computer might not be connected to your network. Make sure that the computer is connected to the same network to which the HP Deskjet is connected. If you are connected wirelessly, for example, it is possible that your computer is connected to a neighbor’s network by mistake. •• Security software might be causing problems. Security software installed on your computer is designed to protect your computer against threats that can come from outside your home network. A security software suite can contain different types of software such as an anti-virus, anti-spyware, firewall and child protection applications. Firewalls can block communication between devices connected on the home network and can cause problems when using devices like network printers and scanners. Problems you might see includes: - The printer cannot be found over the network when installing the printer software. - You suddenly can’t print to the printer even though you could the day before. - The printer shows that it is OFFLINE in the printer and faxes folder. - The software shows the printer status is “disconnected” even though the printer is connected to the network. - If you have an All-in-One, some functions work, like print and others don’t, like scan. A quick troubleshooting technique is to disable your firewall and check if the problem goes away. Here are some basic guidelines for using security software: - If your firewall has a setting called trusted zone, use it when your computer is connected to your home network. - Keep your firewall up to date. Many security software vendors provide updates which correct known issues. - If your firewall has a setting to not show alert messages, you should disable it. When installing the HP software and using the HP printer, you may see alert messages from your firewall software. Your should allow any HP software which causes an alert. The alert message may provide options to allow, permit or unblock. Also, if ther alert has a remember this action or create a rule for this selection, make sure and select it. This is how the firewall learns what can be trusted on your home network. Windows only Other network problems after software installation If the HP Deskjet has been successfully installed, and you are experiencing problems such as not being able to print, try the following: •• Turn off the router, product, and computer, and then turn them back on in this order: router first, then the product, and finally the computer. Sometimes, cycling the power will recover a network communication issue. •• If the previous step does not solve the problem and you have successfully installed the HP Deskjet Software on your computer, run the Network Diagnostic Utility. To locate the Network Diagnostic tool Go to the electronic Help: Start > Programs or All Programs > HP > HP Deskjet 3050 J610 series > Help. In the electronic Help, search for Networking. Then click on the link provided to go online for the Network Diagnostics Tool. 15 English •• Your computer might be connected to a Virtual Private Network (VPN). Temporarily disable the VPN before proceeding with the installation. Being connected to a VPN is like being on a different network; you will need to disconnect the VPN to access the product over the home network. HP printer limited warranty statement HP product Duration of limited warranty Software Media 90 days Printer 1 year Print or Ink cartridges Until the HP ink is depleted or the “end of warranty” date printed on the cartridge has been reached, whichever occurs first. This warranty does not cover HP ink products that have been refilled, remanufactured, refurbished, misused, or tampered with. Printheads (only applies to products with customer replaceable printheads) 1 year Accessories 1 year unless otherwise stated A. Extent of limited warranty 1. Hewlett-Packard (HP) warrants to the end-user customer that the HP products specified above will be free from defects in materials and workmanship for the duration specified above, which duration begins on the date of purchase by the customer. 2. For software products, HP’s limited warranty applies only to a failure to execute programming instructions. HP does not warrant that the operation of any product will be interrupted or error free. 3. HP's limited warranty covers only those defects that arise as a result of normal use of the product, and does not cover any other problems, including those that arise as a result of: a. Improper maintenance or modification; b. Software, media, parts, or supplies not provided or supported by HP; c. Operation outside the product's specifications; d. Unauthorized modification or misuse. 4. For HP printer products, the use of a non-HP cartridge or a refilled cartridge does not affect either the warranty to the customer or any HP support contract with the customer. However, if printer failure or damage is attributable to the use of a non-HP or refilled cartridge or an expired ink cartridge, HP will charge its standard time and materials charges to service the printer for the particular failure or damage. 5. If HP receives, during the applicable warranty period, notice of a defect in any product which is covered by HP's warranty, HP shall either repair or replace the product, at HP's option. 6. If HP is unable to repair or replace, as applicable, a defective product which is covered by HP's warranty, HP shall, within a reasonable time after being notified of the defect, refund the purchase price for the product. 7. HP shall have no obligation to repair, replace, or refund until the customer returns the defective product to HP. 8. Any replacement product may be either new or like-new, provided that it has functionality at least equal to that of the product being replaced. 9. HP products may contain remanufactured parts, components, or materials equivalent to new in performance. 10. HP's Limited Warranty Statement is valid in any country where the covered HP product is distributed by HP. Contracts for additional warranty services, such as on-site service, may be available from any authorized HP service facility in countries where the product is distributed by HP or by an authorized importer. B. Limitations of warranty TO THE EXTENT ALLOWED BY LOCAL LAW, NEITHER HP NOR ITS THIRD PARTY SUPPLIERS MAKES ANY OTHER WARRANTY OR CONDITION OF ANY KIND, WHETHER EXPRESS OR IMPLIED WARRANTIES OR CONDITIONS OF MERCHANTABILITY, SATISFACTORY QUALITY, AND FITNESS FOR A PARTICULAR PURPOSE. C. Limitations of liability 1. To the extent allowed by local law, the remedies provided in this Warranty Statement are the customer's sole and exclusive remedies. 2. TO THE EXTENT ALLOWED BY LOCAL LAW, EXCEPT FOR THE OBLIGATIONS SPECIFICALLY SET FORTH IN THIS WARRANTY STATEMENT, IN NO EVENT SHALL HP OR ITS THIRD PARTY SUPPLIERS BE LIABLE FOR DIRECT, INDIRECT, SPECIAL, INCIDENTAL, OR CONSEQUENTIAL DAMAGES, WHETHER BASED ON CONTRACT, TORT, OR ANY OTHER LEGAL THEORY AND WHETHER ADVISED OF THE POSSIBILITY OF SUCH DAMAGES. D. Local law 1. This Warranty Statement gives the customer specific legal rights. The customer may also have other rights which vary from state to state in the United States, from province to province in Canada, and from country to country elsewhere in the world. 2. To the extent that this Warranty Statement is inconsistent with local law, this Warranty Statement shall be deemed modified to be consistent with such local law. Under such local law, certain disclaimers and limitations of this Warranty Statement may not apply to the customer. For example, some states in the United States, as well as some governments outside the United States (including provinces in Canada), may: a. Preclude the disclaimers and limitations in this Warranty Statement from limiting the statutory rights of a consumer (e.g., the United Kingdom); b. Otherwise restrict the ability of a manufacturer to enforce such disclaimers or limitations; or c. Grant the customer additional warranty rights, specify the duration of implied warranties which the manufacturer cannot disclaim, or allow limitations on the duration of implied warranties. 3. THE TERMS IN THIS WARRANTY STATEMENT, EXCEPT TO THE EXTENT LAWFULLY PERMITTED, DO NOT EXCLUDE, RESTRICT, OR MODIFY, AND ARE IN ADDITION TO, THE MANDATORY STATUTORY RIGHTS APPLICABLE TO THE SALE OF THE HP PRODUCTS TO SUCH CUSTOMERS. HP Limited Warranty Dear Customer, You will find below the name and address of the HP entity responsible for the performance of the HP Limited Warranty in your country. You may have additional statutory rights against the seller based on your purchase agreement. Those rights are not in any way affected by this HP Limited Warranty. Ireland: Hewlett-Packard Ireland Limited, 63-74 Sir John Rogerson's Quay, Dublin 2 United Kingdom: Hewlett-Packard Ltd, Cain Road, Bracknell, GB-Berks RG12 1HN Malta: Hewlett-Packard International Trade B.V., Malta Branch, 48, Amery Street, Sliema SLM 1701, MALTA South Africa: Hewlett-Packard South Africa Ltd, 12 Autumn Street, Rivonia, Sandton, 2128, Republic of South Africa Comece seguindo as instruções de instalação do Guia de instalação. Cartucho preto 122 Cartucho colorido 122 www.hp.com/support Português HP DESKJET 3050 ALL-IN-ONE J610 SERIES Painel de controle WIRELESS ! Português 1 Botão e luz Liga/Desliga: Liga ou desliga o produto. Quando o equipamento está desligado, uma quantidade mínima de energia ainda é usada. Desligue o equipamento e desconecte o cabo de alimentação para interromper totalmente a alimentação. 2 Cancelar: Interrompe a operação atual. Retorna à tela anterior no visor da impressora. Restaura as configurações de cópia padrão. 3 Formulários rápidos: mostra o menu Formulários rápidos no visor da impressora. Use os botões de seleção para selecionar o formulário que deseja imprimir. Se o menu Formulários rápidos não for exibido quando você pressionar esse botão, pressione o botão Cancelar até ver Configurar no visor da impressora e, em seguida, pressione o botão Formulários rápidos. 4 Digitalizar: mostra o menu de digitalização no visor da impressora. Se esse menu não for exibido quando você pressionar esse botão, pressione o botão Cancelar até ver Configurar no visor da impressora e, em seguida, pressione o botão Digitalizar. 5 Botão Sem fio: Mostra o menu de conexão sem fio no visor da impressora. Se esse menu não for exibido quando você pressionar esse botão, pressione o botão Cancelar até ver Configurar no visor da impressora e, em seguida, pressione o botão Sem fio. 6 Luz de conexão sem fio: Indica se há uma conexão sem fio. A impressora está conectada sem fio a uma rede quando a luz azul fica acesa. 7 Botões de seleção: Use os botões para selecionar itens de menu no visor da impressora. 8 Visor da impressora: exibe menus de cópia, Formulários rápidos, conexões sem fio e outros recursos do produto. Para exibir menus diferentes, veja se o visor da impressora mostra Configurar antes de pressionar o botão Formulários rápidos, Digitalizar ou Sem fio. Pressione o botão Cancelar para retornar à tela Configurar. 9 Luzes do cartucho: Indicam pouca tinta ou problema no cartucho de tinta. 10 Luz de atenção: Indica que há um congestionamento de papel, que a impressora está sem papel ou algum evento que requer a sua atenção. 18 Sobre a conexão de rede Alterar o HP Deskjet de uma conexão USB para uma conexão de rede Se instalar o HP Deskjet pela primeira vez com uma conexão USB, você posteriormente poderá alterar para uma conexão de rede sem fio. Windows Mac 1. Insira o CD do produto na unidade de CD/DVD do computador. 1. Clique em Iniciar > Todos os Programas > HP > HP Deskjet 3050 J610 series e selecione Conectar nova impressora. 2. Na área de trabalho, abra o CD e clique duas vezes em HP Installer e seguir as instruções apresentadas na tela. 2. Na tela Opção de conectividade, clique em Rede. 3. Quando solicitado a conectar o cabo USB, marque a caixa de seleção O cabo USB já está conectado para continuar. Português 4. Use o assistente de configuração da conexão sem fio. Você precisará saber o nome da rede sem fio (SSID) e a senha de conexão sem fio (senha WPA ou chave WEP) se estiver usando algum desses métodos de segurança de conexão sem fio. Em alguns casos, o software pode localizar esses dados para você. Nota: quando terminar, você terá um ícone de impressora sem fio e USB na pasta da impressora. Pode-se optar por manter ou excluir o ícone de impressora USB. Conectar a computadores adicionais em uma rede É possível compartilhar o HP Deskjet com outros computadores também conectados à sua rede doméstica. Se o HP Deskjet já estiver conectado à sua rede doméstica e instalado em um computador em rede, para cada computador adicional, será preciso apenas instalar o software do HP Deskjet software. Durante a instalação do software, o software descobrirá automaticamente o HP Deskjet na rede. Como o HP Deskjet já está conectado à rede, não é preciso configurá-lo novamente ao instalar o software do HP Deskjet em computadores adicionais. Dicas de instalação da conexão sem fio •• Se você tiver um roteador sem fio com um botão WiFi Protected Setup (WPS, configuração protegida por Wi-Fi), pressione o botão durante a configuração inicial para estabelecer uma conexão sem fio com a impressora. Consulte a documentação do roteador para determinar se ele tem um botão WPS. •• Quando a conexão sem fio entre o HP Deskjet e o roteador tiver sido estabelecida, a luz de conexão sem fio azul ficará acesa. Se o roteador não oferecer WiFi Protected Setup (WPS) ou WPS não for conectado com êxito, a instalação do software o orientará no processo de obter uma conexão sem fio para o HP Deskjet. 19 Mais informações Para instruções de instalação, consulte o Guia de instalação. Todas as outras informações do produto podem ser encontradas na Ajuda eletrônica e no arquivo Readme. A Ajuda eletrônica é instalada automaticamente durante a instalação do software da impressora. A Ajuda eletrônica inclui instruções sobre os recursos do produto e solução de problemas. Ela também contém as especificações do produto, avisos legais e informações ambientais, regulamentais e de suporte. O arquivo Readme contém informações de contato com a HP, requisitos do sistema operacional e as informações sobre as atualizações mais recentes para o seu produto. Para computadores sem uma unidade de CD/DVD, acesse www.hp.com/support para baixar e instalar o software da impressora. Instalar Ajuda eletrônica Para instalar a Ajuda eletrônica, insira o CD do software no computador e siga as instruções na tela. Se tiver instalado o software obtido por meio de download, a Ajuda eletrônica já estará instalada junto com o software. Windows: Mac: Português Encontrar a Ajuda eletrônica Após a instalação do software, clique em Iniciar > Todos os Programas > HP > HP Deskjet 3050 J610 series > Ajuda. Encontrar a Ajuda eletrônica Mac OS X v10.5 e v10.6: Em Ajuda, selecione Ajuda Mac. Em Help Viewer, clique no botão Início e mantenha-o pressionado, em seguida, escolha a Ajuda referente ao seu dispositivo. Encontrar o Readme Insira o CD do software. No CD com o software, localize o arquivo ReadMe.chm. Clique em ReadMe. chm para abri-lo e depois selecione o arquivo ReadMe em seu idioma. Encontrar o Readme Insira o CD do software e clique duas vezes na pasta Read Me localizada na raiz do CD do software. Registre seu HP Deskjet Obtenha alertas de serviços e suporte mais rapidamente ao se registrar em http://www.register.hp.com. Consumo de tinta Nota: A tinta dos cartuchos é usada no processo de impressão de várias maneiras, como no processo de inicialização, que prepara o dispositivo e os cartuchos para a impressão e na manutenção do cabeçote de impressão, que mantém os injetores de tinta limpos e a tinta fluindo com facilidade. Além disso, um pouco de tinta é deixado no cartucho depois que é usado. Para mais informações, consulte www.hp.com/go/inkusage. Especificações de alimentação: Adaptador de alimentação: 0957-2290 Tensão de entrada: 200-240 Vac (+/- 10%) Frequência de entrada: 50/60 Hz (+/- 3 Hz) Adaptador de alimentação: 0957-2286 Tensão de entrada: 100-240 Vac (+/- 10%) Frequência de entrada: 50/60 Hz (+/- 3 Hz) Nota: Use o dispositivo apenas com o adaptador de alimentação fornecido pela HP. 20 Solução de problemas de instalação Mac: Se você não conseguir imprimir uma página de teste: Se você não conseguir imprimir uma página de teste: •• Se a impressora estiver conectada diretamente ao computador com um cabo USB, verifique se as conexões do cabo estão perfeitas. •• Se a impressora estiver conectada ao computador com um cabo USB, verifique se as conexões do cabo estão perfeitas. •• Verifique se a impressora está ligada. O [botão Liga/Desliga] acenderá em verde. •• Verifique se a impressora está ligada. O [botão Liga/Desliga] acenderá em verde. Verifique se a impressora está definida como seu dispositivo padrão de impressão: Se você ainda não conseguir imprimir, desinstale e reinstale o software: •• Windows® 7: no menu Iniciar do Windows, clique em Dispositivos e Impressoras. Nota: O desinstalador remove todos os componentes de software específicos para o dispositivo. O desinstalador não remove componentes compartilhados com outros produtos ou programas. •• Windows Vista®: na barra de tarefas do Windows, clique em Iniciar, Painel de Controle e depois em Impressoras. •• Windows XP®: Na barra de tarefas do Windows, clique em Iniciar, Painel de controle e depois em Impressoras e aparelhos de fax. Para desinstalar o software: 1. Desconecte o produto HP do computador. 2. Abra a pasta Aplicativos: Hewlett-Packard. Verifique se a impressora tem uma marca de seleção no círculo próximo a ela. Se a sua impressora não estiver selecionada como a impressora padrão, clique com o botão direito do mouse no ícone da impressora correspondente a ela e selecione Definir como impressora padrão no menu. 3. Clique duas vezes em HP Uninstaller. Siga as instruções na tela. Para instalar o software: 1. Conecte o cabo USB. Caso a impressora esteja conectada diretamente ao computador com um cabo USB e você ainda não consiga imprimir ou a instalação do software para Windows falhe: 1. Remova o CD da unidade de CD/DVD do computador e desconecte o cabo USB do computador. 2. Coloque o CD com o software HP na unidade de CD do computador. 3. Na área de trabalho, abra o CD e clique duas vezes em HP Installer. 4. Siga as instruções de instalação na tela e as impressas que acompanham o equipamento HP. 2. Reinicie o computador. 3. Insira o CD com o software da impressora na unidade de CD/DVD do do computador e siga as instruções apresentadas na tela para instalar o software da impressora. Não conecte o cabo USB até ser instruído a isso. 4. Após o término da instalação, reinicie o computador. Windows XP e Windows Vista são marcas comerciais registradas nos Estados Unidos da Microsoft Corporation. Windows 7 é marca comercial registrada ou marca comercial da Microsoft Corporation nos Estados Unidos e/ou em outros países. 21 Português Windows: Solução de problemas de rede Não é possível localizar o produto durante a instalação do software Se o software HP não conseguir encontrar o seu dispositivo na rede durante a instalação do software, tente as seguintes etapas de solução de problemas. Conexões sem fio 1: Determine se o produto está conectado à rede pressionando o botão Sem fio. Se a impressora estiver ociosa, talvez seja preciso pressionar o botão Sem fio duas vezes para exibir o menu de conexão sem fio. Se a impressora estiver conectada, você verá o endereço IP (por exemplo, 192.168.0.3) no visor da impressora. Se a impressora não estiver conectada, você verá Não conectado no visor da impressora. No visor da impressora, selecione Imprimir relatórios para imprimir a página de teste de rede e a página de informações da rede. 2: Se tiver determinado na Etapa 1 que o equipamento não está conectado a uma rede e esta for a primeira vez que o produto está sendo instalado, siga as instruções apresentadas na tela durante a instalação do software para conectar o equipamento à impressora. Para conectar o dispositivo a uma rede Português 1. Insira o CD com o software do produto na unidade de CD/DVD do computador. 2. Siga as instruções na tela do computador. Na tela Opção de conexão, selecione Rede. Em seguida, quando solicitado, conecte temporariamente um cabo USB entre o computador conectado em rede e a impressora para estabelecer uma conexão. Se a conexão falhar, siga as instruções para corrigir o problema e tente novamente. 3. Quando a instalação estiver concluída, você será solicitado a desconectar o cabo USB e testar a conexão da rede sem fio. Quando o dispositivo estiver conectado à rede corretamente, instale o software em cada computador que usará o dispositivo na rede. Se o dispositivo não conseguir se conectar à rede, verifique se não há nenhum destes problemas comuns: •• Você pode ter escolhido a rede incorreta ou digitado seu nome de rede (SSID) incorretamente. Verifique e certifique-se de inserir o mesmo SSID que o computador está usando. •• Você pode ter digitado a senha de conexão sem fio (senha WPA ou chave WEP) incorretamente (se estiver usando criptografia). Nota: Se a senha de conexão sem fio ou o nome de rede não for encontrado automaticamente durante a instalação e se não souber quais são eles, você poderá baixar um aplicativo de www.hp.com/go/networksetup que pode ajudar a localizá-los. Esse aplicativo funciona apenas para o Windows Internet Explorer e está disponível apenas em inglês. •• Você pode ter um problema de roteador. Tente reiniciar o produto e o roteador desligando-os e ligando-os novamente. 22 Solução de problemas de rede 3: Verifique se as seguintes condições são existentes e solucione-as: •• O computador pode não estar conectado à rede. Verifique se o computador está conectado à mesma rede a que o HP Deskjet está conectado. Caso a conexão seja sem fio, por exemplo, é possível que o seu computador esteja conectado à rede de um vizinho por engano. •• O computador pode estar conectado a uma Virtual Private Network (VPN). Desative temporariamente a VPN antes de continuar com a instalação. Estar conectado a uma VPN é como estar em uma rede diferente: você precisará se desconectar da VPN para acessar o equipamento pela rede doméstica. •• O software de segurança pode estar causando problemas. O software de segurança instalado no computador foi projetado para proteger o seu computador contra ameaças que podem vir de fora da rede doméstica. Um conjunto de softwares de segurança pode ter tipos diferentes de software, como antivírus, antispyware, firewall e aplicativos de proteção secundários. Os firewalls podem bloquear a comunicação entre os dispositivos conectados à rede doméstica e causar problemas no uso de dispositivos como scanners e impressoras de rede. Problemas que podem ser encontrados: - Não é possível encontrar a impressora na rede ao instalar o software da impressora. - De repente, não é mais possível imprimir na impressora, mas você conseguia imprimir no dia anterior. - A impressora mostra que está OFF-LINE na pasta de impressora e faxes. - O software mostra que o status da impressora é “desconectado”, mas a impressora está conectada à rede. - No caso de você ter um All-in-One, algumas funções funcionam, como impressão, e outras não, como digitalização. Apresentamos algumas orientações básicas para usar softwares de segurança: - Se o firewall tiver uma configuração denominada zona confiável, use-a quando o computador estiver conectado à sua rede doméstica. - Mantenha o firewall atualizado. Muitos fornecedores de softwares de segurança fornecem atualizações que corrigem alguns problemas conhecidos. - Se o firewall tiver uma configuração para não mostrar mensagens de alerta, desative-a. Ao instalar o software HP e usar a impressora HP, você poderá ver mensagens de alerta apresentadas pelo firewall. Você deve permitir todos os softwares HP que mostrem alertas. A mensagem de alerta pode oferecer opções de autorização, permissão ou desbloqueio. Além disso, se o alerta tiver uma opção de seleção lembrar esta ação ou criar uma regra para isso, marque-a. É assim que o firewall memoriza o que pode ser confiável em sua rede doméstica. Windows somente Outros problemas de rede após a instalação do software Se o HP Deskjet tiver sido instalado com êxito e você estiver presenciando problemas, como não conseguir imprimir, tente o seguinte: •• Desligue o roteador, o dispositivo e o computador, e ligue-os novamente nesta ordem: o roteador primeiro, depois o dispositivo e finalmente o computador. Às vezes, desligar e religar a alimentação recuperará um problema de comunicação da rede. •• Se a etapa anterior não resolver o problema e você tiver instalado o software HP Deskjet com êxito em seu computador, execute o Utilitário de diagnóstico de rede. Para localizar a ferramenta Diagnóstico de rede Acesse a Ajuda eletrônica: Iniciar > Programas ou Todos os Programas > HP > HP Deskjet 3050 J610 series > Ajuda. Na Ajuda eletrônica, procure Rede. Em seguida, clique no link fornecido para acessar a ferramenta Diagnóstico de rede. 23 Português Uma técnica de solução de problemas rápida é desabilitar o firewall e verificar se o problema desaparece.
Download