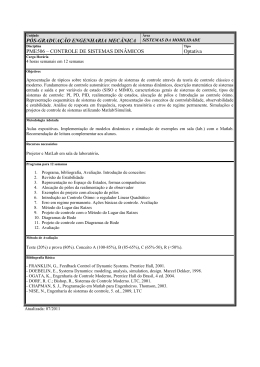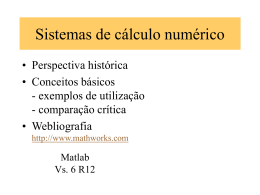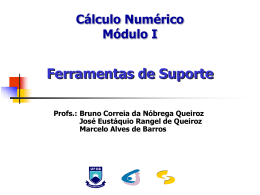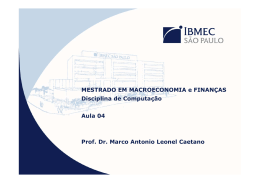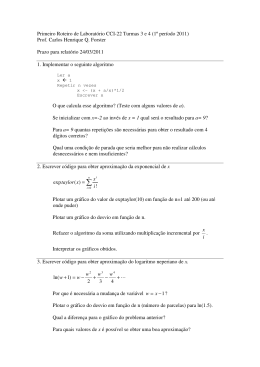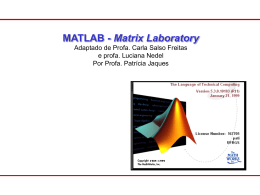Universidade Federal de Mato Grosso do Sul
Departamento de Engenharia Elétrica
Curso de MATLAB
Grupo PET - Engenharia Elétrica
2
SUMÁRIO
APRESENTAÇÃO
o O que é o MATLAB?
o Carregando o MATLAB
o Editor de Linhas de Comando
1 INTRODUÇÃO
o 1.1 Entrando com Matrizes Simples
o 1.2 Elementos das Matrizes
o 1.3 Declarações e Variáveis
o 1.4 Obtendo Informações da Área de Trabalho
o 1.5 Números e Expressões Aritméticas
o 1.6 Números e Matrizes Complexas
o 1.7 Formato de Saída
o 1.8 As Facilidades do HELP (Ajuda)
o 1.9 Funções
2 OPERAÇÕES COM MATRIZES
o 2.1 Transposta
o 2.2 Adição e Subtração
o 2.3 Multiplicação
o 2.4 Divisão
o 2.5 Exponenciação
3 OPERAÇÕES COM CONJUNTOS
o 3.1 Adição e Subtração
o 3.2 Multiplicação e Divisão
o 3.3 Exponenciação
o 3.4 Operações Comparativas
4 MANIPULAÇÃO DE VETORES E MATRIZES
o 4.1 Gerando Vetores
o 4.2 Elementos das Matrizes
5 FUNÇÕES
o 5.1 Integração Numérica
o 5.2 Equações Não-Lineares e Otimização
o 5.3 Equações Diferenciais
6 GRÁFICOS
o 6.1 Gráficos Bidimensionais
o 6.2 Estilos de Linha e Símbolo
o 6.3 Números Complexos
o 6.4 Escala Logarítmica, Coordenada Polar e Gráfico de Barras
o 6.5 Plotando Gráficos Tridimensionais e Contornos
o 6.6 Anotações no Gráfico
7 CONTROLE DE FLUXO
o 7.1 Laço for
o 7.2 Laço while
o 7.3 Declarações if e break
8 ARQUIVOS ".m"
Pg.
4
Pg.
6
Pg.
16
Pg.
20
Pg.
23
Pg
27
Pg.
32
Pg.
41
Pg.
44
3
9 OPERAÇÕES COM O DISCO
o 9.1 Manipulação do Disco
o 9.2 Executando Programas Externos
o 9.3 Importando e Exportando Dados
10 LISTA DE EXERCÍCIOS
o
COMANDOS BÁSICOS DO MATLAB
o
RECURSOS DE GRAVAÇÃO DE DADOS
o
RECURSOS GRÁFICOS
o
AJUSTE DE CURVAS DE DADOS EXPERIMENTAIS
o
PROGRAMANDO COM O MATLAB
o
CRIANDO UMA SUBROTINA
o
CRIANDO UM PROGRAMA DE GRÁFICO 3D
o
EXERCÍCIOS COM O MATLAB
REFERÊNCIA BIBLIOGRÁFICA
Pg.
45
P g.
49
Pg.
57
4
APRESENTAÇÃO
O que é o MATLAB?
MATLAB é um "software" interativo de alta performance voltado para o cálculo numérico.
O MATLAB integra análise numérica, cálculo com matrizes, processamento de sinais e
construção de gráficos em ambiente fácil de usar onde problemas e soluções são expressos
somente como eles são escritos matematicamente, ao contrário da programação tradicional.
O MATLAB é um sistema interativo cujo elemento básico de informação é uma matriz que
não requer dimensionamento. Esse sistema permite a resolução de muitos problemas
numéricos em apenas uma fração do tempo que se gastaria para escrever um programa
semelhante em linguagem Fortran, Basic ou C. Além disso, as soluções dos problemas são
expressas no MATLAB quase exatamente como elas são escritas matematicamente.
Carregando o MATLAB
No Gerenciador de Programas do Microsoft Windows deve-se abrir o grupo de programas
do MATLAB for Windows, que contém o ícone do aplicativo MATLAB. Um duplo clique
no ícone MATLAB carrega o aplicativo MATLAB.
Quando o MATLAB é carregado, duas janelas são exibidas: a Janela de Comando
(Command Windows) e Janela Gráfica (Graphic Windows). A Janela de Comando é
ativada quando se inicializa o MATLAB, e o "prompt" padrão (>>) é exibido na tela.
A partir desse ponto, o MATLAB espera as instruções do usuário. Para entrar com uma
matriz pequena, por exemplo usa-se
>> A = [1 2 3; 4 5 6; 7 8 9]
colocando colchetes em volta dos dados e separando as linhas por ponto e vírgula.. Quando
se pressiona a tecla <enter> o MATLAB responde com
A=
1
4
7
2
5
8
3
6
9
Para inverter esta matriz usa-se
>> B = inv(A)
e o MATLAB responde com o resultado.
5
Editor de Linhas de Comando
As teclas com setas podem ser usadas para se encontrar comandos dados anteriormente,
para execução novamente ou sua reedição. Por exemplo, suponha que você entre com
>> log (sqt(tan(pi/5)))
Como para calcular a raiz quadrada o comando certo é sqrt, o MATLAB responde com
uma mensagem de erro:
??? Undefined funcion or variable sqt.
Ao invés de reescrever a linha inteira, simplesmente pressione a tecla "seta para cima". O
comando errado retorna, e você pode, então, mover o cursor para trás usando a tecla "seta
para esquerda" ou o ponto de inserção com o "mouse" ao lugar apropriado para inserir a
letra "r". Então, o comando retorna a resposta apropriada:
>> log (sqrt(tan(pi/5)))
ans =
-0.1597
Além das teclas com setas, pode-se usar outras teclas para reeditar a linha de comando. A
seguir é dada uma breve descrição destas teclas:
retorna a linha anterior
retorna a linha posterior
move um espaço para a esquerda
move um espaço para a direita
Ctrl
move uma palavra para a esquerda
Ctrl
move uma palavra para a direita
Home
move para o começo da linha
End
move para o final da linha
Del
apaga um caracter a direita
Backspace
apaga um caracter a esquerda
6
1 INTRODUÇÃO
O MATLAB trabalha essencialmente com um tipo de objeto, uma matriz numérica
retangular podendo conter elementos complexos (deve-se lembrar que um escalar é uma
matriz de dimensão l x l e que um vetor é uma matriz que possui somente uma linha ou
uma coluna).
1.1 Entrando com Matrizes Simples
As matrizes podem ser introduzidas no MATLAB por diferentes caminhos:
- digitadas na Janela de Comando (lista explícita de elementos),
- geradas por comandos e funções,
- criadas em arquivos ".m",
- carregadas a partir de um arquivo de dados externo.
O método mais fácil de entrar com pequenas matrizes no MATLAB é usando uma lista
explícita. Os elementos de cada linha da matriz são separados por espaços em branco ou
vírgulas e as colunas separadas por ponto e vírgula, colocando-se colchetes em volta do
grupo de elementos que formam a matriz. Por exemplo, entre com a expressão
>> A=[ 1 2 3;4 S 6;7 8 9 ]
Pressionando <enter> o MATLAB mostra o resultado
A=
1
4
7
2
5
8
3
6
9
A matriz A é salva na memória RAM do computador, ficando armazenada para uso
posterior.
As matrizes podem, também, ser introduzidas linha a linha, o que é indicado para matrizes
de grande dimensão. Por exemplo:
>>A = [1 2 3
>>
456
>>
7 8 9]
Outra maneira para entrar com matrizes no MATLAB é através de um arquivo no formato
texto com extensão ".m". Por exemplo, se um arquivo chamado "gera.m" contém estas três
linhas de texto,
7
A=
[1 2 3
456
7 8 9]
então a expressão "gera" lê o arquivo e introduz a matriz A.
>>gera
O comando load pode ler matrizes geradas pelo MATLAB e armazenadas em arquivos
binários ou matrizes geradas por outros programas armazenadas em arquivos ASCII.
1.2 Elementos das Matrizes
Os elementos das matrizes podem ser qualquer expressão do MATLAB, por exemplo.
>> x = [-1.3 sqrt(2) ((1+2+3)*4/5)^2]
resulta em
x=
-l.3000
1.4142
23.0400
Um elemento individual da matriz pode ser reverenciado com índice entre parênteses.
Continuando o exemplo,
>> x(6) = abs(x(l))
produz:
x=
-1.3000
1.4142
23.0400
0
0
1.3000
Note que a dimensão do vetor x é aumentada automaticamente para acomodar o novo
elemento e que os elementos do intervalo indefinido são estabelecidos como zero.
Grandes matrizes podem ser construídas a partir de pequenas matrizes. Por exemplo, podese anexar outra linha na matriz A usando
>> r= [ l0 11 12];
>> A= [A;r]
que resulta em
A=
8
1
4
7
10
2
5
8
11
3
6
9
13
Note que o vetor r não foi listado porque ao seu final foi acrescentado ";".
Pequenas, matrizes podem ser extraídas de grandes matrizes usando ";". Por exemplo,
>> A = A(1:3,:);
seleciona as três primeiras linhas e todas as colunas da matriz A atual, modificando-a para
sua forma original.
1.3 Declarações e Variáveis
O MATLAB é uma linguagem de expressões. As expressões usadas são interpretadas e
avaliadas pelo sistema. As declarações no MATLAB são freqüentemente da forma
>> variável = expressão
ou simplesmente
>> expressão
As expressões são compostas de operadores e outros caracteres especiais, de funções e dos
nomes das variáveis. A avaliação das expressões produzem matrizes, que são então
mostradas na tela e atribuídas às variáveis para uso futuro. Se o nome da variável e o sinal
de igualdade "=" são omitidos, a variável com o nome ans, que representa a palavra
"answer" (resposta), é automaticamente criada. Por exemplo, digite a expressão
>> 1900/81
que produz
ans=
23.4568
Se o último caractere da declaração é um ponto e vírgula, ";", a impressão na tela é
suprimida, mas a tarefa é realizada. Esse procedimento é usado em arquivos com extensão
".m" e em situações onde o resultado é uma matriz de grandes dimensões e temos interesse
em apenas alguns dos seus elementos.
9
Se a expressão é tão grande que não cabe em apenas uma linha, pode-se continuar a
expressão na próxima linha usando um espaço em branco e três pontos,"...", ao final das
linhas incompletas. Por exemplo,
>> s = l - 1/2 + 1/3 - 1/4 + 1/5 - 1/6 + 1/7 ...
>> - 1/8 + 1/9 - l/10 + 1/11 - 1/12 + 1/13;
calcula o resultado da série, atribuindo a somatória à variável s, mas não imprime o
resultado na tela. Note que os espaços em branco entre os sinais "=", "+" e "-" são
opcionais, mas o espaço em branco entre "1/7" e "..." é obrigatório.
As variáveis e funções podem ser formadas por um conjunto de letras, ou por um conjunto
de letras e números, onde somente os primeiros 19 caracteres do conjunto são identificados.
O MATLAB faz distinção entre letras maiúsculas e minúsculas, assim a e A não são as
mesmas variáveis. Todas as funções devem ser escritas em letras minúsculas: inv(A)
calcula a inversa de A, mas INV(A) é uma função indefinida.
1.4 Obtendo Informações da Área de Trabalho
Os exemplos de declarações mostrados nos itens acima criaram variáveis que são
armazenadas na Área de Trabalho do MATLAB. Executando
>> who
obtêm-se uma lista das variáveis armazenadas na Área de Trabalho:
Your variables are:
A
ans
r
s
x
Que mostra as cinco variáveis geradas em nossos exemplos, incluindo ans.
Uma informação mais detalhada mostrando a dimensão de cada uma das variáveis correntes
é obtido com whos que para nosso exemplo produz:
Name
Size
Efements
Bytes
Density
Complex
A
3 by 3
9
72
Full
No
ans
1 by 1
1
8
Full
No
r
1 by 3
3
24
Full
No
s
1 by 1
1
8
Full
No
x
1 by 6
6
48
Full
No
10
Grand total is 20 elements using 160 bytes
Cada elemento de uma matriz real requer 8 bytes de memória, assim nossa matriz A de
dimensão 3x3 usa 72 bytes e todas variáveis utilizadas um total de 160 bytes.
1.5 Números e Expressões Aritméticas
A notação decimal convencional, com ponto decimal opcional e o sinal de menos, é usada
para números. A potência de dez pode ser incluída como um sufixo. A seguir são mostrados
alguns exemplos de números aceitos:
3
9.637458638
-99
1.602E-20
0.00001
6.06375e23
As expressões podem ser construídas usando os operadores aritméticos usuais e as regras
de precedência:
1
^
exponenciação
2
/
divisão a direita
2
\
divisão a esquerda
3
*
multiplicação
4
+
adição
4
-
subtração
Deve-se notar que existem dois símbolos para divisão: as expressões 1/4 e 4\1 possuem o
mesmo valor numérico, isto é, 0,25. Parênteses são usados em sua forma padrão para alterar
o mesmo a precedência usual dos operadores aritméticos.
1.6 Números e Matrizes Complexas
Números complexos são permitidos em todas operações e funções no MATLAB. Os
números complexos são introduzidos usando-se as funções especiais i e j. Por exemplo
>> z= 3 + 4*i
ou
>> z= 3 +4*j
Outro exemplo é
11
>> w= r * exp(i*theta)
As seguintes declarações mostram dois caminhos convenientes para se introduzir matrizes
complexas no MATLAB:
>> A= [1 2; 3 4]+i*[5 6;7 8]
e
>> A= [1+5*i 2+6*i; 3+7*i 4+8*i]
que produzem o mesmo resultado.
Se i ou j forem usados como variáveis, de forma que tenham seus valores originais
modificados, uma nova unidade complexa deverá ser criada e utilizada de maneira usual:
>> ii = sqrt(-1);
>> z = 3 + 4*ii
1.7 Formato de Saída
O formato numérico exibido na tela pode ser modificado utilizando-se o comando format,
que afeta somente o modo como as matrizes são mostradas, e não como elas são
computadas ou salvas (o MATLAB efetua todas operações em dupla precisão).
Se todos os elementos das matrizes são inteiros exatos, a matrizes é mostrada em um
formato sem qualquer ponto decimal. Por exemplo,
>> x = [-1 0 1]
sempre resulta em
x=
-1
0
1
Se pelo menos um dos elementos da matriz não é inteiro exato, existem várias
possibilidades de formatar a saída. O formato "default", chamado de formato short, mostra
aproximadamente 5 dígitos significativos ou usam notação científica. Por exemplo a
expressão
12
>> x = [4/3 1.2345e-6]
é mostrada , para cada formato usado, da seguinte maneira:
format short
1.3333 0.0000
format short e
1.3333e+000 1.2345e-006
format long
1.33333333333333 0.000000123450000
format long e
1.333333333333333e+000 1.234500000000000e-006
format hex
3ff5555555555555 3eb4b6231abfd271
format rat
4/3 1/810045
format bank
1.33 0.00
format +
++
Com o formato short e long, se o maior elemento da matriz é maior que 1000 ou menor
que 0.001, um fator de escala comum é aplicado para que a matriz completa seja mostrada.
Por exemplo,
>> x = 1.e20*x
resultado da multiplicação será mostrado na tela.
X=
l.0e+20 *
1.3333 0.0000
O formato + é uma maneira compacta de mostrar matrizes de grandes dimensões. Os
símbolos "+", "-", e "espaço em branco" são mostrados, respectivamente para elementos
positivos, elementos negativos e zeros.
1.8 As Facilidades do HELP (Ajuda)
O MATLAB possui um comando de ajuda (help) que fornece informações sobre a maior
parte dos tópicos. Digitando
>> help
obtêm-se uma lista desses tópicos disponíveis:
13
HELP topics:
c:\matlab -Establish MATLAB session parameters.
matlab\general -General purpose commands.
matlab\ops -Operators and special characters.
matlab\lang -Language constructs and debugging.
matlab\elmat -Elementary matrices and matrix manipulation.
matlab\specmat -Specialized matrices.
matlab\elfun -Elementary math functions.
matlab\specfun -Specialized math functions.
matlab\matfun -Matrix functions - numerical linear algebra.
matlab\datafun -Data analysis and Fourier transform functions.
matlab\polyfun -Polynomial and interpolation functions.
matlab\funfun -Function functions: nonlinear numerical methods.
matlab\sparfun -Sparse matrix functions.
matlab\plotxy -Two dimensional graphics.
matlab\piotxyz -Three dimensional graphics.
matlab\graphics -General purpose graphics functions.
matlab\color -Color control and lighting model functions.
matlab\sounds -Sound processing functions.
matlab\strfun -Character string functions.
matlab\iofun -Low-level file I/0 functions.
matlab\demos -Demonstrations and samples.
simulink\simulink -SIMULINK model analysis.
simulink\blocks -SIMULINK block library.
simulink\simdemos -SIMULINK demonstrations and samples.
14
nnet\exampies - Neural Network Toolbox examples.
nnet\nnet - Neural Network Toolbox.
For more help on directory/topic, type 'help topic".
Para obter informações sobre um tópico específico, digite help tópico. Por exemplo,
>> help plotxy
que fornece uma lista de todos os comandos relacionados com gráficos bidimensionais:
Two dimensional graphics.
Elementary X-Y graphs
plot
- Linear plot.
loglog
- Log-log scafe plot.
semilogx
- Semi-log scale plot.
semilogy
- Semi-log scale plot.
fill
- Draw filled 2-D polygons.
Specialized X-Y graphs.
polar
- Polar coordinate plot.
bar
- Bar graph.
stem
- Discrete sequence or & "stemm" plot.
stairs
- Stairstep plot.
errorbar
- Error bar plot.
hist
- Histogram plot.
rose
- Angle histogram plot.
compass
- Compass plot.
feather
- Feather plot.
fplot
- Plot function
comet
- Comet-like trajectory.
Graph annotation.
title
- Graph title.
xlabel
- X-axis label.
ylabel
- Y-axis label.
text
- Text annotation.
gtext
- Mouse placement of text.
grid
- Grid lines.
15
See also PLOTXYZ, GRAPHICS
Finalmente, para obter informações sobre um comando específico, por exemplo title,
digite:
>> help title
e informações mais detalhadas sobre este comando serão exibidas:
TITLE Titles for 2-D and 3-D plots.
TITLE (‘text’) adds text at the top of the current axis.
See also XLABEL, YLABEL, ZLABEL, TEXT.
Note que no exemplo mostrado para adicionar o título em um gráfico, TITLE (‘TEXT’)
está escrito em letras maiúsculas somente para destacar. Deve-se lembrar que todos os
comandos do MATLAB devem ser escritas em letras minúsculas, portanto, para adicionar o
texto "Título do Gráfico" em um gráfico, digite:
>> title (‘Título do Gráfico’)
1.9 Funções
A "força" do MATLAB vem de um conjunto extenso de funções. O MATLAB possui um
grande número de funções intrínsecas que não podem ser alteradas pelo usuário. Outras
funções estão disponíveis em uma biblioteca externa distribuídas com o programa original
(MATLAB TOOLBOX), que são na realidade arquivos com a extensão ".m" criados a
partir das funções intrínsecas. A biblioteca externa (MATLAB TOOLBOX) pode ser
constantemente atualizada à medida que novas aplicações são desenvolvidas. As funções do
MATLAB, intrínsecas ou arquivos ".m", podem ser utilizadas apenas no ambiente
MATLAB.
As categorias gerais de funções matemáticas disponíveis no MATLAB incluem:
· Matemática elementar;
· Funções especiais;
· Matrizes elementares;
· Matrizes especiais;
· Decomposição e fatorização de matrizes;
· Análise de dados;
· Polinômios;
· Solução de equações diferenciais;
· Equações não-lineares e otimização;
· Integração numérica;
· Processamento de sinais.
As seções subseqüentes mostram mais detalhes dessas diferentes categorias de funções.
16
2 OPERAÇÕES COM MATRIZES
As operações com matrizes no MATLAB são as seguintes:
· Adição;
· Subtração;
· Multiplicação;
· Divisão a direita;
· Divisão a esquerda;
· Exponenciação;
· Transposta;
A seguir cada uma dessas operações é mostrada com mais detalhe.
2.1 Transposta
O caracter apóstrofo, " ' " , indica a transposta de uma matriz. A declaração
>> A = [1 2 3; 4 5 6; 7 8 0]
>> B = A'
que resulta em
A=
B=
1
4
7
1
2
3
2
5
8
4
5
6
3
6
0
7
8
0
e
>> x = [-1 O 2]'
produz
x=
-1
0
2
Se Z é uma matriz complexa, Z’ será o conjugado complexo composto. Para obter
simplesmente a transposta de Z deve-se usar Z.’, como mostra o exemplo
17
>> Z = [1 2; 3 4] + [5 6; 7 8]*i
>> Z1 = Z’
>> Z2 = Z.’
que resulta em
Z=
1.0000 + 5.0000i
6.0000 + 7.0000i
2.0000 + 6.0000i
4.0000 + 8.0000i
1.0000 - 5.0000i
2.0000 - 6.0000i
3.0000 - 7.0000i
4.0000 - 8.0000i
1.0000 + 5.0000i
2.0000 + 6.0000i
3.0000 + 7.0000i
4.0000 + 8.0000i
Z1 =
Z2 =
2.2 Adição e Subtração
A adição e subtração de matrizes são indicadas, respectivamente, por "+" e "-". As
operações são definidas somente se as matrizes as mesmas dimensões. Por exemplo, a soma
com as matrizes mostradas acima, A + x, não é correta porque A é 3x3 e x é 3x1. Porém,
>> C = A + B
é aceitável, e o resultado da soma é
C=
2
6
10
6
10
14
10
14
0
A adição e subtração também são definidas se um dos operadores é um escalar, ou seja,
uma matriz l x l. Neste caso, o escalar é adicionado ou subtraído de todos os elementos do
outro operador. Por exemplo:
>> y = x - 1
resulta em
y=
-2
-1
1
18
2.3 Multiplicação
A multiplicação de matrizes é indicada por "*". A multiplicação x*y é definida somente se
a segunda dimensão de x for igual à primeira dimensão de y. A multiplicação
>> x'* y
é aceitável, e resulta em
ans =
4
É evidente que o resultado da multiplicação y'*x será o mesmo. Existem dois outros
produtos que são transpostos um do outro.
>> x*y’
ans =
2
0
-4
l
0
-2
-l
0
2
2
1
-1
0
0
0
-4
-2
2
>> y*x’
ans =
O produto de uma matriz por um vetor é um caso especial do produto entre matrizes. Por
exemplo A e X,
>> b = A'x
que resulta em
b=
5
8
-7
Naturalmente, um escalar pode multiplicar ou ser multiplicado por qualquer matriz.
>> pi*x
19
ans =
-3.1416
0
6.2832
2.4 Divisão
Existem dois símbolos para divisão de matrizes no MATLAB "\" e "/". Se A é uma matriz
quadrada não singular, então A\B e B/A correspondem respectivamente à multiplicação à
esquerda e à direita da matriz B pela inversa da matriz A, ou inv(A)*B e B*inv(A)N, mas o
resultado é obtido diretamente. Em geral,
X = A\B é a solução de A*X = B
X = B/A é a solução de X*A = B
Por exemplo, como o vetor b foi definido como A*x, a declaração
>> z = A\b
resulta em
z=
-1
0
2
2.5 Exponenciação
A expressão A^p eleva A à p-ésima potência e é definida se A é matriz quadrada e p um
escalar. Se p é um inteiro maior do que um, a exponenciação é computada como múltiplas
multiplicações. Por exemplo,
>> A^3
ans =
279
684
738
360
873
900
306
684
441
20
3 OPERAÇÕES COM CONJUNTOS
O termo operações com conjuntos é usado quando as operações aritméticas são realizadas
entre os elementos que ocupam as mesmas posições em cada matriz (elemento por
elemento). As operações com conjuntos são feitas como as operações usuais, utilizando-se
dos mesmos caracteres ("*", "/", "\", "^" e " ‘ ") precedidos por um ponto "." (".*", "./", ".\",
".^" e " .‘ ").
3.1 Adição e Subtração
Para a adição e a subtração, a operação com conjuntos e as operações com matrizes são as
mesmas. Deste modo os caracteres "+" e "-" podem ser utilizados tanto para operações com
matrizes como para operações com conjuntos.
3.2 Multiplicação e Divisão
A multiplicação de conjuntos é indicada por ".*". Se A e B são matrizes com as mesmas
dimensões, então A.*B indica um conjunto cujos elementos são simplesmente o produto
dos elementos individuais de A e B. Por exemplo, se
>> x = [1 2 3]; y = [4 5 6];
então,
>> z = x .* y
resulta em
z=
4
10
18
As expressões A./B e A.\B formam um conjunto cujos elementos são simplesmente os
quocientes dos elementos individuais de A e B. Assim,
>> z = x .\ y
resulta em
z=
4.0000
2.5000
2.0000
21
3.3 Exponenciação
A exponenciação de conjuntos é indicada por ".^". A seguir são mostrados alguns exemplos
usando os vetores x e y. A expressão
>> z = x .^ y
resulta em
z=
l 32
729
A exponenciação pode usar um escalar.
>> z = x..^2
z=
l4
9
Ou, a base pode ser um escalar.
>> z = 2.^[x y]
z=
2
4
8
16
32
64
3.4 Operações Comparativas
Estes são os seis operadores usados para comparação de duas matrizes com as mesmas
dimensões:
<
menor
<=
menor ou igual
>
maior
>=
maior ou igual
==
igual
~=
diferente
22
A comparação é feita entre os pares de elementos correspondentes e o resultado é uma
matriz composta dos números um e zero, com um representando VERDADEIRO e zero,
FALSO. Por exemplo,
>> 2 + 2 ~= 4
ans =
0
Pode-se usar, também os operadores lógicos & (e) e I (ou). Por exemplo,
>> 1= = 1 & 4 = = 3
ans =
0
>> 1 = = 1 | 4 = = 3
ans =
1
23
4 MANIPULAÇÃO DE VETORES E MATRIZES
O MATLAB permite a manipulação de linhas, colunas, elementos individuais e partes de
matrizes.
4.1 Gerando Vetores
Os dois pontos, " : ", é um caracter importante no MATLAB. A declaração
>> x = 1 : 5
gera um vetor linha contendo os números de 1 a 5 com incremento unitário. Produzindo
x=
1
2
3
4
5
Outros incrementos, diferentes de um, podem ser usados.
>> y = 0 : pi/4 : pi
que resulta em
y=
0.0000
0.7854
1.5708
2.3562
3.1416
Incrementos negativos também são possíveis.
>> z = 6 : -l : l
z=
6
5
4
3
2
1
Pode-se, também, gerar vetores usando a função linspace. Por exemplo,
>> k = linspace (0, l, 6)
k=
0
0.2000
0.4000
0.6000
0.8000
1.0000
gera um vetor linearmente espaçado de 0 a 1, contendo 6 elementos.
4.2 Elementos das Matrizes
24
Um elemento individual da matriz pode ser indicado incluindo os seus subscritos entre
parênteses. Por exemplo, dada a matriz A:
A=
1
4
7
2
5
8
3
6
9
a declaração
>> A(3,3) = A(1,3) + A(3,l)
resulta em
A=
1
4
7
2
5
8
3
6
10
Um subscrito pode ser um vetor. Se X e V são vetores, então X(V) é [X(V(1)), X(V(2)), ....
X(V(n))]. Para as matrizes, os subscritos vetores permitem o acesso à submatrizes
contínuas e descontínuas. Por exemplo, suponha que A é uma matriz 10x10.
A=
92
98
14
85
86
17
23
79
10
11
então
>> A(1:5,3)
ans =
11
17
99
80
81
87
93
24
15
16
12
18
11
17
88
19
25
76
82
13
94
100
18
14
20
21
12
83
89
95
96
77
15
16
22
13
19
90
91
97
78
84
67
73
54
60
61
42
48
29
35
36
74
55
56
62
68
49
30
31
37
43
51
57
63
69
75
26
32
38
44
50
58
64
70
71
52
33
39
45
46
27
40
41
47
28
34
65
66
72
53
59
25
88
19
25
especifica uma submatriz 5x1, ou vetor coluna, que consiste dos cinco primeiros elementos
da terceira coluna da matriz A. Analogamente,
>> A(1:5,7:10)
ans =
74
55
56
62
68
51
57
63
69
75
58
64
70
71
52
40
41
47
28
34
é uma submatriz 5x4, consiste das primeiras cinco linhas e as últimas quatro colunas.
Utilizando os dois pontos no lugar de um subscrito denota-se todos elementos da linha ou
coluna. Por exemplo,
>> A(1:2:5,:)
ans =
92
14
86
99
81
93
11
88
25
18
2
12
15
22
19
67
54
61
74
56
68
51
63
75
58
70
52
40
47
34
é uma submatriz 3x10 que consiste da primeira, terceira e quinta linhas e todas colunas da
matriz A.
Muitos efeitos sofisticados são obtidos usando submatrizes em ambos os lados das
declarações. Por exemplo, sendo B uma matriz 10x10 unitária,
>> B = ones (10)
B=
1
1
1
1
1
1
1
1
1
1
1
1
1
1
1
1
1
1
1
1
1
1
1
1
1
1
1
1
1
1
1
1
1
1
1
1
1
1
1
1
1
1
1
1
1
1
1
1
1
1
1
1
1
1
1
1
1
1
1
1
1
1
1
1
1
1
1
1
1
1
1
1
1
1
1
1
1
1
1
1
1
1
1
1
1
1
1
1
1
1
26
1
1
1
1
1
1
1
1
1
1
a declaração,
>> B(1:2:7,6:l0) = A(S:-1:2,1:5)
produz
1
1
1
1
1
1
1
1
1
1
1
1
1
1
1
1
1
1
1
1
1
1
1
1
1
1
1
1
1
1
1
1
1
1
1
1
1
1
1
1
1
1
1
1
1
1
1
1
1
1
86
1
85
1
14
1
98
1
1
1
93
1
87
1
81
1
80
1
1
1
25
1
19
1
88
1
17
1
1
1
12
1
21
1
20
1
14
1
1
1
19
1
13
1
22
1
16
1
1
1
27
5 FUNÇÕES
Uma classe de comandos do MATLAB não trabalha com matrizes numéricas, mas com
funções matemáticas. Esses comandos incluem:
· Integração numérica;
· Equações não-lineares e otimização;
· Solução de equações diferenciais.
As funções matemáticas são representadas no MATLAB por arquivos ".m". Por exemplo, a
função está disponível no MATLAB como um arquivo ".m" chamado humps.m:
function y = humps(x)
y = l ./ ((x-.3).^2 + .0l) + 1./((x-.9).^2 + .04) - 6;
O gráfico da função é:
>> x = -l:0.0l:2;
>> plot(x,humps(x))
28
5.1 Integração Numérica
A área abaixo da curva pode ser determinada através da integração numérica da função
humps(x), usando o processo chamado quadratura. Integrando a função humps(x) de -1 a 2:
>> q = quad (‘humps’,-1,2)
q=
26.3450
Os dois comandos do MATLAB para integração usando quadratura são:
quad
Calcular integral numericamente, método para baixa ordem.
quad8
Calcular integral numericamente, método para alta ordem.
5.2 Equações Não-Lineares e Otimização
Os dois comandos para equações não-lineares e otimização incluem:
fmin
Minimizar função de uma variável.
fmins
Minimizar função de várias variáveis
fzero
Encontrar zero de função de uma variável.
Continuando o exemplo, a localização do mínimo da função humps(x) no intervalo de 0.5 a
1 é obtido da seguinte maneira,
>> xm = fmin(‘humps’,0.5,1)
xm =
0.6370
>> ym = humps(xm)
ym =
11.2528
E o gráfico deste intervalo com o ponto de mínimo pode ser construído:
>> x = 0.5:0.01:1
>> plot(x, humps(x), xm, ym, ‘o’)
29
Pode-se ver que a função humps(x) apresenta dois "zeros" no intercalo de -1 a 2. A
localização do primeiro "zero" é próxima do ponto x = 0,
xzl = fzero('humps',0)
xzl =
-0.1316
e a localização do segundo "zero" é próxima do ponto x= 1,
>> xz2=fzero('humps',1)
xz2 =
1.2995
O gráfico da função com os dois "zeros" é obtido através da expressão:
>> x = -1:0.01:2
>> plot(x, humps(x), xzl, humps(xzl),'*', xz2, humps(xz2), '+'), grid
30
5.3 Equações Diferenciais
Os comandos do MATLAB para resolver equações diferenciais ordinárias são:
ode23
Resolver equação diferencial. método baixa ordem.
ode23p
Resolver e plotar soluções.
ode45
Resolver equação diferencial. Método para alta ordem
Considere a equação diferencial de segunda ordem chamada de Equação de Van der Pol
x + (x2 - 1) . x + x = 0
Pode-se rescrever esta equação como um sistema acoplado de equações diferenciais de
primeira ordem
x1 = x1 . (1-x22) - x2
x 2 = x1
O primeiro passo para simular esse sistema é criar um arquivo ".m" contendo essas
equações diferenciais. Por exemplo, o arquivo volpol.m:
function xdot=volpol(t,x)
xdot=[0 0]
xdot(l)=x(l).*(1- x(2).^2) - x(2);
xdot(2)=x(l);
31
Para simular a equação diferencial no intervalo 0 £ t £ 20, utiliza-se o comando ode23
>> t0 = 0; tf = 20;
>> x0 = [0 0.25];
>> [t,x] = ode23('volpol', t0, tf, x0);
>> plot(t,x)
32
6 GRÁFICOS
A construção de gráficos no MATLAB é mais uma das facilidades do sistema. Através de
comandos simples pode-se obter gráficos bidimensionais ou tridimensionais com qualquer
tipo de escala e coordenada. Existe no MATLAB uma vasta biblioteca de comandos
gráficos.
6.1 Gráficos Bidimensionais
Estes são os comandos para plotar gráficos bidimensionais:
plot
Plotar linear.
loglog
Plotar em escala loglog.
semilogx
Plotar em semilog.
semilogy
Plotar em semilog.
fill
Desenhar polígono 2D.
polar
Plotar em coordenada polar.
bar
Gráfico de barras.
stem
Seqüência discreta.
stairs
Plotar em degrau.
errorbar
Plotar erro.
hist
Plotar histograma.
rose
Plotar histograma em ângulo.
compass
Plotar em forma de bússola.
feather
Plotar em forma de pena.
fplot
Plotar função.
comet
Plotar com trajetória de cometa.
Se Y é um vetor, plot(Y) produz um gráfico linear dos elementos de Y versos o índice dos
elementos de Y. Por exemplo, para plotar os números [0.0, 0.48, 0.84, 1.0, 0.91, 0.6, 0,14],
entre com o vetor e execute o comando plot:
>> Y = [0.0, 0.48, 0.84, 1.0, 0.91, 0.6, 0,14];
>> plot(Y)
e o resultado é mostrado na Janela Gráfica:
33
Se X e Y são vetores com dimensões iguais, o comando plot(X,Y) produz um gráfico
bidimensional dos elementos de X versos os elementos de Y, por exemplo
>> t = 0:0.05:4*pi;
>> y = sin(t);
>> plot(t,y)
resulta em
34
O MATLAB pode também plotar múltiplas linhas e apenas um gráfico. Existem duas
maneiras, a primeira é usado apenas dois argumentos, como em plot(X,Y), onde X e/ou Y
são matrizes. Então:
Se Y é uma matriz e X um vetor, plot(X,Y) plota sucessivamente as linhas ou
colunas de Y versos o vetor X.
Se X é uma matriz e Y é um vetor, plot(X,Y) plota sucessivamente as linhas ou
colunas de X versos o vetor Y.
Se X e Y são matrizes com mesma dimensão, plot(X,Y) plota sucessivamente as
colunas de X versos as colunas de Y.
Se Y é uma matriz, plot(Y) plota sucessivamente as colunas de Y versos o índice de
cada elemento da linha de Y.
A segunda, e mais fácil, maneira de plotar gráficos com múltiplas linhas é usando o
comando plot com múltiplos argumentos. Por exemplo:
>> plot(t, sin(t), t, cos(t), t, sin(t + pi), t, cos(t + pi))
35
6.2 Estilos de Linha e Símbolo
Os tipos de linhas, símbolos e cores usados para plotar gráficos podem ser controlados se
os padrões não são satisfatórios. Por exemplo,
>> X = 0:0.05:1;
>> subplot(l2l), plot(X,X.^2,’k*’)
>> subplot(l22), plot(X,X.^2,’k --‘)
36
Outros tipos de linhas, pontos e cores também podem ser usados:
TIPO DE LINHA
_
_______________
--
--------------------
-.
-.-.-.-.-.-.-.-.-.-.-.-.
.
..............................
TIPO DE PONTO
.
.......................
*
********
°
° ° °° ° ° ° ° ° °
+
++++++++++
x
xx x x x x x x
37
CORES
y
amarelo
m
lilás
c
azul claro
r
vermelho
g
verde
b
azul escuro
w
branco
k
preto
6.3 Números Complexos
Quando os argumentos para plotar são complexos, a parte imaginária é ignorada, exceto
quando é dado simplesmente um argumento complexo. Para este caso especial é plotada a
parte real versos a parte imaginária. Então, plot(Z), quando Z é um vetor complexo, é
equivalente a plot(real(Z),imag(Z)).
6.4 Escala Logarítmica, Coordenada Polar e Gráfico de Barras
O uso de loglog, semilogx, semilogy e polar é idêntico ao uso de plot. Estes comandos são
usados para plotar gráficos em diferentes coordenadas e escalas:
polar(Theta,R) plota em coordenadas polares o ângulo THETA, em radianos,
versos o raio R;
loglog plota usando a escala log10xlog10;
semilogx plota usando a escala semi-logarítmica. O eixo x é log10 e o eixo y é
linear;
semilogy plota usando a escala semi-logarítmica. O eixo x é linear e o eixo y é
log10;
O comando bar(X) mostra um gráfico de barras dos elementos do vetor X, e não aceita
múltiplos argumentos.
38
6.5 Plotando Gráficos Tridimensionais e Contornos
Estes são alguns comandos para plotar gráficos tridimensionais e contornos.
Plot3
Plotar em espaço 3D.
fill3
Desenhar polígono 3D.
comet3
Plotar em 3D com trajetória de cometa.
contour
Plotar contorno 2D.
contour3
Plotar contorno 3D.
clabel
Plotar contorno com valores.
quiver
Plotar gradiente.
mesh
Plotar malha 3D.
meshc
Combinação mesh/contour.
surf
Plotar superfície 3D.
surfc
Combinação surf/contour.
surfil
Plotar superfície 3D com iluminação.
slice
Plot visualização volumétrica.
cylinder
Gerar cilindro.
sphere
Gerar esfera.
O comando mesh(X,Y,Z) cria uma perspectiva tridimensional plotando os elementos da
matriz Z em relação ao plano definindo pelas matrizes X e Y. Por exemplo,
>> [X,Y] = meshdom(-2:.2:2, -2:.2:2);
>> Z = X.* exp(-X..^2 - Y.^2);
>> mesh(X,Y,Z)
39
e o comando contour(Z,10) mostra a projeção da superfície acima no plano xy com 10 isolinhas:
6.6 Anotações no Gráfico
O MATLAB possui comandos de fácil utilização para adicionar informações em um
gráfico:
40
title
Título do gráfico.
xlabel
Título do eixo-X.
ylabel
Título do eixo-Y.
zlabel
Título do eixo-Z.
text
Inserir anotação no gráfico.
gtext
Inserir anotação com o "mouse".
grid
Linhas de grade.
Por exemplo:
>> fplot(‘sin’, [-pi pi])
>> title(‘Gráfico da função f(x)=seno(x), -pi<x<pi’)
>> xlabel(‘x’)
>> ylabel(‘f(x)’)
>> grid
41
7 CONTROLE DE FLUXO
Os comandos que controlam o fluxo especificam a ordem em que a computação é feita. No
MATLAB estes comandos são semelhantes aos usados na linguagem C, mas com uma
estrutura diferente.
7.1 Laço for
O laço for é o controlador de fluxo mais simples e usado na progração MATLAB.
Analisando a expressão
>> for i=1:5,
X(i)=i^2;
end
pode-se notar que o laço for é dividido em três partes:
A primeira parte (i=1) é realizada uma vez, antes do laço ser inicializado.
A segunda parte é o teste ou condição que controla o laço, (i<=5).
Esta condição é avaliada; se verdadeira, o corpo do laço (X(i)=i^2) é executado.
A terceira parte acontece quando a condição se torna falsa e o laço termina.
O comando end é usado como limite inferior do corpo do laço.
É comum construções em que conjuntos de laços for são usados principalmente com
matrizes:
for
i=
1:8
for j= 1:8,
A(i,j)= i+j;
B(i,j)= i-j;
end
end
C=A +B;
7.2 Laço while
No laço while apenas a condição é testada. Por exemplo na expressão
a = l; b = 15;
while a<b,
clc
42
a = a+l
b = b-l
pause(l)
end
disp(‘fim do loop’)
a condição a<b é testada. Se ela for verdadeira o corpo do laço, será executado.
Então a condição é retestada, e se verdadeira o corpo será executado novamente. Quando o
teste se tornar falso o laço terminará, e a execução continuará no comando que segue o laço
após o end.
7.3 Declarações if e break
A seguir, é apresentado um exemplo do uso da declaração if no MATLAB.
for i = l:5,
for j = l:5,
if i = = j
A(i,j) = 2;
else if abs(i-j) = = 1
A(i,j) = -1;
else
A(i,j) = 0;
end
end
end
Os valores de i e j variam de 1 a 5, varrendo toda a matriz A. Se (if) i for igual a j, A(i,j)=2,
ou se (elseif) o valor absoluto de i-j for igual a 1, A(i,j)=-1, ou (else) A(i,j)=0, se nenhuma
das condições anteriores forem satisfeitas.
É conveniente, às vezes, controlarmos a saída deu m laço de outro modo além do teste, no
início ou no fim do mesmo. O comando break permite uma saída antecipada de um for ou
while. Um comando break faz com que o laço mais interno seja terminado imediatamente.
Por exemplo,
%modifica a matriz A
clc
x = ’s’;
for i = l:5,
if x = = ‘q’,
break
end
43
j = l;
while j<=5,
[‘A(‘num2str(i) ‘,’ num2str(j)’) = ‘num2str(A(i,j))]
x = input(‘Modifica? (s-sim, n-não, p-próxima linha, q-sair) =>’);
if x = = ’s’,
A(i,j) = input(‘Entre com o novo valor de A(i,j) = = >’);
j=j+l;
clc
end
if x = = ‘n’,
j=j+l;
clc
end
if x = = ‘p’,
clc
break
end
if x = = ‘q’,
clc
break
end
end
end
44
8 ARQUIVOS ".m"
Os comandos do MATLAB são normalmente digitados na Janela de Comando, onde uma
única linha de comando é introduzida e processada imediatamente. O MATLAB é também
capaz de executar seqüências de comandos armazenadas em arquivos.
Os arquivos que contêm as declarações do MATLAB são chamadas arquivos ".m", e
consistem de uma seqüências de comandos normais do MATLAB, possibilitando incluir
outros arquivos ".m" escritos no formato texto (ASCII).
Para editar um arquivo texto na Janela de Comando do MATLAB selecione New M-File
para criar um novo arquivo ou Open M-File para editar um arquivo já existente, a partir do
menu File. Os arquivos podem, também, ser editados fora do MATLAB utilizando
qualquer editor de texto.
Existem alguns comandos e declarações especiais para serem usados nos arquivos, por
exemplo
%Plota uma função y=ax^2 + bx + c no intervalo -5<x<5
clear
aux=’s’;
while aux= = ‘s’,
clc
a=input(‘a =’);
b=input(‘b =’);
c=input(‘c =’);
x=-5:0.1:5;
y=a*x.^2+b*x+c;
plot(y)
figure(1)
pause
clc
close
aux=input(‘Plotar outro ? (s/n) = => ‘,’s’);
end
O caracter % é usado para inserir um comentário no texto, o comando clear apaga todos os
dados da memória, o comando input é usado quando se deseja entrar com um dado a partir
da Janela de Comando, pause provoca uma pausa na execução do arquivo até que qualquer
tecla seja digitada, clc limpa a Janela de Comando, figure(1) mostra a Janela Gráfica
número 1 e close fecha todas as Janelas Gráficas.
45
9 OPERAÇÕES COM O DISCO
Os comandos load e save são usados, respectivamente, para importar dados do disco
(rígido ou flexível) para a área de trabalho do MATLAB e exportar dados da área de
trabalho para o disco. Outras operações com o disco podem ser efetuadas, como executar
programas externos, trocar o diretório de trabalho, listagem do diretório, e serão detalhadas
a seguir.
9.1 Manipulação do Disco
Os comandos cd, dir, delete, type e what do MATLAB são usados da mesma maneira que
os comandos similares do sistema operacional.
cd
troca o diretório de trabalho atual
dir
lista o conteúdo do diretório atual
delete
exclui arquivo
type
mostra o conteúdo do arquivo texto
what
lista arquivos ".m", ".mat" e ".mex".
Para maiores detalhes sobre estes comandos utilize o help.
9.2 Executando Programas Externos
O caracter ponto de exclamação, !, é um desvio e indica que o restante da linha será um
comando a ser executado pelo sistema operacional. Este procedimento vem sendo
historicamente utilizado em todos as versões do MATLAB como "prompt" para indicar a
execução de um colando do DOS, sendo muito útil nas versões que usavam somente o
DOS. No ambiente Windows, entretanto, este comando é desnecessário, mas foi mantido
nas versões do MATLAB para Windows.
Para entrar com o caracter de desvio no "prompt" do MATLAB, deve-se coloca-lo no
Início do comando do DOS ou Windows que se deseja executar. Por exemplo, para carregar
um aplicativo como o programa Notepad do Windows (Bloco de Notas), sem sair do
MATLAB, entre com
>> ! Notepad
Uma nova janela é aberta, o Notepad é carregado, podendo ser utilizado da maneira usual.
46
Pode-se usar, também, qualquer comando implícito do DOS, por exemplo: copy, fomat,
ren, mkdjr, rmdir, ...
9.3 Importando e Exportando Dados
Os dados contidos na Área de Trabalho do MATLAB podem ser armazenados em arquivos,
no formato texto ou binário, utilizando o comando save. Existem diversas maneiras de
utilizar este comando. Por exemplo. para armazenar as variáveis X, Y e Z pode-se fazer:
save
salva os dados no arquivos binário
"matlab.mat".
save X
salva a matriz X no arquivo o binário
"x.mat".
save arql X Y Z
salva as matrizes X, Y e Z no arquivo
binário "arq1.mat".
save arq2.sai X Y Z -ascii
salva as matrizes X., Y e Z no arquivo texto
"arq2.sai" com 8 dígitos.
Save arq3.sai X Y Z -ascii -double
salva as matrizes X., Y e Z no arquivo texto
"arq3.sai" com 16 dígitos.
Os dados obtidos por outros programas podem ser importados pelo MATLAB, desde que
estes dados sejam gravados em disco no formato apropriado. Se os dados são armazenados
no formato ASCII, e no caso de matrizes, com colunas separadas por espaços e cada linha
da matriz em uma linha do texto, o comando load pode ser usado. Por exemplo suponha
que um programa em linguagem C, depois de executado, monta o arquivo "teste.sai"
(mostrado abaixo) que contém uma matriz.
1.0000
4.0000
7.0000
2.0000
5.0000
8.0000
3.0000
6.0000
9.0000
Executando o comando:
>> load teste.sai
o MATLAB importa a matriz, que passa a se chamar teste:
>> teste
teste =
47
1
4
7
2
5
8
3
6
9
Obviamente, o MATLAB pode também importar (através do comando load) os dados que
foram anteriormente exportados por ele. Por exemplo, para importar as variáveis X, Y e Z,
anteriormente exportadas usando o comando save, pode-se fazer:
save
load
save X
load x
save arq1 X Y Z
load arq1
save arq2.sai X Y Z -ascii
load arq2.sai
save arq3.sai X Y Z -ascii -double
load arq3.sai
Deve-se ressaltar que o comando save, quando usado para exportar os dados do MATLAB
em formato texto, exporta apenas um bloco contendo todas as variáveis. E quando
importamos estes comandos através do comando load, apenas uma variável com nome do
arquivo é importada. Por exemplo
>> X=rand(3,3)
X=
0.2190
0.0470
0.6789
0.6793
0.9347
0.3835
0.5194
0.8310
0.0346
0.0077
0.3835
0.0668
0.4175
0.6868
0.5890
>> Y = rand(3,3)
Y=
0.0535
0.5297
0.6711
>> save arq2.sai X Y -ascii
>> clear
>> load arq2.sai
>> arq2
48
arq2 =
0.2190
0.0470
0.6789
0.0535
0.5297
0.6711
0.6793
0.9347
0.3835
0.0077
0.3834
0.0668
0.5194
0.8310
0.0346
0.4175
0.6868
0.5890
49
10 LISTA DE EXERCÍCIOS
1 -Calcule a raiz da equação f(x)=x3-9x+3 pelo Método da Bissecação (ref.[6] pág.34) no
intervalo I=[0,1] com =10-3 e número máximo igual a 15.
2 -Calcule as raízes da equação f(x) =x3-9x+3 pelo Método de Newton-Raphson (ref.[6]
pág.57) nos intervalos I1=(-4,-3), I2=(0,1) e I3=(2,3) com =10-3 e com número
máximo de iterações igual a a 10.
3 -Resolva o sistema linear abaixo usando o Método de Eliminação de Gauss (ref.[6]
pág.96) e compare com o resultado obtido pelo MATLAB.
4 -Usando Fatoração LU (ref.[6] pag.108) resolva o sistema linear mostrado no exercício
3 e compare com os resultados obtidos pelo MATLAB (comando lu).
5 -Uma grande placa de 300 mm de espessura (k=37,25 kcal / m ºC) contém fontes de
calor uniformemente distribuídas (q= 9x105 kcal / h m3). A temperatura numa face é
1000ºC e calor é transferido para essa superfície, q(0), a 2500 kcal/hm2. Escreva um
programa para determinar a distribuição de temperatura em regime permanente na
placa (ref.[7] pag.37) plotando os resultados. A placa deve ser dividida em fatias iguais
e deve ser um dado de entrada do programa.
6 -A distribuição de temperatura ao longo de uma aleta em forma de piano circular é dada
pela equação
Escreva um programa para determinar a distribuição de temperatura ao longo da aleta
(ref.[7] pag.46) plotando os resultados.
Dados:
m = 1 L=10
k = 1 T1= 100
hL = 2 T8 = 25
7 -A distribuição de temperatura ao longo da placa mostrada na figura é dada pela
equação (ref.[7] pag.67):
T(x., y) = TM senh(p y/L) sen(p x/L)
50
senh(p b/L)
Plote a distribuições de temperatura ao longo da placa (comando mesh), mostre-as as
isotermas (comando contour) e o gradiente de temperatura na placa (comandos
gradient e quiver).
8 -Uma chaminé de tijolos (ref.[7] pag.57) de 60 m de altura, com um diâmetro de 1,80
m, tem uma camada de tijolos refratários (k = 0,9 kcal / h m ºC) de 110 mm de
espessura e uma parede externa de tijolos de alvenaria (k = 0.5 kcal / h m ºC) que varia
linearmente de uma espessura de 600 mm na base até uma espessura de 200 mm no
topo. O coeficiente de transmissão de calor entre o gás da chaminé e a parede é 50 kcal
/ h m2 ºC, e entre a parede externa e o ar é 15 kcal / h m2 C. Se o gás da chaminé está a
300 ºC e o ar está a 4 ºC, calcule numericamente a perda de calor da chaminé
dividindo-a em pedaços que representem um anel circular com raio crescente. Calcule
a resistência térmica total e plote os resultados para intervalos que vão de 1 a 20.
% LISTA DE EXERCÍCIOS - COMANDOS BÁSICOS DO MATLAB
% EXECUTE OS SEGUINTES COMANDOS E INTERPRETE OS RESULTADOS
a = 2500/20
a = 2500/20;
b = [1 2 3 4 5 6 7 8 9]
c = [1 2 3 ; 4 5 6 ; 7 8 9]
c = [c ; [10 11 12]
c(2,2) = 0
l = length(b)
[m,n] = size(b)
[m,n] = size(c)
who
whos
51
clear
who
b = l + 2 + 3 + 4 + ...
5+6-7
x=1:2:9
x = (0.8 : 0.2 : 1.4);
y = sin(x)
help sin
dir
a = 2^3
a = 4/3
format long
a = 4/3
format short
clear
a=[1 2 3 ; 4 5 6 ; 7 8 9];
b = a’
c=a+b
c=a-b
a(l,:) = [-1 -2 -3]
c = a(:,2)
c = a(2:3, 2:3)
x = [- 1 0 2];
y = [-2 -1 1]’;
x*y
c=x+2
a = [1 0 2; 0 3 4 ; 5 6 0];
size(a)
b = inv(a);
c = b*a
c = b/a
c = b\a
clear a b x y
whos
% A instrução seguinte abre o arquivo notas.dry e grava todas as instruções
% digitadas na seqüência
diary notas.dry
x = [1 -2 3]
y = [4 3 2]
z = x.*y
z = x.^y
y.^2
diary off % Encerra a gravação da instrução diary em notas.dry
dir
52
type notas.dry
clear
help diary
help sqrt
% Trabalhando com números complexos
i = sqrt(-1)
a = [1 2;3 4] + i*[5 6;7 8]
realz = real(z)
imagz = imag(z)
modz = abs(z)
fasez = angle (z)
% Multiplicação de polinômios
% x3 = (x^2 + 3x + 2).(x^2 - 2x + 1)
x3 = conv([1 2 3],[1 -2 1]) % Como ele faz isto?
% Determinação das raízes de um polinômio
roots([1 3 2])
roots([1 -2 1])
roots(x3)
% Utilitários para matrizes
a = eye(4)
a = rand(5)
help rand
b = [2 0 0;0 3 0;0 0 -1];
d = det(b)
l = eig(b)
help det
help eig
clear
% RECURSOS DE GRAVAÇÃO (ARMAZENAGEM) DE DADOS
help save
help load
a = [1 2 3 4 5 6 7 8];
53
b = a*2;
c = a - 1;
save arquivo 1 a b c
dir
clear
whos
load arquivo 1
whos
% Em que arquivo estão gravados os vetores a, b e c?
clear
% RECURSOS GRÁFICOS
y = [0 2 5 4 1 0];
plot(y)
help pi
t = 0:.4:4*pi
y = sin(t)
z = cos(t);
plot(t, y, ‘.’, t, z "-.")
title(‘Funções’)
xlabel("t")
ylabel("Seno e Cosseno")
text(3, 0.5, ‘Seno’)
% Após o próximo comando, selecione a posição que deseja colocar o texto ‘Cosseno’ com
% o mouse
gtext(‘Cosseno’)
% AJUSTE DE CURVAS DE DADOS EXPERIMENTAIS
t = (-1:.1:1);
x = t.^2;
xr = x+0.2(rand(size(x))-.5);
figure(1); plot(t, xr, ‘g*’)
p = polyfit(t, xr, 2)
xa = po1yval(p, t);
figure(l); plot(t, xr, ‘g*’, t, xa)
% Após a próxima instrução, clique em dois pontos do gráfico, e os valores
54
% das coordenadas serão retornados em [x,y]
[x, y] = ginput(2)
% PROGRAMANDO COM O MATLAB
% Abra um arquivo a partir do Matlab (File, New, M-File)
% e você estará trabalhando no Bloco de Notas (Notepad) do Windows.
% Digite os seguintes comandos e grave o arquivo com o nome
% testel.m, no diretório de usuários (alunos).
n=3;
m = 3;
for i = 1: m
for j= 1 : n
a(i, j) = i + j;
end;
end
disp(‘Matriz A’)
disp(a)
%final do programa testel.m
% CRIANDO UMA SUBROTINA
% Abra outro arquivo, salvando-o com nome de teste2.m
% Digite os seguintes comandos neste arquivo
v = 1:1:10;
m = media(v);
s = sprintf(‘\n A média é: %4.2f’, m);
disp(s);
% final do programa teste2.m
Agora crie o seguinte arquivo, com o nome de media.m
function x = media(u)
% function x = media(u) calcula a média do vetor u, colocando o resultado em x
x = sum(u)/length(u);
% final da subrotina media.m
% Na linha de comando do Matlab, digite:
teste2
echo on
teste2
echo off
55
% CRIANDO UM PROGRAMA EXEMPLO DE GRÁFICO 3D
% Abra outro arquivo, salvando-o com nome de teste3.m
% Digite os seguintes comandos neste arquivo
clear
n = 30;
m = 30;
for i = 1:m
for j = 1:n
a(i,j) = sqrt(i+j);
end
end
b = [a+0.5 a’-0.5;
(a.^2)/5 ((a’-0.1).^2)/2];
mesh(b)
% EXERCÍCIOS COM O MATLAB
Exercício 1 - Faça um programa que desenhe unia pirâmide 3D. Utilize o mesh().
Exercício 2 - Copie o gráfico de uma senóide para um arquivo texto do "WORD". Siga os
seguintes passos: 1º após ter gerado o gráfico, faça print -dmeta (no MATLAB); 2º
Pressione ALT-TAB até entrar no "WORD" ou então abra o '"WORD"; 3º Posicione o
cursor no local do texto onde o gráfico deva entrar; 4º Digite Ctrl-V; 5º Ajuste a escala
vertical do gráfico com o editor de gráficos do "WORD".
Exercício 3 - Repita o exercício 2 com -dbitmap no lugar de -dmeta e compare o tamanho
(em Kb) dos dois arquivos texto.
Exercício 4 - Resolva o circuito dado na figura abaixo (encontre i1 e i2 ) utilizando a
inversão de matrizes do MATLAB. Faça um programa para isto. Adote R1 = 5W , R2 =
10W , R3 = 5W , R4 = l5W , R5 = 20W , V1 = 10,0 V, V2 = 20,0 V.
56
Resp.: i1 = 0,01026 A e i2 = 0,4615 A.
Exercício 5 - Supondo que a fonte V2 esteja em curto, ou seja, V2 = 0,0 V, quais os valores
de i1 e i2 ?
Resp.: i1 = 0,4103 A e i2 = -0,1538 A.
Exercício 6 - Gere um vetor com N elementos aleatórios. Escreva uma função que tenha
como entrada o vetor, e retome o índice e o valor do maior elemento do vetor, utilizando o
comando if.
Exercício 7 - Escreva um programa (utilizando o comando while) que aceite entradas
numéricas pelo teclado. Os valores devem ser números entre 0 e 5, e caso o usuário digite
algum valor fora deste intervalo, o programa é encerrado.
Exercício 8 - Em uma sala estão 8 pessoas, reunidas em uma mesa circular. Cada uma
escolhe um número aleatoriamente e pega o seu número e soma com os números das
pessoas ao lado, a sua esquerda e direita. Passa-se as 8 somas para você, que estava fora da
reunião. Como você descobre o número que cada pessoa escolheu ? Utilize o MATLAB.
57
REFERÊNCIAS BIBLIOGRÁFICAS
[1] MATLAB for Windows User’s Guide, The Math Works Inc., 1991.
[2] Dongarra J.J., Moler C.B., Bunch, J.R, Stewart, G.W., LINPACK User's Guide,
Society for Industrial and Applied Mathematics, Philadelphia, 1979.
[3] Smith, B.T., Boyle, J.M., Dongarra, J.J., Garbow, B.S., Ikebe, Y., Klema, V.C., Moler,
C.B., Matriz Eigensystem Routines - EISPACK Guide, Lecture Notes in Computer
Science, volume 6, second edition, Springer-Verlag, 1976.
[4] Garbow, B.S., Boyle, J.M., Dongarra, J.J., Moler, C.B., Matriz Eigensystem Roulines
EISPACK Gide Extension, Lecture Notes in Computer Science, volume 51, SpringerVerlag, 1977.
[5] Golub, G.H., Van Loan, C.F., Matriz Computations, Johns Hopkins University Press,
1983.
[6] Ruggiero, M.A.G., Lopes, V.L.R., Cálculo Numéricos - Aspectos Teóricos e
Computacionais, Ed. MacGraw-HiII, São Paulo, 1988.
[7] Kreith, F., Princípios da Transmissão de Calor, Ed. Edgard Blücher Ltda., São Paulo,
1977.
[8] Curso de MATLAB for Windows, Departamento de Engenharia Mecânica, UNESP,
Campus de Ilha Solteira.
Download