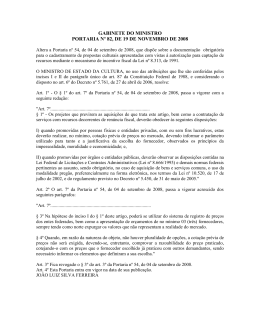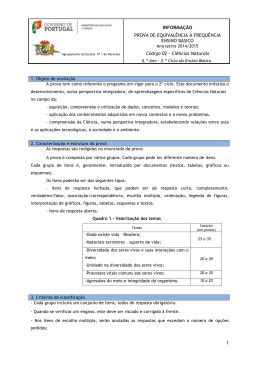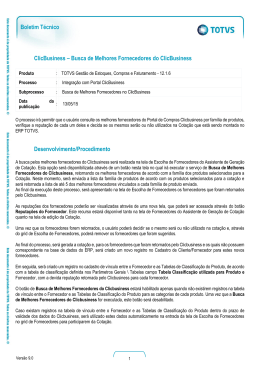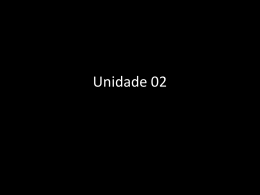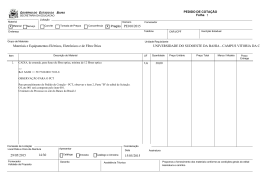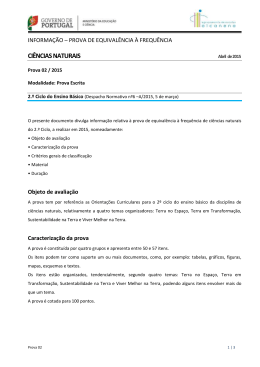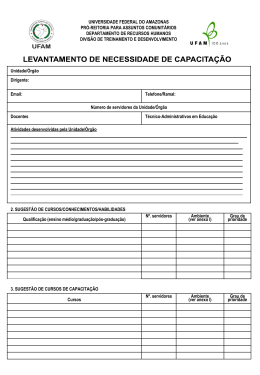Departamento de Treinamentos BIG SISTEMAS Certificação em Compras Cálculo de Demanda Sugestão de Compras Pedido Eletrônico Cotação Online Certificação em Compras Cálculo de Demanda / Sugestão de Compras / Pedido Eletrônico / Cotação Online Sumário Índice de Figuras ............................................................................................................................................................... 3 Histórico de Revisões ........................................................................................................................................................ 5 Introdução ......................................................................................................................................................................... 6 Cálculo de Curva ABC ........................................................................................................................................................ 6 Atualização de Demanda (Cálculo de Estoque Mínimo) ................................................................................................. 12 Sugestão de Compras...................................................................................................................................................... 16 Pedido Eletrônico ............................................................................................................................................................ 31 Layouts Internos.......................................................................................................................................................... 31 Criação de um Layout.............................................................................................................................................. 32 Configuração do Pedido Eletrônico ............................................................................................................................ 35 Associação de Produtos ao Fornecedor ...................................................................................................................... 38 Efetuando o Pedido Eletrônico ................................................................................................................................... 39 Cotação Online ................................................................................................................................................................ 45 Configurações ............................................................................................................................................................. 45 Gerando a Cotação Online .......................................................................................................................................... 46 Todos os direitos autorais reservados à BIG SISTEMAS® 2012 Página 2 de 54 Certificação em Compras Cálculo de Demanda / Sugestão de Compras / Pedido Eletrônico / Cotação Online Índice de Figuras FIGURA 1– MENU CURVA ABC............................................................................................................................................. 7 FIGURA 2 – TELA CURVA ABC ............................................................................................................................................. 8 FIGURA 3 - AJUSTE ABC POR RANKING DE VENDAS .............................................................................................................. 9 FIGURA 4 - PRODUTOS AJUSTADOS POR RANKING DE VENDAS .............................................................................................. 9 FIGURA 5 - AJUSTE ABC POR VALOR ................................................................................................................................. 10 FIGURA 6 - PRODUTOS AJUSTADOS POR VALOR .................................................................................................................. 10 FIGURA 7 - AJUSTE ABC POR QUANTIDADE ........................................................................................................................ 11 FIGURA 8 - PRODUTOS AJUSTADOS POR QUANTIDADE ........................................................................................................ 11 FIGURA 9 - ATUALIZAÇÃO DE DEMANDA .............................................................................................................................. 13 FIGURA 10 - ATUALIZAÇÃO DE DEMANDA ............................................................................................................................ 14 FIGURA 11 - CONFIGURAÇÃO DE PESO/SEMANA ................................................................................................................. 15 FIGURA 12 - SUGESTÃO DE COMPRA / REMANEJAMENTO..................................................................................................... 17 FIGURA 13 - ATALHO PARA SUGESTÃO DE COMPRAS .......................................................................................................... 17 FIGURA 14 - FILTRO PARA CRIAÇÃO DA LISTA DE SUGESTÃO ............................................................................................... 18 FIGURA 15 - OPÇÕES COMPLEMENTARES DOS FILTROS ...................................................................................................... 19 FIGURA 16 - FILTROS COMPLEMENTARES ........................................................................................................................... 21 FIGURA 17 - ATALHOS E BOTÕES DA SUGESTÃO DE COMPRAS ............................................................................................ 22 FIGURA 18 - FERRAMENTAS DA SUGESTÃO DE COMPRAS .................................................................................................... 23 FIGURA 19 - FILTROS DA SUGESTÃO DE COMPRAS PRONTA ................................................................................................ 24 FIGURA 20 - LANÇAMENTO DE FALTAS ................................................................................................................................ 25 FIGURA 21 - LISTA DE FALTAS ............................................................................................................................................ 25 FIGURA 22 - ESTOQUE NAS FILIAIS ..................................................................................................................................... 26 FIGURA 23 - VENDAS E ENTRADAS DO PRODUTO SELECIONADO .......................................................................................... 27 FIGURA 24 - TOTALIZAÇÕES ............................................................................................................................................... 28 FIGURA 25 - DEMANDA DO PRODUTO ................................................................................................................................. 29 FIGURA 26 - SELECIONAR FORNECEDOR ............................................................................................................................ 29 FIGURA 27 - SELECIONAR DESCONTOS NO FORNECEDOR.................................................................................................... 30 FIGURA 28 - OPÇÕES DA SUGESTÃO .................................................................................................................................. 30 FIGURA 29 - GERAR PEDIDO .............................................................................................................................................. 31 FIGURA 30 - CONFIGURAÇÃO LAYOUT DE FORNECEDOR ...................................................................................................... 33 FIGURA 31 - CONFIGURAÇÃO DO LAYOUT PARA PEDIDO ELETRÔNICO .................................................................................. 34 FIGURA 32 - CONFIGURANDO CAMPOS DO LAYOUT ............................................................................................................. 34 FIGURA 33 - CADASTRO DE FORNECEDOR .......................................................................................................................... 35 FIGURA 34 - CONFIGURAÇÃO DO PEDIDO ............................................................................................................................ 36 FIGURA 35 - CONFIGURAÇÕES DIRETÓRIOS ........................................................................................................................ 37 FIGURA 36 – ASSOCIAÇÃO DE CÓDIGOS DOS PRODUTOS AO FORNECEDOR ......................................................................... 38 FIGURA 37 – GERAR PEDIDO ELETRÔNICO ......................................................................................................................... 39 FIGURA 38 – SELEÇÃO DO FORNECEDOR ........................................................................................................................... 40 FIGURA 39 – DESCRIÇÃO DO PEDIDO ................................................................................................................................. 40 FIGURA 40 – TIPO DE PAGAMENTO E OFERTA ..................................................................................................................... 41 FIGURA 41 – ASSOCIAÇÃO DE PRODUTOS COM FORNECEDOR ............................................................................................. 42 FIGURA 42 – PESQUISA DE CÓDIGO NO FORNECEDOR ........................................................................................................ 43 FIGURA 43 – PRODUTO ASSOCIADO ................................................................................................................................... 43 FIGURA 44 – ENVIO DO PEDIDO.......................................................................................................................................... 44 FIGURA 45 – CONFIRMAÇÃO DO RETORNO ......................................................................................................................... 44 FIGURA 46 – SELEÇÃO DO ARQUIVO................................................................................................................................... 45 FIGURA 47 – CADASTRO DE FORNECEDORES ..................................................................................................................... 46 FIGURA 48 – GERANDO PEDIDO PARA COTAÇÃO ONLINE .................................................................................................... 47 FIGURA 49 – ENVIAR PARA COTAÇÃO ONLINE ..................................................................................................................... 48 Todos os direitos autorais reservados à BIG SISTEMAS® 2012 Página 3 de 54 Certificação em Compras Cálculo de Demanda / Sugestão de Compras / Pedido Eletrônico / Cotação Online FIGURA 50 – VALIDADE DA COTAÇÃO ONLINE ..................................................................................................................... 48 FIGURA 51 – CONFIRMAÇÃO DE FORNECEDORES CADASTRADOS ........................................................................................ 48 FIGURA 52 – AVISO PARA SELECIONAR FORNECEDORES ..................................................................................................... 49 FIGURA 53 – SELEÇÃO DOS FORNECEDORES ...................................................................................................................... 49 FIGURA 54 – CONFIRMAÇÃO PARA MODO LEILÃO ................................................................................................................ 50 FIGURA 55 – SITE COTAÇÃO ONLINE .................................................................................................................................. 51 FIGURA 56 – PESQUISA RESULTADO DE COTAÇÃO .............................................................................................................. 52 FIGURA 57 – RESULTADO DA COTAÇÃO .............................................................................................................................. 53 Todos os direitos autorais reservados à BIG SISTEMAS® 2012 Página 4 de 54 Certificação em Compras Cálculo de Demanda / Sugestão de Compras / Pedido Eletrônico / Cotação Online Histórico de Revisões Data 01/10/2011 Versão 1.0 21/06/2012 1.1 Descrição Primeira versão do treinamento de Compras Atualização da nova marca de BIG Automação para BIG Sistemas Todos os direitos autorais reservados à BIG SISTEMAS® 2012 Autores Raul, Christofer, Lívia e Rodrigo Lívia Página 5 de 54 Certificação em Compras Cálculo de Demanda / Sugestão de Compras / Pedido Eletrônico / Cotação Online Introdução O SistemaBig dispõe de uma ferramenta poderosa que é muito útil e prática para o varejo farmacêutico, além de ser imprescindível para o sucesso do negócio, que é o módulo de Compras. A Sugestão de Compras do SistemaBig funciona com base no Cálculo de Curva ABC e Demanda, para que automaticamente, com 3 ou 4 cliques, crie-se uma sugestão de compra adequada para a necessidade da loja, de acordo com o histórico de movimentação de estoque da mesma. Além de sugerir os produtos e quantidades a serem compradas, o sistema é totalmente integrado à programas externos de pedido eletrônico para vários fornecedores. Existe também a possibilidade de se obter automaticamente a indicação do melhor fornecedor, baseado nos descontos concedidos por fabricante. Ou seja, com base no que foi cadastrado no cadastro do fornecedor, o sistema sabe qual é o melhor fornecedor a se comprar determinado produto. Com várias opções de filtro e pedido multi-loja, a Sugestão de Compras do SistemaBig está entre as funções mais utilizadas pelos usuários. Associado à Sugestão de Compras, existe outra ferramenta muito útil que por sua vez, agrega valor ao sistema que é o Pedido Eletrônico, uma maneira fácil e rápida de efetuar compras. E para completar o processo de compras, ainda é possível efetuar uma Cotação Online antes de finaliza-la, a fim de verificar nos fornecedores qual deles possui melhor preço para compra, tudo isso, de forma rápida. Neste manual serão listadas e detalhadas cada uma das funções citadas, além de suas configurações e forma de utilização. Cálculo de Curva ABC A configuração do Cálculo de Curva ABC é o primeiro passo para os clientes que desejam utilizar a Sugestão de Compras do SistemaBig de forma automática, ou seja, com compra sugerida pelo sistema. Basicamente, a curva ABC é um método de classificação de informações, para que se separem os itens de maior importância ou impacto, ou seja, no caso da sugestão de compra, itens de alto, médio e baixo giro. Com base nestas informações, o sistema tem condições de calcular a demanda diária dos itens para classifica-los em cada uma das classes (curva A, B ou C), para que posteriormente seja definido um estoque mínimo para uma determinada quantidade de dias, garantindo que não faltará estoque para os produtos em todos os setores da loja. A configuração do cálculo pode ser localizado no menu Gerencial > Curva ABC > Curva ABC Produtos, como mostra a Figura 1: Todos os direitos autorais reservados à BIG SISTEMAS® 2012 Página 6 de 54 Certificação em Compras Cálculo de Demanda / Sugestão de Compras / Pedido Eletrônico / Cotação Online Figura 1– Menu Curva ABC O acesso a este menu exibirá a tela onde serão configurados os parâmetros para cálculo de cada curva, como Tipo de representação, Tipo de venda, Filtro de Grupos, entre outros, como mostra a Figura 2 abaixo: Todos os direitos autorais reservados à BIG SISTEMAS® 2012 Página 7 de 54 Certificação em Compras Cálculo de Demanda / Sugestão de Compras / Pedido Eletrônico / Cotação Online 2 1 3 4 Figura 2 – Tela Curva ABC Conforme os destaques da Figura 2 seguem os parâmetros: 1 - Tipo (Representa %) – Tipo de representação da quantidade movimentada, por Valor ou Quantidade. O recomendado para o cálculo voltado à operação de compra é por Quantidade, pois, o interessante é não faltar o produto no estoque. Diferentemente do cálculo por valor que vai classificar os itens com base no preço. Ex.: Em um mês, foram vendidos 100 un. de Anador a R$ 1,00 e 1 un. de Viagra a R$ 100,00. Caso a classificação fosse por Valor, o Anador ficaria na curva abaixo da curva do Viagra, porém, o produto que teve mais movimentação e consequentemente precisa ter mais estoque é o Anador. 2 - Tipo de Vendas – Seleção do(s) tipo(s) de venda que serão incluídos na seleção dos dados para classificação da Curva. Entre as opções estão: Vendas À Vista, A Prazo e Ambos. 3 - Data Inicial e Data Final – Período indicado para seleção dos dados para classificação da Curva. Obs.: Para este campo, recomenda-se um período mínimo de 45 dias para ter base de como é a movimentação da loja e máximo de 60 dias. 4 - Ajuste do ABC – A curva ABC pode ser classificada de 3 formas: Todos os direitos autorais reservados à BIG SISTEMAS® 2012 Página 8 de 54 Certificação em Compras Cálculo de Demanda / Sugestão de Compras / Pedido Eletrônico / Cotação Online % Ranking: o sistema gera uma lista de produtos vendidos ordenados de acordo com o Tipo de Representação (Quantidade, Valor), e os classifica de acordo com os percentuais informados no ajuste. Figura 3 - Ajuste ABC por Ranking de Vendas Figura 4 - Produtos Ajustados por Ranking de Vendas Todos os direitos autorais reservados à BIG SISTEMAS® 2012 Página 9 de 54 Certificação em Compras Cálculo de Demanda / Sugestão de Compras / Pedido Eletrônico / Cotação Online % Valor: o sistema classificará com a curva A os produtos que representam maior valor em reais. Figura 5 - Ajuste ABC por Valor Figura 6 - Produtos Ajustados por Valor Todos os direitos autorais reservados à BIG SISTEMAS® 2012 Página 10 de 54 Certificação em Compras Cálculo de Demanda / Sugestão de Compras / Pedido Eletrônico / Cotação Online % Quantidade: utilizando o ajuste por quantidade pode-se especificar que produtos iguais ou acima de X unidades vendidas serão classificados em determinada curva. Figura 7 - Ajuste ABC por Quantidade Figura 8 - Produtos Ajustados por Quantidade Todos os direitos autorais reservados à BIG SISTEMAS® 2012 Página 11 de 54 Certificação em Compras Cálculo de Demanda / Sugestão de Compras / Pedido Eletrônico / Cotação Online O período da Curva ABC utilizado para compra deve ser entre 30 e 45 dias para que não se perca a 1 sazonalidade . Mas a Curva ABC também pode ser utilizada, por exemplo, para verificar qual o produto mais vendido no primeiro semestre do ano, podendo posicioná-lo em um local que facilitará a venda. Obs.: Os parâmetros do item 4 podem ser representados tanto por Valor quanto por Quantidade. Após gerar a lista de curvas dos produtos é necessário atualizar o cadastro do produto para que o sistema possa inserir a curva à qual o produto foi atribuído e eventualmente o ranking do mesmo, caso tenham sido usados os parâmetros. Com estes procedimentos efetuados, pode-se agora passar para o próximo passo, que é a atualização da demanda ou cálculo de estoque mínimo. Atualização de Demanda (Cálculo de Estoque Mínimo) A atualização de demanda tem como principal objetivo atribuir aos produtos, um estoque mínimo, ou seja, uma determinada quantidade sugerida para que se tenha em estoque, a fim de não haver falta do item no ponto de venda. O estoque mínimo é definido por curva, isto é, não é possível fazer este cálculo antes de classificar os itens em curva A, B ou C. É recomendada a atualização da demanda diariamente, para que se consiga sempre acompanhar o aumento ou a queda nas vendas de um determinado item sazonal ou mesmo devido a algum tipo de propaganda. Para acessar a atualização da demanda vá ao menu Utilitários > Atualizar... > Atualizar Demanda, e será exibida a seguinte tela: 1 Época do ano em que se vende mais ou menos determinado produto. Todos os direitos autorais reservados à BIG SISTEMAS® 2012 Página 12 de 54 Certificação em Compras Cálculo de Demanda / Sugestão de Compras / Pedido Eletrônico / Cotação Online Figura 9 - Atualização de Demanda O número de dias para estoque mínimo e máximo depende muito do que cada loja necessita. Algumas trabalham com valores maiores em curvas de baixo giro, evitando assim a falta desses produtos, mas por outro lado trabalhando com maior volume em estoque. Ex: Curva Mínimo Dias Máximo Dias A 5 8 B 10 13 C 15 18 Todos os direitos autorais reservados à BIG SISTEMAS® 2012 Página 13 de 54 Certificação em Compras Cálculo de Demanda / Sugestão de Compras / Pedido Eletrônico / Cotação Online Para se trabalhar apenas com estoque mínimo, deve-se informar a mesma quantidade de dias para as colunas Mínimo Dias e Máximo Dias. É importante também ficar atento ao número de dias para cálculo, pois, não se pode perder a sazonalidade dos itens. Observe a Figura 10 abaixo: O número de dias como no cálculo da Curva ABC, é recomendado utilizar entre 30 e 45. Exemplo do cálculo da demanda: Dorflex vendeu um total de 1000 unidades em no período de 45 dias. (1000 / 45) = 22,22 (Média) No caso de utilizarmos os parâmetros do exemplo anterior teríamos um máximo de: 8 x 22,22 = 177,76 E um mínimo de: 5 x 22,22 = 111,10 Figura 10 - Atualização de Demanda No caso de um pedido por mínimo o sistema irá aguardar o estoque chegar a um valor abaixo do mínimo (110 unidades) para que ele solicite a compra para atingir o estoque máximo (177 unidades). O objetivo de utilização do estoque máximo é evitar que sejam feitas compras pequenas diariamente, aguardando o estoque chegar a um valor baixo e disparando um pedido para um número de dias maior. Também existe a opção Peso/Semanas que serve para definir um peso maior para determinada semana do mês, conforme mostra a seguinte tela: Todos os direitos autorais reservados à BIG SISTEMAS® 2012 Página 14 de 54 Certificação em Compras Cálculo de Demanda / Sugestão de Compras / Pedido Eletrônico / Cotação Online Figura 11 - Configuração de Peso/Semana Todos os direitos autorais reservados à BIG SISTEMAS® 2012 Página 15 de 54 Certificação em Compras Cálculo de Demanda / Sugestão de Compras / Pedido Eletrônico / Cotação Online A opção de Peso é utilizada em casos de uma demanda calculada no período de um mês (4 semanas), mas em que a demanda da última semana por ser muito baixa acaba diminuindo muito o valor da demanda diária e assim, afetando o estoque mínimo. Com essa configuração é possível diminuir o peso da última semana no cálculo da demanda, para que na semana onde a venda não é tão baixa possa obter os valores corretos. Até aqui foram apresentadas as configurações básicas e necessárias para que se possa trabalhar com a Sugestão de Compras do SistemaBIG com maior segurança e confiabilidade. A seguir, serão apresentadas as funções da tela de Sugestão de Compras. Sugestão de Compras A tela de Sugestão de Compras pode ser acessada pelo menu Gerencial > Entradas / Compras > Sugestão de Compra / Remanejamento, conforme mostra a Figura 12 abaixo: Todos os direitos autorais reservados à BIG SISTEMAS® 2012 Página 16 de 54 Certificação em Compras Cálculo de Demanda / Sugestão de Compras / Pedido Eletrônico / Cotação Online Figura 12 - Sugestão de Compra / Remanejamento Ou pelo ícone na barra de atalhos: Figura 13 - Atalho para Sugestão de Compras Este menu abrirá a tela de Sugestão de Compras na aba Filtros, onde será possível definir como a lista de compra sugerida será criada pelo sistema, observe: Todos os direitos autorais reservados à BIG SISTEMAS® 2012 Página 17 de 54 Certificação em Compras Cálculo de Demanda / Sugestão de Compras / Pedido Eletrônico / Cotação Online Figura 14 - Filtro para Criação da Lista de Sugestão Os parâmetros na seção Tipo de Filtro servem para o usuário do sistema escolher dentre as opções qual é a mais adequada ao seu negócio. Por Mínimo Estoque Com este tipo de filtro o usuário pode optar por, repor o estoque baseado no estoque Mínimo ou Máximo, utilizando os parâmetros: < Menor <= Menor ou igual > Maior >= Maior ou igual Todos os direitos autorais reservados à BIG SISTEMAS® 2012 Página 18 de 54 Certificação em Compras Cálculo de Demanda / Sugestão de Compras / Pedido Eletrônico / Cotação Online Repor o que vendeu Neste tipo de filtro o usuário pode optar por, repor o estoque baseado nas vendas de um determinado período ou dia. Produtos não Vendidos Neste tipo de filtro, o usuário pode optar por exibir os produtos não vendidos de um determinado período, mas que possuam estoque. Todos os produtos Neste tipo de filtro, o usuário pode optar por repor o estoque para todos os produtos. Dias para Estoque Neste tipo de filtro, o usuário pode optar por repor o estoque baseado em curva e dias de estoque. Nessa opção é ignorado o estoque mínimo atual, e é muito utilizado para compras negociadas, em que o número de dias deve ser maior que o número de dias padrão. Ex: Curva A = 30 Curva B = 30 Curva C = 30 Curva D = 0 Existem algumas opções complementares para os filtros citados acima, conforme pode ser visto no destaque da figura abaixo: Figura 15 - Opções Complementares dos Filtros Todos os direitos autorais reservados à BIG SISTEMAS® 2012 Página 19 de 54 Certificação em Compras Cálculo de Demanda / Sugestão de Compras / Pedido Eletrônico / Cotação Online Pedir sempre 1 (um) para estoque zerado Utilizando esta opção, o sistema sempre pedirá uma unidade para os itens que estiverem com estoque zerado; Filtrar Produtos com Estoque < que a quantidade Vendida Esta opção traz os itens que têm estoque menor que a quantidade vendida. Esta opção fica habilitada no caso de escolher o filtro Repor o que Vendeu; Incluir Transferências Este filtro inclui no cálculo as transferências que saíram da loja. Esta opção fica habilitada no caso de escolher o filtro Repor o que Vendeu; Somente produtos com estoque maior que zero Este filtro se aplica para comprar apenas o que já se tem em estoque; Marcar produtos com pedido pendente Esta opção marca na cor verde os produtos com pedidos pendentes para entrega; Excluir produtos PBM Desde que estejam configurados os parâmetros no cadastro do fabricante (Cadastros > Fabricantes > Marcar campo Reposição Automática (PBM)), nos filtros realizados na sugestão de compra, serão excluídas as quantidades referentes às vendas de PBM, que tem reposição automática; Utilizar demanda da Filial Esta função serve para novas lojas que fazem parte de uma rede, a qual precisa fazer compra com base na demanda de uma determinada filial que já tenha demanda calculada. Obs.: Tabela estoque_minimo2 deve estar comunicando (Envia matriz S e Recebe matriz S). Além dos filtros citados existem também os filtros básicos, que seguem abaixo: Todos os direitos autorais reservados à BIG SISTEMAS® 2012 Página 20 de 54 Certificação em Compras Cálculo de Demanda / Sugestão de Compras / Pedido Eletrônico / Cotação Online Figura 16 - Filtros Complementares Com este tipo de filtro é possível selecionar somente o(s) grupo(s), a(s) especificação(s), o(s) fabricante/laboratório(s), o(s) caderno(s) de ofertas e várias filiais em que é necessário efetuar a compra. Obs.: A seleção de várias filiais só é possível quando a sugestão for feita pelo escritório. Todos os direitos autorais reservados à BIG SISTEMAS® 2012 Página 21 de 54 Certificação em Compras Cálculo de Demanda / Sugestão de Compras / Pedido Eletrônico / Cotação Online Figura 17 - Atalhos e Botões da Sugestão de Compras Restaurar Filtro: é utilizado para restaurar filtros gravados de sugestões. Salvar Filtro: é utilizado para salvar os filtros de sugestões que poderão ser utilizadas novamente. Data/Hora Comunicação das Filiais: exibe a última comunicação entre as filiais. CTRL+F4 – Atualizar Demanda: é utilizado para atualizar a demanda antes de iniciar a sugestão. Segue abaixo outras ferramentas que podem ser utilizadas na Sugestão de Compras. Estas ferramentas têm funções específicas quanto ao tratamento do(s) pedido(s) sugerido(s) ou já efetuado(s). Todos os direitos autorais reservados à BIG SISTEMAS® 2012 Página 22 de 54 Certificação em Compras Cálculo de Demanda / Sugestão de Compras / Pedido Eletrônico / Cotação Online Figura 18 - Ferramentas da Sugestão de Compras Avançar para Próximo Fornecedor: passa para o próximo fornecedor sugerido; Descontar Quantidade dos Produtos Vendidos por PBM: desconta da tela as unidades que foram vendidas por PBM; Excluir Produtos Marcados: exclui os produtos que foram marcados (F5 ou F6); Lista de Faltas: filtra as faltas ou encomendas digitadas pela tela de vendas; Marca Produtos com Remanejamento ou Transferência Pendentes; Pedidos Pendentes para Entrega: lista os pedidos que estão pendentes, possibilitando verificar quais são os itens e também descontar esses mesmos itens pendentes para entrega da lista atual; Retorno Pedido Eletrônico: recupera o retorno da distribuidora; Trocar Campos: organiza os campos da grade como o usuário preferir; Unificar Pedido: é utilizado apenas no escritório, para unificar todo o pedido para uma determinada filial; Visualiza Código no Fornecedor: serve para verificar qual código do fornecedor está associado ao item selecionado; Visualiza Unidades por Caixa no Fornecedor: mostra qual é a quantidade por caixa definida para o fornecedor; Todos os direitos autorais reservados à BIG SISTEMAS® 2012 Página 23 de 54 Certificação em Compras Cálculo de Demanda / Sugestão de Compras / Pedido Eletrônico / Cotação Online Recalcular dados de estoque, vendas e entradas: recalcula todos os dados de estoque, entradas e vendas mostrados na tela de sugestão; Outros filtros podem ser feitos já com a lista pronta, geralmente utilizada para excluir ou deixar alguns itens de lado. Observe esses filtros na Figura 19 abaixo: Figura 19 - Filtros da Sugestão de Compras Pronta F5, F6 e F7: teclas (atalhos) padrões do sistema para manipulação dos itens da tela. Altera Mínimo Absoluto (Ctrl + M): altera o mínimo absoluto do item. Cadastro do Produto (Ctrl + P): acessa o cadastro do produto. Associar Produto ao Fornecedor (Ctrl + F11): associa um código do fornecedor. Associar Produtos Marcados ao Fornecedor: pode-se selecionar mais de um produto e associar o código da distribuidora. Cancelar Suspensão de Compra (Ctrl + D): tira o produto da lista de produtos suspensos. Cota para Compras (F12): Excluir Produto (Del): exclui o produto da lista de sugestão. Mostrar Pedidos Feitos (F10): lista os pedidos feitos para determinado item. Suspender Compra (Ctrl + S): inclui o item na lista de produtos suspensos para compra. As faltas poderão ser incluídas manualmente. Na tela de vendas, o usuário pode acessar a opção Lista de Faltas entrando com o usuário 905, conforme mostra a Figura 20: Todos os direitos autorais reservados à BIG SISTEMAS® 2012 Página 24 de 54 Certificação em Compras Cálculo de Demanda / Sugestão de Compras / Pedido Eletrônico / Cotação Online Figura 20 - Lançamento de Faltas Estas faltas poderão ser acompanhadas pela tela de sugestão de compra, e posteriormente, incluídas na lista para que seja disparado o pedido para o fornecedor desejado, observe: Figura 21 - Lista de Faltas Na própria tela de sugestão de compra é possível verificar também os estoques nas filiais, como mostra a Figura 22 abaixo: Todos os direitos autorais reservados à BIG SISTEMAS® 2012 Página 25 de 54 Certificação em Compras Cálculo de Demanda / Sugestão de Compras / Pedido Eletrônico / Cotação Online Figura 22 - Estoque nas Filiais Conforme o destaque é possível notar que são exibidos os estoques das lojas com informações como: última venda, quantidade da última venda, última entrada e quantidade da última entrada. Obs.: As filiais que aparecem listadas em vermelho são filiais que estão com estoque abaixo do mínimo. Ao lado temos as informações de vendas e entradas dos produtos selecionados, observe: Todos os direitos autorais reservados à BIG SISTEMAS® 2012 Página 26 de 54 Certificação em Compras Cálculo de Demanda / Sugestão de Compras / Pedido Eletrônico / Cotação Online Figura 23 - Vendas e Entradas do Produto Selecionado Esta opção exibe diversas visualizações de Vendas por produto: Média de 7 dias; Média do Mês; Total 7 dias; Total do Mês; Últimas Vendas; Remanejamentos e Transferências Pendentes; E também de Entradas: Média de 7 dias; Média do Mês; Total 7 dias; Total do Mês; Últimas Vendas; Remanejamentos e Transferências Pendentes; Descontos nos Fornecedores; Todos os direitos autorais reservados à BIG SISTEMAS® 2012 Página 27 de 54 Certificação em Compras Cálculo de Demanda / Sugestão de Compras / Pedido Eletrônico / Cotação Online Pedidos Pendentes para Entrada; Percentual de Entrada por Venda; Obs.: Estas informações podem ser recalculadas pelo menu Ferramentas > Recalcular dados de estoque, vendas e entradas. Algumas outras informações de totalização são exibidas, acompanhe a tela a seguir: Figura 24 - Totalizações Esta opção exibe a totalização de: Número de Produtos Abertos; Número de Produtos Marcados; Quantidade Total a Pedir; Quantidade Total Marcada; Pedir: igual a quantidade sugerida pelo sistema; Pedir (caixas): é utilizado para cartelados; Unidades por Caixa; Total de Unidades por Caixa; Também podem ser visualizadas as informações de demanda do produto, observe: Todos os direitos autorais reservados à BIG SISTEMAS® 2012 Página 28 de 54 Certificação em Compras Cálculo de Demanda / Sugestão de Compras / Pedido Eletrônico / Cotação Online Figura 25 - Demanda do Produto Esta opção exibe Informações da Demanda do Produto: Mínimo de Dias; Máximo de Dias; Estoque Mínimo; Estoque Máximo; Demanda; Mínimo Absoluto (este o usuário determina no cadastro do produto); Demanda Mês; Estoque para; Com a opção Selecionar Fornecedor é possível escolher um determinado fornecedor, e utilizar seus descontos, em que o sistema filtrará todos os produtos onde o fornecedor tem o melhor desconto conforme mostra a Figura 26 abaixo: Figura 26 - Selecionar Fornecedor Todos os direitos autorais reservados à BIG SISTEMAS® 2012 Página 29 de 54 Certificação em Compras Cálculo de Demanda / Sugestão de Compras / Pedido Eletrônico / Cotação Online Figura 27 - Selecionar Descontos no Fornecedor As últimas opções da tela de sugestão são semelhantes à tela de filtros, observe: Figura 28 - Opções da Sugestão Todos os direitos autorais reservados à BIG SISTEMAS® 2012 Página 30 de 54 Certificação em Compras Cálculo de Demanda / Sugestão de Compras / Pedido Eletrônico / Cotação Online Restaurar Sugestão: restaura sugestão gravada anteriormente; Gravar Sugestão: tem a função de salvar uma sugestão para comparação com compras, entrada de mercadoria etc.; F8 – Gera Pedido; Imprimir: para imprimir é necessário marcar os produtos primeiro; Finalmente pode-se gerar o pedido, obedecendo as opções a seguir: Figura 29 - Gerar Pedido Enviar para cotação; Gerar Arquivo TXT; Gerar Arquivo para Fornecedor (Ped. Eletrônico); Gerar Pedido; Enviar para cotação OnLine; Abaixo serão descritas as opções: Gerar Arquivo para Fornecedor (Ped. Eletrônico) e Enviar para Cotação OnLine, que são mais comumente usadas. Pedido Eletrônico O Pedido Eletrônico é hoje o modo mais simples e rápido de se fazer um pedido de compra ao fornecedor. Por meio dele é possível resumir o processo de ligar ou passar um fax contendo os produtos que deseja comprar. Abaixo serão listados os layouts existentes, as configurações necessárias e modo de utilização do Pedido Eletrônico. Layouts Internos Segue abaixo uma listagem de todos os fornecedores com layout interno existentes no SistemaBIG: Todos os direitos autorais reservados à BIG SISTEMAS® 2012 Página 31 de 54 Certificação em Compras Cálculo de Demanda / Sugestão de Compras / Pedido Eletrônico / Cotação Online Profarma; Servimed; Sagra; Reydrogas; ITA; Santa Cruz; Viabella; Panarello; Audifar; Solfarma; DrogaCenter; Ikesaki; SudesteFarma; PharmaService; Pharmalink; CoteFácil; Nazari; AmericanFarma; Farmed; MegaFarma; Obs. 1: O Pedido Eletrônico não depende apenas do SistemaBIG, também é necessário que o cliente tenha o programa do fornecedor específico para pedido eletrônico previamente instalado na máquina que será utilizada para compras. Obs. 2: Caso algum fornecedor que o cliente deseja utilizar não esteja na lista acima, será necessário solicitar o Layout ao fornecedor e encaminhar ao nosso setor de suporte responsável por pedido eletrônico para criação do mesmo. Criação de um Layout A criação dos layouts que não existem deve ser feita no próprio SistemaBIG pelo menu Configurações > Notas Fiscais Eletrônicas – Configuração, conforme mostra a Figura 30 abaixo: Todos os direitos autorais reservados à BIG SISTEMAS® 2012 Página 32 de 54 Certificação em Compras Cálculo de Demanda / Sugestão de Compras / Pedido Eletrônico / Cotação Online Figura 30 - Configuração Layout de Fornecedor Ao acessar este menu será exibida a tela abaixo: Todos os direitos autorais reservados à BIG SISTEMAS® 2012 Página 33 de 54 Certificação em Compras Cálculo de Demanda / Sugestão de Compras / Pedido Eletrônico / Cotação Online Figura 31 - Configuração do Layout para Pedido Eletrônico Por meio desta tela é possível configurar: Arquivos de Nota Fiscal, Layout de Pedido Eletrônico, Arquivo de Retorno e Dicionário de Produtos. Para a criação do layout vá à aba 2 - Pedido Eletrônico e clique no botão Adicionar ou atalho F5 e será exibida a seguinte tela: Figura 32 - Configurando Campos do Layout Obs.: Todos os campos deverão ser configurados de acordo com o layout enviado pelo fornecedor, pois, se o mesmo for configurado incorretamente, implicará diretamente no momento de efetuar a compra. Todos os direitos autorais reservados à BIG SISTEMAS® 2012 Página 34 de 54 Certificação em Compras Cálculo de Demanda / Sugestão de Compras / Pedido Eletrônico / Cotação Online Configuração do Pedido Eletrônico O próximo passo é a configuração dos cadastros de cada fornecedor para efetuar o pedido eletrônico. Para configurar acesse o menu Cadastros > Fornecedores, conforme mostra o exemplo abaixo já pesquisando o fornecedor Santa Cruz. Figura 33 - Cadastro de Fornecedor Acesse a aba Pedido Eletrônico para efetuar a configuração. Observe a Figura 34 abaixo: Todos os direitos autorais reservados à BIG SISTEMAS® 2012 Página 35 de 54 Certificação em Compras Cálculo de Demanda / Sugestão de Compras / Pedido Eletrônico / Cotação Online Figura 34 - Configuração do Pedido No exemplo da Figura 34 acima, já existe uma loja configurada, caso deseje alterar as configurações da mesma, clique duas vezes sobre o registro correspondente à loja e efetue a alteração. Para adicionar um novo registro clique no botão Incluir e será exibida a seguinte tela: Todos os direitos autorais reservados à BIG SISTEMAS® 2012 Página 36 de 54 Certificação em Compras Cálculo de Demanda / Sugestão de Compras / Pedido Eletrônico / Cotação Online Figura 35 - Configurações Diretórios Nesta tela devem ser cadastradas as seguintes informações: Filial: neste campo deve ser selecionada a filial que deseja configurar o pedido eletrônico, pois, é possível efetuar pedidos pelo escritório para qualquer filial; N: Pedido: deve ser definido o número do pedido, caso for a primeira vez que esteja configurando, deixe com o valor 0 (zero); Layout: deve ser selecionado o layout interno do fornecedor correspondente; Layout Notas Fiscais: deve ser selecionado o layout criado, conforme explicado anteriormente, caso não exista o fornecedor desejado; Cód. Farmácia: deve ser informado o código da loja no fornecedor; Senha FTP: este campo é utilizado para pedido eletrônico Pharmalink que utiliza o sistema de FTP; Cód. Vendedor: este é o código do vendedor do fornecedor que não é utilizado para o pedido eletrônico; Software: informe o caminho onde está instalado o programa para envio e retorno do pedido eletrônico; Diretório Pedido: informe o caminho onde serão salvos os arquivos de envio do pedido; Todos os direitos autorais reservados à BIG SISTEMAS® 2012 Página 37 de 54 Certificação em Compras Cálculo de Demanda / Sugestão de Compras / Pedido Eletrônico / Cotação Online Diretório Retorno: informe o caminho onde o sistema efetuará a leitura dos arquivos de retorno (Faltas); Nome do arquivo com o código da Filial Física: esta opção deve ser utilizada por quem deseja fazer pedidos em um único arquivo para várias lojas. Este modo está disponível apenas para alguns fornecedores; FTP: opção disponível para o fornecedor Santa Cruz, para seleção do FTP por região; E-mail e senha: estas informações são exclusivas para o fornecedor Solfarma, que utiliza as mesmas para enviar o pedido eletrônico; Associação de Produtos ao Fornecedor Todos os produtos possuem um código de referência nos fornecedores, entretanto, um mesmo produto pode possuir códigos diferentes em determinados fornecedores. Logo cada fornecedor deve enviar junto ao seu programa de envio e retorno de pedidos, um dicionário (representado por um arquivo .txt) contendo uma listagem dos produtos disponíveis para compra online e seus respectivos códigos de referência. Todavia, esses produtos deverão ser associados a cada fornecedor configurado no sistema, para que não haja problemas no momento de efetuar a compra. Existe um programa específico para efetuar essa tarefa de associação, chamado codnofornec.exe, localizado na pasta do sistema. Após efetuar as configurações do pedido eletrônico de cada fornecedor, execute o programa e será aberta a seguinte tela: Figura 36 – Associação de Códigos dos Produtos ao Fornecedor Deve-se selecionar o fornecedor que deseja associar os produtos e seu arquivo .txt correspondente e em seguida clicar no botão Processar Arquivo e aguardar o término do processo. Como exemplo será usado o fornecedor Santa Cruz, este fornecedor possui dois arquivos diferentes para ser processados, o Clean.txt e o Clepean.txt, um referente aos medicamentos e o outro à perfumaria. Neste caso, deve Todos os direitos autorais reservados à BIG SISTEMAS® 2012 Página 38 de 54 Certificação em Compras Cálculo de Demanda / Sugestão de Compras / Pedido Eletrônico / Cotação Online ser processado um arquivo de cada vez. Quando for perguntado se deseja limpar os códigos que já existem, selecione opção Não. Obs. 1: Pode ser que após clicar em Processar Arquivo seja exibido o fornecedor mais de uma vez, isso acontecerá apenas se houver configuração para mais de uma filial. Obs. 2: Esse mesmo processo deverá ser feito com todos os fornecedores que possuírem configuração de pedido eletrônico. Se não possuir o arquivo, o mesmo deverá ser solicitado junto ao fornecedor, pois, sem este processo de associação não é possível fazer o pedido de compra. Efetuando o Pedido Eletrônico Após concluir todo o processo a associação dos produtos, o pedido poderá ser feito normalmente. Para isso acesse o menu Gerencial > Entrada / Compra > Sugestão de Compra / Remanejamento, efetue os filtros desejados, como citado no tópico anterior e clique no botão F8 - Gera Pedido e será mostrada a seguinte tela: Figura 37 – Gerar Pedido Eletrônico Ao clicar em (F3) Avançar >>, o sistema solicitará o fornecedor ao qual deseja fazer o pedido, conforme mostra a Figura 38 abaixo: Todos os direitos autorais reservados à BIG SISTEMAS® 2012 Página 39 de 54 Certificação em Compras Cálculo de Demanda / Sugestão de Compras / Pedido Eletrônico / Cotação Online Figura 38 – Seleção do Fornecedor Como exemplo, continuará sendo utilizado o fornecedor Santa Cruz, então após seleciona-lo, deve-se clicar em (F3) Avançar >>, será solicitada uma descrição para esse pedido, entretanto, esta não é de preenchimento obrigatório, tem efeito apenas para relatórios e pesquisas de pedidos, desta maneira tornando mais fácil de encontrar certas informações que necessite. Também poderá ser adicionadas Observações para o pedido. Observe a Figura 39 abaixo: Figura 39 – Descrição do Pedido Ao pressionar o botão OK (F3) será exibida a seguinte tela: Todos os direitos autorais reservados à BIG SISTEMAS® 2012 Página 40 de 54 Certificação em Compras Cálculo de Demanda / Sugestão de Compras / Pedido Eletrônico / Cotação Online Figura 40 – Tipo de Pagamento e Oferta Nesta tela deverá ser informado o tipo de pagamento ou código de oferta, em que estas informações dependerão do fornecedor escolhido, para alguns não serão solicitadas essas informações. Seguindo o exemplo com o fornecedor Santa Cruz, se o pagamento escolhido for Á Vista ou A Prazo, não será necessário informar mais nada, dando sequência ao pedido. Os outros pagamentos são ligados ao fornecedor, como a Oferta, que precisa de um arquivo importado do próprio fornecedor e a Tabela que possui um código a ser digitado. Em seguida, clique no botão (F3) Enviar Ped. Elet. >> e o sistema verificará se existem produtos não associados com o código do fornecedor, conforme explicado no tópico anterior. Observe o exemplo abaixo: Todos os direitos autorais reservados à BIG SISTEMAS® 2012 Página 41 de 54 Certificação em Compras Cálculo de Demanda / Sugestão de Compras / Pedido Eletrônico / Cotação Online Figura 41 – Associação de Produtos com Fornecedor Se o arquivo de dicionário de produtos já foi importado, como foi mostrado pelo programa codnofornec.exe, então a opção Ass. Automática poderá ser usada para que o código possa ser encontrado automaticamente, caso não seja encontrado, o mesmo poderá ser digitado na coluna Cód. no Fornec. (em amarelo), se já tiver o código em mãos. Se não possuir o código, poderá ser utilizada a opção F5 – Associar, então será aberta uma tela, conforme mostra a Figura 42, para que o mesmo possa ser pesquisado na base importada pelo codnofornec.exe. Todos os direitos autorais reservados à BIG SISTEMAS® 2012 Página 42 de 54 Certificação em Compras Cálculo de Demanda / Sugestão de Compras / Pedido Eletrônico / Cotação Online Figura 42 – Pesquisa de Código no Fornecedor Ao pressionar Enter ou clicar duas vezes sobre o produto desejado, o sistema associará o produto com o código exibido na coluna Cód. no Fornec. Por exemplo, sendo selecionado o código 105411, será direcionado à tela anterior e então será possível ver que o produto já está associado, pois, estará destacado em vermelho, como mostra a Figura 43 abaixo: Figura 43 – Produto Associado Após associar todos os produtos, caso tenha mais de um, clique no botão F3 – Continuar e será direcionado para a tela de envio de pedido, conforme mostra a Figura 44 abaixo: Todos os direitos autorais reservados à BIG SISTEMAS® 2012 Página 43 de 54 Certificação em Compras Cálculo de Demanda / Sugestão de Compras / Pedido Eletrônico / Cotação Online Figura 44 – Envio do Pedido Nessa tela será exibido o pedido, neste momento com Status igual a Envio Pendente. É possível também visualizar os produtos que pertencem ao pedido, para isso selecione o pedido e pressione a tecla F4 – Visualizar Produtos. Para finalizar, clique no botão Enviar (F3) para que o sistema possa abrir o programa do fornecedor correspondente ao pedido. Obs.: O programa do fornecedor deve estar previamente instalado e configurado pelo próprio suporte do fornecedor, portanto, esta responsabilidade não cabe ao suporte da BIG Automação. O SistemaBIG só tem a função de "chamar" o programa do fornecedor para que o envio/retorno do pedido possa ser feito corretamente. O programa do fornecedor enviará o arquivo de pedido e, dependendo do fornecedor, no mesmo momento já será possível receber o arquivo de Retorno (faltas). Ao receber esse arquivo, confirme a mensagem abaixo para que volte ao sistema. Figura 45 – Confirmação do Retorno Todos os direitos autorais reservados à BIG SISTEMAS® 2012 Página 44 de 54 Certificação em Compras Cálculo de Demanda / Sugestão de Compras / Pedido Eletrônico / Cotação Online Após a confirmação da mensagem, será exibida uma tela para seleção do arquivo de retorno como mostra a Figura 46 abaixo: Figura 46 – Seleção do Arquivo O arquivo CODIGO.RET é apenas uma demonstração de como será o retorno, entretanto, a palavra CODIGO será substituída pelo próprio código da loja no fornecedor. Caso não tenha nenhum retorno, clique no botão Receber Arquivo de Retorno então será aberto o programa do fornecedor novamente para poder receber o arquivo de retorno. Assim que o mesmo aparecer conforme mostra a Figura 46 acima, clique no botão Selecionar (F3) e o sistema lerá o arquivo de forma que desconte os produtos faturados, e permaneça na tela apenas os que tiveram faltas, para que estes produtos possam ser pedidos a outro fornecedor. Cotação Online Configurações A configuração necessária para utilizar a Cotação Online é ter preenchidos no Cadastro do Fornecedor os campos E-mail e Senha. Para isso vá ao menu Cadastros > Fornecedores, selecione o fornecedor desejado e na aba Edição (F2), defina o e-mail do representante que digitará a cotação e sua respectiva senha para acesso à cotação. Observe a localização dos campos na Figura 47 abaixo: Todos os direitos autorais reservados à BIG SISTEMAS® 2012 Página 45 de 54 Certificação em Compras Cálculo de Demanda / Sugestão de Compras / Pedido Eletrônico / Cotação Online Figura 47 – Cadastro de Fornecedores Após preencher os campos citados, vá ao menu Cotação OnLine > Cadastrar/Atualizar Fornecedor, caso seja a primeira vez que esteja configurando, não é necessário fazer esse passo, pois, no momento de efetuar a cotação será feito o cadastramento dos fornecedores. Essa opção deverá ser utilizada quando existir um fornecedor novo ou se forem alterados o email e senha utilizados para a cotação. Depois de efetuar essas configurações, a cotação estará pronta para ser feita. Gerando a Cotação Online Para gerar uma cotação acesse o menu Gerencial > Entradas / Compras > Sugestão de Compra / Remanejamento ou clique no ícone nos atalhos do menu principal. Gere a lista de produtos como se fosse um pedido, utilize o filtro que desejar, como: por mínimo, repor o que vendeu ou incluindo manualmente direto na aba Pedidos. Observe o exemplo abaixo: Todos os direitos autorais reservados à BIG SISTEMAS® 2012 Página 46 de 54 Certificação em Compras Cálculo de Demanda / Sugestão de Compras / Pedido Eletrônico / Cotação Online Defina as quantidades respectivas de cada produto e pressione a tecla F6 (Marcar Todos). Em seguida clique no botão F8 - Gera Pedido como mostra em destaque a Figura 48 abaixo: Figura 48 – Gerando Pedido para Cotação Online Em seguida informe qual operação deseja efetuar, no caso, será a opção Enviar para Cotação Online, conforme mostra a Figura 49: Todos os direitos autorais reservados à BIG SISTEMAS® 2012 Página 47 de 54 Certificação em Compras Cálculo de Demanda / Sugestão de Compras / Pedido Eletrônico / Cotação Online Figura 49 – Enviar para Cotação Online Ao avançar será solicitada uma validade para essa cotação, lembrando que a data definida não poderá ser alterada, somente gerando uma nova cotação. Observe a Figura 50 abaixo: Figura 50 – Validade da Cotação Online Após confirmar clique em OK (F3), e defina uma descrição para esta cotação e confirme-a. Na sequência será exibido o seguinte aviso: Figura 51 – Confirmação de Fornecedores Cadastrados Todos os direitos autorais reservados à BIG SISTEMAS® 2012 Página 48 de 54 Certificação em Compras Cálculo de Demanda / Sugestão de Compras / Pedido Eletrônico / Cotação Online Se os fornecedores já foram cadastrados no sistema de Cotação Online no passo de Configuração e seus respectivos cadastros já possuem e-mail e senha corretos, então clique em Não, caso queira cadastrar ou corrigir um e-mail ou senha, clique em Sim e será direcionado ao Cadastro de Fornecedores para efetuar as devidas alterações. Em seguida aparecerá um aviso, como mostra a Figura 52 para que sejam selecionados os fornecedores e ao clicar em OK será exibida na sequência a tela com todos os fornecedores à esquerda para que sejam passados à direita, lado que representa os fornecedores selecionados para digitar a cotação, como mostra a Figura 53. Figura 52 – Aviso para Selecionar Fornecedores Figura 53 – Seleção dos Fornecedores Ao clicar em OK o cadastro dos fornecedores selecionados será enviado ao sistema de Cotação Online e em seguida será feita uma pergunta conforme mostra a Figura 54 abaixo: Todos os direitos autorais reservados à BIG SISTEMAS® 2012 Página 49 de 54 Certificação em Compras Cálculo de Demanda / Sugestão de Compras / Pedido Eletrônico / Cotação Online Figura 54 – Confirmação para Modo Leilão Conforme descrito na mensagem, com o modo leilão ativo o fornecedor saberá se está ganhando ou não a cotação, e o mesmo não visualizará qual o menor valor e nem quem é o outro fornecedor que está ganhando. Após escolher se quer ou não ativar o modo leilão, a cotação será enviada e então será retornada a mensagem: "A Cotação foi enviada ao Sistema de Cotação Online com sucesso! Cotação nº XXX". Desta forma todos os fornecedores selecionados receberão um e-mail com o número da cotação, o dia do vencimento, seus dados com senha para acesso e a página para efetuar a digitação. Assim que o mesmo acessar o site, será solicitada a senha ao digitar e clicar em Entrar aparecerá a página com os produtos para cotação como mostra a Figura 55: Todos os direitos autorais reservados à BIG SISTEMAS® 2012 Página 50 de 54 Certificação em Compras Cálculo de Demanda / Sugestão de Compras / Pedido Eletrônico / Cotação Online Figura 55 – Site Cotação Online As colunas em amarelo são as que o fornecedor poderá alterar, definindo seu preço e desconto, poderá também colocar uma observação. Não há botão a ser clicado para salvar as alterações, desta maneira, basta apenas pressionar as teclas para cima ou para baixo para que as informações sejam gravadas. Assim que tiver uma cotação definitiva, ou seja, que algum fornecedor tenha vencido nos preços, acesse o menu Relatórios > Resultado de Cotação > aba Gerenciamento das Cotações Online e clique no botão Buscar Resultado, localize a cotação desejada e clique no botão Encerrar, então será exibida a mensagem: "Confirma o encerramento da cotação nº XXX? Após o encerramento esta cotação não estará mais disponível aos fornecedores no módulo de Cotação Online." Se desejar realmente encerrar a cotação, clique em Sim, e será retornada a mensagem: "Cotação encerrada com sucesso!". Após encerrar a cotação poderá emitir um relatório ou enviar diretamente para Sugestão de Compras. Para isso retorne à aba Relatório e se desejar apenas visualizar ou imprimir marque opção Relatório, defina o período da cotação e clique no botão Listar, desta forma serão as cotações encerradas. Observe a Figura 56 abaixo: Todos os direitos autorais reservados à BIG SISTEMAS® 2012 Página 51 de 54 Certificação em Compras Cálculo de Demanda / Sugestão de Compras / Pedido Eletrônico / Cotação Online Figura 56 – Pesquisa Resultado de Cotação Clique em Visualizar e serão listados os produtos da cotação conforme mostra a Figura 57 abaixo: Todos os direitos autorais reservados à BIG SISTEMAS® 2012 Página 52 de 54 Certificação em Compras Cálculo de Demanda / Sugestão de Compras / Pedido Eletrônico / Cotação Online Figura 57 – Resultado da Cotação Na parte de cima da tela podem sem observados os produtos e fornecedores com seus respectivos preços. No caso o preço mostrado nessa grade de cima é do fornecedor que ganhou a cotação. Caso deseje alterar o fornecedor sugerido para compra clique duas vezes sobre o fornecedor, na grade de baixo, onde é possível ver outras cotações. Se quiser visualizar se há algum produto que não foi cotado, marque a opção Visualizar Produtos não Cotados e se houver algum, será listado em vermelho. Para imprimir esta cotação, clique no botão Visualizar Relatório e será aberto o Visualizador de Relatórios em que cada folha haverá um fornecedor e qual (is) produto (s) houve melhor preço. Se desejar efetuar o pedido, clique na opção Enviar p/ Sugestão de Compra (Figura 56) e clique no botão Enviar. O processo será o mesmo da opção Relatório, podendo trocar o fornecedor sugerido para compra ou visualizar produtos que não foram cotados. Todos os direitos autorais reservados à BIG SISTEMAS® 2012 Página 53 de 54 Certificação em Compras Cálculo de Demanda / Sugestão de Compras / Pedido Eletrônico / Cotação Online Em seguida clique em Enviar p/ Sug. Compras e será aberta a tela de Sugestão de Compras, acesse a aba Pedidos e os produtos já estarão listados com seus devidos fornecedores na coluna Comprar Fornecedor, desta forma, podendo efetuar um filtro de determinado fornecedor. O processo de cotação pode ser finalizado neste momento enviando o pedido de forma eletrônica ou outra opção que desejar. Todos os direitos autorais reservados à BIG SISTEMAS® 2012 Página 54 de 54
Download