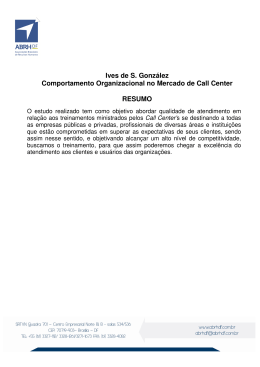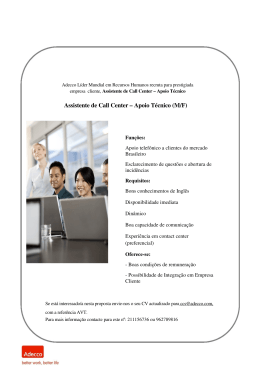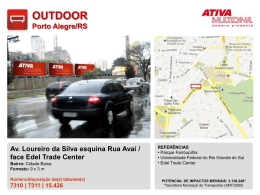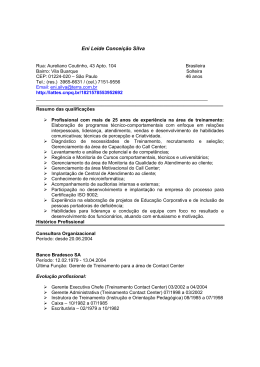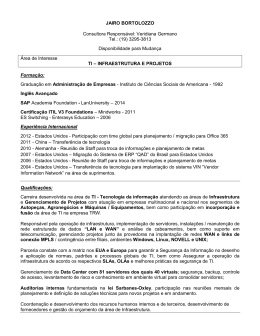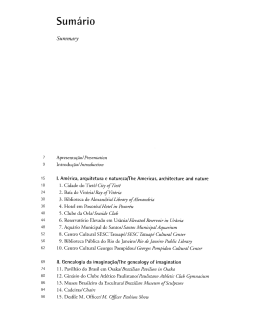Frente de Caixa Center Versão 2.1 (PAF-ECF) © 2010 Center Informática Ltda. Manual Técnico de Instalação e Configuração Center Informática Ltda. Avenida 9 de julho, 683 cj 8 - Centro Tupi Paulista-SP Fone: (18) 3851-1384 e-mail: [email protected] site: www.centersistema.com.br 2 1 Frente de Caixa Center Versão 2.1 (PAF-ECF) Apresentação Frente de Caixa Center Versão 2.1 (PAF-ECF) Manual Técnico de Instalação e Configuração © 2010 Center Informática Ltda. Versão deste manual: 1.0.0 Este sistema está de acordo com o ER-PAF-ECF versão 01.03 de Junho/2009 e segue as normas da legislação estabelecida no Ato COTEPE ICMS 06/08 que dispõe sobre a especificação de requisitos do Programa Aplicativo Fiscal - Emissor de Cupom Fiscal (PAF-ECF) e do Sistema de Gestão utilizado por estabelecimento usuário de equipamento ECF. Este manual é de uso exclusivo da Center Informática para distribuição interna e para representantes. © 2010 Center Informática Ltda. Instalação 2 3 Instalação Para instalação do Frente de Caixa Center Versão 2.1 (PAF-ECF) faça download do arquivo InstPaf.exe do seguinte link: www.centersistema.com.br/arquivos/InstPaf.exe Após download, execute o arquivo para iniciar a instalação. Instalação passo a passo Ao executar o instalador, a janela abaixo irá aparecer. Clique em "Avançar" para prosseguir. Janela inicial do instalador Na próxima janela, é possível escolher a pasta onde será instalado o sistema. Por padrão a pasta sugerida é C:\Frente . Clique em "Avançar" para prosseguir. Escolhendo a pasta onde será instalado o sistem a Na próxima janela, selecione os componentes que serão instalados. Frente de Caixa: Este componente instala o Frente de Caixa Center Versão 2.1 (PAF-ECF). © 2010 Center Informática Ltda. 4 Frente de Caixa Center Versão 2.1 (PAF-ECF) Monitor de Sincronização: O Monitor de Sincronização não precisa ser selecionado nos casos em que o Sistema de Retaguarda ou Gestão seja de autoria de terceiros. Caso o Sistema de Retaguarda ou Gestão seja de autoria da Center Informática, este componente deve ser instalado em apenas um computador da rede. Por padrão o Monitor de Sincronização é instalado na pasta C: \Monitor. Biblioteca de Funções(BPL): Instala os arquivos de funções utilizados pelo sistema. Tanto o Frente de Caixa Center Versão 2.1 (PAF-ECF) quanto o Monitor de Sincronização precisam destes arquivos para funcionar. Firebird: Caso o Firebird 2.0.1 ou superior já esteja instalado no Windows, o componente Firebird pode ser desmarcado, pois não há necessidade de instala-lo novamente. Após selecionar os componentes a serem instalados, clique em "Avançar" para prosseguir. Selecionando os com ponentes que serão instalados Por padrão é criada uma pasta no menu Programas do Windows com nome Center Informática. Opcionalmente pode ser alterado para outro nome ou pode ser selecionada uma pasta existente. Clique em "Avançar" para prosseguir. Selecionado o pasta do Menu Iniciar do Window s © 2010 Center Informática Ltda. Instalação 5 A última janela mostra um resumo das opções que serão usadas na instalação. Clique em "Instalar" para confirmar o início da instalação. Janela de inform ações Após o término da instalação, o ícone de atalho do sistema estará presente na área de trabalho do Windows. Requisitos Mínimos Sistema Operacional Windows XP SP3 Espaço em disco 50mb Para estabelecimento com mais de um PDV Todos os PDVs devem ter acesso por rede a um servidor de arquivos Resolução de vídeo 800x600 Sistema Retaguarda Sistema da Center Informática ou de terceiros com procedimentos de exportação de cadastros e importação de vendas devidamente testados pela Center Informática Secretaria da Fazenda do Estado Autorização do SEFAZ do estado para uso do PAF-ECF © 2010 Center Informática Ltda. 6 3 Frente de Caixa Center Versão 2.1 (PAF-ECF) Configuração do Frente de Caixa Após a instalação do Frente de Caixa Center Versão 2.1 (PAF-ECF) é necessário configurá-lo. Sem efetuar as configurações o sistema não irá funcionar corretamente. A Configuração do sistema é feita através do utilitário Configurador PAF-ECF. Para abri-lo, localize na opção Programas do menu Iniciar do Windows o item Center Informática, ou execute o arquivo Configpaf.exe que está localizado na pasta de instalação, que por padrão é C:\Frente. Janela principal do Configurador PAF-ECF Autorizando o uso da Impressora Fiscal(ECF) Dados das Im pressoras Fiscais(ECF) autorizadas Para que o Frente de Caixa Center Versão 2.1 (PAF-ECF) se comunique com um ECF, é necessário © 2010 Center Informática Ltda. Configuração do Frente de Caixa 7 autorizar o uso mediante uma chave de autorização fornecida pela Center Informática. Isto é necessário para que se evite que o sistema emita cupons fiscais em impressoras clonadas ou que não tenham autorização da Secretaria da Fazenda do Estado para funcionamento. Na janela principal, clique no botão "ECF's Autorizados". Uma janela igual a figura acima irá mostrar a relação de ECFs já autorizados à esquerda. À direita estão os dados do ECF selecionado. Para incluir um ECF na relação, clique no botão "Autorizar um novo ECF". Uma caixa de diálogo irá aparecer com a seguinte mensagem "O ECF deve estar conectado e ligado! Confirma?". Se a impressora fiscal estiver conectada e ligada ao computador, prossiga clicando em "SIM". A janela seguinte irá solicitar o modelo do ECF e a porta serial onde o ECF está conectado. No campo "Modelo", escolha um modelo da lista ou selecione "Detectar" para que o modelo seja descoberto automaticamente pelo sistema. No campo "Porta", selecione a porta serial. Após preencher estes dois campos, clique no botão "Conectar ao ECF" e aguarde. Neste momento o sistema irá tentar buscar informações no ECF. Janela de detecção e autorização do ECF Após alguns segundos, uma mensagem irá dizer se houve sucesso ou não na tentativa de comunicação com o ECF. Se houver comunicação, a marca e modelo do ECF irá aparecer na janela e os dados "Número de Série" e "CNPJ" serão mostrados. Estas duas informações são capturadas da memória do ECF. O botão "Funções" será habilitado, fornecendo várias funções úteis de consulta e configuração do ECF. Use estas funções para consultar ou cadastrar formas de pagamento e alíquotas na memória do ECF, por exemplo. © 2010 Center Informática Ltda. 8 Frente de Caixa Center Versão 2.1 (PAF-ECF) Janela de autorização com ECF ativo O campo "Senha para Autorização" também aparecerá preenchido com um código. Neste momento o técnico ou representante que está no local deverá entrar em contato com a Center Informática e solicitar a "Contra Senha" para que o procedimento seja concluido. Informe a "Contra Senha" e clique em "Confirmar". Dados do ECF autorizado Ao clicar em "Confirmar", a janela com os dados do ECF volta a aparecer, mostrando todos os dados do ECF que acabou de ser autorizado. O sistema tentar fazer o preenchimento automático de todos os campos. Se algum campo não for preenchido automaticamente, deverá ser preenchido manualmente. Confira o conteúdo do campos e corrija-os se necessário. © 2010 Center Informática Ltda. Configuração do Frente de Caixa 9 Configurações Todos os parâmetros configuráveis do Frente de Caixa Center Versão 2.1 (PAF-ECF) estão disponíveis na opção "Configurações". Clicando no botão "Configurações" da janela principal será solicitada uma senha. Esta janela tem acesso protegido por senha para evitar que usuários não autorizados alterem configurações que possam interferir ou impossibilitar o funcionamento do sistema. Como a senha muda a cada dia, o técnico ou representante deve solicita-la a Center Informática. Janela de configurações Tipo de Atividade: Selecione o tipo de atividade da empresa. A opção "Comércio" poderá ser selecionada caso nenhuma das outras opções se encaixem à atividade da empresa em questão. Funções: Selecione as funções que o PDV local irá efetuar. DAV: Marque esta opção para habilitar a digitação e emissão de Orçamentos. Pré-venda: Marque esta opção para habilitar a digitação de pré-venda. Venda: Marque esta opção para habilitar a emissão de cupons fiscais. TEF Discado: Marque esta opção se o PDV possuir TEF Discado. TEF Dedicado: Marque esta opção se o PDV possuir TEF Dedicado. Os parâmetros do TEF Dedicado devem ser preenchidos acessando o botão ao lado desta opção. Impressora DAV: Se o PDV for emitir Orçamentos, selecione a forma de impressão, se em impressora comum não fiscal ou em relatório gerencial na impressora fiscal. Verifique a legislação do estado para saber qual das duas opções deve ser usada. Banco de dados local: Indica o caminho do banco de dados onde ficarão armazenadas todas as informações das vendas do PDV. Clique no botão ao lado deste campo para selecionar o banco de dados local do sistema. O padrão é C:\Frente\paf.fdb . Banco de dados geral: Indica o caminho do banco de dados onde ficarão concentradas as informações das vendas de todos os PDVs da empresa. Clique no botão ao lado deste campo para selecionar o banco de dados local do sistema. Em um estabelecimento com mais de um PDV, este banco de dados deverá estar armazenado em um servidor na rede. Se existir apenas um PDV no © 2010 Center Informática Ltda. 10 Frente de Caixa Center Versão 2.1 (PAF-ECF) estabelecimento, então este banco de dados poderá ficar em uma pasta local ou em uma pasta de outro computador na rede. Banco de dados Retaguarda Center Informática: Indica o caminho do banco de dados do sistema retaguarda da Center Informática. Preencha este campo apenas se o sistema de retaguarda utilizado for de autoria da Center Informática. Se for de autoria de terceiros este campo deve ficar em branco. Clique no botão ao lado deste campo para selecionar o banco de dados. Aplicativo do fabricante para geração do Arq.MFD: Indica o caminho do programa fornecido pelo fabricante da impressora fiscal que gera o Arquivo MFD. Em caso de dúvida solicite a Center Informática o aplicativo adequado para a impressora fiscal em questão. Dados da Empresa/PDV Além das configurações até agora citadas, outras configurações como os Dados da Empresa e Formas de Pagamento estão disponíveis clicando no botão "Empresa/PDV". Dados da Em presa Na aba "Dados da Empresa", preencha os campos com os dados da empresa usuária do sistema. O campo "Nome Fantasia" será exibido na janela principal e na janela de vendas do Frente de Caixa Center Versão 2.1 (PAF-ECF). Dentro da aba "Parâmetros", existem outras três abas: Venda, Formas de Pagamento e Sistema. Venda: Contém parâmetros que serão usados nas vendas realizadas no sistema. Código Cliente Consumidor à Vista: Indica qual é o codigo de cliente padrão para vendas à vista. Sempre que for iniciada uma venda, o código do cliente já será preenchido com o código indicado neste campo. Desconto máximo no item de venda: Indica qual o percentual máximo de desconto que será permitido no item de venda. Se este campo ficar em branco, o desconto no item de venda não será permitido. Desconto máximo na venda: Indica qual o percentual máximo de desconto que será permitido na venda. Se este campo ficar em branco, o desconto na venda não será permitido. © 2010 Center Informática Ltda. Configuração do Frente de Caixa 11 Mensagem promocional para o cupom fiscal: Esta mensagem será impressa no final de todos os cupons fiscais emitidos. Esta mensagem promocinal somente será impressa se sobrar alguma linha disponível para impressão após todas as informações fiscais e de dados do cliente forem impressas, respeitando o limite da impressora fiscal. Parâm etros da venda Formas de Pagamento: Contém parâmetros das formas de pagamento que serão usadas nas vendas. Código: Número sequencial para ordenação das formas de pagamento. Descrição: Descrição da forma de pagamento que será exibida na tela de venda. Índice ECF: Código do índice em que a forma de pagamento está cadastrada na memória da impressora fiscal. Descrição no ECF: Descrição da forma de pagamento conforme está cadastrada na memória da impressora fiscal. Se este campo for preenchido, o sistema irá localizar a forma de pagamento na memória da impressora fiscal usando a descrição informada aqui ao invés de usar o "Índice ECF". Índice relatório gerencial TEF: Indica qual índice de relatório gerencial será usado caso a forma de pagamento se refira a uma operação com TEF. Gerenciador TEF: Se a forma de pagamento se referir a uma operação com TEF, indique neste campo qual gerenciador será usado. Selecione um dos gerenciadores disponíveis na lista que aparece no campo. Tipo: Indique "1" para indicar que a forma de pagamento é à vista, por exemplo, Dinheiro, Cheque, Cartão. Indique "2" para indicar que a forma de pagamento é à prazo, por exemplo, Duplicata, Cheque pré-datado, Ficha, Convênio . Ao informar que a forma é à prazo, o sistema irá entender que não houve recebimento no ato e o valor poderá entrar no controle de contas a receber do sistema retaguarda. Limite de parcelas: Quando se tratar de forma de pagamento com parcelamento, informa o número máximo de parcelas que será permitido. Cheque?: Preencha com "S" para indicar que o sistema deverá solicitar os dados do cheque no © 2010 Center Informática Ltda. 12 Frente de Caixa Center Versão 2.1 (PAF-ECF) fechamento da venda. Troco?: Preencha com "S" para indicar ao sistema que esta forma de pagamento permite troco no fechamento da venda. Form as de pagam ento Sistema: Contém parâmetros relativos ao funcionamento do sistema. Sincronização - Caminho onde o retaguarda gera os arquivos de exportação: Informe neste campo o caminho da pasta onde o %TITLE%> irá ler os arquivos gerados pelo sistema retaguarda. Sincronização - Caminho onde serão gerados os arquivos de vendas: Informe neste campo o caminho da pasta onde o %TITLE%> irá gravar os arquivos com dados das vendas. Estes arquivos serão usados pelo sistema retaguarda. Parâm etros de sistem a © 2010 Center Informática Ltda. Configuração do Frente de Caixa 13 Sincronização - Tempo: Informe neste campo o intervalo de tempo em segundos em que o % TITLE%> irá ler ou gravar os arquivos de sincronização. Não informe menos que 5 segundos para não causar lentidão no sistema. No entanto um intervalo de tempo muito grande poderá causar problemas como cadastros desatualizados e retaguarda sem informações das vendas. Neste intervalo de tempo o sistema irá verificar se existem atualizações de cadastros de clientes e itens entre outros. Irá gerar também os arquivos com as informações das novas vendas realizadas para que o sistema retaguarda se mantenha atualizado. © 2010 Center Informática Ltda. 14 4 Frente de Caixa Center Versão 2.1 (PAF-ECF) Configuração do Monitor de Sincronização O Monitor de Sincronização é um aplicativo usado para transportar dados entre os sistemas de gestão ou retaguarda da Center Informática e o Frente de Caixa Center Versão 2.1 (PAF-ECF). Por padrão ele fica instalado na pasta C:\Monitor. Ao clicar no ícone do Monitor de Sincronização que fica na área de trabalho do Windows, o programa é carregado e um ícone em forma de semáforo ficará executando na barra, ao lado do relógio do Windows. Clique com o botão direito do mouse sobre ele para abrir o menu de opções ou dê um duplo clique para abrir a janela do programa. Ícone na barra do Window s Entendendo como funciona o Monitor Para entender melhor para que serve e como funciona o Monitor de Sincronização, vamos imaginar um supermercado com 20 PDVs funcionando ao mesmo tempo. O sistema retaguarda, que é onde são cadastrados todos o itens de venda, é utilizado no escritório do supermercado. Ao lançar notas de compras, houve a necessidade de alteração de preços de alguns itens e o cadastramento de itens novos que estarão disponíveis nas prateleiras e com preços remarcados para os clientes em alguns minutos. O monitor irá detectar que houve alteração de preços e inclusão de itens novos no sistema retaguarda e irá gerar automaticamente um arquivo de atualização de itens para cada um dos 20 PDVs. Ao mesmo tempo em que o monitor está gerando arquivos de atualização, os PDVs irão perceber que existem atualizações disponíveis e irão carregar as informações dos arquivos e aplicar as modificações. Quando o cliente passar a compra em qualquer um dos PDVs, os itens já estarão prontos para venda com as novas informações. O mesmo ocorre com as informações de venda. A cada cupom fiscal finalizado nos PDVs é gerado um arquivo. O Monitor de sincronização irá ler estes arquivos e inserir os dados das vendas no sistema retaguarda. Deste modo, através do sistema retaguarda é possível visualizar quase que instantaneamente as ultimas vendas realizadas pelos PDVs. Ambiente de trabalho do Monitor Na prática, o Monitor de Sincronização deverá ser instalado em apenas um computador. No supermercado, por exemplo, ele poderia estar em execução no computador do escritório. Em uma rede, o Monitor deverá ler e gravar arquivos em uma pasta prédefinida e que seja acessível aos PDVs pois o Frente de Caixa Center Versão 2.1 (PAF-ECF) também precisará ler e gravar arquivos nesta mesma pasta. Numa empresa que só possui um computador com o sistema de retaguarda e o Frente de Caixa Center Versão 2.1 (PAF-ECF) instalados, o Monitor de Sincronização poderá estar instalado no mesmo computador para fazer a transição automática dos dados entre os dois sistemas. Configurações Para abrir a janela do Monitor, dê duplo clique no ícone que fica na barra do Windows. A janela abaixo © 2010 Center Informática Ltda. Configuração do Monitor de Sincronização 15 irá aparecer. Nela é possível visualizar as últimas 100 ações que o monitor realizou. Janela do Monitor de Sincronização Clique no botão "Configurar" para abrir a janela de Configuração. Todos os campos da janela devem ser preenchidos para que o Monitor funcione corretamente. Após preencher todos os campos clique em "Gravar" para salvar as informações e depois em "Sair" para fechar a janela. Janela de configuração Número do ECF Inicial e Final: Informe a faixa de números de ECF que o estabelecimento possui, para que o Monitor gere os arquivos necessários para cada ECF. Por exemplo, se existirem 5 ECF´s, de números 2, 3, 4, 6 e 7 entao ECF Inicial será 2 e ECF Final será 7. Cada PDV é identificado pelo número do ECF que está nele conectado. Pasta onde serão gerados os arquivos de atualização: Indique a pasta onde deverão ser gravados os arquivos que serão lidos pelos PDV´s. Estes arquivos são gerados pelo Monitor. Esta pasta deve ser a mesma indicada no Configurador do Frente de Caixa Center Versão 2.1 (PAF-ECF), no campo "Sincronização - Caminho onde o retaguarda gera os arquivos de exportação". Pasta temporária para geração de arquivos: Indique uma pasta qualquer onde o Monitor irá gravar arquivos temporários antes de envia-los para a pasta de exportação. Pasta onde o Frente de Caixa gera os arquivos de venda: Indique a pasta onde o Frente de Caixa © 2010 Center Informática Ltda. 16 Frente de Caixa Center Versão 2.1 (PAF-ECF) Center Versão 2.1 (PAF-ECF) grava os arquivos de venda. O Monitor irá ler estes arquivos para inserir informações no banco de dados do sistema retaguarda. Banco de dados geral PAF-ECF: Indique a pasta onde está localizado o banco de dados geral dos PDV´s. Esta pasta deve ser a mesma indicada no Configurador do Frente de Caixa Center Versão 2.1 (PAF-ECF), no campo "Banco de dados Geral". O Monitor irá atualizar os cadastros contidos neste banco a medida que gera atualizações para os PDV´s. Banco de dados retaguarda Center Informática: Indique a pasta onde está localizado o banco de dados do sistema retaguarda. Esta pasta deve ser a mesma indicada no Configurador do Frente de Caixa Center Versão 2.1 (PAF-ECF), no campo "Banco de dados Retaguarda Center Informática". O Monitor irá acessar este banco de dados para identificar as atualizações necessárias para os PDV´s. © 2010 Center Informática Ltda.
Download