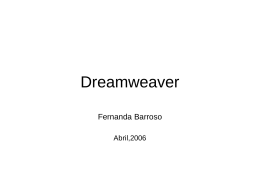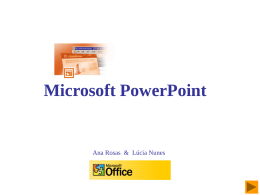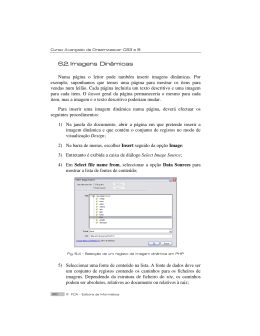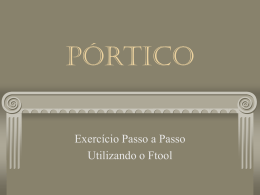FrontPage Express Manuel Cabral Reis UTAD – Departamento de Engenharias Curso de Ciências da Comunicação Disciplina de Introdução à Informática O que é o FrontePage Express Para aceder ao programa que vai permitir construir a sua página pessoal temos que pressionar o botão Iniciar e proceder à seguinte selecção (fazendo um clique com o apontador do rato sobre este): Programas / Acessórios / Ferramentas da Internet / FrontPage Express Surgirá então uma janela de trabalho, parecida à apresentada no slide seguinte, onde se pode identificar: A Barra de Título; A Barra de Menus; A Barra de Ferramentas de Formatação; A Barra de Ferramentas Padrão; Outras Barras de Ferramentas; A Área de Edição; A Barra de Estado (na base da janela). 1 O que é o FrontePage Express Barra de Título O que é o FrontePage Express Barra de Menus 2 O que é o FrontePage Express Barra de Ferramentas de Formatação O que é o FrontePage Express Barra de Ferramentas Padrão 3 O que é o FrontePage Express Área de Edição ou Área de Trabalho O que é o FrontePage Express Barra de Estado 4 Barra de menus – Menu Ficheiro Comando Novo... – Permite criar uma nova página. Comando Abrir... – Abre documentos já existentes na Web. Comando Fechar – Permite ao utilizador fechar a página em construção. Comando Guardar e Guardar Como... – Têm a mesma função: guardar em disco a página ou páginas que se construiu. Quando se guarda uma página pela primeira vez, aparece a janela do slide seguinte. Barra de menus – Menu Ficheiro Permite definir o local onde guardar a página, assim como o nome a utilizar para o ficheiro. O campo Título da página é preenchido com o título da página. O campo Localização da página deve ser apagado e o local onde se vai guardar o ficheiro é definido através do botão Como ficheiro.... 5 Barra de menus – Menu Ficheiro É esta a janela que aparece quando se utiliza o comando Guardar pela primeira vez ou sempre que se utiliza o comando Guardar como. Depois de ter guardado a página pela primeira vez pode-se simplesmente usar o comando Guardar para guardar as alterações entretanto introduzidas, de forma automática na pasta e com o nome dos ficheiros já definidos anteriormente. Barra de menus – Menu Ficheiro Comando Propriedades da Página... – Define as diferentes características da página: desde o título; uma cor para o fundo da página; uma imagem de fundo; um som de fundo. Aparecerá uma janela com quatro separadores: Geral; Fundo; Margens; Personalizar. 6 Barra de menus – Menu Ficheiro Geral – Aqui pode-se alterar o título que se deu quando se gravou o ficheiro ou dar-lhe um título novo, caso ainda não se tenha gravado o ficheiro, no campo Título. Pode-se também escolher um som de fundo dando a localização de um ficheiro com extensão wav ou mid para este efeito. Fundo – Aqui pode-se definir uma cor diferente para o fundo, ou mesmo uma imagem de fundo. Apresentam-se apenas os dois primeiros separadores por serem os mais utilizados e ilustrativos. Barra de menus – Menu Ficheiro Comando Configurar Página... – Facilita a caracterização da página para uma impressão mais eficaz. Comando Visualizar Impressão – Permite ao utilizador prever a forma como a página irá ser impressa. Comando Imprimir... – Dá a oportunidade de imprimir em papel a página (ou páginas) que se pretende obter ou arquivar. Quando se clica neste comando surge uma janela, na qual se pode escolher as características de impressão pretendidas (número de cópias, impressora a utilizar, posição do papel, etc.). Comando Enviar... – Permite enviar a página que se está a visualizar para um ou mais clientes de Email. Comando Sair – Sai do FrontPage Express. 7 Barra de menus – Menu Editar Comando Anular – Anula a acção anterior (desfaz a última coisa que se fez). Comando Refazer – Refaz a acção caso se tenha anulado esta. Comando Cortar – Este botão retira um objecto ou texto, quando seleccionado, do local onde se encontra, colocando-o num espaço de memória designado por “Área de Transferência”. Depois será possível colocar este objecto noutro local, através da operação de colagem. Comando Copiar – Permite duplicar um objecto ou texto, que esteja seleccionado, fazendo uma cópia deste na Área de Transferência. Depois será possível colocar este objecto noutro local, através da operação de colagem. Esta operação diferencia-se da operação de corte por não retirar o objecto do local onde se encontra. Barra de menus – Menu Editar Comando Colar – Cria no local de edição actual uma cópia do objecto existente na Área de Transferência. Utiliza-se no seguimento dos comandos cortar e copiar para colocar no local pretendido o objecto cortado ou copiado. Comando Seleccionar tudo – Selecciona todo o documento em que se está a trabalhar. Comando Localizar – Permite procurar um excerto de texto na página que se está a visualizar. Para tanto, o comando apresenta uma janela de diálogo, na qual se pode introduzir o texto a procurar. Comando Substituir – Substitui um excerto de texto na página que se está a visualizar. Comando Marcador – Permite marcar um local da página que se está a construir por forma a que se possa aceder a esta parte da página a partir da mesma. 8 Barra de menus – Menu Editar Exemplo: suponha-se que há uma página onde se pretende ir, a partir do topo dessa página, para uma outra parte marcada da mesma página. Veja-se a figura em baixo. Barra de menus – Menu Editar Neste caso pretende-se que ao clicar no “1” de cima a página vá para o conjunto de 111111 e ao clicar no “2” vá para o conjunto de 222222. Para isso selecciona-se o conjunto de 111111 e clica-se no comando Marcador. Aí dá-se o nome ao marcador (deu-se o nome de 1 neste caso) clica-se em OK e tem-se o marcador. O próximo passo consiste em seleccionar o “1” de cima e criar uma hiperligação para #1. Para o conjunto de 222222 faz-se o mesmo. 9 Barra de menus – Menu Editar Comando Hiperligação... – Permite criar uma hiperligação. Para criar uma hiperligação: Em primeiro lugar deve-se seleccionar o texto que pretendemos que seja uma hiperligação. Ao clicar neste comando irá aparecer uma janela onde se pode colocar a hiperligação pretendida. Barra de menus – Menu Editar No caso de ser um endereço que aponte para uma página exterior deve colocar-se o endereço completo, por exemplo, http://www.utad.pt. Se for uma página que esteja ao mesmo nível da página actual e pertença ao nosso sítio ou site deve-se colocar um endereço relativo. Por exemplo, se estiver na página index.html e se quiser criar uma hiperligação para o ficheiro quemsomos.html que se encontra na mesma pasta, então deve-se colocar quemsomos.html no campo URL da janela acima. 10 Barra de menus – Menu Editar Se se quiser que aponte para um marcador, como no caso do exemplo do comando Marcador, basta escrever #nomemarcador. No caso de um endereço de Email bastaria seleccionar a opção mailto: no campo Tipo de hiperligação e completar com o endereço de Email pretendido, por exemplo: mailto:[email protected]. Comando Remover hiperligação – Remove uma hiperligação. Comando Propriedades do tipo de letra – Altera as propriedades do tipo de letra, tais como o tipo, o estilo e o tamanho. Barra de menus – Menu Ver Este menu permite mostrar/ocultar as barras de ferramentas do FrontPage Express. Comando Actualizar – Permite actualizar o código. No caso de este ter sido alterado pergunta se se pretende gravar o ficheiro. 11 Barra de menus – Menu Ver Comando HTML... – Permite ver e alterar o código utilizado para definir a página que se está a visualizar. O tipo de código mais habitual é o HTML. Barra de menus – Menu Ir para Comando Retroceder – Volta para a página carregada anteriormente na área de trabalho do FrontPage Express. Comando Avançar – Avança uma página, desfazendo um passo de retrocesso. Caso ainda não tenha dado nenhum passo para trás, este comando encontrar-se-á desactivado. Os outros comandos deste menu permitem aceder aos diversos serviços da Internet, sendo auto-explicativos. 12 Barra de menus – Menu Inserir Comando Inserir Quebra... – Este comando serve geralmente para dar um espaço mais pequeno entre duas linhas. Para isso ao clicar no comando irá aparecer uma janela idêntica à do slide seguinte. Barra de menus – Menu Inserir Estando seleccionada a primeira opção (Quebra de linha normal) e clicando em OK irá ter como efeito um espaço apenas entre a linha onde estamos e a linha seguinte ao contrário da tecla ENTER que deixa dois espaços. 13 Barra de menus – Menu Inserir Comando Inserir linha horizontal... – Com este comando poderse-á colocar uma linha horizontal a separar duas linhas. Se desejar modificar as características dessa linha separadora, então deverá fazer duplo– clique com o apontador do rato sobre ela. Barra de menus – Menu Inserir Comando Inserir Símbolo... – Ao seleccionar este comando irá aparecer a janela seguinte. Caso se pretenda inserir um destes símbolos, por exemplo o símbolo ©, basta seleccionar o símbolo pretendido e clicar na botão Inserir. Comando Inserir Comentário... – Permite inserir um comentário num local da página que se pretenda. Serve apenas para uso durante o tempo de construção da página e este não é visível a partir do browser ao utilizador final. Comando Inserir Imagem... – Permite inserir uma imagem. Ao seleccionar este comando aparecerá a janela do slide seguinte. Deve-se pressionar o botão Procurar para indicar a localização do ficheiro que contém a imagem que se pretende inserir. 14 Barra de menus – Menu Inserir As imagens que se pretendem integrar devem ser copiadas para a directoria que contém os restantes ficheiros da publicação, antes de serem integradas. Mesmo assim, convém verificar se a inserção da imagem foi efectuada de forma correcta. Para tal, terá de seleccionar a imagem e depois fazer Editar / propriedades da imagem e verificar se na janela aparece somente o nome do ficheiro. Caso contrário, deverá apagar toda a informação suplementar. Deve utilizar apenas imagens no formato GIF ou JPG. Barra de menus – Menu Inserir Comando Inserir Vídeo... – Permite inserir um vídeo. É semelhante ao caso anterior, mas neste caso dever-se-á escolher ficheiros no formato avi. Comando Inserir Som de fundo... – Pode-se também escolher um som de fundo dando a localização de um ficheiro no formato wave ou midi para este efeito. Comando Inserir Ficheiro... – Trata-se de um comando muito útil pois permite inserir o conteúdo de uma página Web dentro de outra. Assim, se por exemplo tiver um ficheiro chamado topo.html onde se tenha apenas o topo que se quer colocar em todas as nossas páginas Web, basta fazer Inserir Ficheiro, no início da cada nova página do sítio ou site e automaticamente ele ficará como topo. 15 Barra de menus – Menu Inserir Comando Inserir Componente WebBot... – Trata-se de um comando que permite inserir algumas funções extra, como Incluir o conteúdo de um ficheiro, inserir a data ou data e hora (Marca de hora) da última actualização de um ficheiro e Procurar. Barra de menus – Menu Inserir Incluir - Tal como no comando Inserir Ficheiro este comando também inclui o conteúdo do ficheiro dentro de outro. Recorrendo ao exemplo dado aquando da explicação do comando Inserir Ficheiro, ao indicar topo.html como sendo o ficheiro a inserir verifica-se que tem o mesmo efeito. Nota: existe uma grande diferença entre os comandos Inserir componente WebBot e Inserir Ficheiro. Utilizando este comando e modificando o ficheiro topo.html todos os ficheiros onde tenha sido utilizado o componente Incluir serão automaticamente alterados. 16 Barra de menus – Menu Inserir Marca de hora – Com este comando será possível, por exemplo, ter numa parte da página a indicação da data da última actualização do ficheiro. Barra de menus – Menu Inserir Comando Inserir Painel Rolante... – Faz com que ao inserir um certo texto, previamente seleccionado, este fique com um efeito de painel rolante. 17 Barra de menus – Menu Formatar Comando Formatar Tipo de letra... – Selecciona o tipo de letra a ser utilizado na construção da página. Sugere-se que sejam utilizados os formatos mais comuns: Times New Roman e Arial. Algumas das características podem ser atribuídas a partir de alguns elementos da Barra de Ferramentas de Formatação. É possível escolher e formatar o tipo de letra (fonte) a utilizar. Barra de menus – Menu Formatar As letras N, I e S estão associadas ao tipo letra negrito, itálico e sublinhado, respectivamente. Cor de texto – Este botão altera a cor do texto seleccionado. Esta opção é útil quando o utilizador quer destacar palavras ou frases. Aumentar e Diminuir letras – Servem para aumentar e diminuir, respectivamente, o tamanho da letra do texto seleccionado. Avanço e recuo das margens – Estes botões servem de avanço ou recuo das margens dos elementos da página (quer para textos quer para imagens). 18 Barra de menus – Menu Formatar Comando Formatar Parágrafo... – Selecciona o tipo de parágrafo e determina o seu alinhamento. Por exemplo, faz sentido que se utilize para os títulos um dos tipos de cabeçalhos indicados. Existem alguns elementos da Barra de Ferramentas de Formatação que têm a mesma função do Comando Formatar Parágrafo, como seja o caso do Alinhamento: Esquerda, Centro, Direita. Barra de menus – Menu Formatar 19 Barra de menus – Menu Formatar Comando Formatar Marcas e numeração... – Com este comando facilmente se criam as marcas ou numerações representadas nos slides da página anterior, bastando para isso seleccionar o texto que se pretende. Comando Formatar Fundo... – Ao seleccionar este comando irá aparecer a janela que apareceu no menu Ficheiro (quando se seleccionou o comando Propriedades da página) no separador Fundo já explicado anteriormente. Comando Remover formatação – Com este comando retira-se todo o tipo de formatação que se possa ter feito a um dado texto. Por exemplo, se havia uma parte do texto que se tinha colocado a Negrito e com a cor azul ao seleccionar este texto e ao clicar no comando Remover formatação, automaticamente a cor voltará à inicial bem com desaparecerá o Negrito. Barra de menus – Menu Ferramentas Comando Avançar – Já explicada anteriormente no Menu Ir para. Comando Retroceder – Já explicada anteriormente no Menu Ir para. Comando Seguir hiperligação – Tal como o próprio nome indica, ao seleccionar na página Web uma hiperligação e clicar em Seguir hiperligação a área de trabalho do FrontPage Express será preenchida com a página mencionada na hiperligação. 20 Barra de menus – Menu Ferramentas Comando Opções do tipo de letra – Como se pode depreender da janela ao lado, este comando servirá apenas para quem pretender criar páginas Web para idiomas diferentes dos tradicionalmente utilizados. Barra de menus – Menu Tabela Comando Inserir tabela... – Este comando serve para criar uma tabela. Se estiver com o cursor fora de uma tabela e seleccionar o menu Tabela só aparece o comando Inserir tabela... como seleccionável. 21 Barra de menus – Menu Tabela Ao seleccionar este comando aparecerá a janela do lado. Aqui poder inserir-se o número de linhas e colunas que se pretende para a realização da tabela, bem como se tem ou não rebordo (se se colocar o valor do campo Tamanho do limite a zero o rebordo da tabela desaparecerá). Pode indicar ainda o tamanho da tabela. Barra de menus – Menu Tabela Comando Inserir linhas ou colunas... – Serve para acrescentar linhas ou colunas a uma tabela já existente. Comando Inserir célula – Permite inserir uma célula. Comando Inserir legenda – Inserir a legenda da tabela. Comando Unir células – Depois de seleccionadas várias células este comando permite uni-las. 22 Barra de menus – Menu Tabela Comando Dividir células... – Divide uma célula em linhas e/ou colunas. Comando Seleccionar célula – Selecciona a célula onde está colocado o cursor. Comando Seleccionar linha – Selecciona a linha onde está colocado o cursor. Comando Seleccionar coluna – Selecciona a coluna onde está colocado o cursor. Comando Seleccionar tabela – Selecciona a tabela onde está colocado o cursor. Barra de menus – Menu Tabela Comando Propriedades da legenda – Este comando só estará seleccionável se tiver introduzido a legenda. Nesse caso aparecerá a janela ao lado. 23 Barra de menus – Menu Tabela Comando Propriedades da célula – Ao seleccionar este comando aparecerá a janela ao lado. É muito importante dar atenção às propriedades da célula, pois a utilização de tabelas em páginas Web é muito útil para ordenar os vários elementos constituintes de uma página. Por exemplo, pode ter-se uma tabela em que uma das suas células irá conter um texto com alinhamento horizontal à esquerda e alinhamento vertical ao centro; eventualmente poderá ter uma cor de fundo ou mesmo uma imagem. Barra de menus – Menu Tabela Comando Propriedades da tabela – Serve para editar as propriedades da tabela. Outros botões da Barra de Ferramentas Padrão são: Mostrar / ocultar – Permite mostrar ou ocultar informação. Ajuda – Permite aceder a documentação variada sobre o programa. 24 Gravar a sua página e publicá-la num servidor da Web A sua publicação (página) só estará acessível a todos os utilizadores da Internet quando for copiada para o disco rígido de um computador que esteja permanentemente ligado à Internet e que esteja a executar uma aplicação especial que possibilita a consulta dos ficheiros nele armazenados – um servidor WWW. Para publicar o resultado deve iniciar uma sessão de trabalho com uma aplicação cliente FTP (File Transfer Protocol) e copiar todos os ficheiros para o seu directório. Neste processo, é efectuada uma cópia dos ficheiros que se encontram no seu computador para o “seu” directório no servidor. Convém que efectue o seu trabalho sempre no seu computador e só depois de terminar um conjunto significativo de tarefas efectue a transferência para o servidor. Guião de operação elementar do WS_FTP Tal como na secção dedicada à utilização do Megamail, esta secção foi retirada integralmente do sitio da UTAD (http://www.ci.utad.pt/), tendo sido introduzidas apenas correcções a nível ortográfico. O serviço de FTP (File Transfer Protocol) permite obter documentos ou software de sítios ou sites da Internet. Permite ainda colocar informação nesses mesmos sites, desde que o utilizador tenha permissão para tal. Para utilizar este serviço pode usar o browser instalado no seu computador, ou seja, o Internet Explorer. Para se utilizar o browser para aceder a um sítio de FTP, deve preceder-se a identificação desse site pelo prefixo ftp://, seguindo-se o nome do site. 25 Utilizando o programa WS_FTP para colocação das páginas na Internet Este software é dedicado principalmente à colocação das páginas no servidor de WWW, o que no entanto não impede a sua utilização para a obtenção de software em sites de ftp. A forma de utilização deste programa vai ser ilustrada de seguida com a colocação de uma página na Internet. O acesso ao programa pode ser feito através do botão Iniciar / Programas / Ws_ftp/ Ws_ftp95 LE. Na janela de diálogo que aparece deve colocar: no campo Profile Name o nome com o qual quer identificar a ligação (por exemplo Directoria de Internet); no campo Host Name/Address o nome do servidor a que irá aceder; Depois deve carregar em OK. Utilizando o programa WS_FTP para colocação das páginas na Internet Ser-lhe-á pedida a password. 26 Utilizando o programa WS_FTP para colocação das páginas na Internet Aguarde um pouco enquanto se faz a ligação ao servidor. A partir do momento em que a ligação for estabelecida vai aparecer no quadro esquerdo uma listagem dos ficheiros existentes no seu computador (onde se encontra a trabalhar) e no quadro direito, uma lista dos ficheiros que possui no servidor (página actualmente disponível na Internet). Utilizando o programa WS_FTP para colocação das páginas na Internet Para poder transferir ficheiros (exemplo: páginas de Internet) deve entrar na directoria html (que possui no servidor) e também entrar na directoria do disco do seu computador onde tem os ficheiros a transferir. De seguida seleccione os ficheiros que pretende colocar no servidor. Exemplo: uma página da Internet, não esquecendo de também seleccionar os ficheiros de imagens, etc., que de algum modo estão ligados à página, carregando depois na seta . 27 Utilizando o programa WS_FTP para colocação das páginas na Internet Se pretender modificar as páginas de Internet que já possui no servidor, pode transferi-las do servidor para o seu computador. Para tal deve executar um procedimento idêntico ao anterior, isto é, seleccionar os ficheiros a transferir do servidor (quadro do lado direito) e a directoria no seu computador onde pretende colocar os ficheiros (quadro do lado esquerdo), carregando em seguida na seta . Quando tiver finalizado as transferências pretendidas deve terminar a ligação, carregando no botão Close. Finalmente deve carregar no botão Exit para sair da aplicação. 28
Download