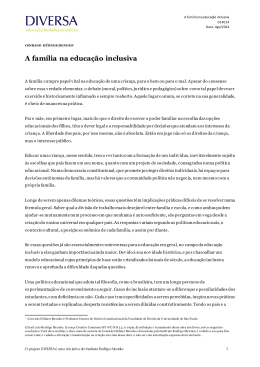3.3. Espelhamento (RAID1) Neste servidor estamos usando dois HDs idênticos, cada um com 160GB de espaço em disco. Nos passos seguintes é importante existir dois HDs idênticos em tamanho. Caso ocorra a necessidade de utilizar um HD diferente, consulte as notas sobre o assunto nos passos posteriores. De acordo com a instalação, foram inicialmente criadas 3 partições no primeiro disco. Supondo que este primeiro disco seja /dev/sda e o segundo seja /dev/sdb, as três partições criadas são: /dev/sda1 (swap), /dev/sda2 (/boot), /dev/sda3 (raiz). O que faremos aqui será criar um dispositivo de RAID1 no sistema com um disco faltando (apenas funcionando com o disco 2), copiaremos todo o conteúdo atual do servidor para este dispositivo, começaremos a usar o sistema com o RAID1 e integraremos o primeiro HD neste dispositivo, que ficará completo. Fonte: Este procedimento foi baseado nas informações encontradas na seguinte URL (existente até a presente data em que este documento foi escrito): ● http://togami.com/~warren/guides/remoteraidcrazies/ Copyright 2004 Warren Togami <[email protected]> 3.3.1. Verificações Antes de começar, verifique os arquivos: /etc/fstab e /boot/grub/menu.lst e veja se não há nenhuma referência às partições via LABEL, ao invés do arquivo-dispositivo (p.ex.: /dev/sda3). Caso tenha algum LABEL configurado nas partições, use o comando “e2label /dev/sda2 “” “ para remover o LABEL no respectivo dispositivo (no exemplo: /dev/sda2). Se as notas de instalação tiverem sido seguidas não haverá problemas nesta verificação. Verifique se os dois discos tem exatamente o mesmo tamanho, utilize os comandos como no exemplo a seguir: # cat /sys/block/sda/size 312581808 # cat /sys/block/sdb/size 312581808 Verifique também se os pacotes dmsetup e mdadm estão instalados. Para verificar, utilize o comando “dpkg -l <pacote>”. Caso os pacotes não tenham sido instalados, utilize o comando aptget para instalá-los: apt-get install dmsetup mdadm Lembrando que você precisará estar conectado na Internet para fazê-lo, ou ter os pacotes em CD. 3.3.2. Particionamento Uma vez verificado os tamanhos exatos, mude os tipos das partições do primeiro disco para “Linux raid autodetect”. Este tipo será utilizado para montarmos o dispositivo RAID1 posteriormente. Para mudar o tipo, utilize a ferramenta fdisk: # fdisk /dev/sda Depois mude o tipo das três partições para o tipo fd. O comando dentro do fdisk para fazer isto é o t seguida pelo número da partição. Mudado os três tipos, o comando p dentro do fdisk irá mostrar algo parecido com isto: Disk /dev/sda: 160.0 GB, 160041885696 bytes 255 heads, 63 sectors/track, 19457 cylinders Units = cylinders of 16065 * 512 = 8225280 bytes Device Boot /dev/sda1 /dev/sda2 * /dev/sda3 Start 1 123 135 End 122 134 19457 Blocks 979933+ 96390 155211997+ Id fd fd fd System Linux raid autodetect Linux raid autodetect Linux raid autodetect Salve com o comando w do fdisk. Depois reinicie a máquina. Depois de reiniciada, copie a tabela de partições do HD primário (sda) para o HD secundário (sdb), assim os dois vão ficar com as partições exatamente na mesma ordem e do mesmo tamanho também. Para esta tarefa, use o comando “sfdisk” como no exemplo abaixo: # sfdisk -d /dev/sda > /tmp/partitions.txt # sfdisk /dev/sdb < /tmp/partitions.txt O primeiro comando acima escreve no arquivo /tmp/partitions.txt a tabela exata das partições do primeiro disco. O segundo comando particiona o segundo disco exatamente de acordo com o conteúdo do arquivo /tmp/partitions.txt. Lembre-se: O segundo comando destrói toda a tabela de partições no disco /dev/sdb. Certifiquese de que o dispositivo seja este mesmo antes de executar o comando para não perder dados. Nota: Caso você não possua HDs idênticos, você terá que fazer o processo de particionamento manualmente. Ao invés de utilizar o comando sfdisk para copiar a tabela de partições de um HD para o outro, crie manualmente via fdisk as partições na mesma ordem e tamanho do primeiro HD. 3.3.3. Dispositivo RAID Agora é hora de criar o dispositivo RAID, que por enquanto só terá como membro o segundo HD, pois o primeiro está sendo utilizado pelo sistema. Como temos 3 partições que queremos incluir no RAID1, criaremos três dispositivos RAID1: # mdadm --create /dev/md0 --level=1 --raid-devices=2 missing /dev/sdb3 # mdadm --create /dev/md1 --level=1 --raid-devices=2 missing /dev/sdb1 # mdadm --create /dev/md2 --level=1 --raid-devices=2 missing /dev/sdb2 Os comandos acima criam três dispositivos: /dev/md0, /dev/md1 e /dev/md2. Todos eles são do tipo RAID1 (--level=1), contendo duas partições: uma faltando (primeiro disco) e a partição do segundo disco em si. Para fácil memorização, aqui estão os dispositivos e a equivalência de sua função no sistema: ● ● ● /dev/md0 /dev/md1 /dev/md2 – / (raiz) – Memória SWAP – /boot Para verificar se os dispositivos foram criados e reconhecidos, tem que haver semelhança com a saída do comando a seguir: # cat /proc/mdstat Personalities : [linear] [multipath] [raid0] [raid1] [raid6] [raid5] [raid4] [raid10] md1 : active raid1 sdb1[0] 979840 blocks [2/1] [U_] md2 : active raid1 sdb2[0] 96320 blocks [2/1] [U_] md0 : active raid1 sdb3[0] 155211904 blocks [2/1] [U_] unused devices: <none> Caso não esteja de acordo, reinicie a máquina para o kernel reconhecer as novas configurações. 3.3.4. Sistemas de Arquivos Primeiro crie o sistema de swap na partição /dev/md1: # mkswap /dev/md1 Depois crie o sistema de arquivos ext3 na partição /dev/md0 (raiz): # mke2fs -j -m1 /dev/md0 Em seguida crie o sistema de arquivos ext3 na partição /dev/md2 (/boot): #mke3fs -j -m0 /dev/md2 3.3.5. O sistema no segundo disco Agora que o segundo disco já está pronto com os dispositivos RAID1 funcionais, é hora de copiar todo o conteúdo do primeiro HD para o segundo HD. Antes de começar toda a cópia, modifique a configuração do GRUB para ele carregar o sistema no dispositivo RAID ao invés de diretamente do primeiro HD. Para fazer isso, edite o arquivo /boot/grub/menu.lst, deixando a entrada do sistema operacional como no exemplo a seguir: title root kernel initrd savedefault Debian GNU/Linux, kernel 2.6.24-1-686 (hd1,1) /vmlinuz-2.6.24-1-686 root=/dev/md0 ro /initrd.img-2.6.24-1-686 Em seguida, é hora de fazer toda a cópia. Monte o esqueleto do segundo HD no diretório /mnt e copie via comando “cp -a” os diretórios da raiz do primeiro HD para o esqueleto. Use o exemplo a seguir como um guia: # cd /mnt # mkdir novo-boot nova-raiz # mount -t ext3 /dev/md2 novo-boot # mount -t ext3 /dev/md0 nova-raiz # cp -a /boot/* novo-boot # # # # cd nova-raiz mkdir boot initrd mnt proc sys cp -a /bin /cdrom /dev /etc /home /initrd.img /lib /media ./ cp -a /opt /root /sbin /srv /tmp /usr /var /vmlinuz ./ Depois de copiado todos os arquivos (pode demorar um pouco), edite o arquivo /mnt/novaraiz/etc/fstab, que fica no dispositivo RAID, para refletir as configurações da nova localização do sistema. Mude os dispositivos das partições para seus equivalentes como dispositivos RAID. Veja o exemplo a seguir: proc /dev/md0 /dev/md2 /dev/md1 /dev/hda /proc / /boot none /media/cdrom0 proc defaults 0 0 ext3 defaults,errors=remount-ro 0 ext3 defaults 0 2 swap sw 0 0 udf,iso9660 user,noauto 0 0 1 Feito isso, reinicie o sistema. O GRUB deverá carregar o sistema no segundo HD, deixando o primeiro livre. Para verificar se isto foi realmente feito, utilize o comando mount e compare com o exemplo a seguir: # mount /dev/md/0 on / type ext3 (rw,errors=remount-ro) tmpfs on /lib/init/rw type tmpfs (rw,nosuid,mode=0755) proc on /proc type proc (rw,noexec,nosuid,nodev) sysfs on /sys type sysfs (rw,noexec,nosuid,nodev) procbususb on /proc/bus/usb type usbfs (rw) udev on /dev type tmpfs (rw,mode=0755) tmpfs on /dev/shm type tmpfs (rw,nosuid,nodev) devpts on /dev/pts type devpts (rw,noexec,nosuid,gid=5,mode=620) /dev/md/2 on /boot type ext3 (rw) 3.3.6. Adicionando o primeiro disco no RAID1 Agora que o sistema está funcionando exclusivamente no dispositivo RAID, o primeiro HD está livre e podemos adicioná-lo ao dispositivo também. Lembrando que esta operação irá destruir todos os dados do primeiro HD. Para adicionar as três partições do primeiro disco no RAID, utilize os comandos: mdadm /dev/md0 -a /dev/sda3 mdadm /dev/md1 -a /dev/sda1 mdadm /dev/md2 -a /dev/sda2 O processo de adição do primeiro disco no RAID pode demorar bastante. Uma vez adicionada as partições, o Linux irá sincronizar todos os dados, copiando todas as informações do segundo disco no primeiro e criando os recursos de redundância (espelhamento). Para aumentar a velocidade deste processo, certifique-se que o sistema não esteja sendo muito usado e execute o comando: echo -n 500000 > /proc/sys/dev/raid/speed_limit_max Isso irá aumentar a velocidade padrão de atividades de sincronismo do RAID. Se você quiser acompanhar o processo detalhadamente, abra um novo terminal e utilize o seguinte comando: watch --interval 1 'cat /proc/mdstat' Este comando lhe passará o conteúdo do arquivo /proc/mdstat (que contém o status atual dos dispositivos RAID do sistema) em um intervalo de 1 segundo. Ao final do processo, o conteúdo do arquivo /proc/mdstat deverá estar semelhante ao seguinte: Personalities : [linear] [multipath] [raid0] [raid1] [raid6] [raid5] [raid4] [raid10] md1 : active raid1 sda1[0] sdb1[1] 979840 blocks [2/2] [UU] md2 : active raid1 sda2[0] sdb2[1] 96320 blocks [2/2] [UU] md0 : active raid1 sda3[0] sdb3[1] 155211904 blocks [2/2] [UU] unused devices: <none> Pronto, agora o espelhamento entre HDs já está funcionando. 3.3.7. Instalando o GRUB nos dois discos Apesar do espelhamento estar funcionando, o antigo GRUB foi destruído e precisamos agora instalá-lo nos dois discos para uma redundância verdadeira. Para fazer isso execute o comando “grub”, que irá lhe colocar em uma linha de comando do próprio grub. Os três comandos a seguir irão instalar o GRUB no primeiro HD: grub> device (hd0) /dev/sda grub> root (hd0,0) Filesystem type is ext2fs, partition type 0xfd grub> setup (hd0) Checking if "/boot/grub/stage1" exists... no Checking if "/grub/stage1" exists... yes Checking if "/grub/stage2" exists... yes Checking if "/grub/e2fs_stage1_5" exists... yes Running "embed /grub/e2fs_stage1_5 (hd0)"... 15 sectors are embedded. succeeded Running "install /grub/stage1 (hd0) (hd0)1+15 p (hd0,0)/grub/stage2 /grub/grub.conf"... succeeded Done. Agora faça o mesmo para o segundo disco: grub> device (hd0) /dev/sdb grub> root (hd0,0) Filesystem type is ext2fs, partition type 0xfd grub> setup (hd0) Checking if "/boot/grub/stage1" exists... no Checking if "/grub/stage1" exists... yes Checking if "/grub/stage2" exists... yes Checking if "/grub/e2fs_stage1_5" exists... yes Running "embed /grub/e2fs_stage1_5 (hd0)"... 15 sectors are embedded. succeeded Running "install /grub/stage1 (hd0) (hd0)1+15 p (hd0,0)/grub/stage2 /grub/grub.conf"... succeeded Done. Por último, edite o arquivo de configuração do GRUB para deixar a entrada do sistema da seguinte forma: title root kernel initrd savedefault Debian GNU/Linux, kernel 2.6.24-1-686 (hd0,1) /vmlinuz-2.6.24-1-686 root=/dev/md0 ro /initrd.img-2.6.24-1-686 Com este último passo, todas as configurações do espelhamento estarão feitas e o sistema inteiro (inclusive a memória swap) estará funcionando nos dois discos ao mesmo tempo. Você pode reiniciar a máquina para verificar se tudo está funcionando devidamente, lembrando que pode-se verificar o status dos dispositivos RAID no conteúdo do arquivo /proc/mdstat.
Download