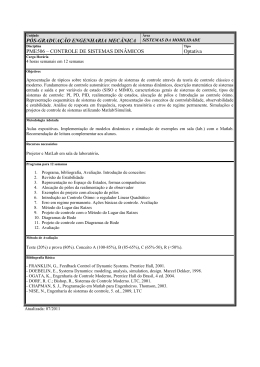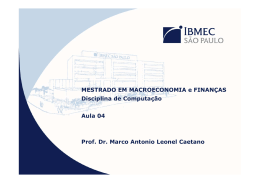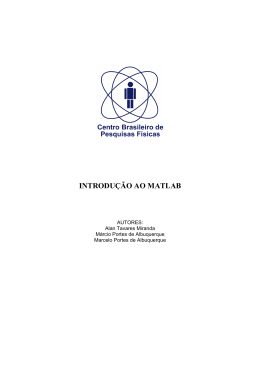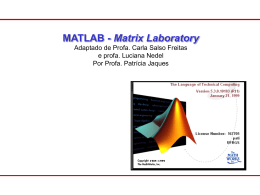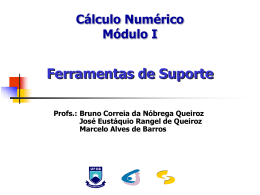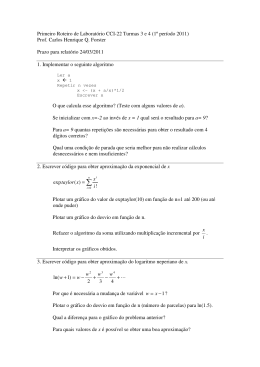APOSTILA
MATLAB BÁSICO
Universidade Federal do Espírito Santo
CENTRO TECNOLÓGICO
DEPARTAMENTO DE ENGENHARIA MECÂNICA
PET MECÂNICA
APOSTILA
MATLAB BÁSICO
VITÓRIA
2011
2
Sumário
1.
Introdução ............................................................................................................................ 6
2.
Ambiente MATLAB ............................................................................................................. 6
3.
2.1.
Command Window ..................................................................................................... 7
2.2.
Command History ....................................................................................................... 8
2.3.
Launch Pad ................................................................................................................. 9
2.4.
Obtendo Ajuda ............................................................................................................ 9
Operações Básicas e Variáveis em MATLAB .............................................................. 10
Operações Aritméticas ............................................................................................ 11
3.1.
Hierarquia em Operações Aritméticas .......................................................................... 11
3.2.
Variáveis em MATLAB ............................................................................................. 12
3.3.
Formatos Numéricos ................................................................................................ 14
3.4.
Números Complexos................................................................................................ 16
Coordenadas polar e retangular ........................................................................................ 16
Conversão ......................................................................................................................... 16
Funções Matemáticas .............................................................................................. 19
3.5.
4.
Matrizes e Vetores............................................................................................................ 21
Vetores ....................................................................................................................... 21
4.1.
Definição de vetor............................................................................................................. 21
Endereçamento dos Elementos de um Vetor .............................................................. 23
4.2.
Matrizes ...................................................................................................................... 24
4.3.
Operações com Matrizes ........................................................................................ 25
Matrizes Transpostas....................................................................................................... 25
Adição e Subtração .......................................................................................................... 26
Multiplicação ...................................................................................................................... 27
Divisão ................................................................................................................................ 27
Operações com Arrays ............................................................................................ 29
4.4.
Adição e Subtração .......................................................................................................... 29
Multiplicação e Divisão .................................................................................................... 29
Potenciação ....................................................................................................................... 30
4.5.
Manipulações dos Elementos de uma Matriz ...................................................... 31
4.6.
Matrizes Especiais e Funções com Matrizes ....................................................... 33
Matrizes Especiais............................................................................................................ 33
Funções com Matrizes ..................................................................................................... 34
3
Arquivos M – File .............................................................................................................. 35
5.
Primeiros Programas ............................................................................................... 35
5.1.
Polinômios ......................................................................................................................... 37
6.
Representação...................................................................................................................... 37
Raízes .................................................................................................................................... 37
Produto de Polinômios......................................................................................................... 38
Divisão de polinômios .......................................................................................................... 39
Resumo das funções vistas neste módulo: ...................................................................... 40
Interpolação e Ajuste de Curva ...................................................................................... 41
7.
Interpolação Linear................................................................................................... 42
7.1.
Comando table1 ............................................................................................................... 42
Comando table2 ............................................................................................................... 44
Comando spline ................................................................................................................ 45
Ajuste de Curvas pelo Método dos Mínimos Quadrados ................................... 46
7.2.
Regressão Linear ............................................................................................................. 47
Comando polyfit ................................................................................................................ 47
Comando polyval .............................................................................................................. 48
Comandos de Fluxo e Operadores Lógicos e Relacionais ........................................ 48
8.
Operadores Relacionais .......................................................................................... 48
8.1.
8.2 - Operadores Lógicos .................................................................................................... 49
Ciclo For ............................................................................................................................. 49
Ciclo While ......................................................................................................................... 50
Estrutura If – Else – End: ............................................................................................... 51
Gráficos .............................................................................................................................. 52
9.
10.
Integração Numérica .................................................................................................... 56
10.1.
Integração Numérica ............................................................................................ 56
10.2.
Regra do Trapézio ................................................................................................ 57
10.3.
Regra de Simpson ................................................................................................ 58
11.
Diferenciação Numérica .............................................................................................. 58
11.1.
Comando diff ......................................................................................................... 59
Apêndice .................................................................................................................................... 61
Principais Categorias de Funções MATLAB .................................................................... 61
Comandos de Aplicação Geral........................................................................................... 62
Construção de Linguagem e Depuração .......................................................................... 65
4
Manipulação de Matrizes .................................................................................................... 67
Funções de Matemática Elementar ................................................................................... 68
Funções Especializadas da Matemática .......................................................................... 70
Funções Matriciais ............................................................................................................... 71
Análise de Dados e as Funções da Transformada de Fourier ...................................... 72
Funções Polinomiais e Interpolares .................................................................................. 73
Função – Função .................................................................................................................. 74
Funções Matriciais Esparsadas ......................................................................................... 74
Gráficos Bidimensionais ...................................................................................................... 76
Gráficos Tridimensionais ..................................................................................................... 77
Funções Gráficas ................................................................................................................. 78
Controle de Cores e Funções de Luminosidade ............................................................. 80
Funções Sonoras ................................................................................................................. 81
Funções de Texto ................................................................................................................. 81
Funções de Arquivos de Entrada e Saída de Baixo Nível ............................................. 82
5
1. Introdução
MATLAB (que abrevia MATriz LABoratory – Laboratório de Matrizes) é um
programa de computador especializado e otimizado para cálculos científicos e
de engenharia. Inicialmente era projetado para cálculos com matrizes; ao longo
dos anos, transformou-se em um sistema computacional flexível, capaz de
resolver essencialmente qualquer problema técnico.
O programa MATLAB implementa a linguagem de programação MATLAB,
juntamente com uma grande biblioteca de funções predefinidas que tornam as
tarefas de programações técnicas mais fáceis e eficientes. Esta apostila
apresenta a linguagem MATLAB e mostra como utilizá-la para resolver
problemas técnicos básicos.
MATLAB é um programa muito grande, com uma rica variedade de funções. Até
mesmo a versão básica do MATLAB, sem ferramentas adicionais, é muito mais
rica que outras linguagens de programação técnica. Existem mais de 1.000
funções no MATLAB, e as ferramentas adicionais ampliam esses recursos com
muito mais funções em diferentes especialidades. O objetivo desta apostila não
é apresentar todas as funções do MATLAB. Em vez disso, o leitor deve aprender
os fundamentos de como escrever, depurar e otimizar bons programas MATLAB,
juntamente com um subconjunto das funções mais importantes. Outro aspecto
igualmente importante é que o programador aprende a utilizar as ferramentas do
próprio MATLAB para localizar a função adequada a um propósito específico a
partir da enorme gama de opções disponíveis.
2. Ambiente MATLAB
A unidade fundamental de dados em qualquer programa MATLAB é a matriz.
Uma matriz é uma coleção de valores de dados organizados em linhas e colunas,
determinada por um nome único. Valores individuais de dados em uma matriz
podem ser acessados por meio do nome da matriz seguido de índices entre
parênteses que identificam a linha e a coluna de um valor particular. Até mesmo
escalares são tratados como matrizes em MATLAB – eles são simplesmente
matrizes com apenas uma linha e uma coluna. Aprenderemos a criar e a
manipular matrizes na seção 4.0.
Existem 3 principais ferramentas presentes na área de trabalho e podem ser
acessadas a partir delas que são:
6
Command Window
Command History
Launch Pad
Navegador de Ajuda
2.1. Command Window
O lado direito da área de trabalho MATLAB contém o Command Window. O
usuário pode inserir comandos interativos pelo marcador ( >>), no Command
Window, e eles serão executados de imediato.
Vamos a um exemplo de cálculo interativo bem simples. Suponha que você
queira calcular a área de um círculo com raio de 2,5 m. Isso pode ser feito no
Command Window, digitando:
» area = pi*2.5^2
area =
19.6350
O MATLAB calcula a resposta assim que a tecla enter é pressionada, e
armazena o resultado em uma variável (na realidade, em uma matriz 1x1)
denomina área. O conteúdo dessa variável será exibido na Command Window
e a variável pode ser usada em outros cálculos.
Se uma declaração é muito extensa para ser digitada em uma única linha, ela
pode ser complementada em linhas sucessivas digitando reticências (...) no
final de cada linha, e então continuando na linha seguinte. Por exemplo, as duas
expressões a seguir são idênticas:
x1 = 1 + 1/2 + 1/3 + 1/4 + 1/5 + 1/6;
e
x1 = 1 + 1/2 + 1/3 + 1/4 …
+ 1/5 + 1/6;
Existem alguns comandos especiais que são muito executados na Command
Window como veremos no quadro a seguir:
7
Command Window
clc
Limpa o conteúdo do Command window.
diary
Grava o conteúdo do Command window
para um ficheiro de texto chamado diary.
diary nome_ficheiro
Grava tudo o que se passa durante uma
sessão (exceto gráficos) para o ficheiro
escolhido. Se depois escrevermos diary off
o MATLAB interrompe a gravação do que
se passa. Se introduzirmos o comando diary
on o MATLAB retoma a gravação.
Home
Move o cursor para o canto superior
esquerdo.
more
Obriga os dados a saírem para o ecrã página
a página. (more on e more off)
O comando more(n) obriga à saída de n
linhas por ecrã.
2.2. Command History
A Janela de Histórico de Comandos (Command History) exibe uma lista dos
comandos que o usuário inseriu na Janela de Comandos (Command Window).
A lista de comandos anteriores pode se estender a execuções anteriores do
8
programa. Os comandos permanecem na lista até serem apagados. Para
reexecutar qualquer comando, simplesmente clique duas vezes sobre ele com o
botão esquerdo do mouse. Para apagar um ou mais comandos da Janela de
Histórico de Comandos, selecione os comandos e clique sobre eles com o botão
direito do mouse. Surgirá um menu, que permitirá ao usuário apagar os intens.
2.3. Launch Pad
O Espaço de Lançamento (Launch Pad) é uma ferramenta especial que agrupa
referências a documentação, demonstrações e ferramentas relacionadas para o
próprio MATLAB e para cada conjunto de ferramentas que você adquire. A
informação é organizada por produto, com todas as referências listadas abaixo
de cada produto ou conjunto de ferramentas. Pessoas diferentes irão adquirir
produtos diferentes, portanto, o conteúdo exato dessa janela varia de instalação
para instalação.
2.4. Obtendo Ajuda
Existem algumas formas de se obter Ajuda no MATLAB, mas aqui iremos
abordar duas formas de ajuda baseadas em linhas de comando.
A primeira forma é digitar help ou help seguido de um nome de função na Janela
de Comandos. Se você digitar somente help, o MATLAB exibirá uma lista de
possíveis tópicos de ajuda na Janela de Comandos. Se uma função específica
ou nome de conjunto de ferramentas for acrescentado, será apresentada ajuda
para aquela função ou conjunto de ferramentas específico.
A segunda maneira de obter ajuda é o comando lookfor. Ele difere do comando
help, pois este procura por um nome de função que case perfeitamente com o
fornecido, enquanto o comando lookfor pesquisa informações resumida e rápida
para cada função. Assim o comando lookfor é mais lento que o help, mas
aumenta a chance de fornecer informação útil. Por exemplo, suponha que você
esteja procurando uma função para inverter uma matriz. O MATLAB não tem
uma função chamada inverse, assim, o comando help inverse não encontrará
nada. Por outro lado, o comando lookfor inverse apresentará os seguintes
resultados:
>> lookfor inverse
invhilb
- Inverse Hilbert matrix.
ipermute
acos
- Inverse permute array dimensions.
- Inverse cosine, result in radians.
9
acosd
- Inverse cosine, result in degrees.
acosh
- Inverse hyperbolic cosine.
acot
- Inverse cotangent, result in radian.
acotd
- Inverse cotangent, result in degrees.
acoth
- Inverse hyperbolic cotangent.
acsc
- Inverse cosecant, result in radian.
acscd
- Inverse cosecant, result in degrees.
acsch
- Inverse hyperbolic cosecant.
asec
- Inverse secant, result in radians.
asecd
- Inverse secant, result in degrees.
asech
- Inverse hyperbolic secant.
asin
- Inverse sine, result in radians.
asind
- Inverse sine, result in degrees.
asinh
- Inverse hyperbolic sine.
atan
- Inverse tangent, result in radians.
atan2
- Four quadrant inverse tangent.
atand
- Inverse tangent, result in degrees.
atanh
- Inverse hyperbolic tangent.
betaincinv
- Inverse incomplete beta function.
3. Operações Básicas e Variáveis em MATLAB
10
3.1. Operações Aritméticas
O MATLAB possui todas as operações básicas da matemática (adição,
subtração, multiplicação, divisão, exponenciação) podendo ser utilizado como
uma simples máquina de calcular. Aqui estão alguns exemplos:
Tabela 1.1 – Operações aritméticas entre dois escalares
Operação
Forma
Algébrica
Adição
Subtração
Multiplicação
Divisão Direita
Divisão Esquerda
Exponenciação
a+b
a-b
axb
a÷b
b÷a
ab
MATLAB
a+b
a–b
a*b
a/b
a\b
a^b
Hierarquia em Operações Aritméticas
Sabendo que várias operações podem ser combinadas em uma simples
expressão aritmética, é importante conhecer a ordem nas quais as operações
serão executadas. A tabela 1.2 contém a ordem de prioridade das operações
aritméticas no MATLAB.
Tabela 1.2– Hierarquia em operações aritméticas
Prioridade Operação
1
2
3
4
Parênteses
Exponenciação, esquerda à direita
Multiplicação e Divisão, esquerda à direita
Adição e Subtração, esquerda à direita
Exemplos:
» 56/8
ans = 7
» 8\56 % aqui a divisão é da direita para esquerda!
ans =
7
11
» 4^2*250 + 2*100
ans =
4200
»4^2*(250 + 2)*100
ans =
403200
3.2. Variáveis em MATLAB
A variável pode ser definida como uma letra ou um conjunto de caracteres,
havendo o caso sensitivo, isto é, uma variável em letra minúscula é diferente
daquela mesma em letra maiúscula. Se for usar mais de uma palavra para
representar uma variável, deve ser usado o sinal de sublinhado para ligar os
nomes que representarão a variável. As variáveis devem ter no máximo 19
caracteres, caso passe, o MATLAB ignora os caracteres restantes.
Considerando a seção anterior vamos mostrar que podemos efetuar os mesmos
cálculos utilizando variáveis:
» parafusos=12
parafusos =
12
» porcas=8
porcas =
8
» itens= parafusos +porcas
itens =
20
» custo_total= parafusos *5+porcas*4
custo_total =
92
Tabela 1.3–Variáveis Especiais
12
Variável onde são guardados, por defeito, os resultados
das operações - ans é o diminutivo de Answer.
Ans
Valor de π = 3.1416.
PI
Eps
Unidade de arredondamento da máquina, i.e., o menor
valor que adicionado a 1 representa um número maior que
1
Flops
Contador do número de operações efetuadas. Estamos a
falar
de operações em vírgula flutuante.
Inf
NaN
Representa +∞, isto é, 1/0
Not-a-Number, símbolo que representa 0/0 ou outra
expressão
não determinada.
i,j
clock
Estas variáveis são inicialmente agrupadas ao valor -1.
Exibe a hora atual em um vetor linha de seis elementos
contendo ano, mês, dia, hora, minute e segundos.
MATLAB WORKSPACE
O MATLAB recorda-se de todos os comandos que vão sendo introduzidos ao
longo de uma sessão, permitindo que os utilizadores repitam ou aproveitem
comandos inseridos noutras alturas. De igual modo, todas as variáveis que vão
sendo definidas ao longo da sessão ficam disponíveis para serem utilizadas em
ocasiões futuras.
O “local” onde esta informação está guardada designa-se por MATLAB
workspace.
Em seguida enumeram-se algumas das coisas que podemos fazer, relacionadas
com o
workspace:
Se quisermos obter uma lista com as variáveis presentes no workspace
basta utilizar o comando who. Também podemos utilizar o comando
whos que juntamente com os nomes das variáveis refere, também, qual
a memória que cada uma ocupa assim como a sua dimensão - o que é
muito útil se as variáveis forem matrizes.
13
>> who
Your variables are:
ans
custo_total itens
parafusos
porcas
Também é possível gravar o conteúdo do Workspace para um ficheiro.
Para isso podemos utilizar o menu [File] � [Save Workspace As…] ou
utilizar os comandos save e load. As variáveis presentes no Workspace
podem ser gravadas em formato binário ou formato ascii.
Se utilizarmos apenas o comando save sem especificar qual o nome do
ficheiro em que pretendemos guardar a informação, ela será gravado no
ficheiro matlab.mat. (Para obter uma explicação mais completa deste
comando escreva help save)
>> save
Saving to: matlab.mat
>> save meu
% grava as variáveis em format binário para o ficheiro meu.mat
>> save dados parafusos porcas custo_total -ascii
% as variáveis foram gravadas em formato ascii
% podemos escolher quais as variáveis que queremos gravar
Podemos remover alguma ou todas as variáveis presentes no Workspace
utilizando o comando clear.
>> who
Your variables are:
ans
custo_total itens
parafusos
porcas
>> clear parafusos
>> who
Your variables are:
ans
custo_total itens
porcas
>> % se escrevermos o comando clear sem nenhum argumento o MATLAB
apaga todas as variáveis
3.3. Formatos Numéricos
14
No MATLAB podemos apresentar os números segundo diversos formatos. Aqui
estão alguns exemplos:
» preco=1/3
preco =
0.3333
» format long preco % Utiliza 16 dígitos
» preco
preco =
0.33333333333333
» format short e % Utiliza 5 dígitos mais expoente
» preco
preco =
3.3333e-001
» format long e % Utiliza 16 dígitos mais expoente
» preco
preco =
3.333333333333333e-001
» format hex % O número é escrito em formato hexadecimal
» preco
preco =
3fd5555555555555
» format bank % Escreve o número utilizando duas casas decimais
» preco
preco =
0.33
» format rat % Utilizando frações
» preco
preco =
1/3
15
» format short % Utiliza 5 dígitos
» preco
preco =
0.3333
Nota: A representação interna dos números não é alterada quando se utilizam
estes comandos.
3.4. Números Complexos
No MATLAB a definição de números complexos faz-se de uma maneira natural,
apesar disso, eles podem ser definidos utilizando vários métodos:
Coordenadas polar e retangular
Podemos representar um número complexo em um plano com eixos real e
imaginário. Os números reais representam o eixo x, e os números imaginários
representam o eixo y, e os números com partes real e imaginária representam
o resto do plano.
Quando representamos um número complexo com uma parte real e imaginária,
como 2+i3, estamos usando uma notação retangular. A figura 1.1 mostra que o
número complexo pode ser escrito com um ângulo θ e raio r em relação à
origem. Esta forma é chamada de notação polar, e o ponto 2 + i3 pode ser
representado em notação polar com um ângulo de 0,98 radianos e um raio 3,6.
Conversão
- retangular a polar
16
r = √(a² + b²)
θ = arctg(b/a)
- polar a retangular
a = r cos θ
b = r sen θ =
• Definição de um complexo utilizando o i para identificar a parte imaginária.
» c1=1-2i
c1 =
1.0000 - 2.0000i
• Definição de um complexo utilizando o j para identificar a parte imaginária.
» c1=1-2j % o j também serve
c1 =
1.0000 - 2.0000i
• Definição de um complexo utilizando o sqrt(-1) para identificar a parte
imaginária.
» c2=3*(2-sqrt(-1)*3)
c2 =
6.0000 - 9.0000i
• Sempre que aparecem raízes de números negativos então o MATLAB
considera esse valor como um complexo.
» c3 = sqrt(-2)
c3 =
0 + 1.4142i
• Definição de um complexo em função de outro complexo.
» c4=6+sin(.5)*i % neste caso foi necessário por sin(.5)*I
c4 =
6.0000 + 0.4794i
17
As operações aritméticas entre complexos são escritas de forma semelhante
ao que se fazia para os reais.
» c6=c1+c2
c6 =
7.0000 -11.0000i
» c7=(c1+c2)/c3
c7 =
-7.7782 -4.9497i
Para o MATLAB o resultado de uma operação entre números complexos é um
complexo.
» c8=i^2 % o quadrado de i é o real -1
c8 =
-1.0000 + 0.0000i
Apesar de i^2= -1 ser um real o MATLAB mantêm a parte imaginária do
número igual a zero. Para eliminar a parte imaginária de um número complexo
utiliza-se a função real.
» c9 = real(c6)
c9 =
7
Apresentam-se, agora, as funções utilizadas para estabelecer a
correspondência entre a representação algébrica (z = a+ bi) e a representação
polar (z = r (cos θ + sen θ), em que r = |z|):
• A função abs determina o valor absoluto de um complexo.
» c1
c1 =
1.0000 - 2.0000i
» mag_c1 = abs(c1)
mag_c1 =
2.2361
• A função angle determina o argumento de um complexo em radianos.
18
» angle_c1=angle(c1)
angle_c1 =
-1.1071
» deg_c1=angle_c1*180/pi
deg_c1 =
-63.4349
Outras duas funções utilizadas com números complexos são:
• A função conj dá-nos o complexo conjugado de um número complexo.
» conj(c1)
ans =
1.0000 + 2.0000i
• A função imag dá-nos a parte imaginária de um complexo.
» imag_c1=imag(c1)
imag_c1 =
-2
• A função real dá-nos a parte real de um imaginário.
» real_c1=real(c1)
real_c1 =
1
3.5. Funções Matemáticas
Em seguida apresenta-se um quadro com as principais funções matemáticas
que o MATLAB possui.
19
Alguns exemplos de aplicação dessas funções matemáticas são apresentados
em seguida:
» x=sqrt(2)/2
x=
0.7071
» y=asin(x)
y=
0.7854
» y_deg=y*180/pi
y_deg =
45.0000
» z=rem(23,4)
z=
3
» z1=23/4
z1 =
5.7500
20
» a=exp(c1)
a=
-1.1312 - 2.4717i
» sign(1.2)
ans =
1 % a resposta é 1 pois o número é positivo
» sign(-23.4)
ans =
-1 % a resposta é –1 quando o número é negativo
» sign(0)
ans =
0
4. Matrizes e Vetores
4.1. Vetores
Definição de vetor
Quando se pretende introduzir um vetor deve fazer-se:
>> a=[1 2 3 4 5 6]
a=
1
2
3
4
5
6
Também é possível definir um novo vetor à custa de outro já existente:
>> x= [0 .1*pi .2*pi .3*pi .4*pi .5*pi .6*pi .7*pi .8*pi .9*pi pi]
x=
Columns 1 through 9
0
0.3142
0.6283
Columns 10 through 11
2.8274
>> y=sin(x)
21
3.1416
0.9425
1.2566
1.5708
1.8850
2.1991
2.5133
y=
Columns 1 through 9
0
0.3090
0.5878
0.8090
0.9511
1.0000
0.9511
0.8090
0.5878
Columns 10 through 11
0.3090
0.0000
Na definição de vetores um símbolo muito utilizado é o “ : ”. Aqui estão alguns
exemplos da sua utilização.
x=1:5 % começa em 1 e termina em 5 com incrementos de 1
x=
1
2
3
4
5
Se pretendermos utilizar um incremento diferente fazemos:
>> y=0:0.1:1 % começa em 0 e termina em 1 com incrementos de 0.1
y=
Columns 1 through 9
0
0.1000
0.2000
0.3000
0.4000
0.5000
0.6000
0.7000
0.8000
Columns 10 through 11
0.9000
1.0000
Também é possível utilizar incrementos negativos:
z=6:-1:1
z=
6
5
4
3
2
1
Existem duas funções que podemos utilizar para criar vectores.
>> l=linspace(0,pi,11)
l=
Columns 1 through 9
0
0.3142
0.6283
Columns 10 through 11
22
0.9425
1.2566
1.5708
1.8850
2.1991
2.5133
2.8274
3.1416
>> g=logspace(0,2,11)
g=
Columns 1 through 9
1.0000
1.5849
2.5119
3.9811
6.3096 10.0000 15.8489 25.1189 39.8107
Columns 10 through 11
63.0957 100.0000
Tabela 2.1 -Métodos para Definir Vectores
x=[2 2*pi sqrt(2) 2-3j]
Cria o vetor x com os elementos
especificados. (Os elementos
podem ser expressões ou números
complexos).
x=ni:nf
Cria um vetor começando no
número ni e terminando em nf,
com incrementos de 1.
x=ni:i:nf
x=linspace(primeiro,ultimo,n)
x=logspace(primeiro,ultimo,n)
Cria um vetor começando no
número ni e terminando em nf,
com incrementos de i.
Cria um vetor começando no
primeiro e terminando no último,
com n elementos.
Cria um vetor começando em
10^primeiro e terminando em
10^último, com n elementos.
Endereçamento dos Elementos de um Vetor
Podemos também mudar e adicionar valores no vetor S usando uma referência
entre parênteses. Assim, o seguinte comando:
S = [ 3.0 1.5 3.1];
S (2) = -1.0;
23
Muda o segundo valor do vetor S de 1.5 para –1.0.
A ordem do vetor pode ser alterada. Se executarmos o seguinte comando:
S(4) = 5.5;
Então a matriz S terá quatro valores em vez de três. Se executarmos o
comando:
S(8) = 9.5;
Então a matriz S terá 8 elementos, e os valores de S(5), S(6) e S(7) são
automaticamente nulos, já que não foram atribuídos valores para eles.
O ponto-e-vírgula no final de cada declaração de atribuição anterior tem uma
função especial: ele suprime o eco automático de valores que ocorre
normalmente quando uma expressão é avaliada em uma declaração de
atribuição. Se uma declaração e atribuição é digitada sem o ponto-e-vírgula, os
resultados da declaração são automaticamente exibidos na Janela de
Comandos.
>> a=[1 2 3 4 5 6]
a=
1
2
3
4
5
6
Se um ponto-e-vírgula é colocado no final da declaração, o eco desaparece. O
eco é uma forma excelente para verificar rapidamente seu trabalho, mas ele
atrasa seriamente a execução de programas MATLAB. Por essa razão,
normalmente suprimimos o eco o tempo todo.
4.2. Matrizes
Suponha que queiramos agora criar as matrizes A, B e C usando o MATLAB.
Há vários métodos de definição de matrizes no MATLAB. Vejamos cada um:
Modo mais simples:
Nome da matriz = [ a11 a12 a13 …a1n ; a21 a22 a23 … a2n ; … ; am1 am2 am3 … amn ];
Assim, se quisermos as matrizes A, B e C abaixo:
24
A = [ 3.5]
B = [ 1.5 3.1]
0
1
C=
1
1
0 2
1 0
.
1 0
0 0
Representaremos por:
A = [ 3.5];
B = [1.5, 3.1];
C = [0,0,2; 1,1,0; 1,1,0;1,0,0];
O nome da matriz deve começar com uma letra e conter no máximo 19
caracteres que podem ser números, letras ou caractere sublinhado, e aparece
ao lado esquerdo do sinal de igual. O lado direito contém os dados entre
colchetes por ordem de linhas. O ponto-e-vírgula separa as linhas, e os valores
das linhas podem estar separados por vírgulas ou por espaços. O valor pode
conter um sinal de + ou -, e um ponto decimal, mas não pode conter uma
vírgula, como 32,154.
Se quisermos, por exemplo, definir um vetor-linha F com 10 valores, também
podemos fazer:
F = [1 52 64 197 42 –42 55 82 22 109]
F = [1 52 64 197 42 –42, …55 82 22 109]
Esta forma é muito usada quando a linha de uma matriz é extensa. Podemos
terminar uma linha com uma vírgula seguida de três ou mais pontos, e
continuar a entrar com os valores restantes na próxima linha da área de
trabalho do MATLAB.
Podemos também definir uma matriz usando outra que já definida. Por
exemplo, considere as seguintes matrizes:
B = [1.5, 3.1];
S = [3.0 B];
Estes comandos equivalem a:
S = [3.0 1.5 3.1];
4.3. Operações com Matrizes
Matrizes Transpostas
25
A transposta de uma matriz é uma nova matriz onde as colunas são formadas
pelas linhas da matriz original.
Exemplo 1
>> A=[1 2 3;4 5 6; 7 8 9]
A=
1
4
7
2
5
8
3
6
9
>> T=A'
T=
1
2
3
4
5
6
7
8
9
Para vetores tudo se passa de modo semelhante,
>> x=[-1 0 2]'
x=
-1
0
2
Adição e Subtração
Considerando os vetores A e B vamos determinar A+B.
>> A=[1 2 3;4 5 6; 7 8 9]
A=
1
4
7
2
5
8
3
6
9
>> B=[1 4 7; 2 5 8; 3 6 0]
B=
1
2
3
4
5
6
>> A+B
26
7
8
0
ans =
2 6 10
6 10 14
10 14 9
Multiplicação
A multiplicação de duas matrizes corresponde ao somatório de produtos das
linhas i da primeira matriz e das colunas j da Segunda matriz. Como o
somatório de produtos requer que os vetores tenham o mesmo número de
elementos, então o número de colunas de A deve ser igual ao número de
linhas de B.
>> C=A*B
C=
14 32 23
32 77 68
50 122 113
O primeiro elemento do produto C = A.B é:
(1).(1) + (2).(2) + (3).(3) = 14
Divisão
Existem dois tipos de divisão: a divisão à esquerda (A\b) e a divisão à direita
(A/b). Podemos ver qual a diferença entre estes dois tipos de divisão através
de um exemplo.
Considere o seguinte sistema de equações:
1 2 3 x1 366
4 5 6 x 351
2
7 8 0 x3 804
A
x b
>> A=[1 2 3; 4 5 6; 7 8 0]
A=
1
4
7
2
5
8
27
3
6
0
>> b=[366;804;351]
b=
366
804
351
Divisão à esquerda ( x = A\b é solução para A * x = b), ou seja, a divisão
indireta entre duas matrizes (A\b ) é equivalente a multiplicar a matriz B pela
inversa de A.
>> x=A\b
x=
25.0000
22.0000
99.0000
Outro exemplo:
>>A = [ 9 4 0 ; 3 6 4 ; 0 9 2 ] ;
>> B = [ 8 3 1 ; 10 8 3 ; 4 9 8 ] ;
>> B\A
ans =
1.92000 0.44667 -0.38667
-2.88000 -0.25333 1.41333
2.28000 1.18667 -1.14667
Divisão à direita ( y = A/b é solução para x * A = b), ou seja, a divisão direta
(A/B) entre duas matrizes é equivalente a multiplicar a matriz A pela inversa de
B.
>> y=A/b
??? Error using ==> mrdivide
Matrix dimensions must agree.
>> x*A
??? Error using ==> mtimes
Inner matrix dimensions must agree.
Devido as dimensões das matrizes não é possível realizar a divisão à direita teria
que se modificar as dimensões de b, fazendo a sua transformada por exemplo.
A relação entre estas duas divisões é dada por: A\b = (b’/A’)’
28
>> (b'/A')'
ans =
25.0000
22.0000
99.0000
Outro exemplo:
>>A = [ 9 4 0 ; 3 6 4 ; 0 9 2 ] ;
>> B = [ 8 3 1 ; 10 8 3 ; 4 9 8 ] ;
>> B/A
ans =
0.7625 0.3792 -0.2583
0.8625 0.7458 0.0083
-0.2750 2.1583 -0.3167
4.4. Operações com Arrays
Quando se utiliza o termo “operações com arrays” pretende-se referir que as
operações aritméticas são feitas de elemento para elemento.
Adição e Subtração
Para a adição e subtração as operações com array e as operações com
matrizes são iguais. (Utiliza-se os mesmos símbolos)
Multiplicação e Divisão
A multiplicação de array é efetuada elemento a elemento, sendo representada
por “ .* ”. Se A e B têm dimensões iguais então C = A .* B resulta numa matriz
em que cada um dos seus elementos é igual ao produto dos elementos
individuais de A e B, nas mesmas posições.
>> A=[3 1 5]
A=
3
1
5
>> B=[4 1 3]
B=
4
1
29
3
>> C=A.*B
C=
12
1
15
No que diz respeito à divisão; se tivermos D = A ./ B ou E = A .\ B cada
elemento de D e E é obtidos através da divisão (à esquerda ou à direita)
envolvendo os elementos respectivos de A e B.
>> D=A./B
D=
0.7500
1.0000
1.6667
1.0000
0.6000
>> E=A.\B
E=
1.3333
Potenciação
A potenciação elemento a elemento é efetuada utilizando os símbolos “ .^ ”.
>> P=A.^B
P=
81
1 125
Contudo, o expoente poderá ser um escalar.
>> Pe=A.^3
Pe =
27
1 125
Mas também podemos ter a base como um escalar.
>> Ps=3.^A
Ps =
27
3 243
30
Operações com Arrays
Sabendo que : A = [a1 a2 … an]; B = [b1 b2 … bn]; c – Escalar
Adição com um escalar
A+c = [a1+c a2+c … an+c]
Multiplicação com um escalar
A*c = [a1*c a2*c … an*c]
Adição
A+B = [a1+b1 a2+b2 … an+bn]
Multiplicação
A.*B = [a1.*b1 a2.*b2 … an.*bn]
Divisão à esquerda
Divisão à direita
A.\B = [a1.\b1 a2.\b2 … an.\bn]
Potenciação
A./B = [a1./b1 a2./b2 … an./bn]
A.^c = [a1.^c a2.^c … an.^c]
c.^A = [c.^a1 c.^a2.^c … c.^an]
A.^B = [a1.^b1 a2.^b2 … an.^bn]
4.5. Manipulações dos Elementos de uma Matriz
Podemos também mudar e adicionar valores na matriz usando uma referência
entre parênteses. Assim, o seguinte comando para uma matriz A é:
>> A = [3 5 10 ; 0 0 3; 3 9 5]
A=
3 5
0 0
3 9
10
3
5
>> A(3,3)=9 % modifica o elemento na 3ª linha, 3ª coluna para 9
A=
3
5
31
10
0
3
0
9
3
9
Também podemos fazer:
>> A(2,2)=A(1,2)+A(3,2)
A=
3
0
3
5 10
14 3
9 5
Outra manipulação dos elementos de uma matriz que o MATLAB permite é a
seguinte:
b=A(:) % transformamos uma matriz num vetor coluna
b=
3
0
3
5
14
9
10
3
5
Se quisermos criar uma matriz B invertendo a ordem das linhas de A, fazemos:
>> B=A(3:-1:1,1:3) % escolhemos as linhas, começando na 3 e acabando na
% escolhemos as coluna, começando na 1 e acabando na 3
B=
3
0
3
9 5
14 3
5 10
De modo semelhante podemos obter uma submatriz de A.
>> C=A(1:2,2:3)
C=
5 10
14 3
32
Manipulação dos Elementos de uma Matriz
A(l,c)
Resulta uma submatriz de A com as linhas definas pelo
vetor l e com as colunas definas (ou indexadas) pelo Vetor c.
A(l,:)
Obtemos uma submatriz de A com as linhas definas pelo vetor l
e com todas as colunas de A.
A(:,c)
Resulta uma submatriz de A com todas as linhas de A e com
as colunas definas (ou indexadas) pelo vector c.
A(:,c)
Obtemos um vetor coluna com todos os elementos de A
tendo estes sido retirados coluna a coluna da matriz A.
4.6. Matrizes Especiais e Funções com Matrizes
De seguida apresentam-se algumas das matrizes especiais que é possível criar
utilizando o MATLAB.
Matrizes Especiais
Magic Square
Uma matriz magic square de ordem n é uma matriz n x n constituída de
números inteiros de 1 a n2. Os elementos aij da matriz estão dispostos de forma
tal que o somatório de cada linha é igual ao somatório de uma coluna.
Forma Geral: magic (n)
matriz square magic de ordem n.
Assim, para saber o quadrado mágico de ordem 3 , o prompt do MATLAB deve
apresentar:
magic (3)
Zeros
33
Esta função gera uma matriz zero, isto é, uma matriz cujos elementos aij são
nulos.
Forma Geral:
zeros(n)
Gera uma matriz zero, quadrada, de
ordem n.
zeros(m,n) Gera uma matriz zero de ordem m x n.
Ones
A função ones gera uma matriz cujo valor dos elementos aij é unitário.
Argumento:
ones(n)
Gera uma matriz quadrada de ordem n.
ones(m,n) Gera uma matriz de ordem m x n.
Eye
A matriz identidade pode ser gerada pelo MATLAB através da função eye. Uma
matriz identidade é uma matriz escalar de qualquer ordem cujos elementos aij
são iguais a 1 para i = j.
Apresenta o mesmo formato que as funções anteriores. O formato “eye(n)”
gera uma matriz identidade de ordem n. Já o formato “eye (m,n)” gera uma
matriz de ordem m x n .
Pascal
Cria uma matriz cujas diagonais lembram o triângulo de Pascal. Assim, se
usarmos o comando pascal(5), a seguinte matriz é gerada:
1
1
1
1
1
1
2
3
4
5
1
3
6
10
15
1
4
10
20
35
1
5
15
35
70
Funções com Matrizes
O MATLAB possui inúmeras funções com matrizes. No quadro seguinte vamos
apresentar apenas algumas.
34
Funções com Matrizes
det(A)
expm(A)
Determinante
Matriz exponencial
logm(A)
Matriz logaritmo
inv(A)
Inversa da matriz A
d=eig(A)
[V,D]=eig(A)
Valores próprio e vetores próprios.
poly(A)
Polinómio característico
5. Arquivos M – File
5.1. Primeiros Programas
Quando o número de comandos a serem introduzidos é muito grande e
também quando queremos reavaliar as expressões entretanto introduzidas
torna-se mais prático utilizar ficheiros de texto com comandos de MATLAB
denominados Script files (ou m-files).
Para criarmos um novo script (ou m-file) basta procurar o comando [New]
localizado no menu [File] e seguidamente escolher [M-file].
Como um m-file é um ficheiro de texto então pode ser feito em qualquer editor
de texto – o ficheiro tem de ter a extensão .m.
Para executar um m-file basta introduzir o seu nome, por exemplo:
» exemplo
● O MATLAB procura o ficheiro exemplo.m e executa todos os comandos como
se eles fossem inseridos directamente no command window.
Ao utilizar m-files tenha em mente que:
35
Os comandos presentes no m-file têm acesso às variáveis anteriormente
definidas no workspace.
� As variáveis definidas no m-file passam a fazer parte do workspace e podem
ser utilizadas após a execução do m-file.
� O comando echo on diz ao MATLAB para fazer o eco dos comandos que vai
lendo e executando. O comando echo off faz o contrário.
Exemplo de um m-file:
%Exemplo1 – m-files
cadernos=4;
canetas=input(' Introduza o nº de canetas > ');
itens=cadernos+canetas
custo_total=cadernos*250+canetas*100
A execução deste m-file produz os seguintes resultados:
» exemplo1
Introduza o nº de canetas > 4
itens =
8
custo_total =
1400
FUNÇÕES PARA OS M-FILES
36
disp(variável)
Mostra o valor de uma variável sem apresentar o seu nome.
echo
Controla o eco dos comandos, presentes no m-file, que vão sendo
executados. (echo on e echo off)
input
Espera pela introdução de um valor pelo utilizador.
keyboard
Interrompe a execução de um m-file dando liberdade ao utilizador
para executar outros comandos. Retoma-se a execução do m-file
fazendo return..
disp
pause(n)
waitforbuttonpress
faz com que o texto apareça na tela do MATLAB
Há uma pausa de n segundos na execução.
Existe uma pausa na execução do m-file até que se carregue
numa tecla do mouse ou do teclado.
Muitas vezes precisamos fazer um programa interativo de forma que as
entradas possam ser dadas via teclado. Para isso, usamos os comandos input
e disp.
6. Polinômios
Representação
No Matlab, um polinômio é representado por um vetor-linha contendo os
coeficientes do polinômio em ordem decrescente. Por exemplo, o polinômio
de 4o grau: x4 – 3x3 + 10x2 – 7x – 48 é representado pelo vetor:
p = [1 –3 10 –7 –48]
Raízes
Para calcular as raízes de um polinômio utiliza-se o comando roots:
>> r = roots(p)
r=
0.8995 + 3.3273i
0.8995 - 3.3273i
2.6984
-1.4973
que, para o exemplo, apresenta duas raízes reais (2,6984 e –1,2973) e duas
raízes complexas (0,8995 + i 3,3273 e 0,8995 – i 3,3273). Se forem
37
conhecidas as raízes de um polinômio, então o comando poly retorna os
coeficientes desse polinômio:
>> poly(r)
ans =
1.0000 -3.0000 10.0000 -7.0000 -48.0000
Observe que neste exemplo, os valores são os coeficientes do vetor p.
Entretanto, se o argumento de poly() for uma matriz quadrada, então este
comando retorna os coeficientes do polinômio característico dessa matriz.
Exemplo:
>> A = [1 2 3; 4 5 6; 7 8 9];
>> pp = poly(A)
pp =
1.0000 -15.0000 -18.0000
0.0000
Produto de Polinômios
Se tivermos dois polinômios y1 e y2 e quisermos calcular o produto y1*y2,
utiliza-se o comando conv:
>> y1 = [1 1 9]
y1 =
1
1
9
>> y2 = [2 -4 0 1]
y2 =
2
-4
0
1
>> conv(y1,y2)
ans =
2
-2
14 -35
1
9
O resultado da operação conv(y1,y2) contém os coeficientes do polinômio:
38
Divisão de polinômios
A divisão de polinômios é feita com o comando deconv:
>> z1 = [1 2 1 -3 1]
z1 =
1
2
1
-3
1
>> z2 = [-1 1 3]
z2 =
-1
1
3
>> [q,r] = deconv(z1,z2)
q=
-1
-3
-7
0
0
r=
0
13
22
No caso da divisão do polinômio (x4 + 2x3 + x2–3x + 1) por (- x2 + x + 3), o
resultado é o polinômio –x2 - 3x – 7 com resto igual a 13x + 22. O Matlab
retorna dois vetores: o vetor [q], que contém os coeficientes do quociente, e o
vetor [r], que contém os coeficientes do resto da divisão, de tal forma que:
z1 = conv(q, z2) + r
A operação de divisão de polinômios também é denominada deconvolução
polinomial.
Avaliação de polinômios
Consideremos a função polinomial
Para avaliar numericamente uma função polinomial pode-se fazê-lo de duas
formas: se o valor da variável independente x for um escalar basta apenas
escrever a equação na forma algébrica que o Matlab avalia a expressão e
retorna o valor do polinômio:
>> x = 2;
39
>> f = 2*x^4 - 5*x^3 + 8*x^2 - 10*x + 40
f=
44
Se, no entanto, a variável x for um vetor contendo um intervalo de valores,
então será necessário utilizar o operador ponto-escalar, como no exemplo:
>> x = 0:0.5:2;
>> f = 2*x.^4 - 5*x.^3 + 8*x.^2 - 10*x + 40
f=
40.0000 36.5000 35.0000 36.2500 44.0000
O segundo método consiste na utilização do vetor-linha p contendo os
coeficientes do polinômio. Para avaliar numericamente o polinômio para um
dado valor ou conjunto de valores x, utiliza-se a função polyval:
>> x = 0:0.5:2;
>> p = [2 -5 8 -10 40];
>> y = polyval(p,x)
y=
40.0000 36.5000 35.0000 36.2500 44.0000
Derivação de Polinômio
Para a derivação de um polinômio, o MATLAB tem a função polyder.
Ex.:
» g=[1 6 20 48 69 72 44];
» h=polyder(g)
h=
6 30 80 144 138 72
% x^6+6x^5+20x^4+48x^3+69x^2+72x+44
Resumo das funções vistas neste módulo:
40
poly:
cálculo do polinômio característico e remontagem de um polinômio
a partir das raízes
roots:
raízes de polinômio
conv:
produto de polinômios
deconv: divisão de polinômios
polyder derivação de polinônios
7. Interpolação e Ajuste de Curva
A interpolação é definida como sendo uma forma de estimar os valores de uma
função entre aqueles dados por algum conjunto de pontos de dados. A
interpolação é uma ferramenta valiosa quando não se pode calcular
rapidamente a função nos pontos intermediários desejados. Por exemplo, isto
ocorre quando os pontos de dados resultam de medições experimentais ou de
procedimentos computacionais demorados.
Nesta seção vamos apresentar dois tipos de interpolação. A interpolação linear,
que considera que os valores intermediários caem em uma linha reta entre os
pontos definidos. Neste método se torna claro que, à medida que se têm mais
pontos de dados e a distância entre eles diminui, a interpolação linear se torna
mais precisa. E a interpolação spline, que considera que alguma curva suave
se ajusta aos pontos, onde esta suposição é a de que um polinômio de terceira
ordem, isto é, um polinômio cúbico seja usado para modelar cada segmento
entre pontos consecutivos e que a inclinação de cada polinômio cúbico se
ajuste nos pontos de dados.
41
Gráfico 5.1- Interpolação linear
7.1. Interpolação Linear
Supondo que tenhamos apenas duas coordenadas de uma função qualquer e,
que podemos estimar seu comportamento linearmente, ou seja através de uma
reta entre esses pontos. Então poderemos assim determinar o comportamento
da função em qualquer ponto deste intervalo por meio de uma simples
semelhança de triângulos, onde a equação geral é:
𝑓(𝑏) = 𝑓(𝑎) +
𝑏−𝑎
𝑐−𝑎
( 𝑓(𝑐) − 𝑓(𝑎))
A interpolação linear é possível no MATLAB através do uso dos comandos
table1 e table2.
Comando table1
Este comando proporciona a interpolação linear em uma dimensão usando
para isto uma tabela contendo as informações a serem trabalhadas. O primeiro
argumento deste comando se refere à tabela contendo as informações. O
segundo se refere ao valor de x para o qual queremos interpolar o valor da
função.
O comando irá até a primeira coluna da tabela e achar os dois pontos
consecutivos, entre os quais estará o nosso ponto a ser interpolado. O
comando então acha o valor da função no ponto escolhido. É importante notar
que na hora de alocar os valores na tabela, eles devem estar ordenados
crescentemente ou decrescentemente, e o valor a ser interpolado deverá estar
42
entre o primeiro e último valores da primeira coluna da tabela, caso contrário
surgirá uma mensagem de erro!
Exemplo 1
Supondo que queiramos determinar o comportamento térmico da cabeça de
um cilindro a ser implementado num carro. Supondo também que os valores
experimentais referentes ao Tempo e a Temperatura sejam;
Tempo, s
0
1
2
3
4
5
Temp., F
0
20
60
68
77
110
Para alocarmos estas informações devemos usar uma matriz, onde o tempo
será preenchido na primeira coluna através dos seguintes comandos:
dado1(:,1) = [0,1,2,3,4,5] ;
dado2(:,2) = [0,20,60,68,77,110] ;
Podemos usar o comando table1 para interpolar a temperatura correspondente
a um determinado tempo no intervalo de 0 a 5 segundos:
y1 = table1 (dado1, 2.6);
y2 = table1 (dado1, 4.9);
Os valores correspondentes serão y1 = 64.8 e y2 = 106.7.
Supondo agora que medimos a temperatura em três pontos do cilindro:
Tempo, s
T1
T2
T3
0
1
2
3
4
5
0
20
60
68
77
110
0
25
62
67
82
103
0
52
90
91
93
96
43
Guardando estas informações numa matriz, com as informações do tempo na
primeira coluna:
dado2(:,1) = [ 0,1,2,3,4,5] ;
dado2(:,2) = [0,20,60,68,77,110] ;
dado2(:,3) = [0,25,62,67,82,103];
dado2(:,4) = [0,52,90,91,93,96];
Para determinar valores das temperaturas nestes três pontos no tempo de t =
2.6 s, usamos os seguinte comando:
temps = table1 (dado2, 2.6);
Onde temps será um vetor contendo os três valores da temperatura: 64.8, 65.0
e 90.6.
Comando table2
Esse comando possibilita a interpolação bidimensional usando valores da
primeira coluna e da primeira linha da tabela. É importante perceber que tanto
os elementos da primeira coluna quanto os elementos da primeira linha devem
estar ordenados crescentemente ou decrescentemente e que os valores de x e
de y devem permanecer entre os limites da tabela.
Supomos agora que iniciamos um determinado processo incrementando uma
velocidade constante dada em rotações por minuto, enquanto medimos a
temperatura em um ponto da cabeça do cilindro. Então, se iniciarmos o
processo e incrementarmos uma velocidade 2000 rpm em 5 segundos e
registrarmos os valores de temperatura. Da mesma forma podemos continuar
registrando os valores de temperaturas para os vários valores de velocidade:
Tempo, s
0
1
2
3
4
5
V1=2000
0
20
60
68
77
110
V2=3000
0
110
180
240
310
405
V3=4000
0
176
220
349
450
503
V4=5000
0
190
285
380
510
623
V5=6000
0
240
327
428
620
785
Desta forma podemos estimar a temperatura da cabeça do cilindro em
qualquer tempo entre 0 e 5 segundos, e em qualquer velocidade entre 2000 e
6000 rpm.
44
Ao invés de calcularmos, o que seria bem mais complicado pode interpolar a
função em questão.
Podemos agora guardar estas informações numa matriz dado3, e então usar o
comando table2 para calcular esta informação para nós:
Note que agora nós preenchemos as linhas com as informações da tabela, no
exemplo anterior nós preenchemos as colunas.
dado3(1,:) = [0,2000,3000,4000,5000,6000];
dado3(2,:) = [0,0,0,0,0,0];
dado3(3,:) = [1,20,110,176,190,240];
dado3(4,:) = [2,60,180,220,285,327];
dado3(5,:) = [3,68,240,349,380,428];
dado3(6,:) = [4,77,310,450,510,620];
dado3(7,:) = [5,110,405,503,623,785];
temp = table2(dado3,3.1,3800)
A resposta será mostrada em temp = 336.68 F.
Comando spline
Uma spline cúbica é uma curva suave construída passando através do
conjunto de pontos.
A curva entre cada par de pontos é determinada por um polinômio do terceiro
grau, que é calculado para fornecer uma curva suave entre os pontos ao invés
de ligá-los simplesmente.
O comando spline realiza no MATLAB uma spline cúbica. O primeiro
argumento do comando spline é o x, o segundo é o y e o terceiro contêm o
valor do(s) ponto(s) aonde se deseja o valor da função. Lembrando que
novamente os valores de x devem ser ordenados ou crescentemente ou
decrescentemente, caso contrário surgirá uma mensagem de erro!
Exemplo 2
Supondo que queiramos usar a spline cúbica para calcular a temperatura na
cabeça do cilindro no tempo t = 2.6 segundos, podemos usar os seguintes
comandos:
x = [0,1,2,3,4,5];
45
y = [0,20,60,68,77,110];
temp1 = spline(x,y,2.6)
O valor de temp1 será 67.3.
Se quisermos usar estes processos para calcularmos a temperatura em
diferentes momentos podemos usar os seguintes comandos:
temp2 = spline(x,y,[2.6,4.9]);
temp2 = [67.3,105.2]
Se quisermos ainda plotar uma curva spline abrangendo outro intervalo de
valores, podemos gerar um vetor x como o terceiro argumento do comando
spline.
Exemplo 3
x = [0,1,2,3,4,5];
y = [0,20,60,68,77,110];
newx = 0: 0.1 :5;
newy = spline(x,y,newx);
axis([-1,6,-20,120]);
plot (x,y,newx,newy,x,y,´o’);
title (‘ Interpolação Spline ’);
xlabel(‘ Tempo,s ’);
ylabel(‘ Graus, F ’);
grid;
Note que na interpolação linear, o gráfico de x e y percorre as coordenadas por
meio de retas, enquanto que o gráfico de newx e newy representa a spline
definida por interpolação cúbica.
7.2. Ajuste de Curvas pelo Método dos Mínimos Quadrados
Supondo que tenhamos um conjunto de pontos originados de um determinado
experimento e que queiramos plotar o seu gráfico. Se tentarmos traçar uma
única reta entre esses pontos, somente um par destes pontos irá fazer parte da
reta. O método dos mínimos quadrados poderá ser usado neste caso para
achar uma única reta que mais se aproxime de todos os pontos. Embora essa
reta seja a melhor aproximação possível, pode acontecer da reta não passar
efetivamente por nenhum ponto.
Note que este método é muito diferente da interpolação porque esta passará
por todos os pontos.
Vamos partir primeiro para a discussão do ajuste da reta para um conjunto de
pontos e depois para o ajuste do polinômio através do conjunto de pontos.
46
Regressão Linear
É o processo que determina a equação linear, ou seja, a função mais
aproximada do comportamento dos pontos, que é calculada através do
somatório dos mínimos quadrados das distâncias entre a reta e os pontos.
Como exemplo vamos ainda considerar aqueles valores de temperaturas do
cilindro:
x = [0,1,2,3,4,5];
y = [0,20,60,68,77,110];
axis([-1,6,-20,120]);
Se simplesmente plotarmos o gráfico através do comando:
plot(x,y,x,y, ‘o’);
Ele ligará os pontos. Mas, se ao invés disso, estimarmos o comportamento da
função em y1 = 20*x, e aí sim plotarmos este gráfico:
plot(x,y1,x,y, ‘o’)
Para medirmos a qualidade desta estimativa, devemos determinar a distância
no eixo vertical de cada ponto à reta estimada e somá-las através do comando
sum. Observe que somamos os quadrados das distâncias para evitar que
algum valor seja anulado devido aos sinais.
somadist = sum ((y - y1) .^ 2);
Para achar a reta mais perto de todos os pontos devemos achar a menor soma
dos quadrados das distâncias. Para isto devemos escrever a equação geral da
reta : y = mx + b.
Os valores de m e b poderão ser calculados através do comando polyfit
Comando polyfit
Este comando acha os coeficientes do polinômio que estamos procurando.
Mas, para isto devemos especificar o grau do polinômio. Este comando possui
três argumentos: primeiro as coordenadas x e y, e depois o grau do polinômio.
Exemplo:
x = [0,1,2,3,4,5];
y = [0,20,60,68,77,110];
coef = polyfit(x,y,1);
47
m = coef (1);
b = coef (2);
ybest = m*x+b;
somadist = sum ((y - ybest) .^ 2 );
axis([-1,6,-20,120]);
plot(x,ybest,x,y, ‘o’ );
title (‘ ’)
xlabel (‘X’); ylabel(‘Y’);
grid;
Comando polyval
Este comando é empregado para estimar o mínimo polinômio quadrado de um
conjunto de pontos. O primeiro argumento deste comando conterá os
coeficientes do polinômio, o segundo argumento será um vetor com os valores
de x para os quais desejamos o valor da função.
Exemplo:
ybest = polyval (coef,x);
8. Comandos de Fluxo e Operadores Lógicos e Relacionais
8.1. Operadores Relacionais
O MATLAB tem operadores relacionais que podem ser usados para comparar
duas matrizes de mesma ordem ou para comparar uma matriz e um escalar,
como os mostrados a seguir:
Operador
<
<=
>
>=
==
~=
Descrição
Menor que
Menor ou igual a
Maior que
Maior ou igual a
Igual a (no sentido de condição)
Não igual a
A finalidade dos operadores é fornecer respostas a perguntas do tipo
falso/verdadeiro.
48
Assim, se a comparação for verdadeira, atribui-se o valor 1; se for falsa, o valor
0.
Considere a expressão lógica a seguir:
a<b
Se a e b forem escalares, então o valor da expressão será 1 (verdadeira) se a
for menor que b; caso contrário, a expressão será 0 (falsa). Se a e b forem
vetores com os valores a seguir:
a = [2 4 6]
b = [3 5 1]
Então, o valor de a < b será o vetor [1 1 0], enquanto o valor de a ~ = b será [1
1 1].
8.2 - Operadores Lógicos
Podemos combinar expressões usando os operadores lógicos do MATLAB. Os
operadores são representados pelos seguintes símbolos.
Operadores
&
|
~
Descrição
e
ou
não
Quando duas expressões são unidas por e, o resultado será 1 (verdadeiro) se
ambas expressões forem verdadeiras, para expressões unidas por ou, o
resultado será 1 (verdadeiro) se uma ou ambas expressões forem verdadeiras.
Assim, para a seguinte expressão lógica.
a<b&b<c
O resultado será 1 (verdadeiro) somente se a < b < c; e falso (0) para todos
resultados diferentes. A operação só será válida se as matrizes resultantes (a <
b e b <c) tiverem o mesmo tamanho.
Ciclo For
O loop for possibilitam que uma série de comandos seja repetida por um
número de vezes fixo e predefinido. Vale ressaltar que o comando for não pode
ser encerrado atribuindo-se valores ao contador dentro do loop.
O ciclo for é dividido em três partes:
● A primeira parte (i=1) é realizada uma vez, antes de o ciclo ser inicializado.
● A segunda parte é o teste ou condição que controla o ciclo, (i<=5). Esta
condição é avaliada; se verdadeira, o corpo do ciclo (X(i) =i^2) é executado.
49
● A terceira parte acontece quando a condição se torna falsa e o ciclo termina.
O comando end é usado como limite inferior do corpo do ciclo.
São comuns construções em que conjuntos de ciclos for são usados
principalmente com matrizes:
Ex:
>> for i = 1:8
for j= 1:8,
A(i,j)= i+j;
B(i,j)= i-j;
end
end
>> C=A+B
C=
2
2
2
2
2
2
2
2
4
4
4
4
4
4
4
4
6
6
6
6
6
6
6
6
8
8
8
8
8
8
8
8
10
10
10
10
10
10
10
10
12
12
12
12
12
12
12
12
14
14
14
14
14
14
14
14
16
16
16
16
16
16
16
16
Ciclo While
No ciclo while apenas a condição é testada. Por exemplo, na
expressão:
Ex:
>>a = 1; b = 15;
while a<b,
clc
a = a+1
50
b = b-1
pause(1)
end
a=
8
b=
8
Estrutura If – Else – End:
Utilizamos esta estrutura quando queremos condicionar a execução de uma
dada instrução ou comando ao valor (verdadeiro ou falso) de uma da expressão
relacional ou lógica.
O quadro seguinte apresenta a sintaxe da estrutura IF – ELSE - END.
if <condição>
<comandos 1>
else
<comandos 0>
End
Se o resultado da expressão lógica <condição > for 1 ( verdadeiro ) então a lista
<comandos 1> será executada. Se <condição> for 0 ( falso ) então será a lista
<comandos 0> a ser executada.
Os Comandos são executados apenas se a expressão for verdadeira.
Vejamos aqui exemplos que mostram essas funções:
EX1:
a = input('Entre com o valor de a : ');
if a > 0
b = log(a)
else
b = exp(a)
end
Por exemplo, o programa do arquivo estcond2.m ( modo como ele foi salvo)
quando executado resultará:
>> estcond2
Entre com o valor de a : 5
b = 1.6094
51
Se a for positivo, então o logaritmo natural de a será atribuído a b e se a for
negativo ou nulo, então b será igual ao exponencial de a.
EX2:
% calculo da velocidade de um carro a uma distância d do edifício;
for d = 1:20
if d < 10
v = 0.425 + 0.00175*d^2
elseif d == 10
v=0
elseif d > 10
v = 0.625 + 0.12*d - 0.00025*d^2
end
end
Após o ultimo comando end, aparecerão todos os resultados de velocidade
para a dada distância.
9. Gráficos
Podemos construir gráficos no MATLAB através de simples comandos. Para
plotar gráficos 2D, utilizamos os comandos listados na tabela a seguir:
Comando
Plot
logplot
semilogx
semilogy
fill
polar
bar
stem
stairs
errorbar
hist
rose
compass
feather
52
Descrição do Comando
plotar linear
plotar em escala loglog
plotar em escala semilog
plotar em escala semilog
desenhar polígono 2D
plotar em coordenada polar
gráfico de barras
seqüência discreta
plotar em degrau
plotar erro
plotar histograma
plotar histograma em ângulo
plotar em forma de bússula
plotar em forma de pena
fplot
comet
plotar função
plotar em trajetória de cometa
Podemos determinar os estilos e cores das linhas utilizadas para plotar o
gráfico. Veja nas tabelas a seguir os estilos e cores que podemos controlar:
Tipo de Linha
_
-.
.
------------------_____________
-.-.-.-.-.-.-.-.-.-.
.........................
Tipo de Ponto
.
*
o
+
x
.......................
*************
Ooooooooooooooooooo
++++++++++
Xxxxxxxxxxxxxx
Cores
y
m
c
r
g
b
w
k
Amarelo
Lilás
azul claro
Vermelho
Verde
azul escuro
Branco
Preto
Vejamos alguns exemplos simples que demonstram a aplicação de algumas
dessas funções:
Ex1:
>> x=0:0.05:4*pi;
>> y=sin(x);
>> plot(x,y)
>>
Aparecerá:
53
Ex2:
>> x=0:0.05:2*pi;
>> plot(x,sin(x),x,cos(x),x,sin(x+pi),x,cos(x+pi));
>>
Aparecerá:
É possível acrescentar informações a um gráfico, através dos seguintes
comandos.
54
Comando
Descrição do Comando
title
xlabel
ylabel
zlabel
text
gtext
grid
título do gráfico
título do eixo x
título do eixo y
título do eixo z
inserir anotação no gráfico
inserir anotação com o mouse
linhas de grade
Vejamos mais alguns exemplos:
>> x:-pi:0.01:pi;
>> y=sin(x);
>> plot(x,y);
>> title('Gráfico da função Seno, -pi>x>pi');
>> xlabel('x');
>> ylabel('f(x)');
>> grid;
>>
Aparecerá:
Algumas funções que plotam o gráfico 3D:
55
Comando
Descrição do Comando
plot3
fill3
Comet
Contour
contour3
Clabel
Quiver
Mesh
Meshc
Surf
Surfc
Slice
Cylinder
Sphere
plotar em espaço 3D
desenhar polígono 3D
plotar em 3D com trajetória de cometa
plotar contorno 2D (projeção)
plotar contorno 3D
plotar contorno com valores
plotar gradiente
plotar malla 3D
combinação mesh/contour
plotar superfície 3D
combinação surf/contour
plota visualização volumétrica
gerar cilindro
gerar esfera
Vejamos um exemplo:
10. Integração Numérica
A integração e diferenciação são conceitos fundamentais usados para resolver
um grande número de problemas na Engenharia e na Ciência. Enquanto
muitos destes problemas se usam de soluções analíticas, muitos requerem
soluções numéricas para serem entendidos.
10.1.
Integração Numérica
A integral de uma função f(x) no intervalo [a,b], é definida como sendo a área
sob a curva percorrida por f(x) entre a e b.
56
𝒃
k = ∫𝒂 𝒇(𝒙)𝒅𝒙
O MATLAB possui três comandos para calcular a área sob uma função, em um
domínio finito, que são: trapz, quad e quad8.
10.2.
Regra do Trapézio
Quando a área sob a curva pode ser representada por trapézios e o intervalo
[a,b], dividido em n partes iguais, a área aproximada poderá ser calculada
através da seguinte fórmula:
Kt =(( b – a/2n )* ( f(x0) + 2 f(x1) + ... + 2f(xn - 1) + f(xn) )
onde os valores de xi representam os pontos no final da cada trapézio e x0 = a e
xn = b.
A estimativa da integral melhora quando usarmos um maior número de
componentes ( como por exemplo trapézios), para aproximar a área sob a
curva, pois quanto menor for o intervalo da função a curva tende a uma reta.
Função trapz: numericamente avalia um integral usando a regra dos Trapézios.
T=trapz(x,y) – aproxima a integral duma função definida pelos pontos com
abcissas x e ordenadas y usando a regra dos trapézios.
Ex:
1. Dada a função a função f(x) definida pontualmente através da seguinte
tabela:
x
-1
-0.5
0
0.5
1
𝟏
f(x)
-2
12
-6
10
11
e I= ∫−𝟏 𝒇(𝒙)𝒅𝒙, utilize o Matlab para determinar um valor aproximado de I
pela regra dos trapézios.
Solução em MATLAB:
>> x=[-1 -0.5 0 0.5 1]
x=
-1.0000 -0.5000
>> y=[-2 12 -6 10 11]
57
0
0.5000
1.0000
y=
-2
12
-6
10
11
>> I=trapz(x,y)
I=
10.2500
>>
10.3.
Regra de Simpson
O MATLAB possui dois comandos para desenvolver a integração numérica. O
comando quad usa uma forma adaptada da regra de Simpson, enquanto o
comando quad8 usa uma forma adaptada da regra de Newton-Cotes. O
comando quad8 funciona melhor em certas funções com certos tipos de
singularidades como, por exemplo:
𝟏
k= ∫𝟎 √𝒙 dx, lembrando que uma singularidade é um ponto no qual uma função
ou sua derivada não são definidas ou tendem para o infinito. Ambas as
funções escrevem na tela uma mensagem quando detectam uma
singularidade, mas ainda assim o valor estimado da integral é retornado.
A forma mais simples do comando quad requer três argumentos: o primeiro
argumento é o nome da função no MATLAB que reconhece a função que
estamos tratando; o segundo e o terceiro argumento são os limites inferior e
superior a e b da integral.
11. Diferenciação Numérica
A derivada de uma função f em um ponto pode ser descrita graficamente como
a inclinação da reta que tangencia a função naquele ponto. Pontos da função
onde a derivada é zero são chamados pontos críticos. São pontos onde a
tangente é representada por uma linha horizontal e que, por isso, definem o
local de máximo e de mínimo da função.
Podemos perceber ao analisar uma determinada função num determinado
intervalo que o sinal da derivada pode mudar, e, se esse sinal muda, significa
que dentro deste intervalo existe local de máximo e local de mínimo.
Podemos também analisar uma função pela sua derivada segunda. De modo
que, se a derivada segunda de um ponto crítico é positiva, então o valor da
função naquele ponto significa um local de mínimo. Da mesma forma, se a
58
derivada segunda de um ponto crítico é negativa, então a função possui um
local de máximo.
11.1.
Comando diff
O comando diff calcula a diferença entre dois pontos adjacentes num vetor,
gerando um novo vetor com a diferença (Se o comando diff for aplicado a uma
matriz, ele irá operar como se cada coluna da matriz fosse um vetor). Por
exemplo, assumindo que o vetor x seja [0,1,2,3,4,5], e que o vetor y seja
[2,3,1,5,8,10]. O vetor gerado por diff(x) será [1,1,1,1,1], enquanto que o gerado
por diff(y) será [1,-2,4,3,2].
A derivada dy será calculada por diff(y) ./ diff(x). Note que estes valores de dy
estarão corretos para ambas as formas de diferenças, backward ou forward. A
diferença entre esses dois métodos para o cálculo da derivada é determinada
pelos valores de x que correspondem à derivada dy. Se os valores
correspondentes de x forem [1,2,3,4,5] então dy é calculado pela diferença
backward; mas se os valores de x forem [0,1,2,3,4] então dy será calculado
pelo método da diferença forward.
Supondo que desejamos analisar a função dada pelo seguinte polinômio:
f(x) = x5 - 3 x4 - 11 x3 + 27 x2 + 10 x - 24
Assumindo que queiramos calcular o valor de sua derivada no intervalo [-4,5],
usando o método da diferença backward.
Chamando f ’(x) de df e, xd os valores de x da derivada.
Temos no MATLAB que:
x = -4:0.1:5;
f = x .^5 - 3 * x .^4 - 11 * x.^3 + 27 * x .^2 + 10 * x - 24;
df = diff(y) . / diff(x);
xd = x(2:length(x) );
plot(f,x)
plot(df,xd)
axis([-4 5 -800 600]);
plot(f)
axis([-4 5 -200 1400]);
59
plot(df)
Podemos marcar os locais dos pontos críticos para essa função com os
seguintes comandos:
produto = df(1 : length(df) - 1 ) .* df(2 : length(df) );
critico = xd (find (produto < 0) )
O comando find determina os índices dos locais do produto para os quais a
derivada df(k) é igual a zero; esses índices são então usados com o vetor
contendo os valores de xd para determinar os locais de pontos críticos.
Outro exemplo:
Seja a função definida pelo seguinte polinômio:
f(x) = x5 - 3 x4 - 11 x3 + 27 x2 + 10 x -24
Graficamente
>> x = -4:0.1:5;
>> y = x.^5 - 3*x.^4 - 11*x.^3 + 27*x.^2 + 10*x -24;
>> dy = diff(y)./diff(x);
60
Esse gráfico representa a função e sua respectiva derivada.
Apêndice
Tabelas de Referência
O MATLAB apresenta várias categorias principais de funções. Algumas das
funções são incorporadas no próprio interpretador, enquanto outras encontramse sob a forma de arquivos M. As funções de arquivos M, assim como os
arquivos M contendo texto de ajuda para as funções incorporadas, estão
organizadas em alguns diretórios, cada um deles contendo os arquivos
associados a uma dada categoria. O comando help do MATLAB apresenta uma
tabela on-line dessas categorias principais.
Principais Categorias de Funções MATLAB
color
datafun
demos
elfun
elmat
funfun61
general
graphics
iofun
Controle de cores e luminosidade.
Análise de dados e funções da transformação de Fourier.
Demonstrações e exemplos.
Funções de matemática elementar.
Manipulação de matrizes e matriz elementares.
Função de Função - Métodos Numéricos não-lineares.
Comandos gerais.
Comandos gerais de gráficos.
Funções de baixo nível de entrada e saída de arquivos
As páginas seguintes contêm tabelas de funções em cada uma dessas áreas
específicas. Caso seja executado o comando help com algum dos nomes de
diretórios listados no lado esquerdo dessa tabela, o Matlab apresentará uma
versão on-line das tabelas dentro daquela área.
Comandos de Aplicação Geral
Controle de Comandos e Funções
demo
expo
help
info
lasterr
lookfor
path
subscribe
type
ver
version
what
whatsnew
62
which
Executa demonstrações.
Executa programa EXPO de demonstração do MATLAB
Documentação on-line.
Informação sobre MATLAB e The MathWorks.
Última mensagem de erro gerada.
Procura palavra-chave entre os itens de ajuda.
Controle de procura de caminhos do MATLAB.
Torna aprovado um usuário MATLAB no MathWorks.
Mostra o conteúdo de um arquivo M-File.
Versão do MATLAB e ToolBox corrente.
Número de versão do MATLAB corrente.
Lista arquivos M, MAT e MEX.
Mostra arquivos LEIA-ME para MATLAB e ToolBox
Arquivos e funções locais.
Trabalhando com Arquivos e Ambiente Operacional
cd
Muda o diretório de trabalho corrente.
cedit
Coloca parâmetros em comandos editados(somente UNIX).
delete
Apaga arquivos.
diary
Salva sessão de textos de MATLAB.
dir
Lista o diretório.
getenv
Obtém o valor de ambiente.
hostid
Número de identificação do servidor anfitrião MATLAB.
Ls
Lista o diretório.
Matlabroot Diretório raiz da instalação MATLAB.
Pwd
Mostra o corrente diretório de trabalho.
tempdir
Nome do sistema do diretório temporário.
tempname Único nome para arquivo temporário.
terminal
Obtém o tipo de terminal gráfico.
unix
Executa comando do sistema operacional; retornando o
resultado.
!
Executa comando do sistema operacional
clc
echo
format
home
more 63
Controle de Janelas do Windows
Limpa janela de comando.
Repete comandos para dentro de arquivos de texto.
Formato de saída do número.
Envia o cursor para a base, casa
Controle da listagem de informações em janelas de comando.
matlabrc
quit
startup
Iniciando e Saindo do MATLAB
Executa arquivos *.M.
Fecha o MATLAB.
Executa arquivos *.M quando MATLAB é invocado.
Operadores e Caracteres Especiais
+
*
.*
^
.^
kron
\
/
./
:
()
[]
.
..
...
,
;
%
!
¢
.'
=
==
<>
Adição.
Subtração.
Multiplicação matricial.
Multiplicação de vetorial.
Potência matricial.
Potência vetorial.
Produto de tensor Kronecker.
Corte ou divisão à esquerda.
Corte ou divisão à direita.
Divisão vetorial.
Dois pontos.
Parênteses.
Colchetes.
Ponto Decimal.
Diretório raiz.
Continuação.
Vírgula.
Ponto-e-vírgula.
Comentário, observação.
Ponto de exclamação.
Transposição.
Transposição Vetorial.
64
Indicação.
Igualdade.
Operadores relacionais.
all
any
Exist
find
finite
isempty
ishold
isieee
isinf
Isletter
isnan
isreal
issparse
isstr
Funções Lógicas
Verdadeiro se todos elementos do vetor forem verdadeiros.
Verdadeiro se algum elemento do vetor for verdadeiro.
Verifica se existe variáveis ou funções.
Encontra índices dos elementos não nulos.
Verdadeiro para elementos finitos.
Verdadeiro para matrizes vazias.
Verdadeiro se hold estiver ligado.
Verdadeiro para IEEE pontos flutuantes aritméticos.
Verdadeiro para elementos infinitos.
Verdadeiro para caracteres alfabéticos.
Verdadeiro para um não número.
Verdadeiro se todos elementos da matriz forem reais.
Verdadeiro para matrizes esparsas.
Verdadeiro para texto.
Construção de Linguagem e Depuração
eval
Feval
function
global
nargchk
MATLAB como uma Linguagem de Programação
Executa funções em formato texto no MATLAB.
Executa funções especificadas nas variáveis texto.
Adiciona novas funções.
Define variáveis globais.
Número de validade de argumentos colocados.
65
break
else
elseif
end
error
for
if
return
while
Controle de Fluxo
Execução terminal de um Loop.
Usado com if.
Usado com if.
Termina com o campo de ação de comandos for, while e if.
Mostra mensagem e aborta funções.
Repete declarações num especificado número de vezes.
Executa declarações condicionais.
Retorna para funções invocadas.
Repete declarações num indefinido número de vezes.
Entrada Interativa
input
Preparação para entrada de usuário.
keyboard Declara o teclado como se fosse um arquivo texto.
menu
Menu geral de escolhas para entrada do usuário.
pause
Espera pela resposta do usuário.
dbclear
dbcont
dbdown
dbquit
dbstack
dbstatus
dbstep
dbstop
dbtype
dbup
Depuração
Remove ponto de parada.
Execução resumida.
Muda o contexto local da estação de trabalho.
Sai do modo debug.
Lista quem chamou quem.
Lista todos pontos de parada.
Executa uma ou mais linhas.
Coloca um ponto de parada.
Lista arquivo *.M com número de linhas.
Muda o contexto local da estação de trabalho
66
Manipulação de Matrizes
Matrizes Elementares
eye
Matriz Identidade.
gallery
Teste de matrizes - condição matricial e autovalores.
Linspace Vetor linearmente esparsado.
logspace Vetor logaritmicamente esparsado.
meshgrid Matrizes X e Y para plotes 3-D.
ones
Matriz de elementos unitários.
rand
Distribui uniformemente números ao acaso.
randn
Distribui normalmente números ao acaso.
zeros
Matriz de elementos nulos.
:
Vetor regularmente esparsado.
ans
computer
eps
flops
i,j
inf
NaN
nargin
nargout
pi
realmax
realmin
Variáveis e Constantes Especiais
Mais recente resposta.
Escrita computacional.
Relativa precisão no ponto-flutuante.
Operações enumeradas de ponto flutuante.
Unidade imaginária.
Infinito.
Não é número.
Número de entradas de argumentos da função.
Número de saídas de argumentos da função.
3.1415926535897 ...
Maior número de ponto flutuante.
Menor número de ponto flutuante.
Data e Hora
clock
cputime
date
etime
tic, toc
Relógio.
Tempo decorrido em unidades de CPU.
Calendário.
Função do tempo decorrido.
67Funções de cronometragem
Manipulação Matricial
Matrizes Especiais
compan
Matriz companheira
hadamard Matriz Hadamard.
hankel
Matriz Hankel.
hilb
Matriz Hilbert.
invhilb
Matriz inversa de Hilbert.
magic
Matriz quadrada cujas as somas das linhas e colunas são iguais.
pascal
Matriz Pascal.
rosser
Problema clássico de teste de simetria dos autovalores.
toeplitz
Matriz Toeplitz.
vander
Matriz Vandermonde.
wilkinson Autovalores obtidos para a matriz de Wilkinson
Funções Matemáticas
Funções de Matemática Elementar
abs
acos
acosh
acot
acoth
acsc
acsch
Funções de Matemática Elementar
Valor absoluto.
Inversa do coseno.
Inversa do coseno hiperbólico.
Inversa da cotangente.
68
Inversa
da cotangente hiperbólica.
Inversa da cosecante.
Inversa da cosecante hiperbólica.
ceil
conj
cos
cosh
cot
coth
csc
csch
exp
Fix
gcd
imag
lcm
log
log10
real
rem
round
sec
sech
sign
sin
sinh
sqrt
tan
tanh
Inteiro próximo a mais infinito.
Conjugado de um número complexo.
Coseno.
Coseno hiperbólico.
Cotangente.
Cotangente hiperbólica.
Cosecante.
Cosecante hiperbólico.
Exponencial.
Inteiro próximo a 0.
Grande divisor comum.
Parte imaginária de um número complexo.
Menor múltiplo comum.
Logaritmo natural.
Logaritmo na base10.
Parte real de um número complexo.
Resto da divisão.
Inteiro mais próximo.
Secante.
Secante hiperbólica.
retorna o sinal de um número. Ex.: sign(1.2)=1,sign(-23.4)=-1e sign(0)=0
Seno.
Seno hiperbólico.
Raiz69quadrada.
Tangente.
Tangente hiperbólica.
Funções Especializadas da Matemática
bessel
besseli
besselj
Funções de Matemática Especializada
Funções Bessel.
Funções Bessel modificada de primeiro tipo.
Funções Bessel de primeiro tipo.
Continua.......
besselk
bessely
beta
betainc
betaln
ellipj
ellipke
erf
erfc
erfcx
erfinv
expint
gamma
gammainc
gammaln
legendre
log2
pow2
rat
rats
70
Funções Bessel modificada de segundo tipo.
Funções Bessel de segundo tipo.
Funções beta.
Funções beta incompleta.
Logaritmo da função beta.
Funções elípticas de Jacobian.
Integral elíptica completa.
Função de erro.
Função de erro complementar.
Escala complementar da função de erro.
Função inversa de erro.
Integral exponencial.
Função gama.
Função gama incompleta.
Função logarítmica de gama.
Funções associadas Legendre.
Separação de números de ponto flutuante.
Escala de números de ponto flutuante.
Aproximação racional.
Saída racional.
Funções Matriciais
Análise Matricial
cond
Número da condição matricial.
det
Determinante.
etree
Árvore eliminatória de uma matriz.
Álgebra
Numérica Linear
norm
Matriz ou -vetor
normal.
null
Espaço nulo.
orth
Ortogonalização.
rcond
Estimação condicional recíproca LINPACK.
rank
Número de linhas ou colunas linearmente independentes.
rref
Reduzir linhas da forma ECHELON.
subspace Ângulo entre dois sub-espaços.
trace
Soma dos elementos diagonais.
chol
inv
lscov
lu
nnls
pinv
qr
\e/
Equações Lineares
Fatorização CHOLESKY.
Matriz inversa.
Últimos quadrados na presença de covariance.
Fatores de eliminações Gausianas.
Matrizes quadradas não negativas.
Pseudo-inversa.
Decomposição ortogonal - triangular
Solução de equação linear
Autovalores e Valores Singulares
balance Escala diagonal para melhorar precisão de autovalores.
cdf2rdf Forma da diagonal complexa para real forma de bloco diagonal.
eig
Autovalores e autovetores.
hess
Forma Hessenberg.
poly
Polinômio característico.
qz
Autovalores gerais.
rsf2csf Forma de diagonal de bloco para forma de diagonal complexa.
schur
Decomposição Schur.
svd
Decomposição de valor singular.
71
Funções Matriciais
Análise de Dados e as Funções da Transformada de Fourier
cumprod
cumsum
max
mean
median
min
prod
sort
std
sum
trapz
Operações Básicas
Produto cumulativo de elementos.
Soma acumulativa de elementos.
Maior componente.
Média ou valor significativo.
Mediana
Menor componente.
Produto de elementos.
Organiza em ordem ascendente.
Desvio padrão.
Soma de elementos.
Integração numérica usando método trapezoidal.
del2
diff
gradient
Diferenças Finitas
Ponto cinco discreto Laplaciano.
Função diferencial e derivada aproximada.
Gradiente aproximado.
72
corrcoef
Correlação
Coeficientes correlacionados.
Transformada de Fourier
abs
angle
cplxpair
fft
fft2
fftshift
ifft
ifft2
nextpow2
unwrap
Magnitude.
Ângulo de fase.
Organiza números para dentro de um par conjugado complexo.
Discreta transformada de Fourier.
Discreta transformada de Fourier bidimensional.
Muda a freqüência zero para centro do espectro.
Inversa discreta da transformada de Fourier.
Inverso bidimensional da discreta transformada de Fourier.
Potência de 2 superior mais próxima.
Remove o ângulo de fase saltando através de limites de 360°
cross
dot
Funções Vetoriais
Produto de vetores.
Produto escalar.
Funções Polinomiais e Interpolares
conv
deconv
poly
polyder
polyeig
polyfit
polyval
Polinômios
Multiplicação polinomial.
Divisão polinomial.
Construção polinomial com raízes especificas.
Derivada polinomial.
73
Solução polinomial para problemas de autovalores.
Ajuste polinomial para dados.
Cálculo do grau polinomial.
Interpolação de Dados
griddata
interp1
interp2
interpft
Rede de dados.
Interpolação unidimensional.
Interpolação bidimensional.
Interpolação unidimensional usando método FFT.
Função – Função
Função - Função - Métodos Numéricos não lineares
Função minimizada de uma variável.
Função minimizada de várias variáveis.
Funções de plotagem.
Encontra zero da função de uma variável.
Resolve equações diferenciais pelo método de baixa ordem.
Resolve equações diferenciais pelo método de alta ordem.
Avaliação numérica da integral pelo método de baixa ordem.
Avaliação numérica da integral pelo método de alta ordem.
fmin
fmins
fplot
fzero
ode23
ode 45
quad
quad8
Funções Matriciais Esparsadas
spdiags
speye
sprandn
sprandsym
74
Matrizes Elementares Esparsadas
Matriz esparsada formada por diagonais.
Matriz identidade esparsada.
Matriz esparsada casual.
Matriz esparsada simetricamente casual.
Tudo para Conversão Esparsada
Encontra índices de entradas não nulas.
Converte matriz esparsa em matriz completa.
Cria matriz esparsa de não nulos e índices.
Converte para formato externo de matriz esparsa.
find
full
sparse
spconvert
Trabalhando com Entradas Não nulas de Matrizes Esparsas
issparse
Verdadeiro se matriz é esparsa.
nnz
Número de entradas não nulas.
nonzeros
Entradas não nulas.
nzmax
Soma de distribuição armazenada para entradas.
spalloc
Destina memória para entradas não nulas.
spfun
Aplica função para entradas não nulas.
spones
Substitui entradas não nulas por um.
Visualizando Matrizes Esparsadas
gplot
Plota gráfico, como em "teoria gráfica".
spy
Visualiza estrutura esparsada.
Reordenando Algoritmos
colmmd
Mínima extensão da coluna.
colperm
Ordena colunas baseadas em contador não nulo.
dmperm
Decomposição Dulmage-Mendelsohn.
randperm Permutação aleatória de vetores.
symmmd Mínima extensão simétrica.
symrcm
Ordenando a reversa de Cuthill-McKee.
Norma, Número Condicional e Linha
Estimativa 1 - condição de norma.
Estimativa 2 - norma.
Linha estrutural.
condest
normest
sprank
Diversos
spaugment Sistema ampliado da última forma quadrática.
spparms
Estabelece parâmetros para rotinas de matrizes esparsadas.
symbfact
Análise de fatorização simbólica.
75
Gráficos Bidimensionais
fill
loglog
plot
semilogx
semilogy
Gráficos Elementares X-Y
Desenha polígonos bidimensionais preenchidos.
Plota em escala logarítmica.
Plota em escala linear.
Plota em escala linear, somente com o eixo x logaritmizado.
Plota em escala linear, somente com o eixo y logaritmizado.
bar
comet
compass
errorbar
feather
fplot
hist
polar
rose
stairs
grid
stem
gtext
legend
text
title
xlabel
ylabel
Gráficos Especiais X-Y
Plota em barras gráficas.
Plota em comet animado.
Plota em compass.
Plota em erros de barra.
Plota em Feather.
Plota funções.
Plota em historiogramas.
Plota em coordenadas polares.
Plota em ângulos historiogrâmicos.
Plota em escadaAnotações Gráficas
Rede em
de linhas.
Plota
haste de seqüências discretas de dados.
Lugar do texto com o mouse.
Adiciona legenda para plotar.
Anotação de texto.
Título do gráfico.
Classificação do eixo X.
Classificação do eixo Y.
Conversão de Sistemas de Coordenadas
cart2pol
Coordenadas cartesianas para coordenadas polares.
pol2cart
Coordenadas polares para coordenadas cartesianas.
Diversos
Zoom de aproximação (in) e afastamento (out).
zoom
76
Gráficos Tridimensionais
fill3
plot3
Comandos de Linha e Área Preenchida
Desenha polígonos 3-D preenchidos em espaço 3-D.
Plota linhas e pontos em espaço 3-D.
Contorno e outras Plotagens Bidimensionais de dados Tridimensionais
clabel
Classifica a elevação do plot de contorno.
comet3 Plot de comet animado.
contour Plot de contorno.
contour3 Plot de contorno tridimensional.
contourc Cálculo do plot de contorno (usado pelo contorno).
image
Mostra imagem.
imagesc Dados em escala e mostra como imagem.
pcolor
Plota um tabuleiro de damas.
quiver
Plota estremecido.
Plotagem de Superfície e Malha
slice
Gráfico
um pedaço
mesh
Malha
dade
superfície
em volumétrico.
3-D.
meshc
Combinação de gráfico de malha/contorno.
meshz
Malha 3-D com plano zero.
slice
Visualização de gráfico volumétrico.
surf
Superfície 3-D sombreada.
surfc
Combinação de plot de superfície/malha.
surfl
Superfície 3-D sombreada com luminosidade.
waterfall Plota superfícies. Semelhante ao comando mesh.
Aparência Gráfica
axis
Escala e aparência de eixo.
caxis
Pseudocores de eixo escalar.
colormap Tabela de cores.
hidden
Retirada da linha de malha oculta .
shading Sombreamento de cores.
view
Especificação do ponto de vista de um gráfico 3-D.
viewmtx Visualização de matrizes transformadas.
grid
legend
text
77
Anotação Gráfica
Rede de linhas.
Adiciona legenda no gráfico
Anotação.
Objetos 3-D
cylinder
sphere
Cilindro comum.
Esfera comum.
Conversão de Sistemas de Coordenadas
Coordenadas cartesianas para polar.
Coordenadas polares para cartesianas.
cart2sph
sph2cart
Funções Gráficas
Criação e Controle de Janelas
capture Captura tela de uma figura atual (somente UNIX).
clf
Limpa figura atual.
close
Fecha figura.
figure
Cria figura (janela gráfica).
gcf
Dá mobilidade a figura atual.
graymon Determina as propriedades padrão da figura para monitores com
escala de cinza.
newplot Determina os eixos corretos e a figura para novos gráficos.
refresh
Redesenha a atual figura da janela.
whitebg Altera figura para cores de fundo.
78
Criação e Controle de Eixos
axes
Cria eixos em posições arbitrárias.
axis
Controla escala e aparência de eixos.
caxis
Controla pseudocores de escala de eixos.
cla
Limpa eixos atuais.
gca
Torna eixo manuseável.
hold
Controla o gráfico atual.
ishold
Verdadeiro se o controle estiver ligado.
subplot Cria eixos em várias posições.
uigetfile
uiputfile
axes
figure
image
orient
line
print
patch
printopt
surface
text
uicontrol
getframe
uimenu
movie
moviein
Caixas de Diálogos
Recupera nome do arquivo para abrir uma caixa de diálogo.
Recupera nome
do arquivo
para
escrever numa caixa de diálogo.
Objetos
Gráficos
Manuseáveis
Cria eixos.
Cria janela de Impressão
figura.
e Armazenagem
Cria
imagem.
Mostra orientações do papel.
Cria
linha.gráficos ou salva-os em arquivos.
Imprime
Cria
mancha. local da impressora.
Configuração
Cria superfície.
Cria texto.
Filmesdo
e Animações
Cria controle de interface
usuário.
Mostra
estrutura
do
filme.
Cria menu de interface do usuário.
Roda as estruturas do filme gravado.
Inicializa a memória da estrutura do filme.
Operações Gráficas Manuseáveis
delete
Deleta objeto.
drawnow Começa eventos gráficos pendentes.
findobj
Encontra objetos com propriedades específicas.
gco
Torna um objeto manuseável.
79
get
Dá as propriedades de um objeto.
reset
Refaz as propriedades de um objeto.
Diversos
ginput
Entrada do gráfico pelo mouse.
ishold
Retorna ao estado conservado.
rbbox
Caixa de borracha para região selecionada.
waitforbuttonpress Espera pelo pressionamento de uma tecla sobre a figura.
Controle de Cores e Funções de Luminosidade
caxis
colormap
shading
Controle de Cores
Pseudocores da escala de eixos.
Tabela de consulta de cores.
Modo de sombreamento de cores.
Mapeamento de Cores
bone
Escala cinza com uma matiz azul.
contrast Acentuação de contraste em escala cinza.
cool
Sombra de cyan e magenta.
copper
Matiz linear usando tonalidades cooper.
flag
Alternando vermelho, branco, azul e preto.
gray
Escala de cinza linear.
hsv
Valor de saturação de tonalidade.
hot
Preto-vermelho-amarelo-branco.
jet
Variação do HSV. (sem contorno)
pink
Pasteuriza sombras de rosa.
prism
Prisma de cores.
Funções
com Mapeamento
de Coresmonocromático.
whiterelacionadas
Tudo
em branco
brighten Brilho ou escuridão.
colorbar Mostra mapeamento de cores como escala de cores.
hsv2rgb Conversão de HSV para RGB.
rgb2hsv Conversão de RGB para HSV.
rgbplot Plota o mapeamento de cores.
spinmap Gira o mapeamento de cores.
brighten
colorbar
hsv2rgb
rgb2hsv
rgbplot
Luminosidade
spinmap
Funções relacionadas com Mapeamento de Cores
Brilho ou escuridão.
Mostra mapeamento de cores como escala de cores.
Conversão de HSV para RGB.
Conversão de RGB para HSV.
Plota o mapeamento de cores.
80Gira o mapeamento de cores.
diffuse Reflexo difuso.
specular Reflexo refletido.
surfl Superfícies 3-D sombreadas com luminosidade.
surfnorm Superfícies normais.
Luminosidade
diffuse
specular
surfl
surfnorm
Reflexo difuso.
Reflexo refletido.
Superfícies 3-D sombreadas com luminosidade.
Superfícies normais.
Funções Sonoras
saxis
sound
Funções Gerais de Som
Som em eixos escalares.
Converte vetor para som.
SPARCstation - Funções Sonoras Específicas
Lê arquivos de som .au
Escreve arquivos de som .au
Conversão de linear para função mi.
Conversão de mi para linear.
Funções de Som .wav
Carrega MS-Windows 3.1 .wav no formato de arquivo de som.
Salva MS-Windows 3.1 .wav no formato de arquivo de som.
auread
auwrite
lin2mu
mu2lin
wavread
wavwrite
Funções de Texto
abs
blanks
deblank
eval
findstr
isstr
setstr
str2mat
string
strrep
strtok
Gerais
Converte texto para valores numéricos.
Cria texto de vazios.
Remove arrastando espaços brancos e nulos de textos.
Executa frases com expressão MATLAB.
Encontra uma letra em um texto.
Verdadeiro para texto.
Converte valores numéricos para texto.
De texto matricial para letras individuais.
Sobre caracteres texto no MATLAB.
Procura e substitui texto.
Primeiro toma como texto.
81
isletter
Comparação Frasal
Verdadeiro para caracteres alfabético.
int2str
num2str
sprintf
sscanf
str2num
Conversão de Texto para Número
Converte inteiro para texto.
Converte número para texto.
Converte número para texto sob um controle formatado.
Converte texto para número sob um controle formatado.
Converte texto para número.
Funções de Arquivos de Entrada e Saída de Baixo Nível
fclose
fopen
Abrindo e Fechando Arquivo
Fecha arquivo.
Abre arquivo.
Fread
fwrite
Entrada e Saída Não-formatada
Lê dado binário de arquivo.
Escreve dado binário para arquivo.
fgetl
fgets
fprintf
fscanf
Entrada e Saída Formatada
Lê linha de arquivo, descarta novas linhas de caracteres.
Lê linha de arquivo, permanece novas linhas de caracteres.
Escreve dado formatado para arquivo.
Lê dado formatado para arquivo.
Posição em Arquivos
feof
Teste para fim de linha.
ferror
Pergunta a situação do erro de arquivo I/O.
frewind Refaz
arquivo.
82
fseek
Mostra o indicador da posição do arquivo.
ftell
Determina o indicador da posição do arquivo.
sprintf
sscanf
Conversão de Texto
Escreve dados formatados para letras.
Lê letras sob um controle formatado.
Arquivos Especiais de Entrada e Saída
csvread Lê um arquivo de valores separados por (,).
cswrite Escreve um arquivo de valores separados por (,).
uigetfile Recupera nome de arquivo para abrir caixa de diálogo.
uiputfile Recupera nome de arquivo para escrever numa caixa de diálogo.
wk1read Lê um arquivo Lotus 1-2-3 .wk1
wk1write Escreve um arquivo Lotus 1-2-3 .wk1
83
Download