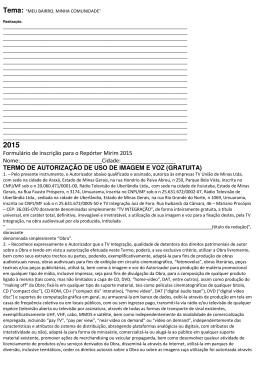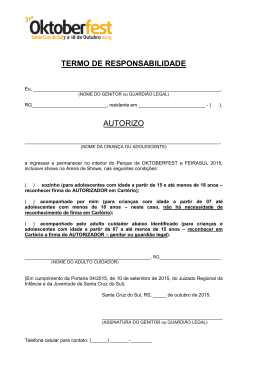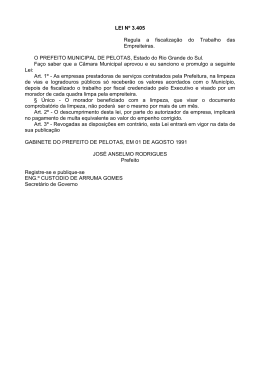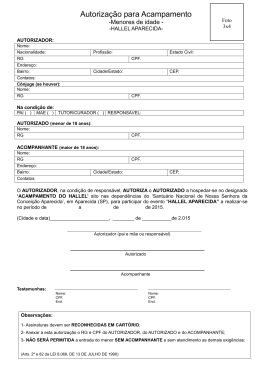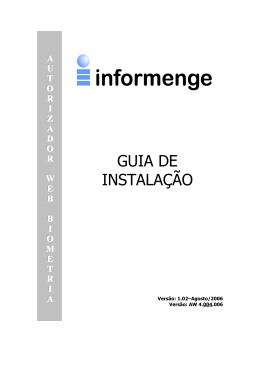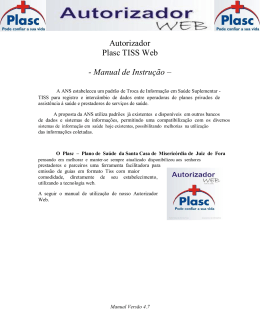MANUAL AUTORIZADOR WEB Sistema Tasy Unimed – Versão 1.9 Dezembro - 2012 MANUAL AUTORIZADOR WEB SISTEMA TASY – Início 01/06/2012 Autorizador Web Versão: 1.5 Data: 28/03/2012 Apresentação O presente “Manual Autorizador Web Tasy”, contém as instruções necessárias para a operação detalhada do novo software de autorização de consultas, exames e internações online, que será utilizado pela Unimed, a partir de 01/06/2012. Tem como objetivo servir como material de apoio os treinamentos realizados com os profissionais responsáveis pelos acessos ao Autorizador Web. O Autorizador web é um sistema informatizado desenvolvido para facilitar o atendimento dos nossos clientes, sem a necessidade de locomoção dos mesmos até a Unimed. Desta forma o atendimento de consultas, requisição de exames, internação e execução de procedimentos são realizados de forma eletrônica e isto agiliza o processo para todos os envolvidos. Para utilização do novo Autorizador Web Unimed, é necessário que você tenha acessa à Internet. Os requisitos mínimos para utilização deste novo sistema são: Conexão à Internet Banda Larga. Internet Explorer 8.0/9.0 Javascripti Habilitado. Os softwates disponíveis para instalção através do “Autorizador Web Tasy” são: FingerCap USB Driver 1.22 para Sistema Operacional Windows de 32 bits. DigitalPersona One Touch for Windows Version 1.6.1 USB Driver para Sistema Operacional Windows de 64 bits. Java Runtime 1.6 acima do update 29. Instalação da licença Griaule para utilizar a Biometria (realizada pela T.I). O endereço eletrônico de acesso é: www.unimedriopreto.com.br , através do Portal Autorizador Web. A Unimed gostaria de agradecer à participação ativa de diversos profissionais e empresas, em especial às secretárias, os prestadores, os médicos cooperados aos funcionários de nossa Cooperativa. Dr. Emersom Gomes Diretor Presidente 2 MANUAL AUTORIZADOR WEB SISTEMA TASY – Início 01/06/2012 Autorizador Web Versão: 1.5 Data: 28/03/2012 Conteúdo 1. Como acessar o Autorizador Web:.....................................................................4 2. Conhecendo a Tela Principal do Autorizador Web após login: ...........................6 3. Requisição para autorização: .............................................................................7 4. Solicitando Serviços: ..........................................................................................8 4.1 Solicitando CONSULTAS ELETIVAS: ................................................................9 6. Justificativa Médica: .........................................................................................33 7. Transação Complementar: ...............................................................................36 8. Pesquisa de Utilização (beneficiários 0030): ....................................................38 9. Pesquisa de Autorizações (Solicitações do prestador): ....................................39 10. Execução Online: .............................................................................................42 11. Atendimentos tipo GAT: ...................................................................................45 12. Atendimentos tipo “Beneficiário congênere”: ....................................................48 13. Cancelar Solicitações/Guias: ...........................................................................49 13.3 Cancelar requisição inteira: ..........................................................................52 13.4 Cancelar apenas um item da requisição .......................................................52 14. Alterar Senha de Acesso ao Autorizador:.........................................................53 15. Código dos Hospitais (Solicitações do prestador): ...........................................55 3 MANUAL AUTORIZADOR WEB SISTEMA TASY – Início 01/06/2012 Autorizador Web Versão: 1.5 Data: 28/03/2012 1. Como acessar o Autorizador Web: Para acessar o autorizador web é necessário acessar o site da Unimed Rio Preto: www.unimedriopreto.com.br No site, basta clicar no ícone “Autorizador Web”: Até agora o processo é o mesmo que você já está habituado(a), porém a tela de login para acesso ao autorizador foi modificada para facilitar os processos. 4 MANUAL AUTORIZADOR WEB SISTEMA TASY – Início 01/06/2012 Autorizador Web Versão: 1.5 Data: 28/03/2012 Tela inicial para fazer login no Autorizador 1- 2- 34- 1- Selecione o Tipo de Usuário “Prestador” 2- Digite o nome do usuário 3- Digite a Senha 4- Clique no botão “Entrar” 5 MANUAL AUTORIZADOR WEB SISTEMA TASY – Início 01/06/2012 Autorizador Web Versão: 1.5 Data: 28/03/2012 2. Como acessar o Autorizador Web após login: Após digitar o usuário e senha você terá acesso à tela principal do Autorizador Web. 1- 2- 3- 1. Dados do Usuário Logado 2. Menu de Opções 3. Dados Básicos do Prestador ATENÇÃO! Permaneça com seus dados sempre atualizados, caso haja alterações favor entrar em contato com o Relacionamento ao Cooperado: (17) 3202-1221. 6 MANUAL AUTORIZADOR WEB SISTEMA TASY – Início 01/06/2012 Autorizador Web Versão: Data: 1.5 28/03/2012 3. Requisição para autorização: A partir de agora todas as solicitações de serviços serão realizadas através da opção “Requisição para autorização” (Consultas, Requisições Online, Solicitação de Atendimento, Consulta de Urgência e Internação). Ao clicar nessa opção o menu irá estender a exibição e mostrará outras opções (subitens do menu). Clique aqui Através deste item selecionado “Requisição para autorização” será possível as seguintes atividades: 1. 2. 3. 4. 5. Requisitar autorizações (Consultas, Requisição online, Solicitação de Atendimento) Transação Complementar (complementar informações para TISS) Pesquisa de Autorização (Pesquisar todas solicitações em andamento) Pesquisa de Utilização (Pesquisar históricos de utilicação) Solicitação Liberação de Mat/Med (Solicitação de Materiais e Medicamentos) Cada uma dessas opções será detalhada no decorrer deste manual. 7 MANUAL AUTORIZADOR WEB SISTEMA TASY – Início 01/06/2012 Autorizador Web Versão: 1.5 Data: 28/03/2012 As opções disponibilizadas para cada prestador poderá variar conforme o perfil do médico cooperado/prestador credenciado. Se um item apresentado não estiver disponível em seu login entre em contato com o Call Center pelo telefone 0800 772 2123. 4. Solicitando Serviços: As solicitações (Consultas, Requisições Online, Solicitação de Atendimento, Consulta de Urgência e Internação) foram unificadas e ocorrem através da mesma opção de menu “Requisição para Autorização” e sub-menu “Requisitar Autorização”. Observe também que todas as opções de solicitações estão disponíveis no mesmo lugar em: “Tipo de Guia” Em todas as solicitações, os campos obrigatórios estarão em verde. 8 MANUAL AUTORIZADOR WEB SISTEMA TASY – Início 01/06/2012 Autorizador Web Versão: 1.5 Data: 28/03/2012 É importante ressaltar: • Substituição do ENTER pela TECLA TAB, no teclado: • Houve uma alteração no cartão Unimed São José do Rio Preto – Antigo 030 e Atual 0030: Agora iremos demonstrar as particularidades de cada situação. 4.1 Solicitando CONSULTAS ELETIVAS: Todos os tipos de solicitações serão realizadas pela opção de menu “Requisição para autorização”. 1º. Clique na opção “Requisitar autorização”. Observe que no lado direito da tela serão exibidos os campos para você inserir os detalhes da sua requisição. 9 MANUAL AUTORIZADOR WEB SISTEMA TASY – Início 01/06/2012 Autorizador Web Versão: 1.5 2º. Selecione o Data: 28/03/2012 “Tipo de Guia” desejado. Neste caso. Selecione: “Guia de Consulta” 3º. Tipos de Beneficiários: Beneficiário Normal: Será utilizado para beneficários Unimed Rio Preto (0030), Unimed de Intercâmbio (diferente de 0030), Ministério da Aeronática (GAB) e Usina Generalco. Beneficiário Congênere: Será utilizado para atendimento das empresas em Custo Operacional: Fundação Cesp, Caixa Econômica Ferederal (C.E.F.) e Economus. GAT: Será utilizado para atendimento de beneficiário de Intercâmbio com este tipo de guia previamente autorizada pela Unimed de Origem. 4º. A Data do Atendimento é gerada automaticamente pelo sistema, sempre com o dia atual, sendo assim impossível alterá-la. 10 MANUAL AUTORIZADOR WEB SISTEMA TASY – Início 01/06/2012 Autorizador Web Versão: 1.5 Data: 28/03/2012 5º. Identificar o beneficiário através da leitura do seu cartão magnético. Automaticamente o sistema irá complementar os demais campos com detalhes do beneficiário 6º. Informar somente o primeiro campo, com o CRM do Médico Solicitante: Código do Prestador solicitante. Após o preenchimento desse campo, aperte a tecla TAB para que o próximo campo seja complementado. O usuário poderá digitar o código do prestador no campo ou utilizar a lupa para pesquisar conforme figuras a seguir: 11 MANUAL AUTORIZADOR WEB SISTEMA TASY – Início 01/06/2012 Autorizador Web Versão: 1.5 Data: 28/03/2012 Após selecionar a lupa, abrirá uma nova tela, como mostra acima. Digite o nome do Prestador que está atendendo a essa consulta. 7. Selecione a Especialidade do profissional. Caso o profissional tenha apenas uma especialidade, esta informação será preenchida automaticamente. 8. Selecione o Tipo de Consulta 9. Após o preenchimento dos dados, conforme indicado anteriormente, deve-se clicar em Enviar Requisição. 12 MANUAL AUTORIZADOR WEB SISTEMA TASY – Início 01/06/2012 Autorizador Web Versão: 1.5 Data: 28/03/2012 10. Neste momento o sistema irá solicitar a identificação do beneficiário através da leitura de sua Biometria. Se o beneficiário já tiver sua Biometria cadastrada, basta solicitar ao mesmo que posicione seu dedo no leitor. Reconhecendo o sistema irá informar que a leitura foi realizada com sucesso. Se o beneficiário NÃO tiver sua Biometria cadastrada, o sistema apresentará a tela para o cadastro da digital. Peça para o beneficiário posicionar o DEDO INDICADOR DA MÃO DIREITA (padrão) para que o leitor biométrico faça a leitura para cadastro da digital. Esse processo é realizado geralmente uma única vez. O dedo indicador da mão direita é o mais utilizado, porém a escolha fica a critério do beneficiário. 13 MANUAL AUTORIZADOR WEB SISTEMA TASY – Início 01/06/2012 Autorizador Web Versão: 1.5 Data: 28/03/2012 Logo em seguida o sistema apresentará a tela avisando que o processo foi realizado com sucesso. Basta clicar em “Fechar” na próxima Tela. Em seguida o sistema preenche automaticamente o código e quantidade do procedimento solicitado: 10101012 – EM CONSULTÓRIO (NO HORÁRIO NORMAL OU PREESTABELECIDO). Observe na tela a seguir os detalhes da requisição gerada: 14 MANUAL AUTORIZADOR WEB SISTEMA TASY – Início 01/06/2012 Autorizador Web Versão: 1.5 Data: 28/03/2012 12- 4- 3- 1- Número da Requisição - Antiga Transação. 2- Número da Guia – Senha. 3- Detalhes dos itens da requisição. 4- Botão para impressão da Guia. 15 MANUAL AUTORIZADOR WEB SISTEMA TASY – Início 01/06/2012 Autorizador Web Versão: 1.5 Data: 28/03/2012 11. O ícone da impressora, foi adotado para controle interno do local de atendimento (clínica,hospital…), não sendo obrigatório a impressão para as guias normais, e sim para as Guias de Atendimento (GAT) e Guias de Beneficiários Congêneres, processo já realizado na sua rotina mensal. Clicando na impressora, o sistema irá gerar a guia para impressão: Clique no “X” para fechar a guia. 16 MANUAL AUTORIZADOR WEB SISTEMA TASY – Início 01/06/2012 Autorizador Web Versão: 1.5 Data: 28/03/2012 12. O último passo é clicar no botão “Finalizar requisição”. O Sistema apresentará uma tela confirmando todo processo. Clique em continuar É importante destacar que todas as solicitações, independente do tipo de guia, seguirão os mesmos passos informados anteriormente. Nas próximas páginas iremos demonstrar outros processos. 5.2 - Solicitando CONSULTAS DE URGÊNCIA: Basicamente o processo é o mesmo informado anteriormente, com algumas alterações que detalharemos a seguir: 17 MANUAL AUTORIZADOR WEB SISTEMA TASY – Início 01/06/2012 Autorizador Web Versão: 1.5 Data: 28/03/2012 1º. Clique na opção “Requisitar autorização”. 2º. Selecione o “Tipo de Guia” desejado. No caso de Exames, selecione: “Guia de Solicitação de SP/SADT” 3º. Tipos de Beneficiários: Beneficiário Normal: Será utilizado para beneficários Unimed Rio Preto (0030), Unimed de Intercâmbio (diferente de 0030), Ministério da Aeronática (GAB) e Usina Generalco. Beneficiário Congênere: Será utilizado para atendimento das empresas em Custo Operacional: Fundação Cesp, Caixa Econômica Ferederal (C.E.F.) e Economus. GAT: Será utilizado para atendimento de beneficiário de Intercâmbio com este tipo de guia previamente autorizada pela Unimed de Origem. 18 MANUAL AUTORIZADOR WEB SISTEMA TASY – Início 01/06/2012 Autorizador Web Versão: 1.5 Data: 28/03/2012 4º. A Data do Atendimento é gerada automaticamente pelo sistema, sempre com o dia atual, sendo assim impossível alterá-la. 5º. Identificar o beneficiário através da leitura do seu cartão magnético. Automaticamente o sistema irá complementar os demais campos com detalhes do beneficiário Se for recém nascido, clique na opção “Recém Nascido” para que seja possível informar o nome da criança e data de nascimento. 6º. Informar somente o primeiro campo, com o CRM do Médico Solicitante: Código do Prestador solicitante. Após o preenchimento desse campo, aperte a tecla TAB para que o próximo campo seja complementado. 19 MANUAL AUTORIZADOR WEB SISTEMA TASY – Início 01/06/2012 Autorizador Web Versão: 1.5 Data: 28/03/2012 7º. Para consultas de urgência o item “Consulta Urgência” deve ser selecionado conforme a figura abaixo: Os detalhes do preenchimento dos demais campos serão demonstrados a seguir. 8º. Selecione o Tipo de Atendimento. 10º. Automaticamente o sistema já seleciona o “Caráter da solicitação” quando consulta de urgência. 11º. Informar o código CID (Classificação Internacional da Doença) É possível digitar o código diretamente (em letra maiúscula) ou clique na “lupa” ( Localizador, como mostra a seguir: ) para utilizar o 20 MANUAL AUTORIZADOR WEB SISTEMA TASY – Início 01/06/2012 Autorizador Web Versão: 1.5 Data: 28/03/2012 Descreva o CID que deseja, clique em Localizar. Selecione o código necessário e clique em “OK”. 12º. Selecione o prestador que está realizando o atendimento de urgência 13º. Selecione o Tempo de Doença informando a quantidade e tipo de período (anos, dias ou meses) 14º. Após o preenchimento dos dados conforme indicado anteriormente, deve-se clicar em “Enviar requisição”. 15º. Neste momento o sistema irá solicitar a identificação do beneficiário através da leitura de sua Biometria. Nos casos de atendimento de beneficiários com carteirinhas diferente de “0030” não será necessário este processo. 21 MANUAL AUTORIZADOR WEB SISTEMA TASY – Início 01/06/2012 Autorizador Web Versão: 1.5 Data: 28/03/2012 Se o beneficiário já tiver sua Biometria cadastrada, basta solicitar ao mesmo que posicione seu dedo no leitor. Reconhecendo o sistema apresentará que a leitura foi realizada com sucesso. Se o beneficiário NÃO tiver sua Biometria cadastrada o sistema apresenta a tela para o cadastro de digital. Peça para o beneficiário posicionar o DEDO INDICADOR DA MÃO DIREITA (padrão) para que o leitor biométrico faça a leitura para cadastro da digital. Este processo é realizado geralmente uma única vez. O dedo indicador da mão direita é o mais utilizado, porém a escolha fica a critério do beneficiário. 22 MANUAL AUTORIZADOR WEB SISTEMA TASY – Início 01/06/2012 Autorizador Web Versão: 1.5 Data: 28/03/2012 Logo em seguida o sistema apresentará a tela avisando que o processo foi realizado com sucesso. Basta clicar em “Fechar” na próxima Tela. Em seguida o sistema já preenche automaticamente o código e quantidade do procedimento “10101039” 23 MANUAL AUTORIZADOR WEB SISTEMA TASY – Início 01/06/2012 Autorizador Web Versão: 1.5 Data: 28/03/2012 Observe na tela abaixo os detalhes da requisição gerada: 12- 3- 4- 1- Número da Requisição - Antiga Transação. 2- Número da Guia – Senha. 3- Detalhes dos itens da requisição. 4- Documento Físico. 24 MANUAL AUTORIZADOR WEB SISTEMA TASY – Início 01/06/2012 Autorizador Web Versão: 1.5 Data: 28/03/2012 16º. O próximo passo é clicar no botão “Finalizar requisição”. O Sistema irá apresentar uma tela confirmando todo processo: Para imprimir a Guia. Clique na figura . 17º. Clique no botão “Continuar”. É importante destacar que todas as solicitações, independente do tipo de guia, seguirão os mesmos passos informados anteriormente. Nas próximas páginas iremos demonstrar outros processos. 25 MANUAL AUTORIZADOR WEB SISTEMA TASY – Início 01/06/2012 Autorizador Web Versão: 1.5 Data: 28/03/2012 - Solicitando EXAMES: Basicamente o processo é o mesmo informado anteriormente com apenas algumas alterações que demonstraremos a seguir. 1º. Selecione o “Tipo de Guia” : Guia de Solicitação SP/SADT. Após a seleção de Tipo de Guia: Guia de Solicitação SP/SADT, abrirá uma tela específica, onde você informará os dados do beneficiário da mesma maneira que fizemos nos exemplos anteriores. Todo processo de identificação de beneficiário através da leitura do cartão. 2º. 3º. 4º. 5º. 6º. Informe o Tipo de Atendimento (Exames, Terapias, Remoção, etc) Caráter de solicitação (Eletiva, Urgência/Emergência) CID (Classificação Internacional de Doença) Tempo de Doença (dias e tipo de tempo) Indicação Clínica (Texto Livre) 26 MANUAL AUTORIZADOR WEB SISTEMA TASY – Início 01/06/2012 Autorizador Web Versão: 1.5 Data: 28/03/2012 Atenção! Como podemos observar, este campo não é obrigatório, porém muito importante. A indicação clínica tem como objetivo agilizar qualquer necessidade de justificativa médica, o que não significa que seu preenchimento substituirá qualquer solicitação da AuditoriaMédica referente ao pedido médico. Caso queira utilizar esse ícone, deverá digitar no campo demonstrado acima, qualquer observação feita pelo médico do pedido, podendo assim otimizar a análise caso o exame necessite análise da Auditoria Médica. 7º. Nesta mesma tela é possível anexar arquivos, que possam ser relevantes para análise da Auditoria Médica da Unimed. Clique em “Procurar” para selecionar o arquivo. Selecione o arquivo e clique em “Abrir” Se for necessário adicionar mais arquivos clique na figura ( para repetir o processo e adicionar outros. ) que o sistema abrirá uma nova linha 27 MANUAL AUTORIZADOR WEB SISTEMA TASY – Início 01/06/2012 Autorizador Web Versão: 1.5 Data: 28/03/2012 8º. Para continuar clique em “Enviar requisição”. 9º. O processo de identificar o beneficiário através de leitura biométrica deverá ser realizado da mesma maneira apresentada no capítulo anterior. Neste momento o sistema vai apresentar uma nova tela para que você possa inserir os serviços/materiais. 10º. Agora iremos informar os serviços/materiais : : Identifica se o código informado será de um procedimento da CBHPM, Próprio (Unimed Pacote) ou Mat/Med (Materiais e Medicamentos). 28 MANUAL AUTORIZADOR WEB SISTEMA TASY – Início 01/06/2012 Autorizador Web Versão: 1.5 Data: 28/03/2012 : Digitar o código do serviço desejado. Também é possível utilizar um localizador e pesquisar por palavras-chave. : Automaticamente o sistema preencherá com a descrição. : Quantidade necessária do serviço ou material.Para adicionar o serviço clique no sinal “+”( Ao clicar no sinal “+”( ) ) observe que o procedimento será inserido na parte inferior: Posso adicionar na requisição ATÉ 30 PROCEDIMENTOS. Para isso digite o novo código do serviço e clique em Adicionar ( Se for necessário excluir um item clique no “X” ( ). ) 11º. Clicar em “Finalizar requisição”. OBS: Se o procedimento solicitado cair em análise da Auditoria Médica, abrirá uma tela onde solicitará o celular do beneficiário, como podemos ver a seguir: 29 MANUAL AUTORIZADOR WEB SISTEMA TASY – Início 01/06/2012 Autorizador Web Versão: 1.5 Data: 28/03/2012 O campo acima é um recurso para o beneficiário pelo qual o proporcionará informações sobre seus serviços em análise. Caso o beneficiário não queira aderir ao uso do SMS, 12º. Como nos exemplos anteriores o sistema irá apresentar uma tela com o resultado final da requisição e possibilidade de impressão da guia. 13º. Clique em “Continuar”. 30 MANUAL AUTORIZADOR WEB SISTEMA TASY – Início 01/06/2012 Autorizador Web Versão: Data: 1.5 28/03/2012 - Solicitando INTERNAÇÕES (Clínica/Cirúrgica): Basicamente o processo é o mesmo informado anteriormente com apenas alguns detalhes que iremos demonstrar a seguir. 1º. Selecione o “Tipo de Guia”: Guia de Solicitação de Internação. Informe os dados do beneficiário da mesma maneira que fizemos nos exemplos anteriores. 2º. Os dados iniciais da requisição de internação devem ser digitados da mesma maneira que foram realizadas nos itens anteriores. Figura da requisição dos dados iniciais da requisição de Internação. 31 MANUAL AUTORIZADOR WEB SISTEMA TASY – Início 01/06/2012 Autorizador Web Versão: 1.5 Data: 28/03/2012 3º. Ao clicar no botão “Enviar” será solicitado a identificação do beneficiário Unimed através da leitura biométrica e o processo segue da mesma maneira demonstrada nos itens anteriores. 4º. Ao inserir um procedimento na requisição de internação o sistema irá questionar se será necessário a utilização de OPME (Ortese, Prótese, Materiais Especiais) ou não. 32 MANUAL AUTORIZADOR WEB SISTEMA TASY – Início 01/06/2012 Autorizador Web Versão: 1.5 Data: 28/03/2012 6. Justificativa Médica: É utilizada para realizar as justificativas médicas, solicitado pela Auditoria Médica da Unimed. O ícone “Justificativa Médica” aparece piscando no menu quando necessário justificar. Após realizar todas justificativas pendentes o ícone “Justificativa Médica” desaparece do menu automaticamente. 1º. Clique no item “Solicitações Pendentes” do menu e em seguida no sub-menu “Justificativa Médica Online”. 2º. O Sistema irá apresentar todas as solicitações de justificativa médica pendentes. 33 MANUAL AUTORIZADOR WEB SISTEMA TASY – Início 01/06/2012 Autorizador Web Versão: 1.5 3º. Clique na opção Data: 28/03/2012 “Justificar”. 4º. A próxima tela o sistema irá apresentar os detalhes da requisição pendente. Texto enviado pelos auditores da Unimed. 5º. Selecione a forma que será utilizada para Justificar. • • • Fax + Justificativa: quando necessário encaminhar um fax como resultados de exames, pedido médico, preescrição médica, lista de materiais, etc. - TELEFONE/FAX: (17) 3202-1245 Anexo + Justificativa: quando necessário anexar resultado de exames, pedido médico, preescrição médica, lista de materiais, etc. Somente Justificativa: quando necessário somente justificar. 34 MANUAL AUTORIZADOR WEB SISTEMA TASY – Início 01/06/2012 Autorizador Web Versão: 1.5 Data: 28/03/2012 6º. Se for Fax+Justificativa Após clicar em “Finalizar Justificativa” é importante que seja encaminhado o fax com o laudo do exame pendente e o número da transação anotado na parte superior à direita do laudo. 7º. Se for “Anexo+Justificativa” Selecionar o arquivo desejado a ser anexado e digitar o texto da Justificativa. Ao finalizar as justificativas o menu não ficará piscando. 35 MANUAL AUTORIZADOR WEB SISTEMA TASY – Início 01/06/2012 Autorizador Web Versão: Data: 1.5 28/03/2012 7. Transação Complementar: Esta opção deverá ser utilizada para realizar a “Complementação de Informações do TISS” das consultas eletivas realizadas. Clicando no botão “Transação Complementar” o sistema irá permitir realizar a complementação. Você vai notar que sempre que ainda houver guias pendentes para serem complementadas o menu ficará “piscando” de forma intermitente. Ao clicar na opção “Transação Complementar” o sistema irá listar todas as guias pendentes. Listagem de Guias Pendentes. Dados para serem complementados. 36 MANUAL AUTORIZADOR WEB SISTEMA TASY – Início 01/06/2012 Autorizador Web Versão: 1.5 Data: 28/03/2012 Basta informar o CID, Tipo de Saída e clicar em Salvar. - Retorno – indica a necessidade do beneficiário em retornar para dar continuidade ao tratamento; - Retorno SADT – indica retorno do beneficiário para avaliação de resultado de exame e continuidade de tratamento; - Referência – indica que o beneficiário está sendo indicado a continuar o tratamento com outro profissional. - Internação – indica que beneficiário tem necessidade de continuidade do tratamento em regime hospitalar. - Alta – indica que o beneficiário teve alta do tratamento; - Óbito – indica que o beneficiário faleceu. Observe que o sistema irá apontar o prazo para realizar esta transação. Todas as guias complementadas ficarão marcadas com o ícone O menu lateral também deixará de piscar quando não houver mais guias a serem complementadas. 37 MANUAL AUTORIZADOR WEB SISTEMA TASY – Início 01/06/2012 Autorizador Web Versão: 1.5 Data: 28/03/2012 8. Pesquisa de Utilização (beneficiários 0030): A Pesquisa de utilização permite aos médicos cooperados uma visão de todos os serviços realizados para beneficiário Unimed na rede de prestadores. Para realizar consultas é possível a utilização de alguns filtros para pesquisa: Código do Beneficiário (Carteira de Identificação); Código de Serviço (CBHPM); Período de Início e Fim (por padrão o filtro traz o período dos últimos dois anos); ou Tipo de Guia (Consulta, SADT, Internação). 1. Acesse a opção de menu “Pesquisa de utilização”. Informe o Código do Beneficiário ou clique na “Lupa” ( ) para pesquisar o beneficiário; 2. Se desejar escolha o período de pesquisa ou deixando o campo em branco, o sistema busca a utilização nos últimos de 2 anos; 3. Informe o código do serviço, caso deseje uma pesquisa específica; 4. Selecione o Tipo de Atendimento desejado para a pesquisa; 5. Clique “Consultar”. 6. Na figura abaixo é possível visualizar todos os serviços utilizados pelo beneficiário, conforme os filtros selecionados. 38 MANUAL AUTORIZADOR WEB SISTEMA TASY – Início 01/06/2012 Autorizador Web Versão: 1.5 Data: 28/03/2012 Após clicar no botão “Consultar” o sistema lista toda utilização realizada pelo beneficiário, sendo que cada serviço possui legendas das seguintes formas: 1ª “Executado e fora do período de retorno”: Indica que o procedimento foi executado e está fora do período previsto de retorno. Caso o médico cooperado solicite a repetição do mesmo será necessário uma justificativa médica e o envio do resultado do exame anteriormente realizado para análise da Auditoria Médica da Unimed. 2ª “Executado e dentro do período de retorno”: Indica que o procedimento poderá ser requisitado e realizado, pois está dentro do período de retorno previsto. 9. Pesquisa de Autorização (Solicitações do prestador): O ícone Pesquisa de autorização permite aos médicos cooperados uma visão de todos os serviços que foram solicitados por ele e também todas as guias geradas, ou seja, os serviços executados. Através desta opção de menu será possível a consulta dos detalhes desta requisição, reimpressão da guia e acompanhamento do status de análise da requisição quando a mesma não for liberada imediatamente. 39 MANUAL AUTORIZADOR WEB SISTEMA TASY – Início 01/06/2012 Autorizador Web Versão: 1.5 Data: 28/03/2012 1. Clique na opção de menu “Pesquisa de Autorização” 2. Selecione os filtros desejados para pesquisa e clique em “Consultar”. Por padrão o sistema realiza a consulta dos últimos 30 dias. 3. Observe que cada linha com fundo em cinza claro/mais escuro representa uma requisição e logo abaixo o sistema lista as guias geradas através da requisição. Figura exemplo de uma requisição x execução de consulta: 40 MANUAL AUTORIZADOR WEB SISTEMA TASY – Início 01/06/2012 Autorizador Web Versão: 1.5 Data: 28/03/2012 Segue abaixo exemplo de uma requisição x execução de SP/SADT: 4. Para consultar os detalhes da requisição ou Guia basta clicar na “Lupa” ( guia. Segue abaixo detalhes da consulta. Clique em voltar após analisar. 5. Para reimprimir a Guia basta clicar na figura da impressora ( ) da requisição ou da ). 41 MANUAL AUTORIZADOR WEB SISTEMA TASY – Início 01/06/2012 Autorizador Web Versão: 1.5 Data: 28/03/2012 10. Execução Online: Esta opção deverá ser utilizada para “Executar” (Exames, Procedimentos, Consultas, Internação) requisitados para todos os beneficiários Unimed, seja Unimed - São José do Rio Preto (0030) ou de outras localidades (diferente de 0030), incluindo as Empresas em Custo Operacional: Fundação CESP, Caixa Econômica Federal - CEF, Caixa Econômica Estadual - ECONOMUS, Guia Autorização de Atendimento – GAT e Usina Generalco. Ao selecionar a Opção de menu “Executar requisição” o sistema irá solicitar as informações necessárias para localizar os itens disponíveis para execução. Informe o código do cartão do beneficiário que está sendo atendido e o código do prestador que está executando o item. Clique em “Consultar”. 42 MANUAL AUTORIZADOR WEB SISTEMA TASY – Início 01/06/2012 Autorizador Web Versão: 1.5 Data: 28/03/2012 O sistema irá apresentar todos os itens pendentes de execução para o beneficiário selecionado, conforme abaixo. Observe que o sistema irá listar “todos” os itens do beneficiário, ou seja, como no exemplo da figura acima o prestador poderá executar o item “Glicose”, porém o item “ECG” não está disponível para o prestador selecionado executar. Selecione o item que deseja executar e em seguida clique em “Gerar Guia”. 43 MANUAL AUTORIZADOR WEB SISTEMA TASY – Início 01/06/2012 Autorizador Web Versão: 1.5 Data: 28/03/2012 Selecione a quantidade desejada para ser executada. Selecione o Médico Responsável. Clique em “Salvar”. O Sistema irá informar que a guia foi gerada. Uma tela irá apresentar o número da guia gerada e a opção para imprimir a mesma. 144 MANUAL AUTORIZADOR WEB SISTEMA TASY – Início 01/06/2012 Autorizador Web Versão: 1.5 Data: 28/03/2012 1- Documento Físico. 11. Atendimentos tipo GAT: Observe que na página 08 foi falado sobre as opções de Tipos de atendimentos. Se for beneficiário Unimed Rio Preto (0030), Unimed de Intercâmbio (diferente de 0030), Ministério da Aeronática (GAB) e usina Generalco, o Atendimento é “Normal” (selecionado por padrão). A opção “Beneficiário Congênere” será utilizado para atendimento das empresas em Custo Operacional, por exemplo a empresa Fundação Cesp, Caixa Econômica Ferederal (C.E.F.) e Economus. Já a opção “GAT” será utilizado para atendimento de beneficiário de Intercâmbio com este tipo de guia previamente autorizada pela Unimed de Origem. Para o atendimento de usuários Unimed de Intercâmbio (diferente de 0030) que possuem o documento denominado GAT, devemos selecionar o tipo de atendimento GAT. Observe que ao selecionar esta opção, independente do tipo de guia (consulta, internação, SADT) o sistema irá habilitar na tela dois novos campos. Senha/No. GAT e Data de Validade. No item “Carteirinha/Beneficiário” clique na lupa para localizar o usuário. 45 MANUAL AUTORIZADOR WEB SISTEMA TASY – Início 01/06/2012 Autorizador Web Versão: 1.5 Data: 28/03/2012 Clicando na lupa o sistema vai trazer um localizador. Basta fazer a leitura do cartão magnético do beneficiário e clicar em consultar. Se esse beneficiário já passou por algum prestador da rede de cooperados Unimed, seus dados serão apresentados na tela, conforme figura abaixo. Confirme os dados e clique em “OK”. 46 MANUAL AUTORIZADOR WEB SISTEMA TASY – Início 01/06/2012 Autorizador Web Versão: 1.5 Data: 28/03/2012 Caso contrário, basta preencher os dados adicionais do beneficiário. Clique em SALVAR após preencher os dados. A partir de agora o preenchimento da requisição é praticamente o mesmo que demonstrado no capítulo 4 deste manual. Com exceção dos campos habilitados e específicos para a GAT: 47 MANUAL AUTORIZADOR WEB SISTEMA TASY – Início 01/06/2012 Autorizador Web Versão: 1.5 Data: 28/03/2012 12. Atendimentos tipo “Beneficiário congênere”: Esta opção de atendimento será utilizada para atendimento das empresas em Custo Operacional, por exemplo, a empresa Fundação Cesp, Caixa Econômica Ferederal (C.E.F.) e Economus. Como já falamos anteriormente, basta selecionar o tipo de atendimento “Beneficiário congênere” Automaticamente o sistema irá abrir tela para identificação do usuário. Informe os dados básicos do usuário. Tarja magnética: número de identificação do usuário. Congênere: Selecione a empresa (Furnas, Economus, Caixa, etc). Data de Nascimento: Data de nascimento CPF: Número do CPF Clique em Consultar. Quando você clicar em consultar o sistema irá verificar se existe alguma pessoa com os mesmos dados cadastrada no sistema. Caso não localize, ele irá apresentar os campos para serem preenchidos. 48 MANUAL AUTORIZADOR WEB SISTEMA TASY – Início 01/06/2012 Autorizador Web Versão: 1.5 Data: 28/03/2012 Preencha os dados necessários e clique em “Salvar”. A partir deste momento o processo segue o mesmo já apresentado no capítulo 4 deste manual. 13. Cancelar Solicitações/Guias: Através do autorizados web é possível ainda cancelar requisições solicitadas indevidamente. Na opção de Menu “Requisição para Autorização” e “Pesquisa de autorização” é possível ter acesso a todos os itens solicitados pelo prestador. 49 MANUAL AUTORIZADOR WEB SISTEMA TASY – Início 01/06/2012 Autorizador Web Versão: 1.5 Data: 28/03/2012 Através dos filtros disponibilizados na tela é possível localizar a função através de diversas opções, por exemplo: pelo número da carteirinha do beneficiário, pelo serviço solicitado, pelo tipo de guia, pelo número da requisição ou guia, por um período específico, etc. Utilizando os filtros, localize a requisição que deseja cancelar. Clique na figura da lupa para ver os detalhes da requisição. 50 MANUAL AUTORIZADOR WEB SISTEMA TASY – Início 01/06/2012 Autorizador Web Versão: Data: 1.5 28/03/2012 Ao clicar na lupa o sistema irá apresentar os detalhes da requisição conforme a figura abaixo: Você tem a opção de cancelar apenas um item da requisição ou cancelar toda a requisição. 51 MANUAL AUTORIZADOR WEB SISTEMA TASY – Início 01/06/2012 Autorizador Web Versão: 1.5 13.3 Data: 28/03/2012 Cancelar requisição inteira: Para cancelar toda a requisição. Clique na figura cancelar logo abaixo dos itens da requisição. Selecione o motivo do cancelamento da requisição e clique em confirmar. O Sistema irá apresentar mensagem informando que o cancelamento foi realizado Observe que na tela de consulta a requisição estará com o estágio “Cancelada” 13.4 Cancelar apenas um item da requisição Para cancelar apenas um item clique em cancelar ao lado do item Ao clicar em cancelar o sistema irá solicitar a escolha de um motivo para o cancelamento do item 52 MANUAL AUTORIZADOR WEB SISTEMA TASY – Início 01/06/2012 Autorizador Web Versão: 1.5 Data: 28/03/2012 Selecione o motivo desejado e em seguida clique em “Confirmar” O sistema vai apresentar mensagem informando que o item foi cancelado com sucesso 14. Alterar Senha de Acesso ao Autorizador: Através da opção de Menu “Alterar senha” é possível alterar a senha de acesso ao autorizador. 1. 2. Clique no menu “Alterar senha” O sistema irá solicitar a digitação da senha atual e logo a seguir deverá ser informada a nova senha duas vezes 53 MANUAL AUTORIZADOR WEB SISTEMA TASY – Início 01/06/2012 Autorizador Web Versão: 1.5 3. Clique em Alterar 4. O Sistema irá informar que a senha foi alterada com sucesso Data: 28/03/2012 54 MANUAL AUTORIZADOR WEB SISTEMA TASY – Início 01/06/2012 Autorizador Web Versão: 1.5 Data: 28/03/2012 15. Código dos Hospitais (Solicitações do prestador): Como foi visto anteriormente o sistema possibilita a busca através de palavras-chaves, porém para facilitar apresentamos uma lista com os códigos dos hospitais para identificação dos mesmos. 110001 – Hospital Sta Casa de Saúde Sta Helena 110003 – Hospital Sta Casa Misericórdia São José Rio Preto 110004 – Hospital Beneficência Portuguesa 110005 - Hospital Dr Adolpho Bezerra Menezes 110006 –Hospital de Base 110007 – Instituto Espirita Nosso Lar Ielar 110010 – Hospital Maternidade Mãe Divino Amor Providência Deus 110015 – Hospital Sta Casa Misericórdia José Bonifácio 110017 – Hospital Sta Casa Misericórdia Nova Granada 110020 – Hospital Austa Centro Médico Rio Preto 110032 – Hopital Sta Casa S Vicente Paula Tanabi 110034 – Hospital Sta Casa Misericórdia Neves Paulista 110036 – Hospital Sta Casa Misericórdia Olímpia 110037 – Hospital Dr Fernando 110038 – Hospital Sta Casa Misericórdia Auriflama 110039 - Hospital Maternidade Municipal Tereza Gallo 110041 – Instituto Urologia e Nefrologia End Propedeu 110043 – Hospital do Coração Rio Preto 110044 – Hospital N Sra Divina Providência (Jaci) 110045 – Hospital Assistencial Potirendaba 110047 – Hospital Sta Casa Misericórdia Paulo de Faria 110048 – Hospital Irmandade Sta Casa de Cardoso Leonor M de Barros 110049 – Hospital Santa Casa de Misericórdia de Jales 110050 – Hospital Santa Casa de Misericórdia de Urânia 110051 – Hospital Santa Casa de Misericórdia de Palmeira D’Oeste 210031 - Hospital de Olhos Redentora Ltda 55 MANUAL AUTORIZADOR WEB SISTEMA TASY – Início 01/06/2012 Autorizador Web Versão: 1.5 Data: 28/03/2012 Informações Finais A Unimed Rio Preto disponibiliza através do departamento de Regulação de Atendimento uma equipe especializada para orientar e treinar as secretárias a utilizarem o sistema online. Realizamos visitas nos consultórios e clínicas credenciadas e oferecemos canais diretos de comunicação pelo telefone 32021247 e e-mail [email protected]. 56
Download