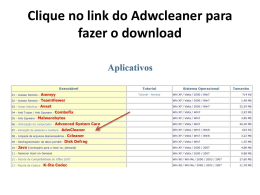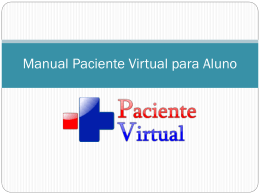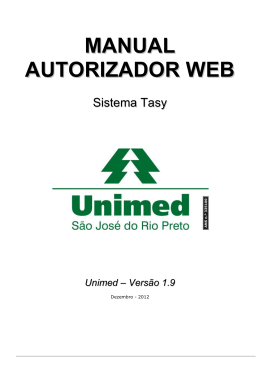A U T O R I Z A D O R W E B B I O M E T R I A GUIA DE INSTALAÇÃO Versão: 1.02–Agosto/2006 Versão: AW 4.004.006 Guia de Treinamento – Gestão de Planos de Saúde Módulo: Biometria Digital do Autorizador Web ÍNDICE INTRODUÇÃO ................................................................................................. 3 UTILIZANDO A BIOMETRIA............................................................................ 4 INSTALAÇÃO .................................................................................................. 5 CADASTRO DA DIGITAL ............................................................................... 15 2 Guia de Treinamento – Gestão de Planos de Saúde Módulo: Biometria Digital do Autorizador Web INTRODUÇÃO Este guia tem como principal objetivo ser utilizado como suporte à instalação dos componentes e softwares necessários para o funcionamento da biometria no Autorizador Web. Este documento poderá ser transformado no decorrer dos trabalhos para apoiar os usuários chaves na geração de um material de apoio, quando estiverem preparando o material de treinamento para os usuários finais. 3 Guia de Treinamento – Gestão de Planos de Saúde Módulo: Biometria Digital do Autorizador Web UTILIZANDO A BIOMETRIA Para utilizar a biometria é necessário realizar a Instalação e o Cadastro da Digital do usuário. Será exibido no Menu Principal do Autorizador Web (lado esquerdo) as seguintes opções: Digital – Cadastro da Digital do usuário. Instalação - Verificação e a instalação dos componentes e softwares necessários a Biometria. 4 Guia de Treinamento – Gestão de Planos de Saúde Módulo: Biometria Digital do Autorizador Web INSTALAÇÃO A verificação e a instalação da biometria podem ser acessadas através do Menu Instalação. Requisitos – São componentes e softwares necessários ao funcionamento do sistema. – – – – 1) 2) 3) 4) Javascript Navegadores Ambiente Java (JRE) Componentes Essa imagem aparece quando é necessário instalar o requisito. Essa imagem aparece quando o requisito está instalado corretamente. 1) Javascript Como habilitar o Javascript e o Java Se estiver utilizando o navegador Internet Explorer: 1. Abra o Internet Explorer 5 Guia de Treinamento – Gestão de Planos de Saúde Módulo: Biometria Digital do Autorizador Web 2. Selecione Opções da Internet do menu Ferramentas. 3. Na caixa de diálogo Opções da Internet selecione a barra Segurança (Security). 4. Clique no botão Nível Personalizado. A caixa de diálogo com configurações de segurança aparece. 5. Localize, nesta caixa, a categoria Scripts. 6. Habilite as opções ativar scripts, permitir operações de colagem através de script e scripts de miniaplicativos Java. 7. Clique em OK na caixa de diálogo de configurações de segurança e clique OK na caixa de diálogo Opções da Internet. Se estiver utilizando o navegador Mozilla Firefox: 1. Abra o Mozilla Firefox 2. Selecione Opções do menu Ferramentas. 3. Na caixa de diálogo Facilidade marque as opções Permitir Java e Permitir Javascript 2) Navegadores O Autorizador Web funciona nos navegadores: Internet Explorer e Mozilla Firefox. 3) Ambiente Java Download e instalação 1. Para realizar a instalação do Java Runtime Environment clique no link para realizar o download (Conforme imagem abaixo). Será exibida a caixa de diálogo Download de arquivo. 6 Guia de Treinamento – Gestão de Planos de Saúde Módulo: Biometria Digital do Autorizador Web 2. Se Clicar em Executar ele realizará a instalação automaticamente. E será exibida a caixa de diálogo de Aviso de Segurança do Internet Explorer. Clique em Executar. Ou você pode clicar em Salvar e será exibida a caixa de diálogo Salvar como. Se você já tiver feito download desta versão do JRE, poderá ver a mensagem: O arquivo AW jre.exe já existe. Deseja substituí-lo? 7 Guia de Treinamento – Gestão de Planos de Saúde Módulo: Biometria Digital do Autorizador Web Escolha a localização da pasta. Salve o arquivo em um local do computador que seja fácil de acessar, como a área de trabalho. Clique em Sim para substituir. Verifique o seguinte: • O nome do arquivo é Aw jre.exe • O tamanho é de aproximadamente 17 MB 3. Feche todos os aplicativos, inclusive o navegador. 4. Para iniciar o processo de instalação, clique duas vezes no ícone do arquivo salvo. 5. Será exibido o Assistente de Instalação do Autorizador Web. Clique em avançar. 8 Guia de Treinamento – Gestão de Planos de Saúde Módulo: Biometria Digital do Autorizador Web 6. Clique em Accept no próximo passo. 7. Click em Finish, para finalizar a instalação do Java. 9 Guia de Treinamento – Gestão de Planos de Saúde Módulo: Biometria Digital do Autorizador Web 8. Em seguida será acionado o assistente de instalação dos componentes. Siga os procedimentos descritos no sub-item 7 do item Componentes (Item 3). 3) Componentes 1. Para realizar a instalação dos componentes clique no link para realizar o download (conforme imagem abaixo). Será exibida a caixa de diálogo Download de arquivo. 10 Guia de Treinamento – Gestão de Planos de Saúde Módulo: Biometria Digital do Autorizador Web 2. Clique em Salvar. 3. Será exibida a caixa de diálogo Salvar como. 4. Verifique o seguinte: • O nome do arquivo é AW Finger components.exe • O tamanho é de aproximadamente 1,2 MB 5. Para iniciar o processo de instalação, clique duas vezes no ícone do arquivo salvo. 6. Será exibida a caixa de Diálogo de aviso de segurança. Clique em Executar 7. Será exibido o assistente de instalação de componentes do Finger. Clique em Avançar. 11 Guia de Treinamento – Gestão de Planos de Saúde Módulo: Biometria Digital do Autorizador Web 8. Será exibida uma caixa de diálogo, solicitando a escolha do idioma. Clique em Ok. 9. Será exibida uma caixa de diálogo de advertência. Clique em Sim. 10. Feche todos os programas e clique em Avançar. 12 Guia de Treinamento – Gestão de Planos de Saúde Módulo: Biometria Digital do Autorizador Web 11. Selecione a opção Eu aceito os termos do Contrato e clique em Avançar. 12. Será exibida a caixa de diálogo informando que o programa está pronto para 13 Guia de Treinamento – Gestão de Planos de Saúde Módulo: Biometria Digital do Autorizador Web a instalação. Clique em Instalar. 13. Após a instalação é necessário reiniciar o navegador. 14 Guia de Treinamento – Gestão de Planos de Saúde Módulo: Biometria Digital do Autorizador Web CADASTRO DA DIGITAL O cadastro da digital do usuário pode ser acessado através do Menu Digital (lado esquerdo da tela). Código do Usuário – Informar usuário da Autorização. Se a área de ação digitada não existir, será exibido um alerta. Caso o usuário digitado seja de outra área será aberta a tela de “Autorização de Serviço de Intercâmbio”. Esse botão abrirá uma tela para ajudar o usuário na pesquisa das informações. Ex.: Clicando nesse botão o sistema abrirá uma tela para digitação do nome do usuário. Logo abaixo serão exibidas as opções, é necessário clicar na opção desejada. Ex.: 15 Guia de Treinamento – Gestão de Planos de Saúde Módulo: Biometria Digital do Autorizador Web Depois de preenchido o código do usuário e enviado as informações para verificação será exibido uma tela para informar a digital do usuário. É necessário informar a digital novamente para confirmação. Após a confirmação da digital clique em gravar. 16
Download