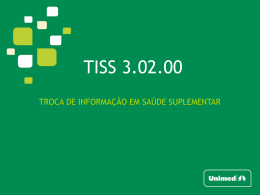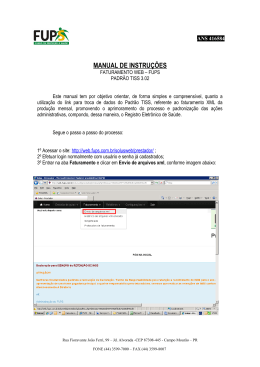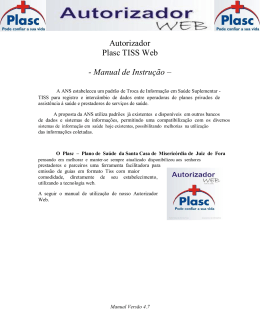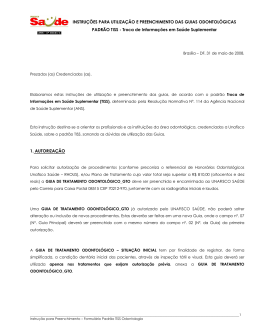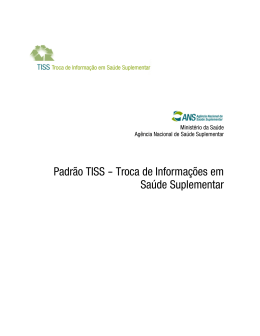Manual do Usuário ORIENTAÇÃO PARA INSTALAÇÃO DO SOFTWARE DE IMPRESSÃO GUIAS TISS MANUAL DO USUÁRIO ORIENTAÇÃO PARA INSTALAÇÃO DO SOFTWARE DE IMPRESSÃO GUIAS TISS ÍNDICE 1. 2. 3. APRESENTAÇÃO ________________________________________________________ 3 PRIMEIRO PASSO – ATUALIZAÇÃO DA VERSÃO ADOBE ACROBAT ____________________ 3 SEGUNDO PASSO – INSTALAÇÃO DO SOFTWARE DE IMPRESSÃO DE GUIAS TISS ________ 3 - 2- MANUAL DO USUÁRIO ORIENTAÇÃO PARA INSTALAÇÃO DO SOFTWARE DE IMPRESSÃO GUIAS TISS 1. APRESENTAÇÃO Este manual dará orientações para que o usuário possa instalar o “Software de Impressão das Guias TISS” em seu PC corretamente. 2. PRIMEIRO PASSO – ATUALIZAÇÃO DA VERSÃO ADOBE ACROBAT Para iniciar a instalação do CD “Software de Impressão das Guias TISS”, deverá certificar-se que sua versão do Adobe Acrobat é a versão 7.0.9. Caso não possua esta versão, deverá ser instalada a versão disponível no CD. 3. SEGUNDO PASSO – INSTALAÇÃO DO SOFTWARE DE IMPRESSÃO DE GUIAS TISS Para instalar o “Software de Impressão das Guias TISS” deverá clicar no ícone abaixo: Após esta ação, será iniciada a instalação do software. Caso surjam estas mensagens: Traduzindo a mensagem: A instalação não pode continuar porque alguns arquivos do sistema estão desatualizados. Click OK se você quiser atualizar estes arquivos. Será necessário reiniciar o Windows antes que você possa dar continuidade a instalação. Click em Cancelar, se não desejar que a instalação prossiga. Traduzindo a mensagem: Você quer reiniciar agora o Windows? Se você escolher Não, você não poderá executar a instalação até que o sistema seja atualizado mais tarde. Após esta ação o seu PC será reiniciado. - 3- MANUAL DO USUÁRIO ORIENTAÇÃO PARA INSTALAÇÃO DO SOFTWARE DE IMPRESSÃO GUIAS TISS Ao reiniciar o Windows, clicar em “Meu computador” e acessar o drive “Meu Disco (D:)” e clicar no ícone do executável AutoSplash.exe. Clicar novamente no ícone de instalação do software: Após esta ação, abrirá uma caixa de informação: Traduzindo a mensagem: Bem vindo ao programa da instalação de Guias TISS. Não é possível instalar arquivos de sistema ou atualizar arquivos compartilhados se os mesmos estiverem em uso. Antes de prosseguir, nós recomendamos que você feche todas as aplicações que você puder. Após fechar os aplicativos em uso, você deverá clicar em OK. - 4- MANUAL DO USUÁRIO ORIENTAÇÃO PARA INSTALAÇÃO DO SOFTWARE DE IMPRESSÃO GUIAS TISS Após confirmar a inicialização da instalação do software, será apresentada uma tela de indicação do diretório em que será instalado o software. Traduzindo a mensagem: Comece a instalação clicando no botão abaixo. Click neste botão para instalar o software de Guias TISS no diretório de destino especificado (recomendado). Clicar no ícone indicado pela seta. Caso queira instalar o software em outro diretório (não recomendado), clicar no botão Change Directory. - 5- MANUAL DO USUÁRIO ORIENTAÇÃO PARA INSTALAÇÃO DO SOFTWARE DE IMPRESSÃO GUIAS TISS Após esta ação, abrirá uma caixa com a informação: Traduzindo a mensagem: Entre ou selecione um diretório de destino. Selecione o diretório onde deseja instalar o software. Clicar em OK. Após a ação, surgirá a tela “Guias TISS Setup”. Clicar no botão indicado pela seta. - 6- MANUAL DO USUÁRIO ORIENTAÇÃO PARA INSTALAÇÃO DO SOFTWARE DE IMPRESSÃO GUIAS TISS Com esta ação, abrirá a tela Guias TISS – Choose Program Group: Clicar em Continue. Caso ocorra a mensagem abaixo: Traduzindo a mensagem: O arquivo que está sendo copiado é de uma versão mais antiga do que o arquivo que se encontra no sistema. Recomenda-se que você mantenha o arquivo existente. Você quer manter este arquivo? - 7- MANUAL DO USUÁRIO ORIENTAÇÃO PARA INSTALAÇÃO DO SOFTWARE DE IMPRESSÃO GUIAS TISS Clicar em Yes. Com isso, o software será instalado corretamente. Quando a instalação estiver finalizada, abrirá a janela abaixo. Traduzindo a mensagem: A instalação de Guias TISS foi terminada com sucesso. Clicar em OK para fechar a janela. Para iniciar a utilização do programa: Local onde estará instalado o software, caso você não tenha alterado o diretório recomendado: - 8-
Download