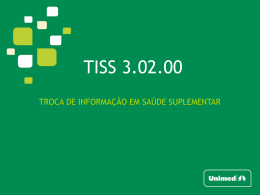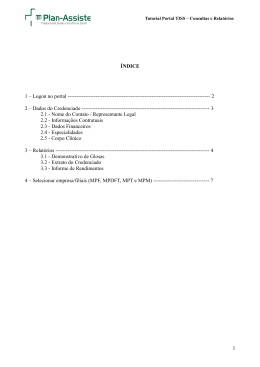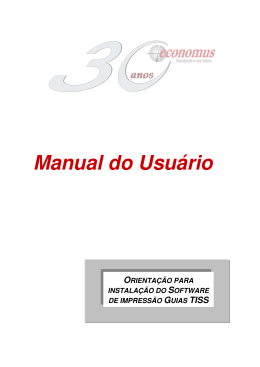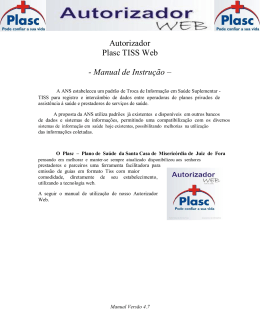GUIARÁPIDODE UTILIZAÇÃODOPORTALDO AFRAFEPSAÚDE INTRODUÇÃO O portal do Afrafep Saúde é um sistema WEB integrado ao sistema HEALTH*Tools. O site consiste em uma área onde os Usuários e a Rede Credenciada, possam obter ou submeter informações de seu interesse junto ao nosso plano de saúde. Áreaspúblicas O portal contém algumas áreas de acesso público onde qualquer pessoa tendo contrato ou não com a operadora, pode acessar e obter as informações disponibilizadas. Os serviços disponibilizados ao público são: Guiamédico: com a lista dos credenciados conveniados, sua localização e meio de contato. Planos: Lista com os planos disponibilizados pela operadora para seus credenciados. Formasdeacessoaáreasrestritas: Usuário Os Usuários são os beneficiários/filiados do Afrafep Saúde, e o seu login de acesso é o número da carteirinha (com 13 dígitos). Os serviços restritos aos usuários são: "Impressão dos Demonstrativos do Imposto de Renda"; "Impressão de 2ª Via de Boleto"; “Impressão do Demonstrativo de Utilização”; “Impressão do Extrato de Mensalidade”. Manual do Portal da Afrafep de Saúde ‐ APTOOLS 2 Formasdeacessoaáreasrestritas: RedeCredenciada Os credenciados podem acessar o portal após ser realizada a solicitação de suas senhas, caso seja o primeiro acesso. Os serviços disponíveis aos credenciados são: "Impressão de Guias"; "Impressão de Demonstrativos de Imposto de Renda"; "Impressão de Demonstrativos de Análise de Contas", "Impressão de Demonstrativos de Pagamento", “Impressão do Resumo de Processamento de Serviço” "Tirar dúvidas relacionadas ao TISS” "Obter os manuais de preenchimento do TISS" "Enviar o arquivo XML do TISS via Upload" "Preencher as Guias online” SenhadeAcesso RequisitandologoncomSenhapadrão Informe seu login (CNPJ ou CPF) e senha informados pela Afrafep Saúde. Manual do Portal da Afrafep de Saúde ‐ APTOOLS 3 Requisitandoumanovasenha Caso o usuário do portal não tenha senha (credenciados ou empresas conveniadas) ou que por acaso tenha esquecido a mesma, o portal possibilita na tela de login que seja solicitada uma nova senha. Esta nova senha será gerada pelo sistema e enviada por e‐mail ao solicitante. Para isso, se faz necessário que o mesmo tenha em seu cadastro o e‐mail de contato. Alterandoasenha Todos os usuários do portal podem alterar sua senha de acesso a qualquer momento, basta após o login selecionar no menu "Alterar senha". O sistema solicitará do usuário a senha atual e sua nova senha. Após a gravação, a nova senha já poderá ser usada. RequisitandoaImpressãodeGuiasdeAtendimento Para que um credenciado do plano possa imprimir Guias de Atendimento no padrão TISS, basta: 1. Realizar o login no portal; 2. Entra nas seguintes opções do Menu: "Rede Credenciada", "Imprimir Guias"; 3. Selecione o tipo da Guia desejada e a quantidade a ser impressa; Manual do Portal da Afrafep de Saúde ‐ APTOOLS 4 4. Clique na Imagem da Impressora para que as Guias sejam disponibilizadas no padrão PDF. Observação: O sistema irá solicitar uma janela de popup para exibir o demonstrativo, caso o "navegador” (browser) esteja configurado para bloquear popup o mesmo não será exibido. Solicite do "navegador"odesbloqueioparaoportal. RequisitandoaImpressãodoDemonstrativodoImpostodeRenda Para que um credenciado do plano possa imprimir ou visualizar o seu demonstrativo do Imposto de renda, basta: 1. Realizar o login no portal; 2. Entrar nas seguintes opções do Menu: "Rede Credenciada", "Demonstrativos"; 3. Na área “Demonstrativo de Imposto de Renda”, selecione o ano base; 4. Clique na Imagem da impressora para que o demonstrativo seja disponibilizado no padrão PDF. Manual do Portal da Afrafep de Saúde ‐ APTOOLS 5 Observação: O sistema irá solicitar uma janela de popup para exibir o demonstrativo, caso o "navegador” (browser) esteja configurado para bloquear popup o mesmo não será exibido. Solicite do "navegador"odesbloqueioparaoportal. RequisitandoaImpressãodoDemonstrativodePagamento Para que um credenciado do plano possa imprimir ou visualizar o seu Demonstrativo de Pagamento, basta: 1. Realizar o login no portal; 2. Entrar nas seguintes opções do Menu: "Rede Credenciada", "Demonstrativos"; 3. Na área “Demonstrativo de Pagamento”, selecione o período (datas) desejado; 4. Clique na imagem da impressora para que o demonstrativo seja disponibilizado no padrão PDF. Observação: O sistema irá solicitar uma janela de popup para exibir o demonstrativo, caso o "navegador” (browser) esteja configurado para bloquear popup o mesmo não será exibido. Solicite do "navegador"odesbloqueioparaoportal. RequisitandoaImpressãodoDemonstrativodeAnálisedeConta Para que um credenciado do plano possa imprimir ou visualizar o seu demonstrativo de Análise de Conta, basta: 1. Realizar o login no portal; 2. Entrar nas seguintes opções do Menu: "Rede Credenciada", "Demonstrativos"; 3. Na área “Demonstrativo de Análise de Conta”, selecione o período (datas) desejado; Manual do Portal da Afrafep de Saúde ‐ APTOOLS 6 4. Clique na Imagem da impressora para que o demonstrativo seja disponibilizado no padrão PDF. Observação:Osistemairásolicitarumajaneladepopupparaexibirodemonstrativo,casoo "navegador”(browser)estejaconfiguradoparabloquearpopupomesmonãoseráexibido.Solicitedo "navegador"odesbloqueioparaoportal. RequisitandoaImpressãodoResumodeProcessamentodeServiço Para que um credenciado do plano possa imprimir ou visualizar o Resumo de Processamento de Serviço, basta: 1. Realizar o login no portal; 2. Entrar nas seguintes opções do Menu: "Rede Credenciado", "Demonstrativos"; 3. Na área “Resumo de Processamento de Serviço”, selecione o período (datas) desejado; 4. Clique na Imagem da impressora para que o demonstrativo seja disponibilizado no padrão PDF. Manual do Portal da Afrafep de Saúde ‐ APTOOLS 7 Tirandodúvidaseobtendomanuais O site disponibiliza ao credenciado duas áreas: uma referente às dúvidas e a outra com manuais disponíveis. A área de dúvidas tem uma séria de perguntas e respostas, que ajuda o credenciado a obter respostas às perguntas mais comuns junto à operadora. Para acessar esta área o credenciado deve: 1. Realizar o login no portal; 2. Entrar nas seguintes opções do Menu: "Rede Credenciada", "TISS" e “Informações”; 3. As perguntas e respostas estarão disponíveis aos credenciados A outra área com informação é a que disponibiliza os manuais para download. Para acessar esta área o credenciado deve: 1. Realizar o login no portal; 2. Entrar nas seguintes opções do Menu: "Rede Credenciada", "TISS" e “Manuais”; 3. A página irá disponibilizar uma lista dos manuais, onde o usuário poderá fazer o download desejado. PreenchendoumaGuiaTISSOnline O site disponibiliza ao credenciado o preenchimento das Guias TISS em modo online. Os credenciados que não disponibilizam de um meio digital para o envio das Guias, podem usar este processo para agilizar os dados enviados à Operadora. Para acessar as Guias Online o credenciado deve: 1. Realizar o login no portal; 2. Entrar nas seguintes opções do Menu: "Rede Credenciada", "TISS" e “Guias Online”; 3. Na tela de Guias Online tem o botão “Criar Guias”, clique no botão e selecione a Guia que deseja Criar; 4. Após selecionar a Guia, o site exibe a Guia em branco para que inicie o preenchimento; Manual do Portal da Afrafep de Saúde ‐ APTOOLS 8 5. As regras de preenchimento são as mesmas do manual de preenchimento das Guias em “Papel”; 6. Após o preenchimento da Guia o usuário deve clicar em “Gravar” para que os dados sejam salvos no servidor. IMPORTANTE! Os dados não são transmitidos para a operadora; 7. Caso tenha algum erro de preenchimento, o sistema informa uma lista dos erros e os campos correspondentes ficam com uma cor de fundo avermelhada. Neste caso, preencha o campo com o valor correto e grave novamente; 8. Após a gravação na tela das “Guias Online”, a guia digitada deve aparecer junto ao Lote de Guias do mesmo tipo (desde que a mesma não tenha sido transmitida); 9. Ao iniciar a digitação de uma Guia, caso necessite voltar para outra tela, a Guia que você estava digitando continua onde você parou a digitação; 10. Ao gravar uma Guia o sistema abre uma nova Guia em branco para começar a digitar a próxima, para mudar de Guia basta clicar em “Voltar" e selecionar a Guia desejada; 11. Alguns campos no preenchimento da Guia apresentam recursos que auxiliam o preenchimento, são eles: ‐ Indica que o auxilio é assinado pela tecla “ENTER”. Para utilizar o recurso basta preencher o campo completamente e depois pressionar “ENTER”. Entre as funcionalidades apresentadas temos: Autopreenchimento de outros campos; Cálculo de totais; ou simples confirmação do preenchimento correto do campo. ‐ Indica que o campo tem recursos de autopreenchimento ou busca, onde basta o usuário informar o valor parcial e pressionar “ENTER”. O site irá exibir um menu completo de opções que pode ser o valor desejado. Para diminuir o número de opções, basta continuar a digitar o valor que o sistema automaticamente irá filtrar as opções. Manual do Portal da Afrafep de Saúde ‐ APTOOLS 9 ‐ Indica que ao clicar na imagem desse campo, há o preenchimento automático de alguns campos do banco de dados. AlterandoumaGuiaOnline O site disponibiliza ao credenciado uma forma de alterar uma Guia Online, desde que a mesma já não tenha sido transmitida com SUCESSO (sem apresentar erros de preenchimento ou transmissão). Para alterar uma determinada Guia Online basta: 1. Realizar o login no portal; 2. Entrar nas seguintes opções do Menu: “Rede Credenciada”, “TISS” e “Guias Online”; 3. Na área “Transações” existe uma lista das mensagens TISS, são elas: Transmitida com sucesso ( ), Apresenta erro na transmissão ( ) e Não Transmitida ( ). Onde somente os dois últimos status são permitidos alterações na transmissão, em seguida encontre a mensagem que tem a Guia que deseja alterar; 4. Selecione a mensagem e a opção “Editar” deve aparecer. Clique em “Editar”; 5. No caso de mensagens que tem Lote de Guias, o site vai apresentar uma tela com as informações da mensagem TISS e a lista de Guias que a compõem. Identifique a Guia que deseja alterar e clique na imagem “Edit”. 6. A Guia deve aparecer com todos os seus dados preenchidos, cabe aos usuários realizar a correção necessária; 7. Por fim, basta “gravar” a alteração. RealizandoatransmissãodeumamensagemTISS(LotedeGuias) O portal mesmo disponibilizando um modo de preenchimento online das Guias, não realiza a transmissão automática das Guias preenchidas. Este processo deve ser solicitado pelo usuário. As Guias quando gravadas são colocadas em Lotes conforme o manual do TISS baseado em XML, segundo o Manual um lote tem no máximo 100 Guias (questão de desempenho). Para solicitar a transmissão das Guias preenchidas em modo Online para Operadora basta: 1. Realizar login no Portal; 2. Entrar nas seguintes opções do Menu: “Rede Credenciada”, “TISS”, “Guias online”; 3. Na área “Transações” existem uma lista das mensagens TISS, são elas: Transmitida com sucesso ( Apresenta erro na transmissão ( ) e Não Transmitida ( permitidos a solicitação da transmissão. Manual do Portal da Afrafep de Saúde ‐ APTOOLS ), ). Onde somente os dois últimos status são 10 4. Selecione a mensagem TISS que deseja transmitir. Deve aparecer acima da lista a opção “Transmitir”; 5. Clique na opção “Transmitir” para que o processo de transmissão se inicie; 6. Aguarde o processamento e verifique o status da mensagem que podem estar como: Transmitida com sucesso ( ) ou Apresenta erro na transmissão ( ); 7. No caso de erro, eles podem ser visualizados clicando na imagem do status ou na opção “Erros”; 8. Analise as mensagens e realize o procedimento de correção adequada; 9. No caso de transmissão com Sucesso ( de sucesso ( ), os dados de retorno podem ser visualizados ao clicar na imagem ) ou em “Exibir”, “Retorno”; 10. Os dados são exibidos conforme o padrão TISS. RealizandoatransmissãodeumamensagemTISS(LotedeGuias) O portal disponibiliza um meio de transmissão dos arquivos TISS XML por Upload. Para realizar a entrega do arquivo pelo portal por meio de Upload basta o Credenciado: 1. Realizar login no Portal; 2. Entrar nas seguintes opções do Menu: “Rede Credenciada”, “TISS”, “Guias online”; Manual do Portal da Afrafep de Saúde ‐ APTOOLS 11 3. Na área “Transações” tem um formulário denominado “Enviar XML” com o seguinte campo: a. XMLnopadrãoTISS – onde o usuário deve informar qual o arquivo no formato XML deverá ser transmitido para a Operadora. 4. Após informar o arquivo, clique no botão “Enviar arquivo XML” para que o processo de envio se inicie; 5. Aguarde o processamento e verifique qual a mensagem que irá aparecer na lista de “Transações”, que podem estar como: Transmitida com sucesso ( ) ou Apresenta erro na transmissão ( 6. No caso de falha, os erros podem ser visualizados clicando na imagem do status ); ou na opção “Erros”; 7. Analise as mensagens e realize o procedimento de correção adequada. 8. No caso de transmissão com Sucesso ( de sucesso ( ), os dados de retorno podem ser visualizados clicando na imagem ) ou em “Exibir”, “Retorno”. 9. Os dados são exibidos conforme o padrão TISS; RealizandoapermissãodevisualizaçãodasguiasaoCredenciado O portal disponibiliza para o Administrador a opção de marcar quais as Guias que os credenciados poderão visualizar. Para Exibir ou Ocultar a guia basta o Administrador: 1. Realizar login no Portal; 2. Entrar na seguinte opção do Menu: “Administração”; Manual do Portal da Afrafep de Saúde ‐ APTOOLS 12 3. Na área “Guias ao Credenciado” existem os Itens da guia e ao lado há a opção para marcar, Exibir “sim” ou “não”; 4. Para exibir a guia deixe marcada a opção “SIM” e para ocultar a visualização da guia deixe marcado a opção “NÃO”; 5. Após feita as mudanças necessárias, clique em “Gravar”. Informaçõesadicionais Para mais informações ou sanar dúvidas de acesso ou para a realização dos procedimentos disponíveis, o usuário do portal poderá entrar em contato com a Afrafep Saúde através dos telefones (83) 3533‐5308 / 3533‐5316 ou enviar e‐mail para [email protected]. Manual do Portal da Afrafep de Saúde ‐ APTOOLS 13
Download