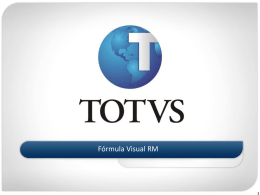Manual de utilização da aplicação web “Gestão de Delegados de Informação Médica” 1.1 Pedido de Login de Novas Entidades. Este ecrã irá proporcionar à entidade a realização do pedido de login. Para proceder ao pedido de login, o utilizador terá que selecionar a opção “Pedir senha de acesso?” no ecrã inicial. Ilustração 1 - Ecrã Principal Após selecionar a opção, irá ser confrontado com uma nova página onde terá que preencher um formulário de pedido de login. Este ecrã é composto por 6 campos de preenchimento obrigatório, onde o nome, morada, código postal, representante e email são campos alfanuméricos e o campo nº de contribuinte é preenchido por 9 algarismos de 0 a 9. O campo nº de contribuinte terá que ser preenchido com um número válido e que ainda não exista no sistema. O campo “Email” terá que ser preenchido num formato válido e deve ser sempre um endereço atual uma vez que será o ponto de contacto entre o INFARMED e a Entidade. Ainda neste ecrã é apresentado um “Termo de Responsabilidade”. O pedido de acesso só será possível se a Entidade aceitar as condições definidas no “Termo de Responsabilidade”. A imagem seguinte ilustra o ecrã responsável pelo pedido de acesso. Página 1 de 14 Ilustração 2 - Ecrã de pedido de acesso Caso os dados preenchidos no formulário não passem nas validações, os campos e respetivas causas que originaram essa falha serão apresentadas na parte superior do formulário. Página 2 de 14 Ilustração 3 - Ecrã de pedido de acesso com a listagem dos erros de validação Após o preenchimento do formulário, o utilizador terá que pressionar o botão “Efectuar pedido de acesso”, que vai criar o pedido na aplicação com os dados introduzidos no formulário. Se os dados foram inseridos corretamente, aparecerá a mensagem “O seu Pedido foi registado com sucesso e será alvo de uma avaliação por parte do Infarmed”. Página 3 de 14 Ilustração 4 - Ecrã de Confirmação de pedido de acesso Quando o pedido é efectuado, o mesmo fica no estado pendente para aprovação por parte do Infarmed. No entanto é enviado ao Laboratório (por email) os dados de acesso à aplicação e o utilizador poderá desde logo efetuar login. Este acesso, até que o Infarmed aprove o acesso, será limitado (ver imagem a seguir). Ilustração 5 – Login do laboratório em estado Pendente Página 4 de 14 Ilustração 6 – Login do laboratório em estado Aprovado Sempre que um pedido de acesso é Aprovado/Rejeitado pelo Infarmed é enviado um email ao Laboratório com a indicação do estado do seu pedido. Se um pedido de acesso é rejeitado, também é enviado o motivo de rejeição ao Laboratório. Página 5 de 14 1.2 Edição dos dados do Laboratório O Laboratório, depois de ter os seus dados de acesso, poderá efetuar alterações nos seus dados. Ilustração 7 – Ecrã Principal Página 6 de 14 Para tal, na página inicial deverá clicar em “Alterar dados” e terá acesso ao ecrã de edição de dados. Ilustração 8 – Alteração dos dados do Laboratório Ainda neste ecrã, as validações aos dados inseridos são as mesmas que foram implementadas no ecrã Criação de pedido de acesso com a exceção do campo N.º Contribuinte (este campo não pode ser alterado). É da responsabilidade do Laboratório atualizar os seus dados com informação atual e válida. Página 7 de 14 1.3 Registo de DIM’s. Para aceder à página de registo de novo DIM, o laboratório terá de clicar no botão “Registo de DIMS” Ilustração 9 – Ecrã Inicial A página de inserção do DIM tem um formulário de 4 campos, onde o utilizador tem que preencher o Nome, N.º Bilhete Identidade/Cartão de Cidadão, Domicílio Profissional e Data Entrada. Página 8 de 14 Para selecionar a Data Entrada, o utilizador terá que pressionar a imagem de um pequeno calendário que surge à direita do respetivo campo, caso contrário, o utilizador não poderá inserir a data escrevendo no campo de texto. Ilustração 10 – Criação de Novo DIM Á semelhança do ecrã de “Pedido de acesso”, a criação do Novo DIM dispõe de um “Termo de responsabilidade” que terá de ser aceite por parte do Laboratório para que o DIM seja inserido na aplicação. Página 9 de 14 1.4 Edição de dados do DIM A entidade terá acesso a uma página com a listagem de todos os DIMs associados. Ilustração 11 – Ecrã principal Nesta página, caso o DIM se encontre com a data Fim de Atividade em aberto, será possivel ao Laboratório proceder com a edição dos dados do DIM. A sua edição pode ser efetuada clicando no botão “Editar dados”. Página 10 de 14 Ilustração 12 – Listagem de DIMs Ao clicar no botão “Editar Dados”, a aplicação mostrará a página de Edição de dados do DIM. Através da página de edição de dados do DIM, o laboratório poderá atualizar a informação referente ao nome do DIM, Domicílio Profissional e a sua Data de Entrada, não sendo possível a alteração do número de BI/N.º Cartão de Cidadão. Página 11 de 14 Ilustração 13 – Alteração de dados do DIM É da responsabilidade do Laboratório atualizar os dados do DIM com informação válida. Página 12 de 14 1.5 Cancelamento de DIM’s Possibilidade de informar ao sistema, pela entidade, qual a data de termino da associação de um DIM a um laboratório, escolhendo o DIM associado ao laboratório. Existe filtragem de dados, ou seja, um DIM apenas pode ser terminado com o Login do laboratório ao qual está associado. Para terminar uma ligação, o utilizador escolhe qual o DIM associado[1], preenche a data de fim, pressionando a imagem do calendário e escolhendo a data[3] ao qual o DIM cessou a sua atividade com o laboratório e pressionando após o preenchimento destes dados o botão Alterar dados[3]. 1 3 2 Ilustração 14 – Fechar DIMs Página 13 de 14 1.6 Alteração de Senha de Acesso Após a emissão do Login, quer do Laboratório, quer do DIM, após o primeiro Login, torna-se necessário fazer uma alteração da senha de acesso. Assim, será apresentado ao utilizador, um ecrã, onde facilmente poderá alterar a senha de acesso. Ilustração 15 – Alterar Senha de acesso Após a alteração da senha de acesso, surge ao utilizador as funções normais dos acessos respetivos. Página 14 de 14
Download



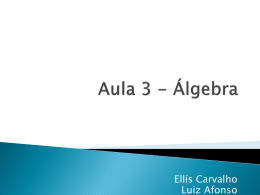

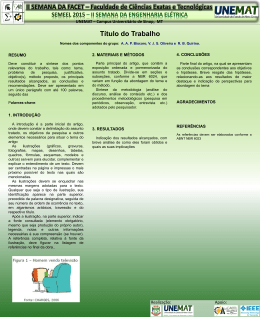
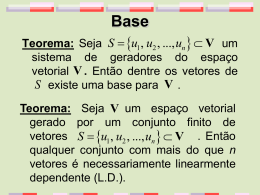
![700ml [c/Caixa]](http://s1.livrozilla.com/store/data/000580213_1-f26a1db83f3cf6386cce0917c8281824-260x520.png)