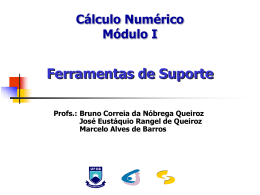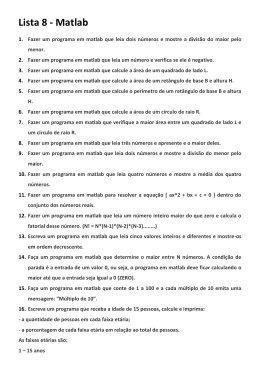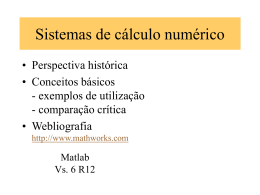1. Introdução ao Matlab
Um computador é uma ferramenta essencial na resolução de problemas de
Engenharia. Nestes apontamentos faz-se uma introdução ao Matlab, um pacote de
software com a capacidade de computação numérica, análise de dados e gráficos.
O software Matlab foi originalmente desenvolvido para um uso específico e daí a
origem do seu nome “Matrix Laboratory”. Actualmente as suas capacidades vão
muito além das originalmente pensadas: é um sistema interactivo e permite todas
as capacidades de uma linguagem de programação. Como propriedade
fundamental o facto de que o Matlab faz uso de matrizes como estrutura de dados
básica.
Depois de inicializar uma sessão em Matlab é visualizado o sinal de prompt (>>)
que significa que o Matlab está pronto a receber um comando do utilizador.
1.1 Tipo de Dados Fundamentais
O Matlab trabalha fundamentalmente com um tipo de dados: matrizes de números reais ou
complexos. Casos especiais de matrizes são escalares (matriz 1x1) e vectores (matriz linha 1xn
ou matriz coluna nx1).
1.1.1 Matrizes
Quando se pretende resolver um problema de engenharia é importante ter em conta a forma como
vão ser visualizados os dados relativos ao problema em questão. Por vezes os dados são um
único número, como por exemplo o raio de um círculo. Noutros casos o conjunto de dados pode
ser a coordenada de um ponto no plano e tem-se um conjunto de dados constituído por um par de
números (x,y). Noutros ainda podemos ter um conjunto de dados da forma (x,y,z).
Contudo, quaisquer que sejam os dados, é sempre possível representá-los usando a notação
matricial. Uma matriz não é senão um conjunto de números ordenados em linhas ou colunas.
1
1.1 Tipos de dados fundamentais
Assim um único ponto x pode ser considerado uma matriz com uma linha e uma coluna,
x - matriz (1x1)
Um ponto (x,y) como uma matriz de uma linha e duas colunas.
[ x, y] - matriz (1x2)
1.1.2 Inicialização de matrizes
Vamos agora ver como podem ser definidas e inicializadas matrizes no Matlab. Serão
apresentados quatro métodos para o fazer: de uma forma explicita, como resultado de uma
operação, como resultado da leitura de um ficheiro de dados e introduzida directamente pelo
utilizador. Para os exemplos que se irão apresentar consideram-se as seguintes matrizes:
1 2 3
A=
4 5 6
− 1 − 2
B = − 3 − 4
− 5 − 6
De uma forma explícita
A forma mais simples de definir uma matriz é usar uma lista de números entre parênteses rectos.
Assim a matriz A pode ser definida como,
>>
A = [ 1 2 3 ; 4 5 6 ]
O nome de uma matriz deverá começar por uma letra e conter até um máximo de 19 caracteres.
Podem ser utilizadas virgulas ou espaços em branco para separar colunas e para separar linhas
devem ser utilizados pontos e vírgulas ou mudanças de linha. Outra alternativa à definição da
matriz A poderia ser:
>>
A = [ 1,2,3
4,5,6]
Como resultado de alguma operação
É também possível definir uma matriz como o resultado de alguma operação. Por exemplo se
desejar conhecer o dobro da matriz A, então pode-se definir uma nova matriz C.
Matlab: Ferramenta de simulação computacional e cálculo numérico
2
1.1 Tipos de dados fundamentais
>>
C = 2*A
A partir de um ficheiro de dados
Outra forma de definir matrizes é a partir de informação previamente armazenada em ficheiros
de dados. É possível lidar com dois tipos de ficheiros em Matlab: MAT-files e ASCII. No
primeiro caso os dados são armazenados segundo um formato binário; no segundo caso os dados
são constituídos por caracteres ASCII.
Os ficheiros MAT são gerados no Matlab a partir do comando Save, que deve conter o nome da
matriz a guardar e o respectivo nome do ficheiro. Automaticamente o Matlab atribui-lhe a
extensão .MAT.
Por exemplo o comando
>>
save dados B
permite armazenar num ficheiro de nome dados a matriz B. Assim é possível, mesmo numa
futura sessão, aceder novamente ao valor de B, tendo que para isso executar o comando Load.
>>
load dados
Automaticamente o Matlab permite definir a matriz B.
Se forem utilizados ficheiros ASCII então os valores a armazenar terão obrigatoriamente de
conter apenas informação numérica possível de ser facilmente gerada com um qualquer vulgar
editor ou processador de texto. Outra alternativa é gerar o ficheiro à custa do Matlab usando o
comando save e a opção /ascii.
>>
save dados1.dat B -ascii
O resultado da operação anterior seria a criação de um ficheiro de texto com a seguinte
informação:
!
-1.00000
-2.00000
-3.00000
-4.00000
-5.00000
-6.00000
Matlab: Ferramenta de simulação computacional e cálculo numérico
3
1.1 Tipos de dados fundamentais
Tal como no caso anterior é possível aceder à posteriormente a esta informação usando o
comando load.
>>
load dados1.dat
Contudo neste caso o nome da matriz que se definia seria dados1 e não B, portanto o nome do
ficheiro em causa e não a variável que aí foi armazenada.
Introdução de Dados pelo Utilizador. Operador (;)
Os valores de uma matriz podem ser introduzidos através do teclado directamente pelo utilizador
usando o comando input. Por exemplo a seguinte instrução:
>>
numero = input(‘ Valor do numero ‘)
permite ao utilizador definir um dado valor para a variável numero. Se o comando não for
finalizado por (;) o valor de numero será mostrado no écran, caso contrário o valor de numero é
apenas armazenado na variável e não é mostrado.
>>
numero = input(´ Valor do valor de numero ´) ;
Este uso do operador (;) no final de cada instrução é válido para qualquer comando Matlab.
1.1.3 Referência a elementos de matrizes
Uma vez que uma matriz é um conjunto de valores organizados segundo linhas e colunas deve
ser possível aceder a um dos seus elementos ou mesmo a um subconjunto dos seus elementos.
Um elemento (escalar)
Para aceder a um elemento da matriz deve-se indicar qual a linha e a coluna. Assim,
>>
a=A(2,3)
permite aceder ao elemento localizado na segunda linha e terceira coluna da matriz A, portanto
a=6. De uma forma geral pode-se escrever:
Matlab: Ferramenta de simulação computacional e cálculo numérico
4
1.1 Tipos de dados fundamentais
A(i,j) - elemento situado na linha i e coluna j
Subconjunto de elementos, operador (:)
Para aceder a um subconjunto de elementos é usado o operador dois pontos (:). Eis alguns
exemplos que permitem compreender o seu funcionamento:
>>
C= A(1:2, 2:3)
Significa que se pretendem os elementos da matriz A, desde a primeira à segunda linha e desde a
segunda até à terceira coluna. O resultado seria portanto
2 3
C=
5 6
De uma forma geral pode-se escrever:
A( imin : imax , jmin : jmax)
O resultado obtido são todos os elementos da matriz A definidos pelas linhas imin até imax e
pelas colunas jmin até jmax. É possível também aceder a todos os elementos de uma linha/coluna
mesmo que não se conheça a sua dimensão.
Por exemplo:
>>
C = A(1:1,:)
define a matriz C como sendo
C = [1 2 3]
ou seja definidos pela primeira linha e todas as colunas. Uma expressão equivalente à anterior
seria:
>>
C = A(1,:)
No seguinte exemplo define-se a matriz C como sendo igual à A.
Matlab: Ferramenta de simulação computacional e cálculo numérico
5
1.1 Tipos de dados fundamentais
>>
C = A(:,:)
O operador (:) permite em Matlab definir um vector da seguinte forma:
>>
valor=inicio:incremento:fim
O resultado é um vector cujo primeiro valor é igual a inicio e os restantes serão incrementados
com um valor igual a incremento até ao último valor que será igual a fim.
Por exemplo executar o seguinte comando
>>
tempo=0:2:10
teria o mesmo resultado que:
>>
tempo = [ 0
2
4
6
8
10 ]
1.1.4 Formatos e visualização numérica
Existem várias formas de visualizar o conteúdo de uma matriz. A mais simples é digitar o nome
da matriz e automaticamente o seu valor será mostrado. Existem vários formatos pré-definidos
em Matlab. Referem-se quatro:
format short
format long
format short e
format long e
Os dois primeiros utilizam uma formatação corrente e os dois últimos científica. Para perceber as
diferenças entre eles apresenta-se o seguinte exemplo: admite-se que existe uma variável com o
valor de 1/7. A sua representação em cada um dos formatos referidos seria:
short:
long:
short e:
long e:
0.1429
0.14285714285714
1.4286e-001
1.428571428571428e-001
Matlab: Ferramenta de simulação computacional e cálculo numérico
6
1.1 Tipos de dados fundamentais
1.1.5 Visualização gráfica
Suponhamos agora que se pretende fazer um gráfico com os valores da matriz em vez de, como
na secção anterior, fazer apenas a sua visualização numérica. Na secção 1.5 este assunto será
tratado com pormenor, por agora apresenta-se apenas uma breve introdução indicando o modo de
visualizar um gráfico (x,y) a partir de dados armazenados em dois vectores.
Horas
Temperatura
0
9
2
8
4
6
6
5
8
8
10
10
12
14
14
17
16
15
18
13
20
11
22
10
Tabela 1.1: Valores da temperatura do ar.
Consideremos que foram observados os valores da temperatura do ar num determinado local
durante as 24 horas do dia, de duas em duas horas. Os valores recolhidos mostram-se na tabela
1.1.
Assumindo que os valores foram guardados em dois vectores,
>>
x=[ 0: 2: 22]
>>
y=[ 9 8 6 5 8 10 14 17 15 13 11 10]
então o comando,
>>
plot(x,y)
permite visualizar os dados da seguinte forma:
Matlab: Ferramenta de simulação computacional e cálculo numérico
7
1.1 Tipos de dados fundamentais
20
15
10
5
0
5
10
15
20
Figura 1.1: Gráfico x-y.
1.2 Operações Elementares
As operações de adição, subtracção, multiplicação e adição são consideradas as operações
fundamentais. Nesta secção além destas mostra-se como podem ser efectuadas outras operações
tais como, raiz quadrada, logaritmos, etc., aplicadas a escalares, vectores e matrizes. Serão
também definidas formas de tratar números complexos.
1.2.1 Valores escalares especiais
O Matlab dispõe de um número de valores pré-definidos:
• ans
Variável usada para guardar o valor da última operação efectuada
• pi
Valor de π=3.1415...
• i,j
− 1 - Utilizado em números complexos
• Inf
∞ - Valor de infinito
• Nan
Significa que não é um número
• eps
Precisão do computador usado, ou seja, é a diferença entre 1.0 e o
valor decimal mais próximo
Matlab: Ferramenta de simulação computacional e cálculo numérico
8
1.2 Operações elementares
1.2.2 Matrizes especiais
Tal como no caso de escalares o Matlab dispõe de matrizes com valores especiais. Aquelas com
mais interesse enumeram-se de seguida:
Zeros (Zeros)
Permite gerar uma matriz com todos os elementos nulos. Se o argumento for apenas um escalar,
por exemplo,
>>
A= zeros(6)
então a matriz A gerada é uma matriz quadrada, neste caso de 6 linhas e 6 colunas. Podem, no
caso mais genérico, ser definidos dois parâmetros. Por exemplo,
>>
A= zeros(2,3)
permite gerar uma matriz A de 2 linhas e 3 colunas em que todos os elementos são nulos.
Uns (Ones)
A função ones é idêntica à zeros, diferindo apenas no facto de que a matriz gerada não é
constituída por valores nulos mas todos os elementos são iguais a 1. Assim, por exemplo,
>>
A= ones(1,1)
permite gerar uma matriz (escalar) A=1.
Identidade (Eye)
Esta função permite criar uma matriz identidade. Uma matriz identidade é uma matriz quadrada
de valores nulos com excepção dos elementos da diagonal que são unitários. Um exemplo:
>>
A= eye(3)
permite gerar a seguinte matriz:
Matlab: Ferramenta de simulação computacional e cálculo numérico
9
1.2 Operações elementares
1 0 0
A = 0 1 0
0 0 1
1.2.3 Operações com Escalares
As operações elementares possíveis de efectuar com escalares mostram-se na tabela seguinte
Operação
Forma Algébrica
Matlab
Adição
a+b
a+b
Subtracção
a−b
a ∗b
a
b
b
a
a−b
a ∗b
ab
a^ b
Multiplicação
Divisão à direita
Divisão à esquerda
Exponencial
a/b
a \b
Tabela 1.2: Operações com escalares.
1.2.4 Operações elemento a elemento: vectores
Admitamos que dispomos de dois vectores:
>>
A = [ 2 5 6 ]
>>
B = [ 2 3 5 ]
Deseja-se definir um terceiro vector que seja o resultado da multiplicação elemento a elemento
deste dois vectores. Uma forma seria efectuar repetidamente:
>>
C(1) = A(1)*B(1)
>>
C(2) = A(2)*B(2)
>>
C(3) = A(3)*B(3)
Evidentemente tal processo seria inviável para vectores de maiores dimensões. Utilizando o
Matlab tal operação pode ser facilmente efectuada usando o seguinte comando:
Matlab: Ferramenta de simulação computacional e cálculo numérico
10
1.2 Operações elementares
>>
C = A.*B
O ponto final (.) antes do sinal de multiplicação (*) representa portanto uma operação elemento a
elemento. Refira-se que se este fosse omitido estaria a fazer uma multiplicação normal entre duas
matrizes. Uma vez explicado o que se entende por operação elemento a elemento mostra-se na
tabela seguinte as operações possíveis em Matlab.
Operação
Forma Algébrica
Matlab
Adição
a+b
a+b
Subtracção
a−b
a−b
a∗b
a
b
b
a
a. ∗ b
ab
a.^ b
Multiplicação
Divisão à direita
Divisão à esquerda
Exponencial
a. / b
a. \ b
Tabela 1.3: Operações com vectores.
Para melhor entender este tipo de operações mostram-se alguns exemplo considerando os
vectores A e B acima definidos.
>>
C = A.*B
O resultado é C = [ 4 15 30 ]
>>
C = A./B
O resultado é C = [ 1 1.667 1.2 ]
>>
C = A.\B
O resultado é C = [ 1 0.6 0.833 ]
>>
C = A.^2
O resultado é C = [ 4 25 36 ]
>>
C = (3).^A
O resultado é C = [ 9 243 729 ]
Neste último caso note que se o comando fosse 3.^A seria gerada uma mensagem de erro!!
Matlab: Ferramenta de simulação computacional e cálculo numérico
11
1.2 Operações elementares
>>
C = A.^B
O resultado é C = [ 4 125 7776 ]
1.2.5 Operações mais comuns
Além das operações comuns adição, subtracção, multiplicação e divisão, é por vezes necessário
outro tipo de operações com os dados. O Matlab permite uma grande variedade de funções das
quais se destacam:
" abs(x)
Valor absoluto de x
" sqrt(x)
Raiz quadrada de x
" round(x)
Converte x para o valor inteiro mais perto
" fix(x)
Converte x para o valor inteiro mais perto em direcção a zero
" floor(x)
Converte x para o valor inteiro mais perto em direcção a -∞
" ceil(x)
Converte x para o valor inteiro mais perto em direcção a ∞
" sign(x)
Devolve -1 se x<0 ou 1 se x≥0
" rem(x,y)
Resto da divisão de x/y
" exp(x)
Exponencial de x e
" log(x)
Logaritmo natural de x na base e: ln x
" log10(x)
Logaritmo de x na base 10: log10 x
x
Note-se que x pode ser um escalar, vector ou matriz. Caso seja por exemplo uma matriz a
operação seno é aplicada a cada um dos elementos da matriz. Além disso, para qualquer uma das
funções assume-se que o valor de x se encontra na gama permitida, caso contrário será gerado
um erro.
1.2.6 Funções trigonométricas
" sin(x)
Seno do ângulo x definido em radianos
" cos(x)
Coseno do ângulo x definido em radianos
" tan(x)
Tangente do ângulo x definido em radianos
" asin(x)
Arco seno ou inverso do seno de x ∈ [-1,..1]
A função devolve um ângulo compreendido entre
Matlab: Ferramenta de simulação computacional e cálculo numérico
−
π
2
e
π
2
12
1.2 Operações elementares
Arco coseno ou inverso do coseno de x ∈ [-1,..1].
" acos(x)
A função devolve um ângulo compreendido entre 0 e π
Arco tangente ou inversa da tangente de x ∈ [-1,..1].
" atan(x)
A função devolve um ângulo compreendido entre
−
π
2
e
π
2
Arco tangente ou inversa da tangente de x ∈ [-1,..1].
" atan2(x)
A função devolve um ângulo compreendido entre -π e π
1.2.7 Números complexos
Consideremos por exemplo a seguinte equação de segunda ordem:
f(x) = x2 + 3 x + 3
Admitindo que se deseja calcular os zeros, usando a formula resolvente
x1 =
−3+ −3
= −1.5 + 0.87 − 1
2
x2 =
−3− −3
= −1.5 − 0.87 − 1
2
De forma a que estas raízes tenham sentido surge a definição de números complexos e também
de − 1 . Um número complexo é um número definido por a +b i tal que a e b são números reais
e i = −1 .
Operações Aritméticas com Números Complexos
Dados dois números complexos: c1 = a1 + ib1 e c 2 = a 2 + ib2 então,
Operação
c1 + c 2
c1 − c 2
c1 ∗ c 2
c1
c2
c1
c1
∗
Resultado
(a1 + a2 ) + i(b1 + b2 )
(a1 − a 2 ) + i(b1 − b2 )
(a1a 2 − b1b2 ) + i(a1b2 + a2 b1 )
a1 a 2 + b1b2 a 2 b1 − b2 a1
2
+ i 2
2
2
a 2 + b2 a 2 + b2
a12 + b12
a1 − ib1
Tabela 1.4: Operações com números complexos.
Matlab: Ferramenta de simulação computacional e cálculo numérico
13
1.3 Definição de funções pelo utilizador: M files
1.3 Definição de Funções pelo Utilizador: M files
Seria bastante limitado se apenas fosse possível executar as funções pré-definidas pelo Matlab.
Quase sempre surge a necessidade de criar novas funções. Vai-se ver agora como é que isso é
possível usando o Matlab.
Ficheiros *.m - M Files
Antes de explicar o conceito de função comecemos por descrever os ficheiros *.m utilizados pelo
Matlab. Até agora tem-se falado em comandos isolados como sendo a única hipótese de
“comunicar” com o Matlab. Supondo que se deseja somar três números x, y e z, usando os
comandos do Matlab, ter-se-ia:
>>
x=2
>>
y=3
>>
z=1
>>
c= x+y+z
Neste caso são necessários apenas quatro comandos e facilmente se digitam os quatro comandos.
O problema põe-se se for necessário digitar por exemplo 100 comandos para resolver um certo
problema … Será que é sempre necessário digitar todos os comandos ?
Certamente que não. O Matlab recorre ao uso de ficheiros *.m para resolver o problema.
1.3.1 Scripts
Um ficheiro *.m não é senão um vulgar ficheiro de texto onde são armazenados os comandos a
serem executados pelo Matlab, um em cada linha e pela sequência desejada. Por exemplo, para
somar os tais números x, y e z, poder-se-ia criar um vulgar ficheiro ASCII com um qualquer
editor de texto que contivesse o seguinte texto.
!
x = 2
y = 3
z = 1
c = x+y+z
O ficheiro poderia ter qualquer nome apenas tendo como restrição a extensão que teria de ser .m
(daí o nome de ficheiros *.m). Note-se que é importante a extensão!! Um possível nome para o
ficheiro de texto poderia ser soma.m.
Matlab: Ferramenta de simulação computacional e cálculo numérico
14
1.3 Definição de funções pelo utilizador: M files
Uma vez criado este ficheiro soma.m bastaria agora digitar o seguinte comando na linha de
comando do Matlab (não é necessário a extensão).
>>
soma
Automaticamente o Matlab executa cada uma das linhas do ficheiro soma.m. A este tipo de
ficheiros em que os comandos são executados sequencialmente dá-se o nome de Scripts para os
diferenciar das funções, como se verá mais adiante.
Assim sempre que se executa uma sessão em Matlab deve-se de preferência criar um ficheiro de
texto e escrever aí todos os comandos. Sempre que se queira executar todas as instruções basta
digitar um comando no Matlab. Doutra forma seria necessária digitar todas as instruções como
comandos de Matlab.
Além disso, se for necessário modificar algum dado (por exemplo alterar o valor do número x de
2 para 4) basta modificar o ficheiro de texto. No modo de comando seria necessário, além de
modificar o valor de x, digitar todas as restantes instruções.
1.3.2 Funções
Enquanto que um ficheiro *.m executa sequencialmente todas as instruções uma função é um
ficheiro *.m especial que devolve um ou mais valores. Distingue-se de um script principalmente
pela primeira linha, que é da forma:
function [parâmetros saída]] = nome_função (parâmetros entrada)
Suponha-se por exemplo que se implementa uma função capaz de somar três números x, y e z.
Para resolver o problema começa-se por criar um ficheiro com o nome de, por exemplo, soma.m.
Uma possível solução para o conteúdo deste ficheiro será:
!
function r =
soma( x, y, z)
r = x + y + z
end
Ou seja, como parâmetros de entrada tem-se os valores de x, y e z. Como parâmetro de saída
temos o valor r que é a soma dos três valores. Em Matlab aceder-se-ia a esta função
simplesmente fazendo:
Matlab: Ferramenta de simulação computacional e cálculo numérico
15
1.3 Definição de funções pelo utilizador: M files
>>
r = soma( 1, 2 ,3)
e o resultado seria r = 6.
Suponhamos que se deseja uma função que calcule a soma e o produto dos três elementos x, y e
z. Da mesma forma cria-se um ficheiro de nome somaprod.m com o seguinte conteúdo:
!
function [ soma, produto] = soma_produto( x, y, z)
soma = x + y + z ;
produto = x * y * z ;
end
Para usar esta função em Matlab executa-se,
>>
[s,p]] = somaprod( 2, 2, 3)
resultando s= 7 e p= 12.
Nota importante: O Matlab identifica a função pelo nome do ficheiro (neste caso somaprod) e
não pelo nome que lhe atribui dentro do ficheiro de texto (neste caso soma_produto).
1.4 Controlo de Fluxo
Se por vezes uma série de instruções executada de uma forma sequencial permite resolver um
determinado problema, noutros casos existe a necessidade de se executar apenas parte dos
comandos em função de uma determinada condição. Pode por exemplo existir a necessidade de
repetir o mesmo comando um grande número de vezes, etc. Qualquer destas situações é possível
de implementar em Matlab e designam-se por operações de controlo de fluxo.
1.4.1 Operadores relacionais
Em Matlab existem seis operadores que permitem comparar duas matrizes de igual dimensão:
Operador
Interpretação
<
Menor do que
<=
Menor ou igual do que
>
Maior do que
Matlab: Ferramenta de simulação computacional e cálculo numérico
16
1.4 Controlo de fluxo
>=
Maior ou igual do que
==
Igual
~=
Diferente
Tabela 1.5: Operadores relacionais.
O resultado de uma destas operações é igual a um número inteiro 1 se a condição é verdadeira e 0
se é falsa. Por exemplo, considerando a e b escalares, o comando
>>
a < b
será igual a 1 se a menor do que b ou zero se isso não acontecer.
No caso de matrizes os operadores são aplicados elemento a elemento. Consideremos
seguinte vectores:
>>
a = [ 2
4
6 ]
>>
b = [ 3
5
1 ]
>>
a < b
>>
ans = [ 1
1
os
0 ]
O resultado da operação a<b é portanto verdadeira para os dois primeiros elementos e falsa para
o terceiro.
1.4.2 Operadores lógicos
É possível combinar duas expressões lógicas usando para isso operadores lógicos e (and), ou (or)
ou não (not).
Operador Lógico
Símbolo
and
&
or
|
not
~
Tabela 1.6: Operações lógicas.
Matlab: Ferramenta de simulação computacional e cálculo numérico
17
1.4 Controlo de fluxo
Os operadores lógicos são possíveis de aplicar a matrizes de zeros e uns. Por exemplo a
expressão,
>>
a<b & b<c
é válida se cada uma das matrizes resultantes (da operação a<b e b<c) tiverem a mesma
dimensão.
1.4.3 Condição If
A sintaxe para o comando if é a seguinte:
if expressão lógica
instruções
end
Significa que se a expressão lógica for verdadeira então o conjunto de instruções é executado; se
a expressão lógica for falsa o programa “salta” o conjunto de instruções. Consideremos o
seguinte exemplo:
!
if a<50
soma=soma+a
end
Assumindo que a é um escalar, se a<50 então o valor da soma é incrementado de a unidades;
caso a≥50 não faz nada.
É também possível definir condições if dentro de condições if, por exemplo:
if expressão lógica 1
instruções 1
if expressão lógica 2
instruções 2
end
instruções 3
Matlab: Ferramenta de simulação computacional e cálculo numérico
18
1.4 Controlo de fluxo
end
Se a expressão lógica 1 é verdadeira são executadas as instruções 1 e 3. Se for falsa nada é
executado. Se a expressão lógica 2 é verdadeira é executado o conjunto de instruções 2.
1.4.4 Condição If Else
Adicionado ao comando if o comando else permite optar por um conjunto de instruções se uma
expressão lógica for verdadeira ou por outro conjunto de instruções se a expressão lógica for
falsa.
if expressão lógica
instruções 1
else
instruções 2
end
1.4.5 Condição ElseIf
Quando é necessário implementar vários níveis de condições if-else é preferível utilizar a
condição elseif
if expressão lógica 1
instruções 1
elseif expressão lógica 2
instruções 2
elseif expressão lógica 3
instruções 3
end
Se a expressão lógica 1 é verdadeira apenas o conjunto de instruções 1 é executado, se a
expressão lógica 1 for falsa e a expressão lógica 2 é verdadeira apenas o conjunto de instruções 2
é executado e se a expressão lógica 1 e 2 forem falsas e a expressão lógica 3 for verdadeira
Matlab: Ferramenta de simulação computacional e cálculo numérico
19
1.4 Controlo de fluxo
apenas o conjunto de instruções 3 é executado. Claro que também é possível obter o mesmo
resultado apenas com instruções if, mas como se percebe, com um maior grau de complexidade.
1.4.6 Funções lógicas
O Matlab fornece um conjunto de funções lógicas úteis em condições if. Eis algumas delas:
" any(x)
Para cada coluna da matriz x esta função devolve 1
se algum valor é não nulo e 0 em caso contrário
" all(x)
Para cada coluna da matriz x esta função devolve 1
se todos os valores forem não nulos e 0 em caso contrário
" isnan(x)
Devolve uma matriz com uns nos elementos de valor infinito
e zero se não o forem
" isempty(x)
Devolve 1 se a matriz é uma matriz vazia, 0 em caso contrário
Seguem-se alguns exemplos. Seja a matriz A definida por:
0 2 0 4
A = 0 1 0 6
0 5 6 7
>>
any(A)
O resultado será [0
>>
1
1]
0
1]
all(A)
O resultado será [0
>>
1
1
isnan(A)
0 0 0 0
O resultado será 0 0 0 0
0 0 0 0
Matlab: Ferramenta de simulação computacional e cálculo numérico
20
1.4 Controlo de fluxo
>>
isempty(A)
O resultado será 0.
1.4.7 Ciclo de repetição For
Em Matlab existem duas formas possíveis de executar ciclos: os comandos for e while. Nesta
secção apresenta-se o ciclo for e na secção seguinte o ciclo While. A diferença principal entre
ambos é a seguinte: no ciclo for o número de repetições do ciclo é perfeitamente conhecida, no
while esse número desconhece-se à partida. A sintaxe do comando for é a seguinte:
for index=expressão
instruções
end
Suponha que dispõe de 10 números armazenados num vector A e que pretende contar quais são
positivos e quais são negativos. Uma possível solução seria:
!
positivo = 0;
negativo = 0;
for i=1:10
if A(i) >0
positivo=positivo+1;
else
negativo=negativo+1;
end;
end;
De uma forma genérica a expressão para o index pode ser definida como:
for k = inicio:incremento:fim
ou seja k toma o valor inicial inicio e é incrementada de incremento até ao valor final fim.
Matlab: Ferramenta de simulação computacional e cálculo numérico
21
1.4 Controlo de fluxo
Consideremos um exemplo. Suponhamos o mesmo problema em que a dimensão do vector A é
desconhecida e pretende-se apenas contar os elementos positivos e negativos das colunas
ímpares. Uma possível solução seria:
!
positivo = 0;
negativo = 0;
for i=1:2:length(A)
if A(i) > 0
positivo=positivo+1;
else
negativo=negativo+1;
end;
end;
1.4.8 Ciclo de repetição While
Ao contrário do ciclo for, no ciclo while o ciclo é executado não um número predeterminado de
vezes mas enquanto uma expressão lógica for verdadeira. A sintaxe do ciclo while é a seguinte:
while expressão lógica
instruções
end
Ou seja, enquanto a expressão lógica for verdadeira é executado o conjunto de instruções. Caso
seja falsa é interrompido o ciclo.
O primeiro exemplo de contagem de números positivos e negativos pode ser solucionado usando
um ciclo while:
!
positivo = 0;
negativo = 0;
i=1;
while i<=10
if A(i) >0
positivo=positivo+1;
else;
Matlab: Ferramenta de simulação computacional e cálculo numérico
22
1.4 Controlo de fluxo
negativo=negativo+1;
end;
i=i+1;
end;
1.5 Gráficos 2D
1.5.1 Comando Plot
A maioria dos gráficos necessários são, sem dúvida, do tipo x-y. Os dados consistem
normalmente num conjunto de pares ordenados de pontos e daí a designação de gráficos (x,y).
Recorde-se a tabela 1.1, onde se mostram os valores observados da temperatura do ar num
determinado local durante as 24 horas do dia, de duas em duas horas. Assumindo que os valores
foram guardados em dois vectores
>>
x =[ 0: 2: 22]
>>
y =[
9
8
6
5
8
10
14
17
15
13
11
10 ]
então, como já se referiu, o comando
>>
plot(x,y)
permite visualizar os dados da seguinte forma:
20
15
10
5
0
5
10
15
20
Figura 1.2: Gráfico da temperatura do ar.
Matlab: Ferramenta de simulação computacional e cálculo numérico
23
1.5 Gráficos 2D
Títulos
É ainda possível introduzir facilmente títulos, designações nos eixos e grelhas. Para isso poderse-iam usar os seguinte comandos:
>>
xlabel(’Horas do dia’)
>>
ylabel(’Valores da Temperatura’)
>>
title(’Recolha de Valores da Temperatura do Ar’)
>>
grid
Recolha de Valores da Temperatura do Ar
20
V
a
l
o
r
e
s
15
d
a
T
e
m
p
e
r
at
u
r
a
10
5
0
5
10
15
20
Horas do dia
Figura 1.3: Alteração do gráfico da temperatura do ar.
1.5.2 Gráficos de barras
Outra possibilidade gráfica que o Matlab permite é a utilização de gráfico de barras. Existem
quatro comandos,
" bar(y)
Desenha um gráfico de barras com os elementos do vector y
" bar(x,y)
Desenha um gráfico de barras com os elementos do vector y
segundo as localizações específicas do vector x que se assume ter
elementos igualmente espaçados e ordenados por ordem
crescente
" stairs(y)
Desenha um gráfico em degraus com os elementos do vector y
" stairs(x,y)
Desenha um gráfico em degraus com os elementos do vector y
segundo as localizações específicas do vector x que se assume ter
Matlab: Ferramenta de simulação computacional e cálculo numérico
24
1.5 Gráficos 2D
elementos igualmente espaçados e ordenados por ordem
crescente
A seguir mostram-se exemplos destes comandos utilizando o exemplo já conhecido da
temperatura do ar.
>>
bar(x,y)
20
18
16
14
12
10
8
6
4
2
0
0
5
10
15
20
Figura 1.4: Gráfico de barras da temperatura do ar.
>>
stairs(x,y)
20
15
10
5
0
5
10
15
20
Matlab: Ferramenta de simulação computacional e cálculo numérico
25
1.5 Gráficos 2D
Figura 1.5: Gráfico de barras da temperatura do ar.
1.5.3 Opções de gráficos
Apresentam-se agora algumas opções relativas ao traçado de gráficos.
Representação da área da curva: fill
É possível, usando a função fill, representar não só a função mas também a área por ela definida
numa determinada cor. Por exemplo o comando a seguir,
>>
fill(x,y,’c’)
em que x e y são os vectores definidos para o exemplo da temperatura do ar, permite representar
o gráfico definindo um polígono de cor ‘c’, neste caso cyan.
R e co lha de V alo re s da T em p era tura d o A r
20
15
10
5
0
5
10
H o ra s do dia
15
20
Figura 1.6: Definição de um polígono.
Representação simultânea de várias curvas no mesmo gráfico
Suponha que, para além da temperatura, foi recolhido também o valor da velocidade do vento
durante o dia, armazenado no vector w.
Horas
Temperatura
Vento
0
9
12
2
8
13
4
6
14
Matlab: Ferramenta de simulação computacional e cálculo numérico
26
1.5 Gráficos 2D
6
6
15
8
8
17
10
10
13
12
14
19
14
17
11
16
15
7
18
13
8
20
11
7
22
10
14
Tabela 1.7: Valores da temperatura do ar e velocidade do vento.
Deseja-se portanto representar simultaneamente a temperatura e velocidade do vento no mesmo
gráfico. Em Matlab tal é possível fazendo:
>>
plot(x,y,x,w)
20
y
w
15
10
5
0
5
10
15
20
Figura 1.7: Gráfico simultâneo de várias curvas.
Além de poder representar várias curvas no mesmo gráfico pode-se ainda desejar visualizar de
forma diferente (para melhor as distinguir) cada uma das curvas. Em Matlab é possível
representar cada curva usando dois parâmetros: tipo de linha e cor. A expressão geral é:
plot(x,y,’ct’)
em que c identifica a cor e t o tipo de linha. Existem as seguintes possibilidades:
Matlab: Ferramenta de simulação computacional e cálculo numérico
27
1.5 Gráficos 2D
Cor
Tipo
y
Amarelo
.
Ponto
m
Mangenta
o
Circulo
c
Cian
+
Sínal mais
r
Vermelho
x
Sínal x
g
Verde
-
Sólido
b
Azul
:
Ponteado
w
Branco
-.
Traço Ponto
k
Preto
--
Tracejado
Tabela 1.8: Opções de visualização.
Assim, o comando
>>
plot(x,y,'-.’,x,w,'x')
teria como resultado,
20
15
10
5
0
5
10
15
20
Figura 1.8: Vários tipos de curvas.
Representação simultânea de vários gráficos
Além de por vezes se desejar visualizar várias linhas no mesmo gráfico deseja-se visualizar
vários gráficos no mesmo écran. O Matlab permite-o fazer usando o comando subplot. A sintaxe
deste comando é a seguinte:
subplot(a,b,c)
Matlab: Ferramenta de simulação computacional e cálculo numérico
28
1.5 Gráficos 2D
Os parâmetros a b e c são números inteiros que definem:
a - o número de linhas segundo a qual o écran vai ser dividido
b - o número de colunas segundo a qual o écran vai ser dividido
c - permite escolher qual o subécran da matriz definida por (a,b)
Um exemplo:
>>
subplot(2,2,3)
Este comando permite definir o écran em duas linhas e duas colunas e seleccionar o terceiro
elemento, ou seja a posição, (2,1). O próximo gráfico será visualizado apenas neste écran.
Retomando o exemplo da temperatura e velocidade do vento suponha que foram executados os
seguintes comandos no Matlab,
>>
subplot(2,2,2)
>>
plot(x,y)
>>
title(' Temperatura ')
>>
subplot(2,2,3)
>>
plot(x,w)
>>
title(' Velocidade do Vento ')
Tem peratura
20
15
10
5
0
10
20
V elocid ade d o V en to
20
15
10
5
0
10
20
Figura 1.9: Divisão do écran.
Matlab: Ferramenta de simulação computacional e cálculo numérico
29
1.5 Gráficos 2D
Divide-se portanto o écran em duas linhas e duas colunas, selecciona-se o segundo elemento e
visualiza-se a curva da temperatura, selecciona-se o terceiro elemento e visualiza-se a curva da
velocidade do vento.
Definição da Escala
O Matlab automaticamente define qual a gama de visualização para os eixos vertical e horizontal
de um gráfico. É contudo possível definir a gosto do utilizador a gama e o tipo de escalas a
utilizar. Para isso existe o comando axis. Eis algumas possibilidades:
" axis(v)
Permite definir as escalas em que v é um vector de quatro
elementos reais v=[ xmin xmax ymin ymax]
" axis
Permite retornar ao valor original da escala antes de ser
definida pelo comando anterior.
"axis(‘normal’)
É o valor por defeito.
" axis(‘square’)
Especificação do aspecto do gráfico como quadrado.
Controlo do Écran
Existem em Matlab duas janelas: de comandos e de gráficos. Na janela de comandos são
inseridos os comandos e na de gráficos são visualizados os gráficos gerados por exemplo com o
comando plot. A seguir mostram-se alguns dos comandos capazes de operar com estas duas
janelas:
" shg
Visualizar a janela de gráficos
" qualquer tecla
Visualizar a janela de comandos
" clc
Apagar a janela de comandos
" clg
Apagar a janela de gráficos
" home
Ir para a posição inicial da janela de comandos
1.6 Gráficos 3D
Nesta secção estudam-se algumas das possibilidades do Matlab na representação de gráficos
tridimensionais.
Matlab: Ferramenta de simulação computacional e cálculo numérico
30
1.6 Gráficos 3D
1.6.1 Comando Plot3
À semelhança do comando plot para curvas 2D existe o comando plot3 para representar no
espaço tridimensional os vectores X, Y, e Z.
>>
plot3(x,y,z)
Por exemplo a seguinte sequência de comandos,
>>
t=0:0.1:5*pi;
>>
plot3( sin(t), cos(t), t)
>>
xlabel(‘x’)
>>
ylabel(‘y’)
>>
zlabel(‘z’)
>>
grid
permite obter o seguinte gráfico:
20
15
10
z
5
0
1
0 .5
1
0 .5
0
0
-0 .5
y
-0.5
-1
-1
x
Figura 1.10: Plot 3D.
Note-se a existência do comando zlabel a utilizar na terceira coordenada.
1.6.2 Superfícies Mesh
Matlab: Ferramenta de simulação computacional e cálculo numérico
31
1.6 Gráficos 3D
Uma superfície mesh é gerada a partir de um conjunto de pontos existente numa matriz: cada
ponto da matriz representa o valor da superfície.
Por exemplo pretende-se gerar uma superfície tridimensional tal que as variáveis x e y são as
variáveis independentes (representam o plano horizontal) e a variável z é a dependente
(representa a terceira coordenada de cada ponto no espaço).
Suponhamos por exemplo que se deseja traçar o gráfico da função
z = f ( x, y ) = 1 − x 2 − y 2
ou de outra forma
x2 + y2 + z2 = 1
que se sabe ser uma esfera centrada na origem e raio 1. Sabe-se ainda que -0.5≤ x ≤ 0.5 e também
-0.5≤ y ≤ 0.5.
Primeiro procede-se à criação da matriz z que contém valores de f(x,y).
!
i=1;
for x=-0.5:0.1:0.5;
j=1;
for y=-0.5:0.1:0.5;
z(i,j)=sqrt(abs(1-x.^2-y.^2));
j=j+1;
end
i=i+1;
end
Para traçar o gráfico basta executar,
>>
mesh(z)
>>
title (‘ Grafico 3D’)
Matlab: Ferramenta de simulação computacional e cálculo numérico
32
1.6 Gráficos 3D
G rafico 3 D
1
0 .9 5
0.9
0 .8 5
0.8
0 .7 5
0.7
15
15
10
10
5
5
0
0
Figura 1.11: Gráfico 3D - função mesh.
É também possível gerar automaticamente a superfície definindo o domínio de x e y a partir do
comando meshgrid. O mesmo exemplo poderia ser solucionado da seguinte forma:
>>
[xdom,ydom]]=meshgrid( -0.5:0.1:0.5, -0.5:0.1:0.5);
>>
z= sqrt(abs(1-xdom.^2-ydom.^2));
>>
mesh(z)
O comando mesh(z) visualiza a superfície sendo da responsabilidade do Matlab definir a gama
de visualização. É possível alterar esta facto sendo a gama especificada pelo utilizador à custa do
comando.
>>
mesh(X,Y,z)
Neste caso a superfície representada seria (note-se além disso a introdução de uma grelha com o
comando grid).
Matlab: Ferramenta de simulação computacional e cálculo numérico
33
1.6 Gráficos 3D
G rafico 3D
1
0.9 5
0 .9
0.8 5
0 .8
0.7 5
0 .7
0.5
0.5
0
0
-0 .5
-0 .5
Figura 1.12: Alteração de um gráfico 3D.
Modificação do Ângulo de Vista
Pode ser desejado visualizar uma figura segundo um ângulo diferente. A posição de vista é
definida em termos de azimute (rotação horizontal) e elevação vertical, ambas especificadas em
graus. Um valor positivo de azimute indica uma rotação no sentido contrário ao dos ponteiros do
relógio. Valores positivos para a elevação vertical indicam uma rotação para cima e negativos
uma rotação para baixo. O valor de defeito utilizado pelo Matlab é -37.5 para o azimute e 30 para
a elevação vertical.
É possível especificar estes parâmetros no comando mesh, por exemplo, o comando
>>
mesh(z, [ -37.5, 0]])
permite visualizar a superfície de uma elevação horizontal nula.
O comando,
>>
mesh(z, [ 30, 20]])
>>
grid
permite visualizar a superfície de um azimute=30 e uma elevação horizontal=20.
Matlab: Ferramenta de simulação computacional e cálculo numérico
34
1.6 Gráficos 3D
G rafic o 3 D
1
0.9 5
0 .9
0.8 5
0 .8
0.7 5
0 .7
15
10
5
0
5
10
15
Figura 1.13: Ângulo de vista num gráfico 3D : - 37.5, 0.
G rafic o 3 D
1
0 .9 5
0.9
0 .8 5
0.8
0 .7 5
15
0.7
0
10
5
10
5
15
0
Figura 1.14: Azimute num gráfico 3D: 30, 20.
1.6.3 Superfícies Surf
Com o comando mesh é possível definir uma superfície tipo uma “grelha”. Usando o comando
surf é possível representar outro tipo de superfícies, como a seguir se indica.
Suponha-se por exemplo que se deseja traçar o gráfico da função sin(z)/z, vulgarmente conhecida
por chapéu mexicano. Utilizando o comando meshgrid é possível determinar z=f(x,y)
Matlab: Ferramenta de simulação computacional e cálculo numérico
35
1.6 Gráficos 3D
>>
x=-8:0.6:8;
>>
y=-8:0.6:8;
>>[X,Y]
= meshgrid(x,y);
>>
Z = sqrt(X.^2 + Y.^2) + eps;
>>
Z = sin(Z)./Z;
>>
surf(Z)
Figura 1.15: Superfície Surf - Shading Faceted.
Modificação do Tipo de Superfície
É possível especificar uma de três tipos de superfícies possíveis:
• SHADING FACETED - valor por defeito
• SHADING FLAT - interpolação linear
• SHADING INTERP - interpolação quadrática
A seguir mostram-se tais opções fazendo uso do comando subplot já anteriormente explicado.
>>
surf(X,Y,Z)
>>
shading flat
>>
surf(X,Y,Z)
Matlab: Ferramenta de simulação computacional e cálculo numérico
36
1.6 Gráficos 3D
>>
shading interp
Figura 1.16: Superfície Surf - Shading Flat.
Figura 1.17: Superfície Surf - Shading Interp.
1.6.4 Outras Possibilidades
Modificação do Ângulo de Vista
Vimos anteriormente que usando o comando mesh é possível definir um azimute e uma
elevação. De uma forma genérica pode ser usado o comando view.
>>
view(azimute, elevacao)
Matlab: Ferramenta de simulação computacional e cálculo numérico
37
1.6 Gráficos 3D
A seguir mostra-se o gráfico da função z = x ∗ e (− x
e elevação:
2
− y2
) usando as seguintes definições de azimute
• view(0,0)
• view(0,90)
• view(-45,30)
• view(45,30)
Figura 1.18: Ângulo de visão - comando View.
Eliminação dos Eixos
Entre outras possibilidades já estudadas anteriormente acerca dos eixos é vulgar num gráfico
tridimensional querer mostrar apenas a figura. Isso é possível com o comando,
>>
axis(‘off’)
Para mostrar novamente os eixos deve-se fazer:
>>
axis(‘on’)
Modificação da Cor
Matlab: Ferramenta de simulação computacional e cálculo numérico
38
1.6 Gráficos 3D
Em Matlab existe um comando, colormap (mapa), que permite optar por um mapa de cores. Eis
algumas das possibilidades: hsv, pink, prism e hot.
Figura 1.19: Mapa de cor: Hsv.
Figura 1.20: Mapa de cor: Pink.
Figura 1.21: Mapa de cor: Prism.
Figura 1.22: Mapa de cor: Hot.
Eliminação de partes da figura
Além dos vectores X, Y e Z, no comando surf é possivel especificar um quarto parâmetro, a cor
da superfície. De uma forma genérica o comando será:
>>
surf(X,Y,X,C)
Por defeito, não sendo especificado o parâmetro C, assume-se que a cor é “proporcional” ao
valor dos elementos da superfície, ou seja de Z. Seguindo este raciocínio é possível alterar a cor
individual de cada um dos elementos da superfície.
Apesar deste assunto não ser aqui abordado, mostra-se como é possível introduzir “buracos” na
superfície. Para isso os elementos a eliminar deverão ter o valor de Nan (variável pré definida
em Matlab). Segue-se um exemplo.
>>
C=Z;
>>
xburaco=5:13;
Matlab: Ferramenta de simulação computacional e cálculo numérico
39
1.6 Gráficos 3D
>>
yburaco=5:13;
>>
C(xburaco,yburaco)=nan*C(xburaco,yburaco);
>>
surf(X,Y,Z,C)
Não são mostrados os elementos de X=[5..13] e Y=[5..13] da superfície. Recorde-se que a
dimensão de X e Y foi definida por X=Y=-8:0.6:8, portanto 27 elementos.
Figura 1.23: Eliminação de Partes da figura.
1.7 Outros Comandos e Funções
Embora não se inserindo em qualquer das secções anteriores existem outros comandos que se
passam a explicar:
" who
Lista as variáveis definidas até ao momento
" whos
Idêntico ao who só que é dada informação adicional (tamanho, …)
" what
Lista dos ficheiros *.m, *.mat e*.mex
" exit, quit
Abandonar o Matlab
"!
Executar um comando DOS
" computer
Tipo de computador sobre o qual o Matlab se encontra a operar
" clear
Eliminar variáveis do espaço de trabalho
" ^c
Abortar uma acção que está a ser executada pelo Matlab
" ans
Variável usada para armazenar o resultado da última operação
" help
Para aceder à ajuda
Matlab: Ferramenta de simulação computacional e cálculo numérico
40
1.7 Outros comandos e funções
"%
Para inserir uma linha de comentários
" pause
Espera por uma acção do utilizador
Exemplos:
» help abs
Permite aceder à definição da função abs ...
» c=a+b
% soma de a e b
Permite comentar o resultado da operação a+b
» ! dir
Equivalente ao comando dir em DOS.
1.8 Exemplos
Apresentam-se agora alguns exemplos de aplicação em Matlab
1.8.1 Máximo, mínimo e média
Neste primeiro exemplo pretende-se, dada uma função y=f(x), calcular o seu valor máximo,
mínimo e médio, para um certo domínio de x. Para isso pretende-se construir uma função que
permita determinar o máximo, mínimo e o valor médio de um dado conjunto de valores.
Deve-se no final fazer a representação de f(x), assim como as rectas horizontais que definem o
seu máximo, mínimo e média.
Dados: A função é f ( x) = 3 ∗ e − x ∗ sin(5 x) definido no intervalo [0,5].
Função auxiliar: mamime.m
!
Function [ma,mi,me]=mamime(x)
Ma= max(x);
Matlab: Ferramenta de simulação computacional e cálculo numérico
41
1.9 Índice de funções por assuntos
Mi= min(x);
Me= mean(x);
End
Programa principal: exemplo1.m
!
% -------------------- Definicao de t e x
x=0:0.1:5;
y=3*exp(-x).*sin(5*x);
% -------------------- Chamada da funcao
[ma,mi,me]=mamime(y);
% --------------------- Graficacao
N=length(y);
recta=ones(N,1);
plot(x,y,x,ma*recta,':',x,mi*recta,':',x,me*recta,':');
title(‘ Maximo, Minimo e Media’)
M a xim o , M in im o e M e d ia
2 .5
2
1 .5
1
0 .5
0
-0.5
-1
-1.5
0
1
2
3
4
5
Figura 1.24: Máximo, mínimo e média de uma função.
1.8.2 Raízes de um polinómio
Pretende-se neste exemplo implementar em Matlab um programa que permita ao utilizador
definir um polinómio de terceira ordem, traçar o gráfico e calcular as suas raízes. Devem ainda
ser indicadas as raízes reais (pelo menos uma das raízes é real).
Matlab: Ferramenta de simulação computacional e cálculo numérico
42
1.9 Índice de funções por assuntos
!
Clear
Clc
%-------------------------------- Definicao do polinomio
disp(' INTRODUCAO DOS COEFICIENTES ')
a3 = input(' Coeficiente de ordem tres : ' );
a2 = input(' Coeficiente de ordem dois : ' );
a1 = input(' Coeficiente de ordem um
: ' );
a0 = input(' Coeficiente independente
: ' );
polinomio=[ a3 a2 a1 a0];
%-------------------------------- Definicao da gama de x
xmin = input(' Valor minimo de x ' );
xmax = input(' Valor maximo de x ' );
%-------------------------------- Calculo de y=f(x)
x=xmin:0.01:xmax;
y= a3*x.^3 + a2*x.^2 + a1*x + a0;
plot(x,y, x,0*y)
title(' Polinomio de terceira ordem ')
xlabel(' x ')
ylabel(' y ')
%-------------------------------- Calculo das raizes
raizes=roots(polinomio);
for i=1:3
if isreal(raizes(i))
disp(' Tem uma raiz real em :')
disp( raizes(i) )
pause
end
end
A seguir mostra-se o exemplo para o seguinte polinómio: f(x) = x3 - 6 x2 -4 x + 24, cujas raízes
são -2, 2 e 6.
Matlab: Ferramenta de simulação computacional e cálculo numérico
43
1.9 Índice de funções por assuntos
P olin om io de terceira ord em
50
40
30
20
10
0
y
-10
-20
-30
-40
-50
-4
-2
0
2
x
4
6
8
Figura 1.25: Raízes de uma função.
1.9 - Índice de Funções por Assuntos
Apresentam-se agora as funções mais importantes em Matlab ordenadas por assunto.
Genéricas
Geral
help
ajuda
demo
demonstração
who
variáveis definidas em memória
what
lista das *.m files
computer
tipo computador
size
dimensão de uma matriz
length
tamanho de um vector
clear
eliminar uma variável
^c
abortar uma acção
quit
sair do Matlab
exit
idêntica a quit
Caracteres Especiais
=
atribuição
[
definição de vectores e matrizes
]
ver [
(
precedências em expressões
)
ver )
.
ponto decimal
Matlab: Ferramenta de simulação computacional e cálculo numérico
44
1.9 Índice de funções por assuntos
...
continuação da instrução na próxima linha
,
separação de elementos a argumentos de uma função
;
fim de linha, suprimir visualização
%
comentário
:
índices, gerar vectores
!
executar comandos do sistema operativo DOS
Matrizes
Operadores
Matrizes
Vectores
+
adição
+
adição
-
subtracção
-
subtracção
*
multiplicação
.*
multiplicação
/
divisão à direita
./
divisão à direita
\
divisão à esquerda
.\
divisão à esquerda
^
potência
.
potência
’
transposta
^.’
transposta
Funções Matemáticas
abs
valor absoluto
sqrt
raiz quadrada
real
parte real de um número complexo
imag
parte imaginária de um número complexo
conj
conjugado de um número complexo
round
converte para o inteiro mais próximo
fix
converte para o inteiro mais próximo → 0
floor
converte para o inteiro mais próximo → -∞
ceil
converte para o inteiro mais próximo → +∞
sign
sinal de número
rem
resto
fmin
mínimo de uma função de uma variável
fzero
zeros de uma função de uma variável
fmins
mínimo de uma função de várias variáveis
fzeros
zeros de uma função de várias variáveis
sin
seno
Matlab: Ferramenta de simulação computacional e cálculo numérico
45
1.9 Índice de funções por assuntos
cos
coseno
tan
tangente
asin
arco seno
acos
arco coseno
atan
arco tangente
sinh
seno hiperbólico
cosh
coseno hiperbólico
tanh
tangente hiperbólico
exp
exponencial (base e)
log
logaritmo natural (base e)
log10
logaritmo (base 10)
Matrizes...
Definição de Matrizes
diag
matriz diagonal
eye
matriz identidade
ones
matriz de uns
zeros
matriz de zeros
rand
matriz aleatória
magic
matriz mágica
tril
matriz triangular inferior
triu
matriz triangular superior
det
determinante de uma matriz
rank
característica de uma matriz
Operações por colunas/linhas (vectores)
max
máximo
min
mínimo
mean
valor médio
std
desvio padrão
median
mediana
sort
ordenação
sum
soma dos elementos
prod
produto dos elementos
diff
diferenças (aproximação da derivada)
hist
histograma
table1
interpolação linear
corr
matriz de correlação
cov
matriz de covariância
spline
interpolação cúbica
Matlab: Ferramenta de simulação computacional e cálculo numérico
46
1.9 Índice de funções por assuntos
Valores Especiais
resposta de uma expressão não atribuída a uma
ans
variável
eps
precisão
pi
π = 3.14159...
inf
∞
Nan
indica que não é um número
clock
relógio
nargin
número de argumentos de entrada numa função
nargout
número de argumentos de saída numa função
Controlo Fluxo / Lógica
Controlo de Fluxo
if
expressão condicional
elseif
usada com if
else
usada com if
end
fim de if, for, while
for
repetição um número conhecido de vezes
while
repetição enquanto se verificar uma condição
break
terminar ciclos for ou while
return
retornar de funções
pause
pausa até carregar numa tecla
Operadores Lógicos e Relacionais
<
menor
&
AND
<=
menor ou igual
|
OR
>
maior
~
NOT
>=
maior ou igual
==
igual
~=
diferente
Funções Lógicas
any
condição lógica
all
condição lógica
find
procura de índices de valores lógicos
isnan
detectar Nan
finit
detectar infinitos
isempt
detectar matrizes vazias
Matlab: Ferramenta de simulação computacional e cálculo numérico
47
1.9 Índice de funções por assuntos
exist
se existe definida uma variável
isstr
se é uma string
Matlab: Ferramenta de simulação computacional e cálculo numérico
48
1.9 Índice de funções por assuntos
Gráficos
Gráfica
Comando
plot
gráfico linear x-y
format
formato de números
polar
gráfico polar
disp
visualização
de
texto
ou
formatada
de
matrizes
mesh
superfície 3D
fprintf
visualização
números
meshgrid
domínio em superfícies 3D
clc
apagar janela de comando
bar
gráficos de barras
home
posição superior esquerda
grid
grelha
title
título em gráficos
xlabel
eixo dos x
ylabel
eixo dos y
text
texto
axis
definição de eixos
hold
manter um gráfico
shg
mostrar a janela dos gráficos
clg
apagar a janela dos gráficos
subplot
divisão da janela de gráficos
print
impressão de gráficos
surf
superfície 2D
plot3
curva 3D
view
ângulo de vista
shading
tipo superfície
colormap
mapa de cores
caxis
modificação escala de xores
Matlab: Ferramenta de simulação computacional e cálculo numérico
49
1.9 Índice de funções por assuntos
Outros
Texto e Strings
abs
converter strings em valores ASCII
num2str
converter números em stribgs
int2str
converter inteiros para strings
setstr
indicar que uma matriz é uma string
sprintf
converter números para stringd
Polinómios
poly
polinómio característico
roots
raízes de um polinómio
polyval
cálculo do valor de um polinómio
conv
multiplicação de polinómios
deconv
divisão de polinómios
residue
expansão em fracções parciais
polyfit
ajuste de curvas por um polinómio
Gestão de Ficheiros
chdir
mudança de directoria
delete
eliminar ficheiros
dir
lista de uma directoria
load
carregar um ficheiro de disco
save
guardar um ficheiro em disco
type
visualização de um ficheiro
what
lista de ficheiros *.m
Matlab: Ferramenta de simulação computacional e cálculo numérico
50
Download