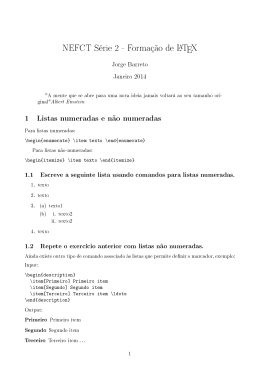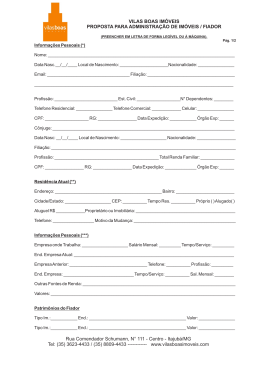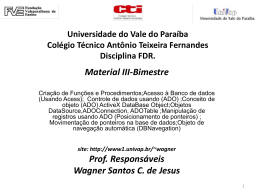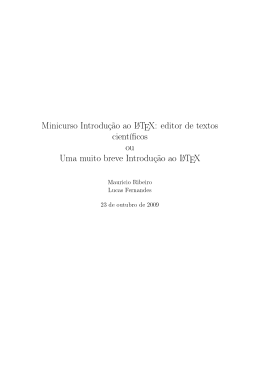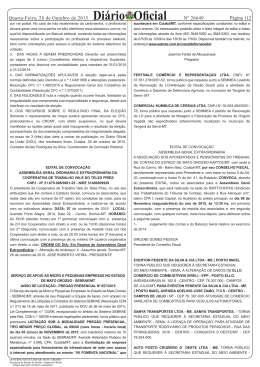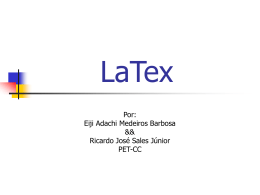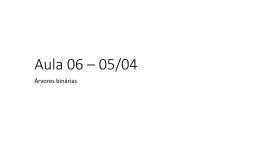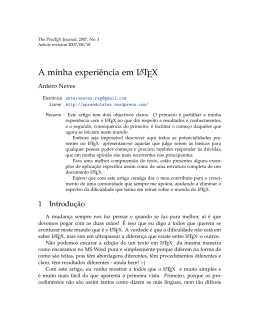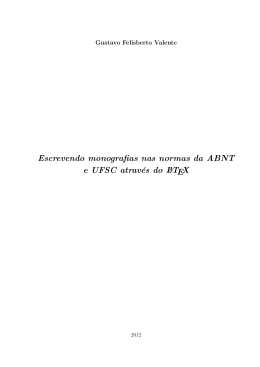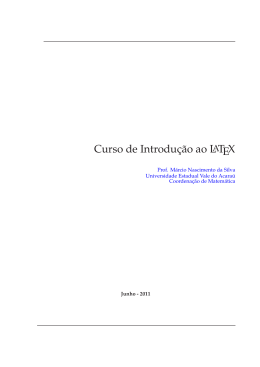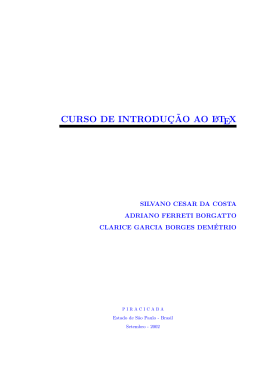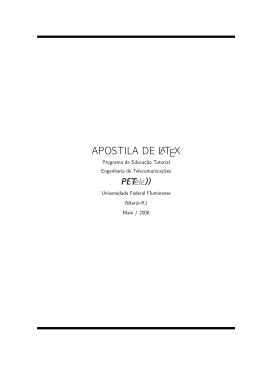Minicurso LATEX
PET-ECO
Universidade Teconlógica Federal do Paraná
Curitiba, PR - Março 2011
Aula 2
Parte I
Aula 2
Aula 2
Sumário I
1
Aula 2
Arquivo de entrada
Estrutura Básica
Estrutura do arquivo
Comandos Globais de configuração
Inserção de Figuras e Tabelas
Aula 2
Arquivo de entrada
Arquivo de entrada
A entrada para o LATEX é um arquivo de texto, ASCII ou
UTF-8. Sendo possível criá-lo em qualquer editor de texto.
nomedoarquivo.tex
Aula 2
Arquivo de entrada
Arquivo de entrada
A entrada para o LATEX é um arquivo de texto, ASCII ou
UTF-8. Sendo possível criá-lo em qualquer editor de texto.
nomedoarquivo.tex
nomedoarquivo.bib (opcional)
Aula 2
Arquivo de entrada
Arquivo de entrada
A entrada para o LATEX é um arquivo de texto, ASCII ou
UTF-8. Sendo possível criá-lo em qualquer editor de texto.
nomedoarquivo.tex
nomedoarquivo.bib (opcional)
Arquivos auxiliares (gerados automaticamente):
nomedoarquivo.{aux, log, nav, out, snm, toc, . . . }
Aula 2
Estrutura Básica
Comandos
Os comandos no LATEX têm a seguinte forma:
\nomedocomando
Exemplo
\LaTeX
\alpha
\nomedocomando{parâmetros}
Exemplo
\section{Introdução}
\sqrt{x}
Aula 2
Estrutura Básica
Caracteres especiais
Os seguintes símbolos são caracteres especiais no LATEX:
#$%ˆ&_{}˜\
Para utilizá-los é necessário a inserção de “\” antes:
\# \$ \% \ˆ \& \_ \{ \} \˜ \textbackslash
Aula 2
Estrutura Básica
Espaços e parágrafos I
Apenas um espaço em branco é considerado pelo LATEX.
O comando \\ faz uma quebra-de-linha.
Uma linha em branco representa um novo parágrafo.
Entrada
Não faz diferença um ou mais
espaços depois de uma
palavra. Com \\ o texto vai para a próxima linha.
E uma linha em branco representa um novo parágrafo.
Saída
Não faz diferença um ou mais espaços depois de uma palavra. Com
o texto vai para a próxima linha.
E uma linha em branco representa um novo parágrafo.
Aula 2
Estrutura Básica
Espaços e parágrafos II
Para adicionar mais espaços pode-se usar os comandos:
\,
\␣
\quad
\qquad
um caracter de espaço ( )
um espaço mediano ( )
um tab ( )
dois tabs (
)
Aula 2
Estrutura Básica
Espaçamento Vertical
O LATEXdetermina automaticamente os espaços entre dois
parágrafos, itens, figuras, . . . Em casos especiais, que necessite
um espaçamento maior, pode-se usar o comando
\vspace{comprimento}
Este comando deve ser utilizado sempre entre duas linhas
vazias.
O comprimento pode ser dado em cm, mm, in, pt, e outras.
Aula 2
Estrutura Básica
Espaçamento Horizontal
Do mesmo modo que se pode definir o espaçamento vertical,
pode-se definir o espaçamento horizontal
\hspace{comprimento}
Diferentemente do vspace, o hspace pode ser utilizado entre
o texto.
Aula 2
Estrutura do arquivo
Classe I
Primeiro comando do arquivo deve ser o tipo do documento,
ou classe, que é feito pelo seguinte comando:
\documentclass[opções]{classe}
Mais usados
Opções
10pt, 11pt, 12pt
a4paper, letterpaper, ...
onecolumn, twocolumn
twoside, oneside
..
.
Classes
article
report
book
beamer
..
.
Aula 2
Estrutura do arquivo
Pacotes
É possível adicionar pacotes para aumentar as funcionalidades
do LATEX como cores, figuras, fontes, etc. Para isso se usa o
comando:
\usepackage[opções]{pacote}
Exemplo
\usepackage[brazil ]{babel }
\usepackage[utf8 ]{inputenc}
\usepackage[T1 ]{fontenc}
\usepackage{graphicx}
Aula 2
Estrutura do arquivo
Corpo do texto
Após feitas as configurações, o corpo do texto é iniciado pelo
comando
\begin{document}
E finalizado por
\end{document}
Exemplo
\documentclass[11pt,a4paper]{article}
\usepackage[brazil]{babel}
\usepackage{amsmath}
...
\begin{document}
...
\end{document}
Aula 2
Comandos Globais de configuração
Capítulos, seções, subseções
O LATEX suporta até três níveis de seção e dois níveis de
parágrafo na classe “article”:
\section{...}
\subsection{...}
\subsubsection{...}
\paragraph{...}
\subparagraph{...}
obs: Caso não queira que apareça a
numeração é só colocar um * antes
das chaves. Ex: \section*{. . . }
Em adicional, nas classes “report” e “book” há um seção
superior
\chapter{...}
Aula 2
Comandos Globais de configuração
Título e sumário
Para gerar o título do documento usa-se
\maketitle (opcional)
E seu conteúdo é definido pelo seguintes comandos
\title{...}
\author{...}
\date{...} (opcional)
Para construir o sumário, lista de figuras ou tabelas é
necessário apenas um comando
\tableofcontents
\listoffigures
\listoftables
Aula 2
Comandos Globais de configuração
Ambientes
Para compor textos com algúm propósito especial o LATEX
define muitos tipos de ambientes
\begin{ambiente}
texto
\end{ambiente}
É possível colocar vários ambientes um dentro do outro
\begin{aaa}
\begin{bbb}
\begin{ccc}
..
.
\end{ccc}
\end{bbb}
\end{aaa}
Aula 2
Comandos Globais de configuração
Listagens
Existem três ambientes básicos para listagens:
itemize: listas simples
enumerate: listas enumeradas
description: descrições
Entrada
\begin{enumerate}
\item Primeiro
\begin{itemize}
\item Com ponto
\item[-] Com traço
\end{itemize}
\item Segundo
\begin{description}
\item[Item] descrição
\end{description}
\end{enumerate}
Saída
1 Primeiro
Com ponto
- Com traço
2 Segundo
Item descrição
Aula 2
Comandos Globais de configuração
Alinhamento
Existem três ambientes básicos para alinhamento:
flushleft: alinha o texto a esquerda (default)
flushright: alinha o texto a direita
center: centraliza o texto
Entrada
\begin{flushleft}
Texto alinhado à esquerda.
\end{flushleft}
\begin{flushright}
Texto alinhado à direita.
\end{flushright}
\begin{center}
Texto centralizado.
\end{center}
Saída
Texto alinhado à esquerda
Texto alinhado à direita
Texto centralizado
Aula 2
Comandos Globais de configuração
Minipage
O ambiente minipage simula uma minipágina, ou janela, em
uma posição da página. É útil para dividir trechos do texto em
colunas, fazer comparações ou inserir figuras e tabelas lado a
lado.
\begin{minipage}[alinhamento]{largura}
A largura pode ser dada em relação à largura do texto
\textwidth ou em unidade fixa (cm, pt) e o alinhamento
pode ser c, b ou t, referente ao texto ao seu redor.
Exemplo
\begin{minipage}[t]{.5\textwidth}
Coluna 1.
\end{minipage}
\begin{minipage}[t]{.5\textwidth}
Coluna 2.
\end{minipage}
Aula 2
Inserção de Figuras e Tabelas
Figuras I
Para inserir figuras é necessário utilizar o pacote graphicx, ele
permite a inserção de gráficos nos mais variados formatos
(JPG, BMP, GIF, PS, ...) através do comando:
\includegraphics[opções]{caminho}
É necessário inserí-lo dentro do ambiente figure.
Exemplo
\begin{figure}[h]
\includegraphics[width=5cm]{imagem.jpg}
\caption{Minha figura}
\label{fig:01}
\end{figure}
Aula 2
Inserção de Figuras e Tabelas
Figuras II
Com o pacote subfigure podemos inserir mais de uma figura
simultaneamente com o comando \subfigure
Exemplo
\usepackage{subfigure}
\begin{figure}[!htb]
\begin{center}
\subfigure[desc (a) ]{\includegraphics{fig01.jpg}}\quad
\subfigure[desc (b)]{\includegraphics{fig02.jpg}} \\
\subfigure[desc (c)]{\includegraphics{fig03.jpg}} \quad
\subfigure[desc (d)]{\includegraphics{fig04.jpg}}
\caption{Caption da figura.}\label{fig:exemploDeSubfigure}
\end{center}
\end{figure}
Aula 2
Inserção de Figuras e Tabelas
Tabelas I
As tabelas são criadas dentro do ambiente tabular
\begin{tabular }[posição]{tabulação}
\end{tabular }
Comandos úteis
& separador de colunas
\\ começa nova linha
\hline linha horizontal
\newline começa uma nova linha na célula
\cline(i-j) linha horizontal da coluna i até a j
\multicolumn{tamanho}{tabulaçao}... define uma célula com
múltiplas colunas
Aula 2
Inserção de Figuras e Tabelas
Tabelas II
posição: vertical em referência ao texto em volta, pode ser
b em baixo
c centralizado (default)
t em cima
tabulação: determina o alinhamento de cada coluna e as linhas
verticais
l alinhamento esquerdo
c centralizado
r alinhamento direito
p{largura} coluna com largura definida e com
saltos de linha
| linha vertical
|| linha vertical dupla
Aula 2
Inserção de Figuras e Tabelas
Exemplo
Entrada
\begin{tabular}{ l | c | r }
esquerda & centro & direita \\
\hline
1 & 2 & 3 \\
\cline2-2
4 & 5 & 6 \\
\cline2-2
7 & 8 & 9
\hline
\end{tabular}
Saída
esquerda
1
4
7
centro
2
5
8
direita
3
6
9
Aula 2
Inserção de Figuras e Tabelas
Ambientes flutuantes I
O LATEX possui ambientes “flutuantes”, isto é, ambientes que
dispõem o texto automaticamente de acordo com seu
conteúdo.
Os ambientes Figure e Table fornecem comandos para
dinamização dos conteúdos com o documento, como:
título/legenda;
numeração;
referência;
lista de figuras;
Aula 2
Inserção de Figuras e Tabelas
Ambientes flutuantes II
Exemplo
\begin{figure}[posição ]
\includegraphics{...}
\caption{Legenda da figura}
\label{fig:exemplo}
\end{figure}
\begin{table}[posição ]
\caption{Titulo da tabela}
\begin{tabular}{...}
...
\end{tabular}
\label{tab:exemplo}
\end{table}
Aula 2
Inserção de Figuras e Tabelas
Ambientes flutuantes III
Caso o texto tenha 2 colunas, mas você quer a figura ou a
tabela usando a página inteira, coloca-se um asterisco:
\begin*{figure}
\end{figure}
A posição pode ser h, t e b, para “forçar” a posição utiliza-se
uma exclamação.
\begin{figure}[!h]
Download