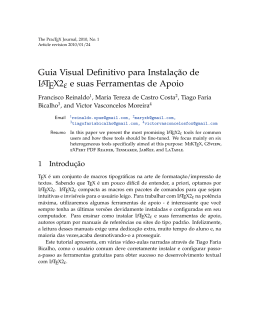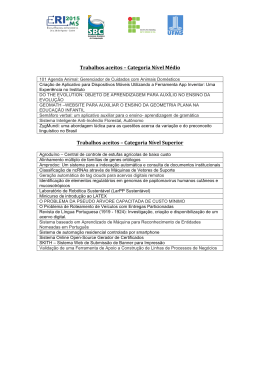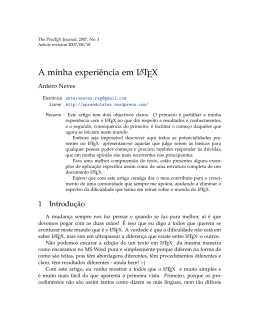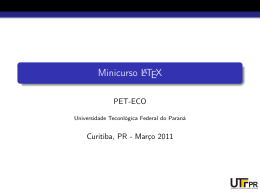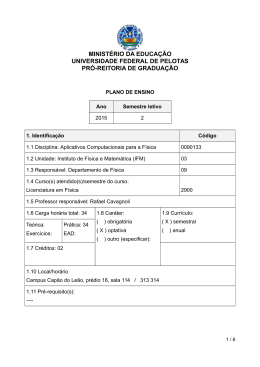Tutorial para uso do
LaTex
Para escrita científica
Serviço de Biblioteca e Informação
Biblioteca Prof. Johannes Rüdiger Lechat
Instituto de Química de São Carlos
Universidade de São Paulo
Universidade de São Paulo
Instituto de Química de São Carlos
Serviço de Biblioteca e Informação
Biblioteca Prof. Johannes Rüdiger Lechat
Tutorial de uso do LaTex para escrita científica
São Carlos
2013
UNIVERSIDADE DE SÃO PAULO
Reitor
João Grandino Rodas
Vice-reitor
Hélio Nogueira da Cruz
INSTITUTO DE QUÍMICA DE SÃO CARLOS
Diretor
Albérico Borges Ferreira da Silva
Vice-diretor
Germano Tremiliosi Filho
SERVIÇO DE BIBLIOTECA E INFORMAÇÃO
Diretora Técnica
Vitória Atra Gonçalves
Seção de Aquisição e Tratamento da Informação
Clélia Junko Kinzu Dimário
Solange Maria Simões Puccinelli
Débora Molinari Paulovich
Cibele Cristina David Baldan
Seção de Atendimento ao Usuário
Eliana de Cássia Aquareli Cordeiro
Bernadete L. C. B. Figueiredo Filho
Fábio Boracini da Silva
Seção de Disseminação da Informação e Publicação
Sonia Alves
Wilneide do Carmo Marchi Maiorano
Ficha catalográfica elaborada pela Seção de Tratamento da Informação do
Serviço de Biblioteca e Informação do IQSC/USP
C811t Cordeiro, Eliana de Cássia Aquareli.
Tutorial de uso do LaTex para escrita científica./ Eliana de
Cássia Aquareli Cordeiro, Carlos Henrique Joaquim, Denis
Henrique Cedran.--São Carlos, 2013.
52p.
1. Latex-editor de texto. I. Joaquim, Carlos Henrique. II.
Cedran, Denis Henrique. III. Título.
CDD-005.44
Eliana de Cássia Aquareli Cordeiro
Carlos Henrique Joaquim
Denis Henrique Cedran
Tutorial de uso do LaTex para escrita científica
São Carlos
2013
Sumário
1.
1.1.
2.
2.1.
Conhecendo o LaTeX .....................................................................................5
O que é o LaTex ................................................................................... 5
Instalando os programas necessários ...........................................................6
Instalando o MikTex ............................................................................. 6
2.2.
Instalando o abntTex ............................................................................ 8
2.3.
3.
3.1.
Instalando o TexMaker ......................................................................... 9
Iniciando o uso do LaTeX ............................................................................11
Primeiro documento .......................................................................... 11
3.2.
Parâmetros para o documento ........................................................... 14
3.3.
Pacotes ............................................................................................. 16
3.4.
Estruturações do documento .............................................................. 17
3.4.1.
Estruturações do documento .............................................................. 18
3.4.2.
Alinhamento ..................................................................................... 21
3.4.3.
Listas enumeradas ............................................................................. 23
3.4.4.
Notas de rodapé ................................................................................ 23
3.4.5.
Listas de itens .................................................................................... 25
3.4.6.
Inserindo tabelas ............................................................................... 26
3.4.7.
Inserindo imagens.............................................................................. 29
3.5.
Partes do documento ......................................................................... 31
3.5.1.
Estilos das páginas ............................................................................. 31
3.5.2.
Numeração ....................................................................................... 32
3.5.3.
Margens ............................................................................................ 32
3.5.4.
Espaçamentos ................................................................................... 33
3.5.4.1.
Espaçamentos entre linhas ................................................................. 34
3.5.5.
4.
4.1.
Capas e Sumários ............................................................................... 35
Tópicos importantes ..................................................................................37
Definindo cores ................................................................................. 37
4.2.
Citações e versos ............................................................................... 38
4.2.
URLs, Paths e E-mails ......................................................................... 40
4.3.
Criando referências ............................................................................ 40
4.4.
Referências Bibliográficas ................................................................... 42
4.5.
Dividindo o arquivo em partes ............................................................ 45
Referências ..................................................................................................................47
1. Conhecendo o LaTeX
1.1.O que é o LaTex
LaTex é um software para editoração e confecção de documentos voltado
para a área da escrita científica. Amplamente usado pela comunidade
acadêmica para produção de livros, teses e artigos.
Possui abstrações para lidar com bibliografias, citações, formatos de páginas,
referência cruzada e tudo mais que não seja relacionado ao conteúdo do
documento em si.
5
2. Instalando os programas necessários
Para utilizar a ferramenta LaTeX é necessário instalar no seu computador
alguns programas, mas fique tranquilo pois a instalação desses programas é
fácil, rápida e você pode acompanhar por esse manual.
2.1.Instalando o MikTex
De início devemos instalar o MikTeX pois esse programa será a nossa base
TeX que é responsável por todo o processo. As instruções de instalação a
seguir são para a plataforma Windows.
1) Faça o download do software no site: http://miktex.org/download
Obs.: Usuários do Windows 7 devem utilizar a versão 2.9 ou superior do
MikTex. Usuários do Windows XP devem utilizar a versão 2.8 do MikTex.
6
2) Após efetuar o download execute o programa, leia a licença, aceite-a
e clique em “Avançar”.
3) Escolha se deseja instalar o software para todos os usuários ou
apenas o atual e clique em “Avançar”.
4) Não mude o diretório de instalação e clique novamente em
“Avançar”.
5) Esse passo é opcional, escolha o tipo de papel (dê preferência ao
papel A4) e clique em “Avançar”.
6) Caso esteja tudo certo, clique em “Start”.
7) Assim que o programa terminar a instalação, clique em “Close” e a
instalação estará concluída!
7
2.2.Instalando o abntTex
Faça
o
download
do
abnTeX
no
endereço:
http://www.4shared.com/zip/xIEKQWxv/abntex-08-2.html?
No site haverá várias opções de downloads. Escolha a versão estável
do programa e o arquivo abntex-doc—<versão>.zip.
Descompacte o arquivo dentro da pasta do MikTeX (na maioria das
vezes a pasta estará em “Disco Local (C:) → Arquivos de Programas →
MikTex<versão>”).
8
2.3.Instalando o TexMaker
Antes de iniciar a instalação do TexMaker vá em “Menu iniciar → MikTeX →
Maintenance → Settings” e clique no botão “Refresh FNDB” para atualizar
os arquivos que o LaTeX possui.
Agora para prosseguir com a instalação do TexMaker, é necessário fazer o
download do programa no endereço http://baixabox.com/texmaker-3-5-2/ ,
esse tutorial utiliza a versão 3.5 do TexMaker, que é a mais estável do
programa.
A instalação é rápida e fácil, bastando apenas clicar em “I Agree” e depois
“Install”. Assim que o processo terminar, temos que configurar o programa.
9
Inicialize o TexMaker e clique em “Opções → Configurar o TexMaker”.
Clique na aba “Editor” e verifique se a codificação está como UFT-8. Caso não
esteja, mude para esse valor.
Na aba “Comandos” siga as seguintes instruções:
1) No campo “LaTeX”, cole a seguinte linha:
latex –interaction=nonstopmod --synctex=1 %.tex
2) No campo “PdfLaTeX”, cole a seguinte linha:
pdflatex –interaction=nonstopmod --synctex=1 %.tex
Pronto!!! Agora você já pode começar a usar a plataforma LaTeX e criar seus
documentos no editor TexMaker.
10
3. Iniciando o uso do LaTeX
Nesta sessão iremos aprender como iniciar no mundo do LaTeX com a
ferramenta TexMaker.
De início pode parecer estranho o modo de se criar o texto, pois o LaTeX
possui uma estrutura textual sem formatação, ou seja, você digita todo o seu
texto e não vê nenhuma formatação, somente depois de compilar que será
gerado o arquivo com a formatação desejada.
3.1.Primeiro documento
Vamos primeiramente abrir o programa TexMaker para iniciarmos a criação
de um novo arquivo.
Com o TexMaker aberto podemos criar um novo arquivo clicando em
“Arquivo → Novo” ou aperte o atalho “Ctrl+N”.
11
Após criar o novo documento iniciaremos a confecção do nosso documento.
Para isso temos que inserir alguns comandos.
A primeira coisa a se fazer é definir o tipo de documento que iremos criar. Os
tipos podem ser: artigo, carta, livro, entre outros.
O código utilizado para se definir o tipo de documento é o
\documentclass[]{}
Também é nesse comando que definimos o tamanho da letra e o tipo de
papel para o nosso documento.
Vamos criar um documento do tipo livro, com letra tamanho 12 e papel A4, o
comando para essas especificações ficaria assim:
Agora o LaTeX já reconhece que o nosso documento se trata de um livro que
utiliza a folha A4 e letras tamanho 12. No decorrer da criação do livro,
podemos ter que alterar opções como estilo de fonte, cores do texto,
acentuação entre outras coisas, para isso precisamos inserir o pacote
responsável por cada uma dessas tarefas.
Nesse exemplo de livro utilizaremos 5 pacotes como mostra a figura abaixo:
12
Para esse documento insira os pacotes que aparecem na figura (mais a frente
iremos falar mais sobre os diversos pacotes que podemos utilizar no LaTeX).
Após a inserção dos pacotes, vamos iniciar a colocação do conteúdo do livro.
Para isso devemos utilizar o comando \begin{document} e todo o conteúdo
deve estar após esse comando e antes do comando \end{document}. Em
suma, tudo o que está entre esses dois comandos faz parte do nosso
documento gerado.
Para saber como o documento está ficando vá até “Arquivo→Salvar” ou
pressione o atalho “Ctrl+S”. Escolha o local e o nome que deseja salvar e
então clique em “Salvar”. Após salvar o documento, podemos compilá-lo
para vermos o resultado, para isso clique em “Ferramentas→Compilar” ou
13
pressione F1. Caso o PDF não apareça na parte direita da tela, vá até
“Ferramentas→Ver PDF” ou pressione F7.
O resultado deve ser como mostra a figura abaixo:
Entraremos agora mais a fundo nos comandos existentes no LaTeX para que
você possa criar seu texto da melhor forma possível.
3.2.Parâmetros para o documento
Como vimos anteriormente, é preciso especificar para o LaTeX o tipo de
documento que se deseja criar, livro, artigo, relatórios entre outros. Para isso
indicamos o tipo de arquivo na primeira linha do documento a
\documentclass[opções]{classe}, no parâmetro “classe” é onde devemos
indicar o tipo de classe que queremos criar, os tipos mais comuns são:
14
article: Artigos científicos, pequenos relatórios e cronogramas.
report: Relatórios grandes com vários capítulos, pequenos livros e
dissertações.
book: Para livros e projetos extensos.
beamer: Apresentações de slides.
abnt: Monografias, teses e dissertações com as normas ABNT. É
necessário incluir a instalação dessa classe, pois ela não vem com o
sistema padrão. Se você fez o passo a passo para a instalação dos
softwares desse manual a classe abnt já está disponível.
Devemos também definir opções para o nosso documento como tamanho da
fonte, tipo de papel, alinhamentos entre outras. Para isso colocamos os
parâmetros indicados para o documento conforme os exemplos a seguir:
Tamanho da fonte principal do documento, se nada é declarado o
tamanho assumido é 10pt padrão do sistema. Ex: 11pt, 12pt ...
Tamanho do papel utilizado, se nada é declarado é assumido o valor
padrão letterpaper. Ex: a4paper, a3paper...
Para alinhar as fórmulas à direita, utiliza-se o parâmetro fleqn.
Colocar numeração nas fórmulas do lado esquerdo utiliza-se leqno.
Criar nova página após o título do documento, parâmetro titlepage
ou notitlepage.
Escrever o texto em duas colunas utiliza-se o twocolumn.
Impressão frente e verso, a classe book já tem esse parâmetro como
padrão, para as demais utiliza-se twoside, onesite.
Capítulos iniciarem nas páginas do lado direito: openright, openany.
Não funciona na classe article.
Formato de impressão para o formato paisagem utiliza-se o
parâmetro landscape.
Um exemplo de configuração é:
\documentclass[11pt, twoside, a4paper]{article}
15
Essa configuração define um documento do tipo artigo, com fonte do
tamanho 11 pontos e impressão em ambos os lados em folha de tamanho
A4.
3.3.Pacotes
O LaTeX não consegue sozinho resolver todos os problemas de formatação.
Pode ser necessário também incluir gráficos, textos coloridos, equações entre
outras coisas que, para serem incluídos no documento de forma otimizada
pelo LaTeX, é necessário inserir os pacotes específicos para cada situação.
Para inserirmos os pacotes utilizamos o comando:
\usepackage[opção]{pacote}
No campo opção se ativa ou desativa propriedades especiais do pacote e o
parâmetro pacote é onde coloca-se o seu nome.
Alguns exemplos de pacotes comuns:
a4wide : Aumenta a área usada pelo papel A4.
ae : Emula fontes com codificação T1 para fonte “Almost European”.
avant : Troca-se “Sans Serif” para “Avant Garde”
babel : Suporte multilingual. Para o Português do Brasil o parâmetro
brazil é o estilo a ser utilizado.
color : Utilização de fontes coloridas.
fancyhdr : Controle de headers e footers – cabeçalhos e notas de
rodapé.
16
fontenc : Mudança de codificação das fontes usadas. A codificação
padrão do LaTeX não provê acentuação, para isso é necessário o uso
da codificação T1.
geometry : Definir as dimensões das páginas.
graphicx : Utilizado para se incluir figuras.
hyperref : Transformar comandos que referenciam páginas em links.
identfirst : Indenta todos os primeiros parágrafos do documento.
inputenc : Permite a especificação de uma codificação como ASCII,
ISSO, Lation-1. Recomenda-se utilizar com a opção [latin1].
setspace : Implementa os espaçamentos duplo [doublespacing], um e
meio [onehalfspacing] e simples [simplespacing].
No site ftp://ftp.dante.de/tex-archive/help/Catalogue/catalogue.html você
encontra todos os pacotes existentes para inserir no seu documento.
3.4.Estruturações do documento
Nesta sessão iremos apresentar alguns comandos úteis para a elaboração do
seu texto da melhor forma possível, com eles você será capaz de formatar e
estruturar o seu documento do modo que achar melhor.
17
3.4.1. Estruturações do documento
Para se deixar uma palavra ou frase em negrito utiliza-se o comando:
\textbf{}
Exemplo:
18
Para deixar uma palavra ou frase em itálico utiliza-se o comando:
\textit{}
Exemplo:
19
O comando para se deixar uma frase ou palavra em sublinhado é o:
\underline{}
Exemplo:
20
Vale lembrar que é possível aninhar esses comandos, por exemplo, caso seja
necessário colocar uma palavra em negrito, itálico e sublinhado ao mesmo
tempo o comando ficaria assim:
\textbf{\textit{\underline{Palavra ou frase}}}
3.4.2. Alinhamento
Para alinhar uma palavra ou texto no LaTeX é necessário utilizar um dos três
comandos disponíveis, cada um desses comandos iniciam com \begin e são
encerrados com o \end, mudando apenas o parâmetro que define o
alinhamento.
Alinhamento à esquerda:
\begin{flushleft}
Texto a ser alinhado
\end{flushleft}
Alinhamento à direita:
\begin{flushright}
Texto a ser alinhado
\end{flushright}
Alinhamento centralizado:
\begin{center}
Texto a ser alinhado.
\end{center}
21
22
3.4.3. Listas enumeradas
Uma lista enumerada é criada a partir do bloco enumerate. Esse bloco deve
ser criado da seguinte maneira:
\begin{enumerate}
\item Primeiro item da lista
\item Segundo item da lista
...
\end{enumerate}
3.4.4. Notas de rodapé
Para incluir uma nota de rodapé utiliza-se o comando
\footnote{Aqui será colocado a nota de rodapé}.
23
24
3.4.5. Listas de itens
Uma lista de itens é criada a partir do bloco itemize, esse bloco deve ser
criado da seguinte maneira:
\begin{itemize}
\item Primeiro item da lista
\item Segundo item da lista
...
\end{itemize}
25
3.4.6. Inserindo tabelas
Para inserir uma tabela no seu documento é necessário usar o ambiente
tabular, nele são definidos os parâmetros como quantidade de linhas e
colunas da tabela.
O comando que inseri o ambiente tabular é o \begin{tabular} e deve ser
encerrado com \end{tabular}, dentro desse ambiente o símbolo & pula para
a próxima coluna e o símbolo // inicia uma nova linha e por ultimo \hline
insere uma linha horizontal.
Para alinhar um texto dentro de uma coluna, use um l para alinhar a
esquerda, r para alinhar a direita e c para centralizado, use p{largura} para
uma coluna contendo texto justificado com quebras de linha ou | para uma
linha vertical.
Exemplo:
\begin{tabular}{|c|c|}
\hline
Primeira tabela no LaTeX\\
26
\hline
É muito fácil!!!\\
\hline
\end{tabular}
Outra forma de criar uma tabela é usando o ambiente table, a vantagem é
que sua tabela não corre o risco de ser cortada com o fim de uma página.
O parâmetro [!htb] para o ambiente table indica que se deve colocar a tabela
neste local (h) do arquivo, no início (t) ou no final (b) de uma página, ou em
uma página especial somente de corpos flutuantes (p), e tudo isso se ele não
procurar a melhor opção (!).
Exemplo:
\begin{table}[!htpd]
\caption{ Legenda da tabela.}
\begin{center}
\begin{tabular}{|c|c|}
\hline
Usando table para criar a tabela\\
\hline
É muito fácil!!!\\
\hline
\end{tabular}
\end{center}
\end{table}
27
28
3.4.7. Inserindo imagens
Para inserirmos imagens em um documento em LaTeX devemos utilizar o
ambiente figure e também é necessário incluir o pacote graphicx no
ambiente figure, temos o [!htpb] como parâmetro a ser passado, note que
ele funciona exatamente como no parâmetro para criação de tabelas.
Comando do include: \includegraphics[chave = valor, ...]{arquivo}
Veja agora alguns parâmetros opcionais que você pode adicionar a sua
imagem:
Comando
width = valor
heigth = valor
angle = valor
scale = valor
width = \textwidth
width = valor \textwidth
Ação
Aumenta/Diminui a imagem para a largura
especificada
Aumenta/Diminui a imagem para a altura
especificada
Gira o gráfico no sentido anti-horário
Altera a escala da imagem
Largura da imagem igual a largura do texto
Largura da imagem em relação a largura do
texto
Para a inserção de imagens nos formatos .gif, .bmp, .png, .jpg, utiliza-se o
pacote graphicx, para imagens do tipo .eps deve-se utilizar o pacote graphicx
junto com a opção [dvips].
Imagens .eps = \usepackage[dvips]{graphicx}
A imagem deve estar na mesma pasta em que o documento foi salvo.
29
Exemplo de inserção de imagem:
\documentclass[11pt]{article}
\usepackage[utf]{inputec}
\usepackage[brazil]{babel}
\usepackage[T1]{fontetenc}
\usepackage{graphicx}
\begin{document}
\begin{figure}[!htpb]
\centering
\includegraphics[scale=1.7]{imagem1}
\caption{Legenda da imagem1}
\end{figure}
\end{document}
30
3.5.Partes do documento
Nesta sessão iremos trabalhar com alterações no layout do documento,
capas e sumários.
3.5.1. Estilos das páginas
Todas as classes utilizadas em seu documento possui um layout já definido,
porém esse layout pode não ser o esperado pelo usuário ou não o agrade.
Para fazer alterações no estilo da página, deve-se usar o comando
\pagestyle{estilo_desejado}. O estilo pode ser:
headings: O cabeçalho contém o número da página e
informações do documento.
plain: O cabeçalho é vazio e o rodapé contém apenas o
número da página centralizado (é o padrão do LaTeX).
31
empty: O cabeçalho e o rodapé são vazios, sem numeração e
página.
Caso queira alterar o estilo de apenas uma página usa-se o comando
\thispagestyle{estilo_desejado}.
3.5.2. Numeração
A numeração das páginas no LaTeX pode ser com algarismos arábicos
(padrão), algarismos romanos ou letras. Para definir o tipo de algarismo,
utiliza-se o comando:
\pagenumbering{tipo}
Os tipos disponíveis são:
arabic: Algarismos arábicos.
roman: Algarismos romanos minúsculos.
Roman: Algarismos romanos maiúsculos.
alph: Algarismos serão letras minúsculas.
Alph: Algarismos serão letras maiúsculas.
3.5.3. Margens
Para configurar o layout da página manualmente podemos utilizar o
comando:
\geometry{a4paper, left=3cm,
headsep=1cm, footskip=2cm}
Comando
A4paper
left = 3cm
right = 2cm
right=2cm,
botton=2cm,
Ação
Define o tamanho do papel utilizado.
Margem esquerda em 3 cm.
Margem direita em 2 cm.
32
top=2cm,
bottom = 2cm
top = 2cm
headsep = 1cm
footskip = 2cm
Margem inferior em 2 cm.
Margem superior em 2 cm.
Distância entre o cabeçalho e o texto em 1 cm.
Distância entre o rodapé e texto em 1 cm.
3.5.4. Espaçamentos
O LaTeX trata espaços em branco consecutivos como um único espaço em
branco e, além disso, considera a quebra de linha como um simples espaço
em branco.
Para se inserir espaços em branco adicionais, utiliza-se a barra invertida (\) ou
alguns comandos pré-definidos como a seguir:
Comando
Inserindo \ \ \ \ espaços
Inserindo \ \ \ vários \ \ \ espaços
Espaçamento \qquad maior
Espaçamento \quad médio
Espaçamento \: pequeno
Espaçamento \hspace{2cm}
horizontal
Espaçamento \vspace{2cm} vertical
Ação
Inserindo espaços
Inserindo vários espaços
Espaçamento
maior
Espaçamento
médio
Espaçamento pequeno
Espaçamento
horizontal
Espaçamento
Vertical
Quebra de linha.
Quebra de linha.
Quebra de linha. \\ quebra de linha.
Quebra de linha. \newline Quebra
de linha
33
3.5.4.1.
Espaçamentos entre linhas
O espaçamento padrão do LaTeX é o espaçamento simples, para se modificar
as configurações de espaçamento, é necessário adicionar o pacote:
\usepackage{setspace}
Para alterar o espaçamento, basta adicionar um dos comandos a baixo
conforme sua necessidade:
Comando
\onehalfspacing
\doublespacing
\singlespacing
Tamanho do espaço
Espaçamento de um e meio
Espaçamento duplo
Espaçamento simples
Ainda é possível redefinir um espaçamento, para isso usa-se o comando
\baselinestretch. Para que este comando tenha o espaçamento desejado,
deve ser utilizado no preâmbulo do documento o seguinte comando:
\renewcommand{\baselinestretch}{espaçamento sem unidade}
34
3.5.5. Capas e Sumários
Criar uma capa no LaTeX é um processo simples e automatizado, nesse
processo é necessário preencher algumas informações no início do texto.
Essas informações são:
Comando
\title{título do trabalho}
\author{nome do autor}
\date{data de publicação}
Pode-se usar o \today para data de publicação
Após preencher essas informações, o usuário pode colocar o comando
\maketitle no local desejado para a capa.
35
Para construir um sumário basta adicionar ao texto o comando
\tablefofcontents.
Uma relação de figuras e tabelas pode ser criada automaticamente através
dos comandos \listoffigures e \listoftables.
Ao construir um sumário no LaTeX, pode-se criar um problema com a
quebra de linhas no sumário com rótulos de tabelas ou capítulos muito
grandes, isso pode ser resolvido inserindo o pacote:
\usepackage[breaklinks=true]{hyperref}
36
4. Tópicos importantes
Neste capítulo iremos abordar temas mais complexos, porém muito úteis no
desenvolvimento de um livro, tese ou dissertação no LaTeX. Veremos como
definir cores, referências, citações, inserção de URLs e Paths e divisão dos
arquivos.
4.1.Definindo cores
Para definirmos uma cor no LaTeX utilizamos o comando:
\definecolor{nome}{modelo}{parâmetro}
No local “nome”, definimos o nome da cor que iremos usar, em “modelo” é o
modelo da cor tento como referência o RGB e em “parâmetro” definimos o
código da cor segundo o modelo usado. Veja o exemplo:
\definecolor{Floresta}{rgb}{0.13,0.54,0.13} Definimos a cor Floresta.
\colorbox{Floresta}{Frase ou texto} Inserimos um texto com box na cor
Floresta.
Para encontrarmos os valores corretos para inserir no campo “parâmetro”
devemos levar duas coisas em consideração: A primeira é que as cores no
formato RGB variam de 0 a 255 no RED, GREEN e BLUE, e a segunda coisa é
que no LaTeX definimos esses valores de 0 a 1. Portanto, para inserirmos os
parâmetros de uma cor devemos fazer uma simples conversão para esse
novo modelo, para isso basta fazer uma regra de três.
Por exemplo, suponha que queremos definir a cor azul claro que tem no
sistema RGB os valores R= 173, G= 216, B= 230 os parâmetros no LaTeX
ficariam: \definecolor{AzulClaro}{rgb}{0.67, 0.84, 0.90}
37
Para encontrar os valores referentes a cor desejada basta acessar a tabela
que
se
encontra
no
site
http://www.mxstudio.com.br/Conteudos/Dreamweaver/Cores.htm
4.2.Citações e versos
Para se criar citações no LaTeX utiliza-se o quote, também existe o comando
quotation para citações longas com vários parágrafos. Para a inserção de um
verso utiliza-se o verse.
Citações:
\begin{quote}
Citações de até 3 linhas
\end{quote}
\begin{quotation}
Citações diretas com mais de 3 linhas.
\end{quotation}
Versos:
\begin{verse}
Seu verso ou poema.
\end{verse}
38
39
4.2.URLs, Paths e E-mails
Para definirmos o comando \url devemos adicionar o pacote, para isso
devemos adicionar a linha \usepackage{url}, ao definirmos o \url podemos
então adicionar uma url muito grande e ele fará a quebra de linha.
O estilo também pode ser mudado com o comando \urlstyle{}, um exemplo
seria \urlstyle{sf}.
O pacote url também define o comando \path, que é usado quando se
precisa adicionar um pathname muito grande. Como o pacote url não define
e-mail, devemos defini-lo como:
\newcommand\email{\begingroup\urlstyle{tt}\Url}
4.3.Criando referências
Você pode realizar referências a alguma parte do seu texto, imagem ou
tabela a qualquer momento, para isso basta saber duas coisas: como marcar
determinada parte do seu texto para que o LaTeX reconheça e como realizar
a referência.
Para marcar parte do texto, imagem, ou tabela utiliza-se o comando
\label{Nome da label} assim essa parte do texto será marcada com esse
rótulo que você criou, agora basta saber como realizar a referência no seu
texto.
Para realizar uma referência no seu texto utiliza-se o comando \cite{nomedo-rótulo}.
40
41
4.4.Referências Bibliográficas
O LaTeX traz um ótimo recurso para criação de referências de um modo
prático e rápido, para isso é necessário criar um arquivo .bib onde se
encontrarão todas as referências bibliográficas.
Para se criar um arquivo .bib, basta clicar em Bibliografia no menu superior, e
então escolher a opção biblatex lá você encontrará várias opções de como
inserir referências para livros, teses, dissertações, etc.
Crie um novo ficheiro, clicando em Ficheiro -> Novo ou usando o atalho
Ctrl+N, esse novo ficheiro será o nosso banco de dados das referências. Cada
tipo de referência tem uma forma diferente de ser inserida nesse nosso
banco de referência, veja como se deve incluir cada tipo:
42
Após inserir todas as referências, salve o arquivo com a extensão .bib, para
inserir
uma
referência no
seu
texto
basta utilizar
o
comando
\cite{nome_da_referência}.
Também é necessário incluir a sua biblioteca para que o LaTeX consiga fazer a
ligação entre o .tex e o arquivo .bib, para isso utilize o comando
\bibliography{nome do arquivo de referências}. Também é necessário
incluir o estilo da bibliografia, para isso utilize o \bibliographystyle{nome do
estilo} esse nome pode ser acm, alpha, ieeetr, pain, sian, abbrv.
Para que as referências sejam inseridas no arquivo final .pdf é necessário que
você execute uma sequência de comandos específicos, é bem fácil basta
apertar o F2 para compilar, em seguida o F6 para gerar o pfd , o F11 para ler
o .bib, o F6 novamente e por ultimo o F7.
Sequência: F2 → F6 → F11 → F6 → F7
Abaixo veja um exemplo de como usar o arquivo de referência criado e o
resultado no LaTeX, o nome do arquivo .bib criado é bibliografia.
43
44
4.5.Dividindo o arquivo em partes
Uma característica muito útil no LaTeX é a possibilidade de se dividir o
arquivo em vários sub arquivos tornando a correção mais prática e rápida,
um arquivo muito grande com duas mil linhas, imagens, tabelas fica muito
complicado de se corrigir algum erro, mas isso pode ser superado dividindo o
arquivo da forma que você achar melhor, seja por capítulos ou como preferir.
Para dividir o seu arquivo em partes, basta criar um outro arquivo em branco
com a extensão .tex e colocar lá todo o conteúdo que será separado do
arquivo main (principal), vale lembrar também que é no main que é colocado
o preâmbulo com os pacotes e formatações do arquivo todo. No arquivo
principal são inseridos os comandos \include{arquivo} ou \input{arquivo}, a
diferença entre os dois comandos é que o \include insere o arquivo
exatamente onde o comando se encontra, já o \input cria uma nova página
para inserir o arquivo.
45
46
Referências
AZEVEDO, F. V. LaTeX. São Paulo: FEBAB, 2012. Apostila (Curso: Ferramenta
para Estruturação de Trabalhos Científicos e Livros)
47
Universidade de São Paulo
Instituto de Química de São Carlos
Serviço de Biblioteca e Informação
Biblioteca “Prof. Johannes Rudiger Lechat”
Av. Trabalhador São-carlense, 400
CEP: 13560-970 – São Carlos/SP
Fone/Fax: (16) 3373-9936
Email: [email protected]
http://sbi.iqsc.usp.br
Download