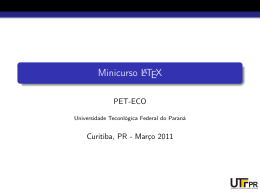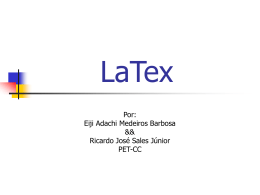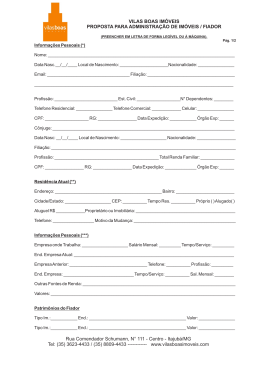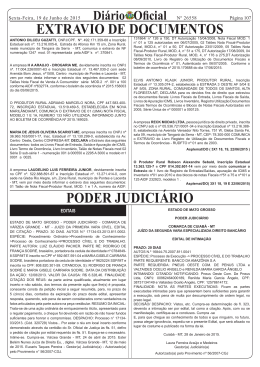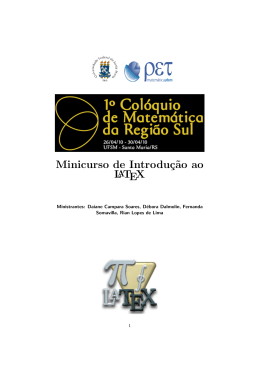CURSO DE INTRODUÇÃO AO LATEX
SILVANO CESAR DA COSTA
ADRIANO FERRETI BORGATTO
CLARICE GARCIA BORGES DEMÉTRIO
PIRACICABA
Estado de São Paulo - Brasil
Setembro - 2002
PREFÁCIO
Estas notas são baseadas em vários textos coletados na Internet e têm como
objetivo apresentar noções introdutórias do processador de textos LATEX, principalmente
para os alunos de pós-graduação do curso de Estatı́stica e Experimentação Agronômica,
do Departamento de Ciências Exatas da ESALQ/USP.
Assumimos total responsabilidade pelas imperfeições e solicitamos aos leitores
que nos apresentem crı́ticas e sugestões para uma futura edição revisada.
Silvano
Adriano
Clarice
Piracicaba, 06/09/2002
Departamento de Ciências Exatas
Escola Superior de Agricultura ”Luiz de Queiroz”
Universidade de São Paulo
SUMÁRIO
Página
LISTA DE TABELAS
v
LISTA DE FIGURAS
vi
1 Introdução
1
1.1
TEX . . . . . . . . . . . . . . . . . . . . . . . . . . . . . . . . . . . . . . . .
1
1.2
LATEX . . . . . . . . . . . . . . . . . . . . . . . . . . . . . . . . . . . . . . .
1
1.3
PCTeX32 . . . . . . . . . . . . . . . . . . . . . . . . . . . . . . . . . . . . .
2
1.4
MIKTEX . . . . . . . . . . . . . . . . . . . . . . . . . . . . . . . . . . . . .
2
2 Produzindo documentos simples usando LATEX
3
2.1
Criação de um documento simples no LATEX . . . . . . . . . . . . . . . . . .
3
2.2
Acentuação . . . . . . . . . . . . . . . . . . . . . . . . . . . . . . . . . . . .
4
2.3
Caracteres e sı́mbolos especiais . . . . . . . . . . . . . . . . . . . . . . . . .
5
2.4
Tipos e tamanhos das letras . . . . . . . . . . . . . . . . . . . . . . . . . . .
5
2.5
Espaçamento e quebra de linha . . . . . . . . . . . . . . . . . . . . . . . . .
6
2.6
Tı́tulos de seções . . . . . . . . . . . . . . . . . . . . . . . . . . . . . . . . .
7
2.7
Ambientes . . . . . . . . . . . . . . . . . . . . . . . . . . . . . . . . . . . . .
8
2.7.1
Center, flushleft e flushright . . . . . . . . . . . . . . . . . . . . . . .
9
2.7.2
Itemize, description, enumerate . . . . . . . . . . . . . . . . . . . . .
9
Texto sublinhado . . . . . . . . . . . . . . . . . . . . . . . . . . . . . . . . .
11
2.8
3 Fórmulas matemáticas
12
3.1
Modo matemático . . . . . . . . . . . . . . . . . . . . . . . . . . . . . . . .
12
3.2
Letras gregas . . . . . . . . . . . . . . . . . . . . . . . . . . . . . . . . . . .
14
3.3
Outros tipos de letras . . . . . . . . . . . . . . . . . . . . . . . . . . . . . .
15
3.4
Índices e expoentes . . . . . . . . . . . . . . . . . . . . . . . . . . . . . . . .
16
3.5
Frações e raı́zes . . . . . . . . . . . . . . . . . . . . . . . . . . . . . . . . . .
16
3.6
Somatórios, produtórios, união, intersecções . . . . . . . . . . . . . . . . . .
17
3.7
Texto embutido em equação . . . . . . . . . . . . . . . . . . . . . . . . . . .
18
3.8
Reticências . . . . . . . . . . . . . . . . . . . . . . . . . . . . . . . . . . . .
19
3.9
Acentos no ambiente matemático . . . . . . . . . . . . . . . . . . . . . . . .
20
3.10 Parênteses, colchetes e chaves . . . . . . . . . . . . . . . . . . . . . . . . . .
20
3.11 Limites
. . . . . . . . . . . . . . . . . . . . . . . . . . . . . . . . . . . . . .
22
3.12 Derivadas . . . . . . . . . . . . . . . . . . . . . . . . . . . . . . . . . . . . .
23
3.13 Integrais . . . . . . . . . . . . . . . . . . . . . . . . . . . . . . . . . . . . . .
24
3.14 Vetores
. . . . . . . . . . . . . . . . . . . . . . . . . . . . . . . . . . . . . .
25
3.15 Matrizes e outras expressões matemáticas . . . . . . . . . . . . . . . . . . .
25
4 Criando tabelas
4.1
Comandos cline e multicolumn . . . . . . . . . . . . . . . . . . . . . . . . .
5 Inserção de gráficos e figuras
28
31
35
5.1
O comando includegraphics . . . . . . . . . . . . . . . . . . . . . . . . . . .
35
5.2
Exemplo de inserção de figura . . . . . . . . . . . . . . . . . . . . . . . . . .
36
5.3
O ambiente figure . . . . . . . . . . . . . . . . . . . . . . . . . . . . . . . . .
36
5.4
Figura ao lado de figura . . . . . . . . . . . . . . . . . . . . . . . . . . . . .
37
5.5
Rotação de figuras . . . . . . . . . . . . . . . . . . . . . . . . . . . . . . . .
40
5.6
Figura ao lado de texto . . . . . . . . . . . . . . . . . . . . . . . . . . . . .
40
5.7
Comentários sobre gráficos e figuras . . . . . . . . . . . . . . . . . . . . . .
41
6 Comandos especiais
43
6.1
Notas de rodapé . . . . . . . . . . . . . . . . . . . . . . . . . . . . . . . . .
43
6.2
Conversão de arquivo TEX para arquivo PDF . . . . . . . . . . . . . . . . .
43
6.3
Espaços verticais e horizontais . . . . . . . . . . . . . . . . . . . . . . . . . .
44
7 Preâmbulo para dissertações e teses da ESALQ/USP
45
LISTA DE TABELAS
Página
1
Tipos de letras . . . . . . . . . . . . . . . . . . . . . . . . . . . . . . . . . .
6
2
Tamanhos de letras . . . . . . . . . . . . . . . . . . . . . . . . . . . . . . . .
6
3
Textos sublinhados . . . . . . . . . . . . . . . . . . . . . . . . . . . . . . . .
11
4
Novos testes
. . . . . . . . . . . . . . . . . . . . . . . . . . . . . . . . . . .
30
5
Seleção de pós-graduandos . . . . . . . . . . . . . . . . . . . . . . . . . . . .
32
6
Notas dos alunos no curso de LATEX
33
7
Notas dos alunos no curso de LATEX, invertendo a Tabela
. . . . . . . . . . . . . . . . . . . . . .
. . . . . . . . . .
34
LISTA DE FIGURAS
Página
1
Escalas=0,1, 0,2 e 0,4, respectivamente . . . . . . . . . . . . . . . . . . . . .
37
2
Figura da esquerda . . . . . . . . . . . . . . . . . . . . . . . . . . . . . . . .
38
3
Figura da direita . . . . . . . . . . . . . . . . . . . . . . . . . . . . . . . . .
38
4
Figura sem refletir . . . . . . . . . . . . . . . . . . . . . . . . . . . . . . . .
39
5
Figura refletida . . . . . . . . . . . . . . . . . . . . . . . . . . . . . . . . . .
39
6
Figura rotacionada 45 graus . . . . . . . . . . . . . . . . . . . . . . . . . . .
40
7
Figura ao lado de texto . . . . . . . . . . . . . . . . . . . . . . . . . . . . .
40
Curso de Introdução ao LATEX
1
1
Introdução
1.1
TEX
TEX é um sistema de editor de textos criado por
Donald E. Knuth1 para produção de material (livros, artigos,
etc.) de alta qualidade tipográfica. TEX é de fato um processador de macros e possui poderosa capacidade de programação.
Junto com o sistema está disponı́vel um pequeno conjunto de
macros denominadas “plain TEX”. Quando alguém diz que está
escrevendo um texto diretamente em TEX, geralmente, quer dizer que está usando este
conjunto mı́nimo de macros “plain TEX”.
1.2
LATEX
LATEX é um conjunto de macros TEX originalmente escritos por Leslie Lamport
que implementam um sistema de preparação de documentos. LATEX define uma linguagem
de “markup” do mais alto nı́vel permitindo descrever o documento em termos de sua
estrutura lógica e não apenas do seu aspecto visual. Usando diferentes classes de documentos e macros (“packages”) adicionais o usuário pode produzir uma grande variedade
de “layouts”. Sua primeira versão, largamente usada, foi a 2.09, lançada em 1985.
Para produzir um documento usando LATEX, é necessário criar um arquivo
texto de entrada, cuja extensão é .tex, que após compilado gera um arquivo de saı́da com
extensão .dvi.
1
Nascido em 10/01/1938 em Milwaukee, Wisconsin, USA.
2
S.C. da Costa & A.F. Borgatto & C.G.B. Demétrio
O LATEX 2ε foi criado em 1994, é a última versão do LATEX. Hoje é a versão
padrão; a versão 2.09 não está mais atualizada. LATEX 2ε é compatı́vel com a antiga versão
2.09, mas implementa novos aspectos, como melhor suporte a cores e figuras, melhoria de
alguns comandos, etc.
1.3
PCTeX32
Em 1984 foi lançada uma versão comercial do LATEX chamada PCTeX32. A
versão mais recente é a 4.2 e pode ser comprada através do site:
http://www.pctex.com/frames/iindex.htm
por $ 279,00 mais a taxa de envio de $ 40,00.
1.4
MIKTEX
Entre os inúmeros programas e textos que podem ser encontrados na CTAN
(Comprehensive TeX Archive Network), que é o maior depositário de material relacionado
com TEX na Internet, destaca-se uma distribuição completa e gratuita (pouco mais de 20
megabytes) de LATEX para Windows 95/98/NT, de fácil instalação, conhecida pelo nome
de MIKTEX:
ftp://ctan.tug.org/tex-archive/systems/win32/miktex/.
O
MIKTEX
http://www.miktex.org.
tem
página
própria
na
internet,
cujo
“site”
é
3
Curso de Introdução ao LATEX
2
Produzindo documentos simples usando LATEX
Ao se utilizar o editor de texto Word, tem-se como opção o uso do padrão
fornecido pelo próprio programa ou, se necessário, é possı́vel alterar as opções de configuração da página, como o tamanho e tipo de letra, formatação das margens, tipo de
papel, entre outras.
As mesmas condições de configuração podem ser definidas no LATEX ou pode-se
optar pela utilização do padrão pré-definido.
2.1
Criação de um documento simples no LATEX
A primeira linha de um arquivo de entrada LATEX deve consistir da sequência
de controle
\documentclass[ estilo ]{ tipo de documento },
sendo que na opção estilo podem ser incluı́dos tamanho de letras (10pt, 11pt, 12pt sendo 10pt o padrão) e tipo de papel (a4paper, letter) entre outros. O tipo de documento é
escolhido de acordo com o trabalho que se vai executar (cartas, livros, relatórios) e pode ser
escolhido entre os seguintes tipos: article, report, book e letter . Para artigos matemáticos
e documentos similares, o mais usado é:
\documentclass[a4paper,12pt]{article}.
Após a definição das opções, usa-se o comando
\begin{document}
4
S.C. da Costa & A.F. Borgatto & C.G.B. Demétrio
para se iniciar a digitação do texto, no corpo principal do documento, de acordo com as
regras do LATEX. Encerra-se o documento incluindo a linha de comando
\end{document}.
Sempre que o comando \begin for acionado no programa, é necessário utilizar
o comando \end para finalizar a seção.
Um exemplo da digitação de um texto simples no LATEX é feito a seguir.
\documentclass[a4paper,12pt]{article}
\begin{document}
Para digitar um texto comum, basta simplesmente escrever o texto. A
dificuldade encontrada na digitação do texto é somente com a acentuação.
\end{document}
2.2
Acentuação
Há uma variedade de sequências de controle para produzir acentos. Por exem-
plo, a seqüência \’{o} produz ó. Assim, digitando-se
\documentclass[a4paper,12pt]{article}
\begin{document}
A acentua\c{c}\~{a}o \’{e} um pouco dif\’{\i}cil, quando n\~{a}o se conhece
o atalho.
\end{document}
este texto produzirá
A acentuação é um pouco difı́cil, quando não se conhece o atalho.
O comando utilizado, no preâmbulo, para que a acentuação seja efetuada diretamente é
\usepackage[ansinew]{inputenc}
5
Curso de Introdução ao LATEX
2.3
Caracteres e sı́mbolos especiais
Os caracteres:
#
$
%
&
_
{
}
possuem funções especiais dentro do LATEX e não podem ser usados diretamente na
digitação do documento.
A implementação desses caracteres no LATEX requer o uso do comando \ antes
do caráter, isto é,
\#
\$
\%
\&
\_
\{
\},
respectivamente.
O texto a seguir exemplifica a necessidade do uso desses caracteres.
O livro custa R\$ 50,00, mas obtive um desconto de 10\%.
Esse texto produzirá a impressão:
O livro custa R$ 50,00, mas obtive um desconto de 10%.
2.4
Tipos e tamanhos das letras
No ambiente texto, os tipos de letras podem ser alterados com os comandos
mostrados na Tabela 1. Por exemplo,
Esta é {\it uma frase} {\sc com diversos} {\bf tipos de letras.}
mostra algo como:
Esta é uma frase com diversos tipos de letras.
Para alterar o tamanho do texto, basta utilizar um dos comandos usados na
Tabela 2. Por exemplo,
{\LARGE Texto} {\tiny n~
ao muito} {\small uniforme,} {\large formado}
{\scriptsize por letras com} {\normalsize vários} {\huge tamanhos.}
produz o texto:
Texto
não muito
uniforme,
formado
por letras com
vários
tamanhos.
6
S.C. da Costa & A.F. Borgatto & C.G.B. Demétrio
Tabela 1: Tipos de letras
Comando
Resultado
{\rm Romano}
Romano
{\bf Negrito}
Negrito
{\sl Inclinado}
Inclinado
{\sf Sans serif}
Sans serif
{\it Itálico}
Itálico
{\sc Letra de forma}
Letra de forma
{\tt Máquina de escrever}
Máquina de escrever
Tabela 2: Tamanhos de letras
2.5
Comando
Resultado
{\tiny Texto}
Texto
{\scriptsize Texto}
Texto
{\footnotesize Texto}
Texto
{\small Texto}
Texto
{\normalsize Texto}
Texto
{\large Texto}
Texto
{\Large Texto}
Texto
{\LARGE Texto}
Texto
{\huge Texto}
Texto
{\Huge Texto}
Texto
Espaçamento e quebra de linha
O LATEX considera a quebra de linha como um mero espaço em branco. O
mesmo acontece com caracteres de tabulação. Além disso, o LATEX considera uma sequência
de espaços como um único espaço em branco. Similarmente, ele ignora todos os espaços
em branco no inı́cio e no final de uma linha no arquivo de entrada. Assim, por exemplo,
se digitarmos
7
Curso de Introdução ao LATEX
Este é
um
exemplo
fácil
arquivo
de
um
com muitos espaços.
Este é o inı́cio
de
um
novo
parágrafo.
isto produzirá,
Este é um exemplo fácil de um arquivo com muitos espaços.
Este é o inı́cio de um novo parágrafo.
Segue imediatamente deste fato, a obtenção do mesmo resultado digitando-se
um ou dois espaços após o ponto final: o LATEX não distingue entre os dois casos.
Caso realmente seja preciso utilizar um espaço em branco no documento final
após uma seqüência de controles, então deve-se preceder este espaço em branco por uma
barra invertida \.
Como uma regra geral, não se deve colocar espaços em branco após um
parêntese à esquerda ou antes de um parêntese à direita. Se a palavra colocada entre
parênteses estiver no final da linha, então corre-se o risco do LATEX iniciar uma nova linha
imediatamente após o parêntese à esquerda ou antes do parêntese à direita, deixando os
parênteses abandonados no inı́cio ou fim de uma linha.
2.6
Tı́tulos de seções
Tı́tulos de diferentes nı́veis são produzidos usando-se sequências de controle
apropriadas: \section, \subsection e \subsubsection (no estilo article do documento).
O LATEX numera as seções e subseções automaticamente. O tı́tulo da seção deve ser cercado
por chaves { } e colocado logo após os comandos utilizados como, por exemplo,
8
S.C. da Costa & A.F. Borgatto & C.G.B. Demétrio
\section{Tı́tulos de Seç~
oes}
Nós explicamos nesta seção como obter tı́tulo para várias seções e
subseções de nossos documentos.
\subsection{Cabeçalhos no Estilo de Documento ‘article’}
Este documento pode ser subdividido em seções, subseções e subsubseções
e a cada uma pode ser dada um tı́tulo, que será impresso em negrito.
Os comandos dados anteriormente produzirão algo como:
1
Tı́tulos de Seções
Nós explicamos nesta seção como obter tı́tulo para várias seções e
subseções de nossos documentos.
1.1
Cabeçalhos no Estilo de Documento ‘article’
Este documento pode ser subdividido em seções, subseções e subsubseções
e a cada uma pode ser dada um tı́tulo, que será impresso em negrito.
Outros estilos de documento (tais como: o book e letter) possuem outros comandos de ‘seção’ (por exemplo, o estilo book tem o comando \chapter para inı́cio de um
novo capı́tulo).
Às vezes é necessário suprimir a numeração automática provida pelo LATEX.
Isto pode ser feito pela colocação de um asterisco antes da chave, que antecede o tı́tulo da
seção ou subseção. Assim, por exemplo, os números de seções no exemplo citado poderiam
ser suprimidos digitando-se
\section*{Tı́tulos de Seç~
oes}
\subsection*{Cabeçalhos no Estilo de Documento ‘article’}
2.7
Ambientes
Uma significativa parte do LATEX é formada de ambientes. Em geral, um am-
biente é iniciado com o comando \begin{...} e encerrado com um \end{...}.
9
Curso de Introdução ao LATEX
2.7.1
Center, flushleft e flushright
O ambiente center permite que um texto seja centralizado na página; flushleft
ajusta o texto à esquerda da página e flushright coloca-o à direita da página. Por exemplo,
\begin{center}
Este texto será centralizado.
\end{center}
\begin{flushleft}
Este texto ficará à esquerda.
\end{flushleft}
\begin{flushright}
Este texto ficará à direita.
\end{flushright}
isto será visualizado, respectivamente, como
Este texto será centralizado.
Este texto ficará à esquerda.
Este texto ficará à direita.
2.7.2
Itemize, description, enumerate
O LATEX fornece três ambientes básicos para a criação de listas: itemize,
description e enumerate.
O ambiente itemize coloca o sı́mbolo • a cada comando \item acionado,
para indicar cada item escrito em uma nova linha. Assim,
10
S.C. da Costa & A.F. Borgatto & C.G.B. Demétrio
Tr^
es renomados estatı́sticos s~
ao:
\begin{itemize}
\item Sir Ronald A. Fisher
\item Shayle R. Searle
\item Karl Pearson
\end{itemize}
produzirá,
Três renomados estatı́sticos são:
• Sir Ronald A. Fisher
• Shayle R. Searle
• Karl Pearson
No ambiente itemize podem ser colocados números ou letras entre colchetes
após o comando \item, para substituir o sı́mbolo • . Por exemplo: \item[i)], \item[1.],
\item[a.].
O ambiente enumerate é semelhante ao itemize, a diferença é que no lugar
do sı́mbolo • em cada item, é mostrado uma numeração dos mesmos. Assim,
Tr^
es renomados estatı́sticos s~
ao:
\begin{enumerate}
\item Sir Ronald A. Fisher
\item Shayle R. Searle
\item Karl Pearson
\end{enumerate}
produzirá,
Três renomados estatı́sticos são:
1. Sir Ronald A. Fisher
2. Shayle R. Searle
3. Karl Pearson
11
Curso de Introdução ao LATEX
No ambiente description os itens citados não são numerados, mas se utilizar
um número ou uma letra entre colchetes, após o comando \item, este será visualizado em
negrito. Assim,
Tr^
es renomados estatı́sticos s~
ao:
\begin{description}
\item[1.] Sir Ronald A. Fisher
\item[2.] Shayle R. Searle
\item[3.] Karl Pearson
\end{description}
produzirá,
Três renomados estatı́sticos são:
1. Sir Ronald A. Fisher
2. Shayle R. Searle
3. Karl Pearson
2.8
Texto sublinhado
Para escrever textos sublinhados, basta colocar no preâmbulo o comando
\usepackage[normalem]{ulem} e utilizar os comandos dados na Tabela 3.
Tabela 3: Textos sublinhados
Comando
Resultado
\uline{Sublinhado}
Sublinhado
\uuline{Duplo sublinhado}
Duplo sublinhado
\sout{Riscado}
Riscado
\xout{Riscos Transversais}
/////////
Riscos////////////////////
Transversais
12
3
3.1
S.C. da Costa & A.F. Borgatto & C.G.B. Demétrio
Fórmulas matemáticas
Modo matemático
Para se obter uma fórmula matemática usando o LATEX, deve-se utilizar o
ambiente matemático. Estas podem ser inseridas em um texto comum ou isoladas entre
linhas no texto. Na utilização das fórmulas matemáticas dentro do texto em um parágrafo,
deve-se colocar um sinal de $ antes e após a fórmula. O uso desse comando é exemplificado
a seguir. Para se ter
Seja f a função definida por f (x) = 2x + 1, e x um número positivo real.
deve-se digitar,
Seja $f$ a função definida por $f(x)=2x+1$, e seja $x$ um número positivo real.
Observe que as letras f e x são colocadas dentro do ambiente matemático, isto
assegura o formato itálico para a letra.
Para se colocar uma fórmula matemática, ou equação, em uma linha separada,
deve-se colocar \[ antes e \] após a fórmula. Automaticamente, este comando centralizará
a fórmula em uma nova linha. Assim,
\[ f(x)+h(x)=x+2 \]
produzirá,
f (x) + h(x) = x + 2
O LATEX proporciona facilidades para a numeração automática de equações.
Caso se pretenda numerar uma equação, utilize o comando \begin{eqnarray}
13
Curso de Introdução ao LATEX
ou \begin{equation} para acionar o módulo matemático e \end{eqnarray} ou
\end{equation}, respectivamente, para sair deste módulo. Como exemplo, observe a
comparação entre os dois ambientes.
\begin{eqnarray} \label{eq1}
(x+y)(x-y) &=& x^2-xy+xy-y^2 \nonumber \\
&=& x^2 - y^2
\end{eqnarray}
\begin{equation} \label{eq2}
(x+y)(x-y) = x^2-xy+xy-y^2
\\
= x^2 - y^2
\end{equation}
que produzirá,
(x + y)(x − y) = x2 − xy + xy − y 2
= x2 − y 2
(x + y)(x − y) = x2 − xy + xy − y 2 = x2 − y 2
(1)
(2)
Note que o comando eqnarray é mais flexı́vel do que o equation. O eqnarray
permite que as linhas fiquem alinhadas com o sinal de =, pois o sı́mbolo & foi colocado
antes e após o sinal, na primeira e segunda linhas. Quando uma fórmula ocupa mais de
uma linha, é necessário colocar o comando \nonumber nas linhas em que não se deseja a
numeração. O comando \label colocado após o inı́cio do ambiente matemático, é usado
para fazer a referência da equação no texto. Se os comandos (\ref{eq1}) e (\ref{eq2})
forem usados no texto, resultará em (1) e (2), respectivamente.
Existe também a opção de não numerar a fórmula que foi digitada e usar esses
ambientes matemáticos, e para isso, basta colocar um asterisco logo após seu nome, ou
seja, eqnarray*. Além disso, podem-se usar outros comandos matemáticos como
14
S.C. da Costa & A.F. Borgatto & C.G.B. Demétrio
\begin{displaymath}
(x+y)(x-y) = x^2-xy+xy-y^2 \nonumber \\
= x^2 - y^2
\end{displaymath}
\begin{math}
(x+y)(x-y) = x^2-xy+xy-y^2
\\
= x^2 - y^2
\end{math}
$$(x+y)(x-y) = x^2-xy+xy-y^2
\\
= x^2 - y^2 $$
que produzirá,
(x + y)(x − y) = x2 − xy + xy − y 2 = x2 − y 2
(x + y)(x − y) = x2 − xy + xy − y 2
= x2 − y 2
(x + y)(x − y) = x2 − xy + xy − y 2 = x2 − y 2
Observe que os comandos displaymath e $$ centralizam a fórmula, colocandoa em uma mesma linha e sem numeração. Caso se queira a fórmula colocada à esquerda e
sem numeração, pode-se utilizar o comando math, porém, as linhas não ficam alinhadas
com o sinal de igual.
3.2
Letras gregas
As letras gregas podem ser usadas dentro do ambiente matemático ou no texto
(com o comando $), utiliza-se uma barra invertida antes da letra a ser digitada. Se a letra
grega iniciar com o caráter minúsculo, então a letra grega referente será minúscula, caso
seja maiúsculo, então a letra grega será maiúscula. Por exemplo, $\lambda$ é referente a
λ e $\Lambda$ será referente a Λ.
15
Curso de Introdução ao LATEX
As letras gregas colocadas abaixo são as mais comuns. Essas letras, ou outras,
podem facilmente ser obtidas usando o “Help” - “PCTeX Helper” - “Math” do LATEX,
\alpha
α
\delta
δ
\mu
µ
\eta
η
\pi
π
\rho
ρ
\Psi
Ψ
\Theta
Θ
\Pi
Π
\Omega
Ω
\theta
θ
\gamma
γ
\phi
φ
\sigma
σ
\psi
ψ
\Delta
∆
\Phi
Φ
\Gamma
Γ
\beta
β
\epsilon
\nu
ν
\tau
τ
\omega
ω
\Sigma
Σ.
Na notação matricial é comum o uso de caracteres em negrito. Para que isto
ocorra, é necessário utilizar o comando {\mbox{\boldmath{$ letra $}}}. Uma forma de
otimizar esse processo, é colocar no preâmbulo o comando
\newcommand{\mat}[1]{\mbox{\boldmath{$#1$}}}.
Assim, sempre que se for utilizar notação matricial, ou destacar alguma
variável, basta escrever \mat{ letra } para que a mesma fique em negrito, como por
exemplo:
3.3
$\mat{\beta}$
β
$\mat{Y}$
Y
Outros tipos de letras
Diversos tipos de letras maiúsculas podem ser usados no ambiente matemático.
Por exemplo, pode-se utilizar o comando \cal{...} (ou \mathcal{...}). Um comando
como $$\cal{MODELOS \quad LINEARES \quad GENERALIZADOS}$$ gera
MODELOS
LIN EARES
GEN ERALIZADOS.
É importante observar, que o comando $$ tem a mesma função do comando \[,
ou seja, é usado para escrever a fórmula matemática em uma nova linha, e automaticamente
16
S.C. da Costa & A.F. Borgatto & C.G.B. Demétrio
esta é centralizada. Convém, ainda, observar que o comando \quad é usado para se ter
espaçamento entre palavras ou fórmulas.
3.4
Índices e expoentes
Os ı́ndices e os expoentes são obtidos usando-se os caracteres especiais ^ e _
respectivamente. Assim a fórmula
f (x1 , x2 ) = 2x21 + x22 + 3x1 − x2 + 5
é obtida pela digitação de
\[ f(x_1,x_2)=2x_1^2+x_2^2+3x_1-x_2+5 \].
Para digitar este tipo de fórmula, não existem problemas se o expoente for
digitado antes do ı́ndice, pois o resultado impresso é o mesmo.
Se o ı́ndice ou o expoente contiver mais de um caráter, é necessário ter cuidado
ao usar as chaves envolvendo esses caracteres. Assim,
3.5
$x^b$
xb
$x^{b^c}$
xb
$x^{2b}$
x2b
$x^2b$
$x_{2b}$
x2b
$x_1^2$
x21
c
$x_{n+1}$
xn+1
x2 b
$x_n+1$
xn + 1
$x_2b$
x2 b
$x^{n+1}$
xn+1
$a^2_1$
a21
$x^n+1$
xn + 1
Frações e raı́zes
As frações feitas na forma
numerador
denominador
são obtidas em LATEX usando-se o comando
\[ \frac{numerador}{denominador} \].
Para se obter a função f dada por
f (x) = 3x −
digita-se,
2x2 + 3
x3 + 5
17
Curso de Introdução ao LATEX
\[ f(x)=3x-\frac{2x^2+3}{x^3+5} \].
Para se gerarem raı́zes quadradas, utiliza-se o comando \sqrt{...}. Por exem-
plo, as raı́zes de um polinômio quadrático ax 2 + bx + c, com a 6= 0, são dadas pela fórmula
√
−b ± b2 − 4ac
2a
digita-se,
\[ \frac{-b\pm \sqrt{b^2-4ac}}{2a} \].
Em LATEX, a n-ésima raiz é produzida usando \sqrt[n]{...}. As raı́zes de
um polinômio cúbico, x3 − 3px − 2q, são dadas pela fórmula
r
3
q+
q
q2
−
p3
+
r
3
q−
q
p2 − p3
sendo, em LATEX, digitada como
\[ \sqrt[3]{q+\sqrt{q^2-p^3}}+\sqrt[3]{q-\sqrt{p^2-p^3}} \].
Os dois itens definidos nesta subseção podem ser facilmente utilizados conjuntamente, como no exemplo a seguir.
\[ \sqrt{\sqrt[4]{\frac{(x-1)^2}{5}}} \]
produzirá,
vs
u
u (x − 1)2
t4
5
3.6
.
Somatórios, produtórios, união, intersecções
Os somatórios, produtórios, união e intersecções podem ser obtidos utilizando
os comandos
\sum_{limite inferior}^{limite superior},
\prod_{limite inferior}^{limite superior},
\bigcup_{limite inferior}^{limite superior},
\bigcap_{limite inferior}^{limite superior}.
18
S.C. da Costa & A.F. Borgatto & C.G.B. Demétrio
Um exemplo, utilizando-se esses comandos, é dado a seguir.
$\sum_{i=1}^{\infty}$
$\prod_{i=1}^{n}$
$\bigcup_{n=0}^{\infty}$
$\bigcap_{k=m}^{n}$
P∞
i=1
Qn
i=1
S∞
n=0
Tn
k=m
Em geral, para se aumentar o tamanho dos sı́mbolos de uma fórmula, deve-se
escrever o comando \displaystyle antes da definição do sı́mbolo. Às vezes, a alteração
obtida é bastante significativa, conforme mostrado a seguir
$\displaystyle\sum_{i=1}^{\infty}$
$\displaystyle\prod_{i=1}^{n}$
$\displaystyle\bigcup_{n=0}^{\infty}$
$\displaystyle\bigcap_{k=m}^{n}$
∞
X
i=1
n
Y
i=1
∞
[
n=0
n
\
k=m
Não há necessidade de se usar o \displaystyle, se as expressões estiverem
entre $$ ou \[ e \].
3.7
Texto embutido em equação
Texto comum pode ser embutido em equações (em LATEX) pela utilização do
comando \mbox{...}. Por exemplo, obtém-se
f (x) =
5
, para todo x 6= −1
x+1
digitando-se,
\[ f(x)=\frac{5}{x+1} \mbox{ para todo } x \not= -1 \].
Observe que foi deixado um espaço em branco antes e depois da palavra “para
todo”. Caso não tivesse sido deixado este espaço no texto
\[ f(x)=\frac{5}{x+1} \mbox{para todo} x \not= -1 \].
19
Curso de Introdução ao LATEX
ter-se-ia obtido
f (x) =
5
para todox 6= −1.
x+1
Outras opções para espaçamento entre o texto e as fórmulas são dadas pela
colocação de \, , \;, \quad e \qquad antes e após o comando \mbox. A diferença entre
os comandos \, e \; é que o espaçamento utilizado pelo segundo comando é maior, o
mesmo ocorrendo para \quad e \qquad. Para se obterem espaços maiores, basta repetir os
comandos n vezes. Assim, ter-se-ia
f (x) =
f (x) =
5
x+1
5
x+1
para todo
para todo
x 6= −1
x 6= −1
f (x) =
5
x+1
para todo
x 6= −1
f (x) =
5
x+1
para todo
x 6= −1,
\,\,\,\,,
\;\;\;\;,
para os seguintes espaços
\quad
e
\qquad, respectiva-
mente.
3.8
Reticências
As reticências são produzidas em ambiente matemático usando-se as sequências
de controle \ldots, com os pontos alinhados com a linha de base do texto e \cdots, com
os pontos alinhados com a linha central da fórmula matemática. Assim a fórmula
f (x1 , x2 , . . . , xn ) = x21 + x22 + . . . + x2i + · · · + x2n
é obtida pela digitação de
\[ f(x_1,x_2,\ldots,x_n)=x_1^2+x_2^2+\ldots+x_i^2+\cdots+x_n^2 \].
Outra opção bastante utilizada para construir matrizes n-dimensionais, são os
comandos \vdots, gerando pontos verticais, e \ddots, com pontos diagonais. Essas opções
serão demonstradas na subseção de matrizes.
20
3.9
S.C. da Costa & A.F. Borgatto & C.G.B. Demétrio
Acentos no ambiente matemático
Existem várias seqüências de controles para gerar sublinhados e acentos no
ambiente matemático. A seguir, são colocadas algumas sequências desses comandos.
$\underline{a}$
a
$\overline{a}$
a
$\hat{a}$
â
$\check{a}$
ǎ
$\tilde{a}$
ã
$\acute{a}$
á
$\grave{a}$
à
$\dot{a}$
ȧ
$\bar{a}$
ā
$\vec{a}$
~a
Para os acentos \hat{...} e \tilde{...}, há a opção \widehat{...} e
\widetilde{
} que abrangem mais de um caráter. Por exemplo,
$\widehat{abc}$
$\widetilde{xyz}$
d
abc
g
xyz.
Na estatı́stica, a utilização de uma barra sobre a letra é muito comum e representa a média amostral. Esta barra pode ser colocada usando-se o comando \bar seguido
da letra. Uma barra maior pode ser colocada em cima de uma expressão com o comando
\overline{...}.
\[ \bar x = \frac{\displaystyle \sum_{i=1}^{n}x_i}{n} \]
x̄ =
3.10
n
X
xi
i=1
n
Parênteses, colchetes e chaves
Alguns delimitadores podem ser usados em vários tamanhos, ajustando-se au-
tomaticamente ao tamanho da fórmula. Alguns dos mais utilizados são
$\left(...\right)$
→
parênteses
$\left[...\right]$
→
colchetes
$\left\{...\right\}$
→
chaves
21
Curso de Introdução ao LATEX
Esses comandos devem sempre ser utilizados conjuntamente, ou seja, sempre
que se usar a opção \left deve-se finalizar com \right. Caso não se queira o delimitador
em um dos lados, deve-se utilizar um ponto no final, ou seja, \right.. Os exemplos a
seguir mostram o uso desses comandos.
\[ 1+2x^3\left\{1-\left[\frac{1}{x^2+x+1}-\sqrt{\left(\frac{x^4+2}{x^3+x^2}
\right)^3}\right]\right\} \]
e
\[ |x| = \left\{ \begin{array}{ll}
1 & \mbox{ se } x \geq 0; \\
-1 & \mbox{ se } x < 0. \end{array} \right. \]
1
1 + 2x3 1 − 2
−
x +x+1
|x| =
1
−1
s
x4 + 2
x3 + x 2
se x ≥ 0
3
.
se x < 0
Para se usarem chaves abaixo ou acima de determinadas expressões, usa-se o
comando
\underbrace{express~
ao1}_{express~
ao2}
ou
\overbrace{express~
ao1}_{express~
ao2}.
Exemplo do uso destas funções é dado a seguir
\[ x=\overbrace{x+y^2}^g+\underbrace{z+2w}_ h=g+h \]
g
z }| {
x = x + y 2 + z| +{z2w} = g + h.
h
Delimitadores de tamanho constante também podem ser usados, ou seja, delimitadores com tamanho definido pelo usuário e não dependendo do tamanho das expressões
utilizadas. Para isso, devem-se usar os comandos:
22
S.C. da Costa & A.F. Borgatto & C.G.B. Demétrio
\big(
\bigg(
\Big(
\Bigg(
\big)
\bigg)
\Big)
\Bigg)
\big]
\bigg]
\Big]
\Bigg]
\big\{
\bigg\{
\Big\{
\Bigg\{.
É possı́vel utilizar mais comandos do que esses citados. Estes comandos não
são usados necessariamente aos pares, ou seja, se se abrir, por exemplo, um parêntese não
é necessário fechá-lo.
\[ \frac{x}{x^2-1} \Bigg|_b^a=\frac{a}{a^2-1}-\frac{b}{b^2-1} \]
a
x a
b
− 2
= 2
2
x − 1 b
a −1 b −1
\[ \Bigg(\bigg(\Big(\big(y \big) \Big) \bigg) \Bigg) \]
(y)
!
Estes comandos são bastante úteis quando se utilizam fórmulas matemáticas,
como a expressão a seguir. Neste exemplo, por questão estética, podem-se ampliar os
colchetes
h
i
(y + 3)(x − 2) .
O comando utilizado para gerar esta fórmula é
\[ \Big[(y+3)(x-2)\Big] \].
3.11
Limites
Para inserir no texto um limite, basta digitar o comando
\lim_{variável \to valor} funç~
ao
dentro do ambiente matemático.
O comando \lim
danças significativas.
juntamente com o comando \displaystyle produz mu-
23
Curso de Introdução ao LATEX
$ \lim_{x \to a}f(x)=f(a) $
limx→a f (x) = f (a)
$ \displaystyle\lim_{x \to a}f(x)=f(a) $
lim f (x) = f (a)
x→a
$ \lim_{x \to +\infty} (1 + \frac{1}{x})^x = e $
limx→+∞ (1 + x1 )x = e
$ \displaystyle\lim_{x \to +\infty} (1+\frac{1}{x})^x=e $
lim (1 +
x→+∞
1 x
) =e
x
Observe que nas duas últimas expressões, os parênteses estão menor do que
a fração.
Se forem utilizados os comandos \left e \right, vistos anteriormente, os
parênteses se adequam ao tamanho da fração
$ \displaystyle\lim_{x \to +\infty}\left(1+\frac{1}{x}\right)^x=e $
lim
x→+∞
3.12
1+
1
x
x
= e.
Derivadas
As derivadas podem ser expressas por apóstrofos ou por expressões do tipo
“(n)” como expoentes.
$ \displaystyle \frac{dy}{dx} $
$ f’(x)+g’’(y) $
$ \displaystyle \frac{d^3y}{dx^3} $
$ y^{(5)}-y’’’ $
dy
dx
f 0 (x) + g 00 (y)
d3 y
dx3
y (5) − y 000 .
24
S.C. da Costa & A.F. Borgatto & C.G.B. Demétrio
O comando para derivada parcial é o \partial, como mostra o exemplo a
seguir
\[ \frac{\partial f}{\partial x}(a,b) = \lim_{h \to 0} \frac{f(a+h,b)f(a,b)}{h} \]
que produz:
∂f
f (a + h, b) − f (a, b)
(a, b) = lim
.
h→0
∂x
h
3.13
Integrais
As integrais são geradas com o comando
\int_{limite inferior}^{limite superior}.
As integrais múltiplas são produzidas com vários comandos \int.
Para
diminuir o espaço entre os sı́mbolos de integral podem ser usados vários comandos \!,
após o comando \int. As integrais abaixo, exemplificam o uso do comando \int
\[ \int_1^3 f(x) dx = F(3)-F(1) \]
Z
3
1
f (x)dx = F (3) − F (1)
\[ A= \int \! \! \! \int_D \sqrt{x^2-y^2} dx \, dy \]
A=
ZZ q
D
x2 − y 2 dx dy
\[ \oint_C u(x,y) dx + v(x,y)dy \]
I
u(x, y)dx + v(x, y)dy.
C
25
Curso de Introdução ao LATEX
3.14
Vetores
Os vetores podem ser construı́dos com o comando \vec seguido da letra ou
com um comando do tipo \overrightarrow{...}, para gerar uma flecha maior sobre a
letra indicada.
\[ \vec v=2 \vec a + \vec b - 3 \vec c \]
~v = 2~a + ~b − 3~c.
3.15
Matrizes e outras expressões matemáticas
As matrizes e alguns tipos de vetores são produzidos no LATEX usando o ambi-
ente array. Por exemplo, suponha que se deseja editar o seguinte trecho:
A matriz $3 \times 3$ é simples de se escrever no \LaTeX{}
\[ X = \left[\begin{array}{ccc}
1 & 2 & 3 \\
4 & 5 & 6 \\
7 & 8 & 9 \end{array} \right] \]
este comando produz,
A matriz 3 × 3 é simples de se escrever no LATEX
1 2 3
X =
4 5 6 .
7 8 9
Para se representar determinante de uma matriz, pode-se usar a sequência:
\[ det(X) = \left|\begin{array}{ccc}
1 & 2 & 3 \\
4 & 5 & 6 \\
7 & 8 & 9 \end{array} \right| \]
26
S.C. da Costa & A.F. Borgatto & C.G.B. Demétrio
1
det(X) = 4
7
2 3 5 6 .
8 9 Note que os comandos \left| e \right| foram usados para produzir barras
verticais do tamanho da matriz. Usou-se, também, o caráter &, para separar as entradas
das colunas da matriz e \\ para separar as linhas. O comando \begin{array} inicia
o ambiente matricial e \end{array} encerra o ambiente. O comando {ccc} centraliza
os caracteres nas respectivas colunas e o número de caracteres, dentro deste comando,
representa o número de colunas da matriz. As outras opções para este comando são l (de
“left”), representando alinhamento à esquerda, e r (de “right”) alinhamento à direita da
coluna.
O exemplo a seguir mostra como entrar com uma matriz n-dimensional. Neste
exemplo, serão usados os comandos \ddots, cdots e \vdots citados na subseção (3.8).
\[ Y = \left[\begin{array}{cccc}
1 & 2 & \cdots & 7 \\
4 & 5 & \cdots & 6 \\
\vdots & \vdots & \ddots & \vdots \\
7 & 8 & \cdots & 4 \end{array} \right] \]
Y =
1 2 ··· 7
4 5 ··· 6
.. .. . . ..
. .
. .
7 8 ··· 4
.
Se desejável, pode-se ainda fazer multiplicação de matrizes
\[ \left[\begin{array}{ccc}
21 & 12 & 6 \\
9 & 6 & 3 \\
6 & 6 & 3 \end{array} \right]=
\left[\begin{array}{cc}
27
Curso de Introdução ao LATEX
1 & 5 \\
1 & 2 \\
2 & 1 \end{array} \right]
\left[\begin{array}{ccc}
1 & 2 & 1 \\
4 & 2 & 1\end{array} \right] \]
21
9
6
12 6 1 5
6 3
= 1 2
6
3
2 1
1
4
2 1
2 1
.
O ambiente matricial pode ser usado para produzir fórmulas, tais como
|x| =
que é obtida usando-se o comando
1
−1
se x ≥ 0;
se x < 0,
\[|x| = \left\{ \begin{array}{ll}
1 & \mbox{ se } x \geq 0; \\
-1 & \mbox{ se } x < 0. \end{array} \right. \].
No ambiente array, também é possı́vel escrever formas combinatórias, como
por exemplo
\[ P(Y = y) = \left( \begin{array}{c}
n \\
y \end{array} \right)p^y (1-p)^{n-y} \]
n
P (Y = y) =
y
y
n−y
.
p (1 − p)
Uma forma alternativa mais simples para se obter essa expressão é usar o
comando \choose ao invés do ambiente array, como exemplificado a seguir
\[ P(Y = y) = {n \choose y} p^y (1-p)^{n-y} \]
!
n y
P (Y = y) =
p (1 − p)n−y .
y
28
4
S.C. da Costa & A.F. Borgatto & C.G.B. Demétrio
Criando tabelas
O comando \begin{tabular} atribui um ambiente de tabelas e utiliza argu-
mentos de letras para especificar as colunas. As letras indicam as seguintes opções: l (left)
para alinhamento à esquerda, r (right) para alinhamento à direita e c (center) para alinhamento centralizado. Dentro de um ambiente tabular, a opção & separa as colunas, \\
inicia uma nova linha e \hline insere uma barra horizontal entre duas linhas.
Para inserir barras verticais entre as colunas, especifica-se o tipo de alinhamento (l, r ou c), precedido ou seguido de uma barra vertical (|).
O texto nas células ajusta-se automaticamente às colunas, embora possa ser
definida a largura das colunas, usando-se o comando p{largura}. Pode-se especificar, ainda,
uma barra horizontal dupla com o comando \hline\hline. O comando \hline sempre
será colocado após o comando \\. O exemplo a seguir mostra como fazer dois tipos de
tabelas.
\begin{tabular}{lrcr}
Esquerda & Direita & Centrado & Direita \\
Um
& Dois
& Tr^
es
& Quatro
\\
1
& 2
& 3
& 4
\\
i
& ii
& iii
& iv
\end{tabular}
Esquerda
Um
Direita
Dois
Centrado
Direita
Três
Quatro
1
2
3
4
i
ii
iii
iv
29
Curso de Introdução ao LATEX
ou, ainda
\begin{tabular}{l|r|c|r} \hline
Esquerda & Direita & Centrado & Direita \\ \hline
Um
& Dois
& Tr^
es
& Quatro
\\
1
& 2
& 3
& 4
\\
i
& ii
& iii
& iv
\\ \hline
\end{tabular}
Esquerda
Um
Direita
Dois
Centrado
Direita
Três
Quatro
1
2
3
4
i
ii
iii
iv
Outra opção para a construção de tabelas é dada pelo comando
\begin{table}, sendo que a tabela, neste caso, “flutua” no texto e o LATEX escolhe a
melhor localização para inserı́-la. Neste caso, a legenda pode ser definida com o comando
\caption{...} e uma marca para futuras referências no texto definida por \label{...}
como, por exemplo, \label{tab:exe}. Para se referir a esta tabela em qualquer lugar do
texto, basta escrever (\ref{tab:exe}). É importante que o \caption{...} seja colocado
antes do \label{...}.
Ao lado do \begin{table} pode ser colocado um parâmetro opcional, entre
colchetes, formado por uma seqüência de letras escolhidas no conjunto {h, t, b, p}, que
especificam as preferências do usuário para o local onde a tabela é colocada no LATEX. O
“h” (here) significa que a tabela deve ser, preferencialmente, colocada no mesmo local onde
aparece no texto, o “t” (top) indica que deve ser colocada no topo da página, “b” (bottom)
indica que ela deve ser colocada no final da página e “p” a tabela é colocada em uma página
à parte. Por exemplo, a opção [tbp] colocado ao lado do comando \begin\{table\} indica
que a tabela deve ser colocada no topo da página, e, se não for possı́vel, deve ser colocada
no fim da página ou, senão, em uma página isolada.
30
S.C. da Costa & A.F. Borgatto & C.G.B. Demétrio
\def\tablename{Tabela}%
\begin{table}[!htb]
\caption{ Novos testes }
\vspace*{0.2cm}
\centering
\begin{tabular}{l|r|c|r} \hline
Esquerda & Direita & Centrado & Direita \\ \hline \hline
Um
& Dois
& Tr^
es
& Quatro
\\
1
& 2
& 3
& 4
\\
i
& ii
& iii
& iv
Um
& Dois
& Tr^
es
& Quatro
\\
1
& 2
& 3
& 4
\\
i
& ii
& iii
& iv
Um
& Dois
& Tr^
es
& Quatro
\\
1
& 2
& 3
& 4
\\
i
& ii
& iii
& iv
\\
\\
\\ \hline
\end{tabular}
\label{Tabe}
\end{table}
Tabela 4: Novos testes
Esquerda
Um
Direita
Dois
Centrado
Direita
Três
Quatro
1
2
3
4
i
ii
iii
iv
Um
Dois
Três
Quatro
1
2
3
4
i
ii
iii
iv
Um
Dois
Três
Quatro
1
2
3
4
i
ii
iii
iv
31
Curso de Introdução ao LATEX
No exemplo dado, usou-se o comando (\label{Tabe}) para que se possam
fazer referências à tabela no texto, usando-se o comando (\ref{Tabe}), o resultado produzido é (4).
4.1
Comandos cline e multicolumn
Tabelas mais sofisticadas podem ser feitas, adicionando-se linhas parciais,
usando o comando \cline{i-j}, ou, ainda, o comando \multicolumn. As sintaxes desses
comandos são:
\cline{i - j}
Este comando desenha uma reta horizontal ligando a coluna i à coluna j.
\multicolumn{num_colunas}{especificaç~
ao}{nome da variável}
É usado para “espalhar” o texto por várias colunas. A especificação é l, r ou
c. As tabelas a seguir, exemplificam o uso desses comandos.
\def\tablename{Tabela}%
\begin{table}[ht!]
\centering
\caption{Seleç~
ao de pós-graduandos} \vspace*{0.3cm}
\begin{tabular}{c|l|l|c|c} \hline
Nı́vel & Ano & Curso & Inscritos & Selecionados
\\ \hline
Mestrado & 2000 & Estatı́stica & 15 & 10 \\ \cline{3-5}
&
& Genética
& 20 & 10 \\ \cline{3-5}
&
& Economia
& 25 & 15 \\ \cline{2-5}
& 2001 & Estatı́stica & 18 & 10 \\ \cline{3-5}
&
& Genética
& 15 & 10 \\ \cline{3-5}
&
& Economia
& 19 & 15 \\ \hline
Doutorado & 2000 & Estatı́stica & 10 &
5 \\ \cline{3-5}
&
& Genética
& 10 &
4 \\ \cline{3-5}
&
& Economia
& 15 &
8 \\ \cline{2-5}
32
S.C. da Costa & A.F. Borgatto & C.G.B. Demétrio
& 2001 & Estatı́stica &
8 &
4 \\ \cline{3-5}
&
& Genética
& 12 & 10 \\ \cline{3-5}
&
& Economia
& 15 & 10 \\ \hline
\end{tabular}
\end{table}
Tabela 5: Seleção de pós-graduandos
Nı́vel
Ano
Curso
Mestrado
2000
2001
Doutorado
2000
2001
Inscritos
Selecionados
Estatı́stica
15
10
Genética
20
10
Economia
25
15
Estatı́stica
18
10
Genética
15
10
Economia
19
15
Estatı́stica
10
5
Genética
10
4
Economia
15
8
Estatı́stica
8
4
Genética
12
10
Economia
15
10
\def\tablename{Tabela}%
\begin{table}[!htb]
\centering
\caption{Notas dos alunos no curso de \LaTeX } \vspace*{0.3cm}
\large
\begin{tabular}{l|c|rrrr} \hline
Nome
& No. USP
& \multicolumn{4}{c}{Notas} \\ \hline
Pafúncio
& 1111112
& 10,0 & 10,0 & 8,0 & 5,7 \\
Epaminondas & 2123333
& 3,5
& 10,0 & 6,5 & 4,0 \\
33
Curso de Introdução ao LATEX
Patoboom
& 22235768 & 7,5
& 4,5
& \multicolumn{2}{c}{Faltou} \\
Esquilinha
& 3678767
& 7,7
& 8,6 & 5,6 \\ \hline
& 5,6
\end{tabular}
\end{table}
Tabela 6: Notas dos alunos no curso de LATEX
Nome
No. USP
Notas
Pafúncio
1111112
10,0 10,0 8,0 5,7
Epaminondas
2123333
3,5 10,0 6,5 4,0
Patoboom
22235768
7,5
4,5
Esquilinha
3678767
5,6
7,7 8,6 5,6
Faltou
Muitas vezes, trabalha-se com tabelas com larguras muito extensas e que não
cabem na folha no modo retrato. Uma opção é colocar a tabela no modo paisagem e para
isso basta acrescentar o comando
\usepackage{rotating}
no preâmbulo e usar a opção sideways na definição da tabela, como apresentado a seguir:
\begin{center}
\def\tablename{Tabela}%
\begin{table}[!htb]
\centering
\caption{Notas dos alunos no curso de \LaTeX } \vspace*{0.3cm}
\begin{sideways}
\begin{tabular}{l|c|rrrr} \hline
Nome
& No. USP
& \multicolumn{4}{c}{Notas} \\ \hline
Pafúncio
& 1111112
& 10,0 & 10,0 & 8,0 & 5,7 \\
Epaminondas & 2123333
& 3,5
& 10,0 & 6,5 & 4,0 \\
Patoboom
& 22235768 & 7,5
& 4,5
& \multicolumn{2}{c}{Faltou} \\
Esquilinha
& 3678767
& 7,7
& 8,6 & 5,6 \\ \hline
& 5,6
34
S.C. da Costa & A.F. Borgatto & C.G.B. Demétrio
\end{tabular}
\end{sideways}
\end{table}
\end{center}
que produzirá,
5,6
8,6
5,6
3678767
Esquilinha
7,7
Faltou
7,5
22235768
Patoboom
4,5
4,0
6,5
3,5
2123333
Epaminondas
10,0
8,0
1111112
Pafúncio
10,0
10,0
No. USP
Nome
Notas
5,7
Tabela 7: Notas dos alunos no curso de LATEX, invertendo a Tabela
35
Curso de Introdução ao LATEX
5
5.1
Inserção de gráficos e figuras
O comando includegraphics
O LATEX 2ε traz o pacote graphicx para a inserção de imagens no formato EPS
(Encapsulated Post Script). Isto pode ser feito incluindo o comando \includegraphics,
cuja sintaxe é:
\includegraphics[opç~
oes]{nome do arquivo EPS}
Alguns valores usados em [ opções ] estão descritos a seguir.
height
Altura (Ex: height = 20pt)
width
Largura (Ex: width = 5cm)
scale
Percentual do tamanho original da figura (Ex: scale = 0.5)
angle
Ângulo de rotação em graus (Ex: angle = 135)
Para utilizar o pacote graphicx é necessário colocar o comando
\usepackage{graphicx}
no preâmbulo do documento.
Neste caso, pode ser usado um parâmetro opcional com o nome do driver a ser
usado na conversão de DVI para PS
\usepackage[dvips]{graphicx}
em que dvips converterá DVI em PS.
36
5.2
S.C. da Costa & A.F. Borgatto & C.G.B. Demétrio
Exemplo de inserção de figura
Um dos exemplos mais simples de inserção de figura é dado pelo comando
\includegraphics[scale=0.35,angle=270]{c:/curso/normal.eps}
5.3
O ambiente figure
Uma forma mais eficiente de usar o \includegraphics é usá-lo em um am-
biente figure. Assim, pode ser referenciado mais facilmente, legendado ou “flutuar” para
um local conveniente no texto. Isto pode ser feito de acordo com o comando a seguir:
\begin{figure}[posicionamento]
...
(comandos relacionados com a figura)
...
\caption{Legenda da figura}
\label{marca}
\end{figure}
A opção posicionamento indica em que lugar a figura deve ser colocada no
texto. Se for h (here) deve ser colocada no local onde aparece no texto, se for um t (top)
deve aparecer no topo de uma página, se for b (bottom) deve aparecer no final da página,
37
Curso de Introdução ao LATEX
se for p aparece numa página de “objetos flutuantes”, ou se colocada a opção !, o LATEX
dará prioridade à inserção da figura no local onde aparecer no texto. Podem ser fornecidas
mais de uma opção de posicionamento da figura, como feito no exemplo a seguir.
\begin{figure}[!htb]
\centering
\includegraphics[scale=0.1]{c:/curso/aviao.eps}
\includegraphics[scale=0.2]{c:/curso/aviao.eps}
\includegraphics[scale=0.4]{c:/curso/aviao.eps}
\caption{Escalas=0,1, 0,2 e 0,4, respectivamente}
\end{figure}
Figura 1: Escalas=0,1, 0,2 e 0,4, respectivamente
Note
que
em
um
mesmo
ambiente
pode
haver
vários
comandos
\includegraphics. A opção scale, no exemplo, insere as figuras com 10%, 20% e 40%
respectivamente, do tamanho original.
O comando \caption fornece a legenda para as figuras, e o comando
\centering está centralizando essas figuras.
Se forem utilizados vários comandos \includegraphics em um único ambiente, como é o caso do último exemplo, o LATEX considerará como sendo uma única figura.
5.4
Figura ao lado de figura
Para inserir duas ou mais figuras lado a lado, deve-se usar um único ambiente
38
S.C. da Costa & A.F. Borgatto & C.G.B. Demétrio
figure e colocar as figuras dentro de ambientes minipage. Cada minipage pode ter suas
próprias legendas, rótulos, etc. A soma das larguras de todas as minipages não deve
ultrapassar o tamanho da linha atual (linewidth).
No próximo exemplo, a mesma figura é colocada lado a lado. Elas estão alinhadas pela parte inferior, devido ao comando ”b” usado no ambiente minipage.
\begin{figure}[!htb]
\begin{minipage}[b]{0.40\linewidth}
\includegraphics[width=\linewidth]{c:/curso/golfe.eps}
\caption{Figura da esquerda}
\label{fig1}
\end{minipage} \hfill
\begin{minipage}[b]{0.40\linewidth}
\includegraphics[width=\linewidth]{c:/curso/golfe.eps}
\caption{Figura da direita}
\label{fig2}
\end{minipage}
\end{figure}
Figura 2: Figura da esquerda
Figura 3: Figura da direita
39
Curso de Introdução ao LATEX
No exemplo a seguir, a mesma figura é inserida lado a lado, sendo que uma
delas é inserida invertida na direção horizontal, como se fosse uma imagem refletida em um
espelho. O comando \reflectbox, do pacote graphicx, foi usado envolvendo o comando
\includegraphics.
\begin{figure}[!htb]
\begin{minipage}[b]{0.40\linewidth}
\includegraphics[width=\textwidth]{c:/curso/golfe.eps}
\caption{Figura sem refletir}
\label{fig4}
\end{minipage} \hfill
\begin{minipage}[b]{0.40\linewidth}
\reflectbox{\includegraphics[width=\textwidth]{c:/curso/golfe.eps}}
\caption{Figura refletida}
\label{fig5}
\end{minipage}
\end{figure}
Figura 4: Figura sem refletir
Figura 5: Figura refletida
40
5.5
S.C. da Costa & A.F. Borgatto & C.G.B. Demétrio
Rotação de figuras
Para girar uma figura em graus, basta colocar o comando angle = TETA
como parâmetro opcional do \includegraphics.
Na figura aviao.eps foi usada uma rotação de 45 graus.
\begin{figure}[!htb]
\includegraphics[scale=0.3,angle=45]{c:/curso/aviao.eps}
\caption{Figura rotacionada 45 graus}
\label{Aviao}
\end{figure}
Figura 6: Figura rotacionada 45 graus
5.6
Figura ao lado de texto
Figuras podem ser colocadas ao lado do
texto se for definido no preâmbulo do documento um
comando
\usepackage{wrapfig}.
Figura 7: Figura ao lado de texto
Curso de Introdução ao LATEX
41
Neste caso, a inserção da figura é feita
em um ambiente wrapfigure que admite vários
parâmetros:
\begin{wrapfigure}[nLinhas]
{posicionamento}{largura}
...
\end{wrapfigure}
A opção nLinhas é um parâmetro opcional que define o número de linhas do
texto.
A opção posicionamento pode ser “r”, “l”, “i” ou “o” para posicionamento
da figura à direita, à esquerda, dentro e fora da página, respectivamente.
A opção largura define a largura da figura.
\begin{wrapfigure}[6]{r}{6cm}
\centering
\includegraphics[width=4cm, angle=270]{c:/curso/grafico.eps}
\caption{Figura ao lado de texto}
\label{fig7}
\end{wrapfigure}
5.7
Comentários sobre gráficos e figuras
Para inserir gráficos e figuras usando o comando \includegraphics, é
necessário salvar, ou converter, as figuras com extensão eps. O programa “gsview32”
converte as figuras com extensões ps para eps.
Um modo simples de converter uma figura para o formato ps, é utilizar uma
impressora Post Script. Para isso, caso não haja uma impressora Post Script instalada,
deve-se proceder a instalação da mesma. Normalmente, as configurações deste tipo de
impressora já estão embutidas dentro do próprio “Windows” e sua instalação é simples.
Para a conversão, é necessário abrir a figura, com qualquer extensão, em um
programa apropriado. Ao invés de mandar a figura para a impressora, imprima-a para
42
S.C. da Costa & A.F. Borgatto & C.G.B. Demétrio
arquivo. O programa irá abrir uma janela para que a figura seja salva, bastando atribuir
o nome do arquivo juntamente com a extensão ps.
Para inserção de gráfico do tipo “imagem refletida em um espelho” e “rotacional”, recomenda-se que o arquivo LATEX esteja sendo compilado no ambiente PS.
43
Curso de Introdução ao LATEX
6
Comandos especiais
6.1
Notas de rodapé
Para entrar com uma nota de rodapé em um documento,
usa-se
\footnote{footnote text}. LATEX coloca um marcador de rodapé no ponto em que
este comando ocorre e coloca o texto de rodapé entre colchetes na parte inferior da página.
Espaçamentos entre notas de rodapé na parte inferior da página são ajustáveis.
Por exemplo,
Alunos de pós-graduaç~
ao\footnote[5]{ESALQ/USP.} s~
ao muito inteligentes.
que produz,
Alunos de pós-graduação5 são muito inteligentes.
O número #5 é inserido na nota de rodapé para este documento. Se o número
entre colchetes for omitido, o LATEX enumera automaticamente.
6.2
Conversão de arquivo TEX para arquivo PDF
Para converter arquivo TEX em arquivo PDF é necessário que o mesmo seja
salvo em formato PS, dentro do programa LATEX. Caso esse esteja no formato GDI é
necessário alterá-lo para PS. Para alterar esse formato é preciso entrar na janela “Default
Setting” que está dentro do comando “Settings”. Dentro do “Default Setting” localize a
janela “Advanced” e faça a alteração para o formato “Post Script”, esta mudança fechará
o programa.
Após ter salvo o arquivo no LATEX, o mesmo deve ser aberto dentro do programa
“GsView32”. Dentro deste programa é necessário entrar na janela “Convert”, dentro do
44
S.C. da Costa & A.F. Borgatto & C.G.B. Demétrio
comando “File” e escolher a extensão “pdfwrite” e a resolução desejada.
6.3
Espaços verticais e horizontais
Algumas opções para espaçamentos, são dadas por:
\hspace
\hspace*
\vspace
\vspace*
\bigskip
\medskip
\smallskip
\hspace adiciona um espaço horizontal no ponto corrente. Esse comando será ignorado se
for usado no inı́cio de linha; use \hspace* para adicionar esse espaço.
\vspace trabalha da mesma forma, exceto que ele adiciona espaço vertical. Se \vspace
aparece no inı́cio da página, ele será ignorado. Para adicionar espaços verticais no inı́cio
da página, use \vspace*.
Três outros comandos são fornecidos como alternativas ao \vspace, para adicionar espaços
verticais.
i) \bigskip adiciona um grande espaço;
ii) \medskip adiciona um espaço médio;
iii) \smallskip adiciona um espaço pequeno.
Curso de Introdução ao LATEX
7
Preâmbulo para dissertações e teses da ESALQ/USP
\documentclass[12pt]{article}
\pagestyle{myheadings}{}
% Zerando a margem superior (pois já tem 2.54cm)
\voffset=-2.54cm
% Zerando margem esquerda(pois já tem 2.54cm)
\hoffset=-2.54cm
% Dist^
ancia do inı́cio do texto à primeira linha
\topskip=0cm
% Altura (comprimento) do cabeçalho (número da página)
\headheight=0.5cm
% Dist^
ancia do cabeçalho (número da página) ao inı́cio do texto
\headsep=0.5cm
% Tamanho da margem superior (acima do número de página)
\topmargin=2.5cm
% Altura do texto
45
46
S.C. da Costa & A.F. Borgatto & C.G.B. Demétrio
\textheight=21.9cm
\textwidth=15.1cm
% Definindo as margens para impress~
ao página dupla ou simples
\oddsidemargin=4.0cm
\evensidemargin=4.0cm
% Espaçamento entre linhas
\renewcommand{\baselinestretch}{1.5}
% Definindo tamanho da identaç~
ao
\setlength{\parindent}{2.8cm}
\setcounter{secnumdepth}{4}
\setcounter{tocdepth}{4}
\sloppy
\thispagestyle{empty}
\input setbmp
% Para inserir gráficos ou figuras no texto
\def\figurename{Figura}%
\def\tablename{Tabela}%
\newcommand{\mat}[1]{\mbox{\boldmath{$#1$}}}
\hyphenation{as-su-mi-da di-fe-ren-te u-san-do res-pos-ta a-pro-xi-ma
i-te-ra-ti-vo me-lho-res ma-xi-mi-za ve-ros-si-mi-lhan qua-li-da-de
li-ne-a-res pu-bli-ca}
\usepackage{graphicx} % insere o gráfico no texto
47
Curso de Introdução ao LATEX
\usepackage{wrapfig}
% insere o gráfico ao lado do texto
\usepackage[ansinew]{inputenc} % acentuaç~
ao
\usepackage[normalem]{ulem}
% sublinhados
\begin{document}
\thispagestyle{empty}
% Define inı́cio da paginaç~
ao
\vspace*{0.6cm}
\begin{center}
% Tı́tulo da tese
{\large \bf TÍTULO DO TRABALHO} \\
% Autor
\vspace*{3.7cm}
{\bf NOME DO CANDIDATO}
\end{center}
% Inicio da informaç~
ao sobre o tipo de trabalho
\vspace*{4.2cm}
{\renewcommand{\baselinestretch}{1.2} \normalsize\small
\begin{flushright}
\begin{minipage}{7.5cm}
Tese (ou Dissertaç~
ao) apresentada à Escola Superior de
Agricultura ‘‘Luiz de Queiroz", Universidade de S~
ao
Paulo, para obtenç~
ao do tı́tulo de Doutor (ou Mestre) em
Agronomia, Área de Concentraç~
ao: Estatı́stica e Experimentaç~
ao Agron^
omica.
\end{minipage}
\end{flushright}}
48
S.C. da Costa & A.F. Borgatto & C.G.B. Demétrio
\vspace*{1.7cm}
\begin{center}
{\small P I R A C I C A B A} \\
Estado de S~
ao Paulo - Brasil \\
M^
es - Ano
\vspace*{2cm}
\end{center}
% Definiç~
ao da página de rosto
\newpage
\thispagestyle{empty}
\pagenumbering{roman}
\vspace*{0.6cm}
\begin{center}
% Tı́tulo da tese
{\large \bf TÍTULO DO TRABALHO} \\
\vspace*{2.7cm}
{\bf NOME DO CANDIDATO} \\
% Formaç~
ao
FORMAÇ~
AO DO CANDIDATO
\end{center}
% Orientador
\vspace*{1.5cm}
\begin{flushright}
Orientadora: Prof$^{a}$. Dr$^{a}$. {\bf CLARICE GARCIA B. DEM ÉTRIO} \\
\end{flushright}
Curso de Introdução ao LATEX
% Inicio da informaç~
ao sobre o tipo de trabalho
\vspace*{2.2cm}
{\renewcommand{\baselinestretch}{1.2} \normalsize\small
\begin{flushright}
\begin{minipage}{7.5cm}
Tese (ou Dissertaç~
ao) apresentada à Escola Superior de
Agricultura ‘‘Luiz de Queiroz", Universidade de S~
ao
Paulo, para obtenç~
ao do tı́tulo de Doutor (ou Mestre) em
Agronomia, Área de Concentraç~
ao: Estatı́stica e Experimentaç~
ao Agron^
omica.
\end{minipage}
\end{flushright}}
\vspace*{0.75cm}
\begin{center}
{\small P I R A C I C A B A}\\
Estado de S~
ao Paulo - Brasil \\
M^
es - Ano
\end{center}
% Definindo a Dedicatória
\thispagestyle{empty}
\begin{center}
\section*{\MakeUppercase{Dedicatória}}
\end{center}
\normalsize
}
% Definindo os Agradecimentos
\newpage
\thispagestyle{empty}
\begin{center}
\section*{\MakeUppercase{Agradecimentos}}
49
50
S.C. da Costa & A.F. Borgatto & C.G.B. Demétrio
\end{center}
\normalsize
}
% Definindo o Sumário
\newpage
\thispagestyle{empty}
\begin{center}
\renewcommand{\contentsname}{SUM ÁRIO
\\
\begin{flushright} {\normalsize Página} \end{flushright}}
\tableofcontents
\end{center}
% Definindo Tabelas
\newpage
\thispagestyle{empty}
\addcontentsline{toc}{section}{LISTA DE TABELAS}
\renewcommand{\listtablename}
{\begin{center} LISTA DE TABELAS \end{center}
\begin{flushright} {\normalsize Página} \end{flushright}}
\listoftables
% Definindo Figuras
\newpage
\thispagestyle{empty}
\addcontentsline{toc}{section}{LISTA DE FIGURAS}
\renewcommand{\listfigurename}
{\begin{center} LISTA DE FIGURAS \end{center}
\begin{flushright} {\normalsize Página} \end{flushright}}
\listoffigures
Curso de Introdução ao LATEX
51
% Definindo o Resumo
\newpage
\thispagestyle{empty}
\vspace*{0.6cm}
\begin{center}
{\large TÍTULO DO TRABALHO} \\
\end{center}
\vspace*{0.5cm}
\begin{flushright}
Autor: NOME DO CANDIDATO \\
Orientadora: Prof$^{a}$. Dr$^{a}$. {\normalsize CLARICE GARCIA B. DEM ÉTRIO}
\end{flushright}
\vspace*{0.3cm}
\begin{flushleft}
{\bf RESUMO}
\end{flushleft}
\vspace*{0.3cm}
Na ....
% Definindo o Summary
\newpage
\thispagestyle{empty}
\vspace*{0.6cm}
\begin{center}
{\large \bf TÍTULO DO TRABALHO EM INGL^
ES} \\
\end{center}
\vspace*{0.5cm}
\begin{flushright}
Author: NOME DO CANDIDATO \\
Adviser: Prof$^{a}$. Dr$^{a}$. {\normalsize CLARICE GARCIA B. DEM ÉTRIO}
\end{flushright}
52
S.C. da Costa & A.F. Borgatto & C.G.B. Demétrio
\vspace*{0.3cm}
\begin{flushleft}
{\bf SUMMARY}
\end{flushleft}
\vspace*{0.3cm}
In ....
Os professores José Eduardo Corrente (ESALQ/USP) e Ronaldo Reis Junior
(UFV - Viçosa) prepararam um material especı́fico para elaboração de teses e dissertações
da ESALQ, de acordo com as normas da CPG. Recomenda-se trabalhar com este material
devido às facilidades implementadas por eles, principalmente o estilo de tese (arquivo
dadosp.sty), em que a pessoa apenas preenche os dados para obter toda a parte inicial da
tese, como capa, contra-capa, etc.
Para
obter
os
arquivos
http://ce.esalq.usp.br/dce/corrente.htm.
basta
acessar
a
página
Download