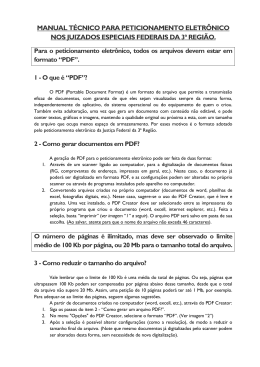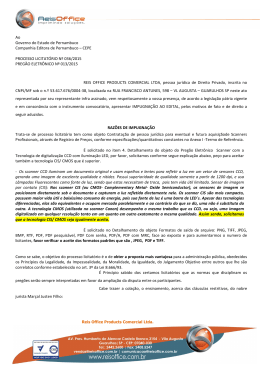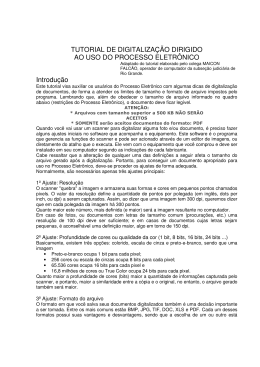Setembro de 2015 05-0809-200 ® ® Xerox DocuMate 3220 scanner Guia de usuário Design © 2015 Xerox Corporation. Todos os direitos reservados. Xerox®, Xerox e Design® e DocuMate® são marcas comerciais da Xerox Corporation nos Estados Unidos e/ou em outros países. Conteúdo © 2015 Visioneer, Inc. Todos os direitos reservados. Os nomes de marca e logotipos Visioneer® e OneTouch® são marcas registradas da Visioneer, Inc. É proibido reproduzir, adaptar ou traduzir este documento sem permissão prévia por escrito, exceto conforme permitido sob as leis de copyright. A proteção de direitos autorais reivindicada inclui todas as formas de conteúdos materiais protegidos por direitos autorais e informações agora permitidas por leis estatutárias ou judiciais, ou doravante concedidas, incluindo, sem limitação, o material gerado de programas de software que sejam exibidos na tela, tais como estilos, modelos, ícones, exibições de telas, aparência, etc. Acesse www.xeroxscanners.com, selecione seu produto e clique no link “Programa de garantia” para ver os termos e condições da garantia do seu scanner. Os nomes de marca e logotipos PaperPort® e OmniPage® são marcas registradas da Nuance Communications, Inc. ISIS® e uma marca registrada da EMC® Captiva® Software Corporation. Adobe®, Adobe® Acrobat®, Adobe® Reader® e o logotipo Adobe® PDF são marcas registradas da Adobe Systems Incorporated nos Estados Unidos e/ou em outros países. Microsoft® é uma marca registrada da Microsoft Corporation nos EUA. Windows® e SharePoint® é uma marca registrada da Microsoft Corporation. Todos os outros produtos mencionados aqui podem ser marcas registradas de suas respectivas empresas e são reconhecidos. Versão do documento: 05-0809-200 (Setembro de 2015) Este documento é alterado periodicamente. Alterações, incorreções técnicas e erros de digitação serão corrigidos nas próximas edições. As informações estão sujeitas à alteração sem aviso e não representam um compromisso da parte da Visioneer. O software descrito é fornecido sob um contrato de licença. O software pode ser usado ou copiado somente de acordo com os termos desse contrato. É proibido por lei copiar o software em qualquer mídia, exceto se permitido especificamente no contrato de licença. Nenhuma parte deste documento pode ser produzida ou transmitida em qualquer formato ou por qualquer meio, eletrônico ou mecânico, incluindo fotocópia, gravação ou sistemas de armazenamento e recuperação de informações, nem traduzido para outro idioma, com qualquer propósito diferente de uso pessoal do licenciado e conforme especificamente permitido no contrato de licença, sem a permissão expressa por escrito da Visioneer. Legenda dos direitos restritos O uso, a duplicação ou a divulgação deste documento está sujeito a restrições, conforme definido na subdivisão do contrato (c)(1)(ii) dos Rights in Technical Data and Computer Software – cláusula 52.227-FAR14. Os materiais digitalizados por esse produto podem estar protegidos por leis e outras regulamentações governamentais como as leis de copyright. O cliente é o único responsável pelo cumprimento de todas essas leis e regulamentações. Índice Segurança........................................................................................................................v Introdução à segurança .......................................................................................................................v Informações sobre segurança operacional .................................................................................v Informações elétricas .......................................................................................................................... vi Aviso – Informações sobre segurança elétrica ............................................................ vi Tomada elétrica........................................................................................................................ vii Dispositivo de desconexão .................................................................................................. vii Desligamento de emergência......................................................................................................... vii Informações sobre manutenção .................................................................................................. viii Certificação de segurança do produto ...................................................................................... viii Informações do contato de EH&S ............................................................................................... viii Bem-vindo ...................................................................................................................... 1 Conteúdo da caixa.................................................................................................................................1 Requisitos do sistema ...........................................................................................................................1 Documentação ........................................................................................................................................2 O scanner Xerox® DocuMate® 3220...........................................................................................3 Montagem do scanner ............................................................................................. 5 Conecte o Cabo de alimentação do Scanner ............................................................................6 Instalação....................................................................................................................... 7 Instalação do software e Conexão do scanner.........................................................................8 Instalação do driver do scanner ....................................................................................... 10 Conexão do cabo USB e ativação da alimentação ................................................. 11 Instalação do Visioneer OneTouch................................................................................. 13 Aplicativos adicionais disponíveis com o scanner................................................................. 14 Visualização dos Guias do usuário............................................................................................... 15 Registro do scanner ............................................................................................................................ 16 Carregamento de documentos para digitalização ....................................17 Digitalização com o alimentador automático de documentos (ADF)......................... 17 Tipos de documentos suportados ................................................................................... 17 Documentos cuja digitalização deve ser evitada ..................................................... 18 Tipos de documentos não suportados .......................................................................... 18 Preparação de documentos para digitalização......................................................... 19 Carregamento de documentos......................................................................................... 19 Digitalização com o vidro da mesa ............................................................................................. 20 Guia de usuário do scanner iii Xerox® DocuMate® 3220 Scanner Índice Carregamento de documentos......................................................................................... 20 Interfaces de digitalização.............................................................................................................. 21 Manutenção ................................................................................................................23 Precauções de segurança................................................................................................................. 23 Propriedades de hardware .............................................................................................................. 24 Configurações do dispositivo............................................................................................. 24 Configurações do driver ....................................................................................................... 25 Desobstrução de atolamentos de papel ................................................................................... 25 Limpeza do scanner............................................................................................................................ 27 Limpeza da mesa do scanner ............................................................................................ 28 Substituição da montagem da almofada do ADF................................................................ 29 Substituição da montagem do rolamento............................................................................... 31 Solução de problemas ....................................................................................................................... 33 Status da luz para a resolução de problemas............................................................. 37 Desinstalação do scanner................................................................................................................ 38 Especificações do scanner Xerox® DocuMate® 3220 ...................................................... 39 Lista de peças do scanner Xerox® DocuMate® 3220 ....................................................... 41 Apêndice A: Informações regulamentares ....................................................43 Regulamentos básicos....................................................................................................................... 43 Estados Unidos (Regulamentações da FCC) .............................................................. 43 União Europeia ........................................................................................................................ 44 Turquia (Regulamentação RoHS) .................................................................................... 44 Regulamentações para cópia ........................................................................................................ 44 Estados Unidos......................................................................................................................... 44 Canadá ........................................................................................................................................ 46 Outros países............................................................................................................................. 46 Apêndice B: Informações sobre conformidade ...........................................47 Reciclagem e descarte do produto .............................................................................................. 47 EUA e Canadá........................................................................................................................... 47 União Européia......................................................................................................................... 47 ENERGY STAR para EUA................................................................................................................... 48 iv Guia de usuário do scanner Segurança Introdução à segurança Avisos e segurança Leia as seguintes instruções cuidadosamente antes de operar a máquina e consulte-as quando necessário para garantir a operação segura de sua máquina. Seu produto Xerox e os suprimentos foram projetados e testados para atender aos rígidos requisitos de segurança. Eles incluem avaliação e certificação de agência de segurança e conformidade com as regulamentações eletromagnéticas e com os padrões ambientais estabelecidos. A segurança, o teste e o desempenho do produto no meio ambiente foram verificados usando apenas materiais da Xerox. AVISO: Alterações não autorizadas, que podem incluir a adição de novas funções ou a conexão com dispositivos externos, podem causar impacto na certificação do produto. Entre em contato com o representante da Xerox para obter mais informações. Informações sobre segurança operacional Seu equipamento Xerox e os suprimentos foram projetados e testados para atender aos rígidos requisitos de segurança. Eles incluem avaliação e aprovação de agência de segurança e conformidade com padrões ambientais estabelecidos. Para garantir a operação segura contínua de seu equipamento Xerox, siga sempre estas diretrizes de segurança: Permitido • Sempre siga todos os avisos e as instruções fornecidos com o equipamento. • Antes de limpar esse produto, desconecte-o da tomada elétrica. Sempre use materiais especificamente projetados para esse produto; o uso de outros materiais pode resultar em baixo desempenho e criar uma situação de risco. Não use limpadores em aerossol. Eles podem ser explosivos e inflamáveis sob determinadas circunstâncias. • Sempre coloque a máquina em uma superfície de suporte que seja firme o suficiente para suportar o peso da máquina. Guia de usuário do scanner v Xerox® DocuMate® 3220 Scanner • Segurança Sempre coloque a máquina em uma área que tenha ventilação adequada e espaço para manutenção.Sempre desconecte esse equipamento da tomada elétrica antes da limpeza. Observação: sua máquina Xerox está equipada com um dispositivo de economia de energia para conservar energia quando a máquina não estiver em uso. A máquina pode ficar ligada continuamente. Não permitido • Nunca use um plugue de adaptador de aterramento para conectar o equipamento a uma tomada de energia que não tenha um terminal de conexão de aterramento. • Nunca execute nenhuma função de manutenção que não esteja descrita especificamente nesta documentação. • Nunca remova tampas ou proteções que estejam presas com parafusos. Não há nenhuma área nessas tampas em que o operador possa realizar serviços de manutenção. • Nunca coloque a máquina próxima a um radiador ou qualquer outra fonte de calor. • Nunca substitua nenhum dispositivo de travamento elétrico ou mecânico. • Nunca coloque esse equipamento em locais de circulação, nem onde pessoas possam tropeçar no fio de energia. Cuidado: Esse dispositivo não deve ser usado no campo direto de visão em locais expostos. Para evitar reflexões incômodas em locais expostos este dispositivo não deve ser colocado no campo direto de visão. Informações elétricas Aviso – Informações sobre segurança elétrica 1. O soquete de energia para a máquina deve atender aos requisitos estabelecidos na placa de dados, na parte traseira da máquina. Se você não tiver certeza de que a tomada elétrica atenda a esses requisitos, consulte a companhia de energia local ou um eletricista para obter informações. 2. A tomada do soquete deve estar instalada próximo ao equipamento e ser facilmente acessível. 3. Use o cabo de alimentação que é fornecido com a máquina. Não use uma extensão nem remova ou modifique o plugue do fio de energia. 4. Conecte o cabo de energia diretamente em uma tomada elétrica aterrada de forma correta. Consulte um eletricista se tiver dúvidas sobre o aterramento correto da tomada. 5. Não utilize um adaptador para conectar qualquer equipamento Xerox a uma tomada elétrica que não tenha um terminal de conexão de aterramento. 6. Não coloque esse equipamento em locais de circulação, nem onde pessoas possam tropeçar no cabo de energia. 7. Não coloque objetos sobre o cabo de energia. vi Guia de usuário do scanner Segurança Xerox® DocuMate® 3220 Scanner 8. Não substitua nem desative os dispositivos de travamento elétricos ou mecânicos. 9. Não insira objetos nos slots nem nas aberturas na máquina. Isso pode resultar em choque elétrico ou incêndio. Tomada elétrica • Este produto deve ser operado com o tipo de tomada elétrica indicado na placa de dados do produto. Se você não tiver certeza de que a tomada elétrica atende a esses requisitos, consulte a companhia de energia local para obter informações. • Sempre conecte o equipamento a uma tomada de energia corretamente aterrada. Se estiver em dúvida, peça a um eletricista experiente para verificar a tomada. AVISO: Este equipamento deve estar conectado a um circuito aterrado de proteção. Este equipamento é fornecido com um plugue que tem um pino terra de proteção. Esse plugue se encaixa apenas na tomada elétrica aterrada. Esse é um recurso de segurança. Se você não conseguir inserir o plugue na tomada, entre em contato com seu eletricista para substituir a tomada. Dispositivo de desconexão O cabo de energia é o dispositivo de desconexão deste equipamento. Ele está conectado à parte traseira da máquina como um dispositivo plug-in. Para remover toda a alimentação elétrica do equipamento, desconecte o cabo de energia da tomada elétrica. Desligamento de emergência Se qualquer uma destas condições ocorrer, desligue a máquina imediatamente e desconecte o cabo de energia da tomada elétrica. Entre em contato com o representante de serviço autorizado da Xerox para corrigir o problema: • O equipamento emite ruídos ou exala odores incomuns. • O cabo de energia está danificado ou desgastado. • Um disjuntor, fusível ou outro dispositivo de segurança do painel de parede foi disparado. • Caiu líquido na máquina. • A máquina foi exposta à água. • Qualquer peça da máquina está danificada. Guia de usuário do scanner vii Xerox® DocuMate® 3220 Scanner Segurança Informações sobre manutenção 1. Qualquer procedimento de manutenção do produto que pode ser feito pelo operador está descrito na documentação do usuário fornecida com o produto. 2. Não execute nenhum serviço de manutenção neste produto que não esteja descrito na documentação do cliente. 3. Não use limpadores em aerossol. O uso de limpadores que não são aprovados pode causar baixo desempenho do equipamento e resultar em uma condição de perigo. 4. Use suprimentos e materiais de limpeza somente conforme orientação neste manual. 5. Não remova tampas ou proteções que estejam presas com parafusos. Não há nenhuma peça atrás dessas tampas em que você poderá fazer a manutenção. 6. Não execute nenhum procedimento de manutenção a menos que tenha sido treinado por um revendedor local autorizado ou que o procedimento esteja descrito especificamente nos manuais do usuário. Certificação de segurança do produto Este produto é certificado pela agência a seguir, usando os padrões de segurança listados: Padrão UL60950-1 (EUA) CSA 22.2 No. 60950-1 (Canadá) IEC 60950-1 Informações do contato de EH&S Informações de contato Para obter mais informações sobre Environment, Health, and Safety em relação a esse produto Xerox e seus suprimentos, entre em contato com as seguintes linhas de atendimento ao cliente: EUA e Canadá: 1-800-828-6571 Europa: +44 1707 353 434 viii Guia de usuário do scanner Bem-vindo Seu novo scanner pode digitalizar rapidamente pilhas de documentos com um só lado ou frente e verso e inserir suas imagens no computador. Conteúdo da caixa Antes de prosseguir, verifique o conteúdo da caixa. Se houver itens faltando ou danificados, entre em contato com a loja onde o scanner foi adquirido. Xerox® DocuMate 3220 Guia de instalação rápida Cartão de suporte técnico Cartão de garantia Cabo USB Fonte de alimentação Cabo de alimentação SSubstituição da almofada do ADF Disco de instalação Requisitos do sistema • PC Pentium com ou equivalente a AMD • Uma unidade de DVD-ROM • Uma porta Universal Serial Bus (USB) Guia de usuário do scanner 1 Xerox® DocuMate® 3220 Scanner • Bem-vindo Sistema operacional Microsoft® Windows®: – XP 32 bits (Service Pack 3) – Vista 32 bits ou 64 bits (Service Pack 2) – 7 32 bits ou 64 bits (Service Pack 1) – 8 et 8.1 32 bits ou 64 bits – 10 32 bits ou 64 bits O scanner é compatível com o Windows XP Service Pack 3, o Windows Vista Service Pack 2 e o Windows 7 Service Pack 1. • No mínimo 2 gigabyte (GB) de memória interna (RAM) • Espaço mínimo do disco rígido disponível: – 350 MB para o driver do scanner – 750 MB para o OneTouch da Visioneer – 1a 2 GB para cada aplicativo adicional Consulte página 14 para obter uma lista dos aplicativos fornecidos com o seu scanner. • Monitor (configurações recomendadas): – Qualidade de cores de 16 bits ou 32 bits – Resolução definida como pelo menos 800 x 600 pixels Consulte a documentação do Windows para obter instruções sobre como definir a qualidade de cores e a resolução do monitor. Documentação A documentação impressa a seguir é fornecida com o aparelho: • Guia de instalação — instruções breves de configuração e instalação do scanner. • Cartão de suporte técnico — informações de contato do serviço de suporte técnico e de atendimento ao cliente, além de um breve resumo de nossa garantia padrão de produto. • Cartão de garantia — o cartão de garantia é fornecido para usuários na Rússia e deve ser preenchido conforme descrito no cartão. Para todos os outros usuários, disponham desse cartão em papel reciclável. A seguinte documentação eletrônica está disponível no disco de instalação: • Guia de usuário do scanner — recomendações de uso para a configuração, instalação, operação, manutenção, segurança e garantia do scanner. • Guia de digitalização do OneTouch — instruções para configuração e digitalização usando o OneTouch. • Guia de digitalização TWAIN — instruções para acesso e digitalização usando a interface TWAIN. • Guia do usuário do Nuance PaperPort — contém informações detalhadas sobre como usar o aplicativo e gerenciar seus documentos digitalizados. 2 Guia de usuário do scanner Xerox® DocuMate® 3220 Scanner Bem-vindo • Guia do usuário do Nuance OmniPage — contém informações detalhadas sobre como usar o software, incluindo informações sobre o uso do Optical Character Recognition para criar arquivos de texto editáveis a partir de documentos digitalizados. O scanner Xerox® DocuMate® 3220 1 7 2 6 3 4 5 8 1. Bandeja de entrada — Mantém o papel no scanner. 2. Guias de papel — Ajustáveis para se adaptarem à largura do papel. 3. Trava da tampa do ADF — Abre a porta do scanner. 4. Tampa do scanner — Protege o documento contra luz e contaminação. 5. Painel de controle — Reúne os controles de digitalização do OneTouch. 9 – Número de LED — exibe a configuração atual de digitalização para o botãos Simplex e Duplex. – Botão Function (Função) — seleciona a configuração de digitalização para os botões Simplex e Duplex. Pressione para percorrer as configurações. – Botão Simplex — pressione para digitalizar um documento com um lado. – Botão Duplex — pressione para digitalizar um documento frente e verso. – Chave de alimentação / Luz de status — chave ligar/desligar. Exibe o status do scanner. 6. Bandeja de saída — Segura os documentos após serem alimentados no scanner. 7. Parada de papel — Segura o papel na bandeja de saída. 8. Entrada de alimentação — Conecta o cabo de alimentação ao scanner. 9. Porta Universal Serial Bus (USB) — Conecta o scanner ao computador. Guia de usuário do scanner 3 Xerox® DocuMate® 3220 Scanner 4 Bem-vindo Guia de usuário do scanner Montagem do scanner 1. Remova toda a fita de transporte da parte superior e inferior do scanner. 1 2 3 4 5 6 7 8 Guia de usuário do scanner 5 Xerox® DocuMate® 3220 Scanner 2. Montagem do scanner Levante a guia de papel do corpo do scanner. Conecte o Cabo de alimentação do Scanner Observação: Use somente a fonte de alimentação fornecida com o scanner (APD DA-48M24). A conexão de outro tipo de fonte de alimentação pode danificar o scanner e invalidar a garantia. 1. Conecte a fonte de alimentação à porta de alimentação do scanner. 2. Ligue o cabo de alimentação à fonte de alimentação e a uma tomada elétrica. 6 Guia de usuário do scanner Instalação Leia atentamente os itens a seguir antes de iniciar a instalação: • Se você for solicitado a reiniciar durante a instalação, selecione "Não". Conclua a instalação do resto do software e, em seguida, feche todas as janelas abertas e reinicie o computador. • As informações neste guia podem abordar softwares não fornecidos com o scanner adquirido. Desconsidere quaisquer informações sobre o software não aplicável ao produto obtido. • Se houver software antivírus ou anti-spyware em execução no computador, é possível que, durante a instalação, sejam exibidas mensagens ou alertas perguntando se você permite que a instalação prossiga. Embora as mensagens possam diferir dependendo do software em execução no computador, você deverá permitir a continuação da instalação se esta opção estiver disponível. Outra opção é desligar o software antivírus ou anti-spyware antes de instalar o scanner, mas, se fizer isso, lembre-se de reativá-lo quando a instalação estiver concluída. • Se você já tiver um scanner conectado ao seu computador, precisará remover os drivers primeiro antes de começar a instalar o scanner Xerox. • Se o computador estiver operando com Windows Vista e posteriores, a tela do Controle de Conta de Usuário do Windows poderá ser exibida solicitando a confirmação de alterações no sistema. Clique no botão Continuar para permitir que a instalação prossiga. Guia de usuário do scanner 7 Xerox® DocuMate® 3220 Scanner Instalação Instalação do software e Conexão do scanner 1. Inicie o Microsoft Windows e certifique-se de que não haja outros aplicativos em execução. 2. Insira o disco de instalação na unidade de DVD-ROM do computador. O disco iniciará automaticamente e a janela Selecionar idioma abrirá. 3. Selecione seu idioma na lista de idiomas disponíveis. Clique em OK. O menu principal do disco abrirá no idioma selecionado. Observação: se o DVD não iniciar, verifique o seguinte: – Certifique-se de que a porta da unidade de DVD esteja completamente fechada. – Certifique-se de que o DVD tenha sido inserido na unidade na direção correta (etiqueta para cima). Para iniciar o DVD manualmente: – Abra a opção do Windows para Meu computador. Você pode fazer isso clicando duas vezes no ícone Meu computador localizado na área de trabalho. – Clique duas vezes no ícone para a unidade de DVD-ROM. – O menu de instalação do DVD deverá abrir agora. Se o menu não abrir: 8 Guia de usuário do scanner Xerox® DocuMate® 3220 Scanner Instalação • A partir da lista de arquivos no DVD, clique duas vezes no arquivo chamado setup.exe. 4. No Menu principal, selecione Instalar software. 5. Verifique se a caixa Driver do scanner e Visioneer OneTouch está marcada. Observação: o software fornecido com o scanner pode diferir ligeiramente da lista mostrada na janela. 6. Clique em Instalar agora. Guia de usuário do scanner 9 Xerox® DocuMate® 3220 Scanner Instalação Instalação do driver do scanner A instalação do driver começará primeiro. 1. A janela Bem-vindo ao Assistente do Programa de Instalação de Driver do Scanner abrirá. Clique em Avançar. 2. Na janela Contrato de licença da Xerox, leia o contrato de licença. Se aceitar os termos, selecione Aceito e, em seguida, clique em Avançar. Se você não aceitar o contrato de licença, clique em Cancelar. Clique em Fechar na janela Instalação interrompida. 3. O software será instalado. 4. Pare quando a janela “Concluir a instalação conectando o hardware” for exibida. Não clique em OK ainda. Deixe a janela aberta e leia a próxima seção. 10 Guia de usuário do scanner Instalação Xerox® DocuMate® 3220 Scanner Observação: Se você não vir este diagrama na tela para conectar o scanner, pare e siga as instruções da próxima seção para conectá-lo. Conexão do cabo USB e ativação da alimentação 1. Remova a fita de proteção do cabo USB, se houver. 2. Conecte a extremidade achatada do cabo USB à uma porta USB disponível na parte traseira do computador. 3. Conecte a extremidade quadrada do cabo USB à porta USB de saída na parte traseira do scanner. 4. Ligue o scanner. O local da chave de alimentação do scanner é mostrado no diagrama abaixo. A luz de status acende e pisca indicando que o scanner está recebendo alimentação. Em seguida, o computador reconhecerá que o scanner foi conectado à porta USB e automaticamente carregará o software apropriado para operar o scanner. Guia de usuário do scanner 11 Xerox® DocuMate® 3220 Scanner Instalação 5. Quando tiver certeza de que o software carregou por completo, retorne à janela “Concluir a instalação conectando o hardware”. 6. Clique em OK. 7. Clique em Fechar na janela Instalação de driver concluída para fechar e sair do instalador de driver. 12 Guia de usuário do scanner Instalação Xerox® DocuMate® 3220 Scanner Instalação do Visioneer OneTouch A instalação do software Visioneer OneTouch iniciará automaticamente depois que você clicar em Fechar na janela Instalação de driver concluída. 1. Clique em Avançar na janela Bem-vindo ao Assistente do Programa de Instalação do OneTouch. 2. Na janela Contrato de licença da Visioneer, leia o contrato de licença. Se aceitar os termos, selecione Aceito e, em seguida, clique em Avançar. Caso não aceite o contrato de licença, a instalação será encerrada e o software OneTouch não será instalado. O software OneTouch da Visioneer será instalado ao clicar em Avançar na janela Contrato de licença da Visioneer. 3. Clique em Fechar na janela Instalação do OneTouch da Visioneer concluída para fechar e sair do instalador. Observação: Caso tenha selecionado outro software para instalar a partir do DVD, a instalação deste software será iniciada automaticamente depois que você clicar em Fechar na janela de conclusão de instalação. Guia de usuário do scanner 13 Xerox® DocuMate® 3220 Scanner Instalação Aplicativos adicionais disponíveis com o scanner O scanner inclui aplicativos adicionais gratuitos, conforme descrito na tabela a seguir. 1. Volte ao Menu principal do disco e clique em Instalar software. 2. Selecione os aplicativos adicionais que quiser instalar e, em seguida, clique em Instalar agora. 3. Siga as instruções na tela para instalar cada um dos produtos adicionais. Software Sobre o software Nuance O PaperPort é um aplicativo de software de gerenciamento de documentos total. Os recursos de digitalização do PaperPort permitem inserir novas páginas em um arquivo existente e nomear o arquivo imediatamente após a digitalização. A partir da área de trabalho do PaperPort, você pode classificar seus documentos e movê-los entre pastas da mesma forma que faria na pasta Meus documentos do Windows. Você pode reordenar as páginas em um arquivo PDF, empilhar um documento de maneira que todas as páginas sejam salvas novamente como arquivos individuais. O PaperPort também contém algumas opções básicas de edição de imagem no PaperPort PageView, tais como, adicionar notas a arquivos de imagem, modificar cores de imagem e retocar a imagem utilizando as opções de apagar e/ou correção automática. PaperPort® Nuance OmniPage® 14 O OmniPage Pro fornece análise de OCR de precisão, detecção de layout avançada e tecnologia Logical Form Recognition™ (LFR — reconhecimento lógico de formulários). Recursos de segurança avançados transformam documentos e formulários de escritório rapidamente em 30 aplicativos de PC diferentes para edição, pesquisa e compartilhamento. Fluxos de trabalho personalizados trabalham com grandes volumes de documentos e você pode usar essas ferramentas para imprimir como PDF. Guia de usuário do scanner Xerox® DocuMate® 3220 Scanner Instalação Software Sobre o software Nuance Power PDF O Power PDF apresenta criação e edição de PDF 100% padrão do setor, com a conversão de PDF mais exata do mundo em formatos editáveis disponíveis do Microsoft® Office®. Ele também oferece digitalização de um clique para PDF, os recursos de pesquisa de PDF mais avançados, excelente gerenciamento de recursos gráficos, nivelamento de documentos e remoção automática de informações confidenciais. Combinando funcionalidade inigualável, inteligência incorporada e facilidade de uso, o Power PDF permite que o usuário crie, converta, edite e reúna, e compartilhe arquivos PDF seguramente, como nunca, aprimorando o profissionalismo, a produtividade e a colaboração. Visualização dos Guias do usuário 1. Retorne à janela do Menu principal e clique em Exibir guias do usuário. 2. Clique em Exibir a documentação do scanner o guia de usuário do scanner e os guias de digitalização para OneTouch e TWAIN. – Guia de usuário do scanner — Recomendações de uso para a configuração, instalação, operação, manutenção, segurança e garantia do scanner. – Guia de digitalização do OneTouch — Instruções para configuração e digitalização usando o OneTouch. – Guia de digitalização TWAIN — Instruções para acesso e digitalização usando a interface TWAIN. Clique em Exibir a documentação do software para acessar os guias de usuário dos aplicativos de software fornecidos com o scanner. Na janela de um desses guias do usuário, clique no botão de Menu do Guias do usuário para retornar para a janela principal de guias do usuário e selecione a seção de outra documentação para exibir os guias do usuário. Guia de usuário do scanner 15 Xerox® DocuMate® 3220 Scanner Janela da documentação do scanner Instalação Janela da documentação do software 3. Clique nos links dos guias que você deseja exibir. 4. Ao terminar, clique em Menu principal para retornar a essa janela e clique em Sair. 5. Remova o disco de instalação e guarde-o em local seguro. Registro do scanner Registrar o scanner é importante, pois fornece acesso ao serviço gratuito de suporte por telefone e a atualizações de software para o scanner. É necessário haver uma conexão ativa à Internet para registrar o scanner. Se não houver acesso à Internet, entre em contato com nosso departamento de atendimento ao cliente para registrar o scanner. Consulte o Cartão de suporte técnico enviado com o scanner para obter as informações de contato do serviço de atendimento ao cliente. 1. Abra uma janela do Internet Explorer, ou de qualquer outro navegador de Internet que você tiver instalado no computador. 2. No campo de endereço, digite www.xeroxscanners.com. 3. Pressione Enter no teclado do computador ou clique na opção da tela para ir para o endereço da Web. 4. Quando a página de scanners Xerox carregar, clique em Register Your Product (Registre seu produto).. 5. Preencha o formulário de registro. Todos os campos obrigatórios têm um asterisco (*). É necessário inserir um endereço de e-mail válido para o registro. 6. Você será solicitado a inserir o número de série do scanner. Ele fica localizado na parte traseira do scanner. 7. Após preencher o formulário, clique em Submit Your Registration para concluir o registro. 16 Guia de usuário do scanner Carregamento de documentos para digitalização Sempre remova todos os grampos e clipes de papel dos documentos antes de inseri-los no alimentador automático de documentos do scanner. Grampos e clipes de papel podem emperrar o mecanismo de alimentação e arranhar os componentes internos. Remova também etiquetas, adesivos ou notas Post-It™ que possam se soltar durante o processo de digitalização e prender no scanner. O uso impróprio aqui descrito invalidará a garantia do scanner. Acesse www.xeroxscanners.com, selecione seu produto e clique no link “Programa de garantia” para ver os termos e condições da garantia do seu scanner. Digitalização com o alimentador automático de documentos (ADF) Tipos de documentos suportados Você pode digitalizar os seguintes tipos de documentos com este scanner. • Quantidade máxima de papel na bandeja de entrada – • Cerca de 50 páginas de novo papel da impressora com 20 lb (75-80 gsm) Tamanho do documento – Tamanho mínimo (largura x comprimento) — 3,5 x 3,5 polegadas (89 x 89mm) – Tamanho máximo (largura x comprimento) — 8,75 x 14 polegadas (222 x 356 mm) – Comprimento máximo com um documento longo ativado – 38 polegadas (965 mm) Quando os documentos que você está digitalizando forem maiores do que 14 polegadas (356 mm), nós recomendamos a digitalização de uma página por vez. • Pilhas de documentos misturados – Scanner do mínimo ao máximo sem um documento longo ativado Organize os documentos para que todos os itens estejam centrados na pilha. O sensor de documento, a separação de papel e os rolos de alimentação estão localizados no meio Guia de usuário do scanner 17 Xerox® DocuMate® 3220 Scanner Carregamento de documentos para digitalização do caminho do papel. Itens menores não serão detectados, se forem desviados do sensor de papel. Isso causará problemas de alimentação e atolamentos de papel. • Espessura do papel entre 16–28 lb (60–105 gsm) Documentos cuja digitalização deve ser evitada Os documentos nessa lista podem ser digitalizados, mas observe que os digitalizar documentos desse tipo reduzirá a vida do scanner. Será necessária uma manutenção mais frequente e as peças de substituição se desgastarão mais rapidamente. Esses tipos de documentos causam atolamentos mais frequentes e podem ocorrer danos aos documentos originais. Se você escolher digitalizar esses tipos de documentos, não digitalize grandes lotes. Esse tipo de uso não está coberto na expectativa de vida das peças de substituição. Nós recomendamos que você limite a quantidade ou evite completamente digitalizar os documentos que estão nesta lista. • Documentos enrolados, amassados ou dobrados podem causar atolamentos de papel ou a alimentação de diversas páginas no scanner ao mesmo tempo. • Papéis perfurados ou esburacados que podem rasgar ao passar pelo rolamento de separação. • Fotografias ou papéis revestidos cujos revestimentos podem descascar durante a digitalização e deixar resíduos no scanner. • Papéis extremamente lisos, brilhantes ou com muita textura podem fazer com que os rolamentos de alimentação de papel deslizem na página e façam com que o scanner informe um atolamento de papel. • Os papéis autocopiativos podem rasgar aos serem alimentados no scanner e a pressão dos rolamentos pode deixar riscos na página. O revestimento químico nesse papel friccionará os rolamentos durante o processo de digitalização, aumentado a frequência de falhas de alimentação e atolamentos de papel. • Os papéis parcialmente transparentes como papéis vegetais e imagens no verso da página ou fundo preto irão aparecer nas imagens digitalizadas. Tipos de documentos não suportados Não digitalize os tipos de documentos a seguir pois isso pode causar danos ao scanner. • Itens incompatíveis com os tamanhos, espessuras e pesos suportados especificados neste documento. • Papéis não retangulares ou com formato irregular farão com que o scanner detecte e informe atolamentos de papel ou erros de distorção de documento. • Papel carbono que deixará resíduos no scanner e nos rolamentos que serão transferidos para o próximo conjunto de documentos digitalizado. • Documentos com itens duros anexados como clipes de papel, grampos e prendedores de pasta. • Documentos com tinta molhada ou fluido corretor. • Papel térmico ou sensível à luz. • Folha de projetor, filme plástico, filme de câmera e qualquer outro tipo de item de plástico transparente ou parcialmente transparente. 18 Guia de usuário do scanner Carregamento de documentos para digitalização • Documentos que foram colados. • Folhas metálicas ou de tecido. Xerox® DocuMate® 3220 Scanner Preparação de documentos para digitalização • Agite os cantos dos documentos para garantir que todas as páginas na pilha estão separadas. • Dobre e depois alinhe a pilha de documentos para garantir que as bordas horizontais estão alinhadas e evitar que o papel incline ao ser puxado pelo scanner. • Aperte as extremidades para alinhar as bordas de forma inclinada e evitar que diversas páginas sejam alimentadas ao mesmo tempo. Carregamento de documentos 1. Desdobre a extensão da guia de papel e ajuste a guia para a largura do papel. Guia de usuário do scanner 19 Xerox® DocuMate® 3220 Scanner Carregamento de documentos para digitalização 2. Carregue a pilha de documentos virada para cima e com as margens superiores voltadas para dentro do alimentador automático de documentos. 3. Agora, você pode digitalizar os documentos usando os botões do scanner, o OneTouch ou uma das outras interfaces de digitalização. Digitalização com o vidro da mesa Você pode digitalizar os seguintes tipos de documentos com este scanner. • Tamanho do documento – Tamanho mínimo (largura x comprimento) — 0,15 x 0,15 polegadas (4 x 4 mm) – Tamanho máximo (largura x comprimento) — 8,5 x 11,78 polegadas (216 x 299 mm) Carregamento de documentos Use o vidro da mesa do scanner para digitalizar documentos em papéis muito leves, como recibos de cartão de crédito ou itens que não podem ser digitalizados com o alimentador automático de documentos, como páginas de livros. Observação: é preciso remover qualquer página do alimentador automático de documentos antes de digitalizar a partir do vidro da mesa do scanner. Se as páginas estiverem no alimentador automático de documentos, elas serão digitalizadas em vez da página no vidro da mesa. 1. 20 Levante a tampa do scanner e coloque o documento virado para baixo no vidro. Guia de usuário do scanner Carregamento de documentos para digitalização Xerox® DocuMate® 3220 Scanner 2. Alinhe o item à seta na moldura de referência e, em seguida, feche a tampa. 3. Agora, você pode digitalizar o documento usando os botões do scanner, o OneTouch ou uma das outras interfaces de digitalização. Interfaces de digitalização • Botões de scanner do OneTouch — Ao pressionar o botão Simplex ou Duplex, os documentos serão digitalizados usando as configurações de digitalização indicadas pelo número de LED. As imagens digitalizadas serão enviadas, em seguida, para um aplicativo de software no computador. Painel de botões do OneTouch — Use essa opção para realizar a digitalização a partir da tela do computador. A digitalização a partir do painel de botões do OneTouch na tela é idêntica à digitalização realizada pressionando um botão no scanner, exceto que você clica em um ícone que representa o botão do scanner. Para instruções, consulte o guia de digitalização OneTouch no CD de instalação. Também é possível clicar no botão de Ajuda na janela de propriedades do OneTouch para abrir as Guia de usuário do scanner 21 Xerox® DocuMate® 3220 Scanner Carregamento de documentos para digitalização instruções em um navegador da internet. • Interface TWAIN e WIA — Essa opção usa a interface TWAIN do scanner para executar digitalizações. A interface TWAIN se destina à digitalização a partir de diversos programas instalados no computador. Antes de digitalizar, selecione as opções de digitalização, coloque o documento no scanner e, em seguida, clique em um botão na janela da interface TWAIN. Para instruções, consulte o guia de digitalização do TWAIN no DVD de instalação. Também é possível clicar no botão de Ajuda na janela de propriedades do TWAIN para abrir as instruções em um navegador da internet. 22 Guia de usuário do scanner Manutenção Esta seção contém informações sobre a manutenção, solução de problemas, desinstalação, especificações do scanner e peças de reposição. Precauções de segurança Para garantir a operação segura contínua de seu equipamento Xerox, siga sempre estas diretrizes de segurança: Permitido • Sempre siga todos os avisos e as instruções fornecidos com o equipamento. • Antes de limpar esse produto, desconecte-o da tomada elétrica. • Sempre tenha cuidado ao mover o equipamento. • Sempre coloque a máquina em uma superfície de suporte que seja firme o suficiente para suportar o peso da máquina. • Sempre coloque a máquina em uma área que tenha ventilação adequada e espaço para manutenção. • Sempre desconecte esse equipamento da tomada elétrica antes da limpeza. • sua máquina Xerox está equipada com um dispositivo de economia de energia para conservar energia quando a máquina não estiver em uso. A máquina pode ficar ligada continuamente. Não permitido • Nunca use um plugue de adaptador de aterramento para conectar o equipamento a uma tomada de energia que não tenha um terminal de conexão de aterramento. • Nunca execute nenhuma função de manutenção que não esteja descrita especificamente nesta documentação. • Nunca remova tampas ou proteções que estejam presas com parafusos. Não há nenhuma área nessas tampas em que o operador possa realizar serviços de manutenção. • Nunca coloque a máquina próxima a um radiador ou qualquer outra fonte de calor. • Nunca substitua nenhum dispositivo de travamento elétrico ou mecânico. • Nunca coloque esse equipamento em locais de circulação, nem onde pessoas possam tropeçar no fio de energia. Guia de usuário do scanner 23 Xerox® DocuMate® 3220 Scanner Manutenção Propriedades de hardware Você pode usar a página de propriedades do scanner para acompanhar a manutenção do scanner, alterar algumas opções de hardware, configurar o comportamento da interface do scanner e ajustar as opções do aplicativo que podem estar disponíveis para seu scanner. Para abrir a janela de propriedades do hardware do scanner: • Windows 7 e 8 — no painel de controle do Windows, abra Hardware e som e depois Dispositivos e impressoras. Clique com o botão direito no scanner e depois selecione Propriedades de digitalização na lista. • Windows Vista — no painel de controle do Windows, abra Hardware e som e depois Scanners e câmeras. Clique no ícone do scanner depois clique no botão de Propriedades. • Windows XP — no painel de controle do Windows se estiver na visualização por categorias, abra Impressoras e outros hardwares e depois Scanners e câmeras. Clique com o botão direito no scanner e depois selecione Propriedades na lista. Configurações do dispositivo As opções da guia de Configurações do dispositivo estarão disponíveis baseadas em se o hardware do scanner suporta ou não o recurso. Desconsidere qualquer informação sobre os recursos que não são visualizados na interface do scanner. Detalhes do scanner • Versão do firmware — esse é o número atual da versão do chip do processador de hardware. • Número de série — o número de identificação único do scanner. • Versão do LLD — a versão do driver de base do scanner. Ela não é uma versão de revisão do software OneTouch, ou de driver TWAIN ou WIA. • Versão do driver — essa é a versão do driver TWAIN do scanner. Configurações do scanner • 24 Contadores — clique no botão reiniciar ao lado do contador que você desejar zerar. Guia de usuário do scanner Manutenção Xerox® DocuMate® 3220 Scanner Ajustes de energia • Modo de hibernação — o modo de hibernação é o estado de baixo consumo de energia quando o scanner não está sendo usado. É possível ajustar o tempo que o scanner deverá aguardar antes de entrar no modo de baixo consumo de energia. Clique no botão enter verde para salvar quaisquer alterações no campo do modo de hibernação. Clique no botão reiniciar vermelho para redefinir o valor de intervalo padrão. • Desligar — insira o número de minutos que o scanner deverá aguardar antes de se desligar. Clique no botão enter verde para salvar quaisquer alterações no campo do modo de desligar. Clique no botão reiniciar vermelho para redefinir o valor de intervalo padrão. Configurações do driver As opções nesse painel servem para configurar como a interface TWAIN do scanner se comportará em alguns casos. Para instruções, consulte o guia de digitalização do TWAIN no DVD de instalação. Também é possível clicar no botão de Ajuda na janela de propriedades do TWAIN para abrir as instruções em um navegador da internet. Desobstrução de atolamentos de papel Se o scanner interromper a digitalização devido a um atolamento de papel no alimentador automático de documentos, uma caixa de diálogo de alerta abrirá em alguns segundos. Guia de usuário do scanner 25 Xerox® DocuMate® 3220 Scanner Manutenção 1. Puxe a tampa do ADF para abrir o scanner. 2. Levante o módulo de lâmpada dupla para acessar a parte inferior do ADF. 3. Remova o papel preso do scanner. 4. Abaixe o módulo de lâmpada dupla delicadamente no scanner. 26 Guia de usuário do scanner Manutenção 5. Xerox® DocuMate® 3220 Scanner Feche a tampa do ADF. Com cuidado, pressione a tampa do ADF até ela travar no lugar com um “clique”. Para reduzir o risco de atolamentos de papel, alise e desamasse o papel antes da digitalização e ajuste as guias para o tamanho do papel. Limpeza do scanner A manutenção regular do scanner pode ajudar a garantir um desempenho otimizado contínuo. Com um pano macio e sem fiapos, limpe todas as superfícies plásticas do scanner. Limpar a parte interna do scanner ajuda a mantê-lo funcionando com desempenho otimizado. Você deve limpar a parte interna do scanner pelo menos uma vez por semana ou após a digitalização de 1.000 páginas. Se estiver ocorrendo atolamento de papel freqüente, alimentação de várias páginas ao mesmo tempo ou se houver linhas na imagem digitalizada, está na hora de limpar o scanner. Observação: Tenha cuidado ao limpar os rolamentos. Todos os rolamentos, com exceção dos rolamentos livres, são projetados para girar apenas em uma direção. NÃO force o rolamento para girar na posição contrário. Forçar o rolamento para girar irá danificá-lo e fará com que o scanner alimente páginas incorretamente. 1. Umedeça um pano macio com álcool isopropílico (70%). 2. Puxe a porta do ADF para abrir o scanner. 3. Limpe o rolamento de alimentação de um lado ao outro. Gire o rolamento para limpar toda a sua superfície. O rolamento de alimentação fica localizado na parte inferior da porta do ADF. A almofada do ADF fica localizada sobre o módulo de lâmpada dupla. Tenha cuidado para não prender o cotonete nas molas em cada lado da almofada. Guia de usuário do scanner 27 Xerox® DocuMate® 3220 Scanner Manutenção 4. Levante o módulo de lâmpada dupla para acessar a parte inferior do ADF. 5. Limpe a tira de vidro na parte inferior do módulo de lâmpada dupla. Limpe a tira de vidro no corpo do scanner. 6. Abaixe o módulo de lâmpada dupla delicadamente no scanner. 7. Feche a tampa do ADF. Com cuidado, pressione a tampa do ADF até ela travar no lugar com um “clique”. Limpeza da mesa do scanner Os itens de digitalização com quantidades excessivas de sujeira ou pó podem sujar o vidro. Para garantir um item digitalizado de melhor qualidade, limpe o vidro do scanner com um pano limpo e macio para remover a poeira e outros fragmentos. 28 Guia de usuário do scanner Manutenção Xerox® DocuMate® 3220 Scanner Se houver qualquer resíduo no vidro que não seja removido com um pano seco e macio, tente umedecê-lo com álcool isopropílico. Substituição da montagem da almofada do ADF Problemas com a alimentação de documentos no ADF é uma indicação de que a almofada está gasta. A almofada do ADF pode ser usado para digitalizar até 20.000 páginas. A vida útil da almofada ADF varia de acordo com os tipos de documento que normalmente são digitalizados. A digitalização de grandes quantidades de papel com muita textura e cartões plásticos com relevo causará um desgaste mais rápido da almofada ADF. A digitalização contínua de grandes quantidades também causará um desgaste mais rápido da almofada ADF. Você recebeu uma almofada de substituição na caixa do scanner original e também pode solicitar uma nova. Peças sobressalentes podem ser adquiridas na página de Parts & Accessories (Peças e Acessórios) do seu scanner em www.xeroxscanners.com. Guia de usuário do scanner 29 Xerox® DocuMate® 3220 Scanner Manutenção Após a substituição de uma peça, conforme descrito nessa seção, reinicie o contador na página de propriedades do scanner no painel de controle do Windows. Na aba Configurações do Dispositivo, clique no botão reiniciar vermelho próximo ao contador da peça substituída. 1. Puxe a porta do ADF para abrir o scanner. A almofada do ADF fica localizada sobre o módulo de lâmpada dupla. 2. Aperte os grampos plásticos que seguram a montagem de almofada no lugar, levante a almofada e retire-a. 3. Inverta o procedimento para colocar a nova almofada nas aberturas. 30 Guia de usuário do scanner Manutenção Xerox® DocuMate® 3220 Scanner Substituição da montagem do rolamento O rolamento poderá sofrer desgaste e foi projetado para ser uma peça substituível pelo usuário. Um rolamento gasto pode fazer com que os documentos sejam alimentados distorcidos em um ângulo ou que várias páginas sejam alimentadas ao mesmo tempo. Antes de substituir o rolamento, você deve limpá-lo primeiro uma vez que o excesso de poeira nele fará com que pareça gasto e macio ao toque. Você não pode diagnosticar corretamente um rolamento gasto até limpá-lo. Normalmente, o rolamento deve ser trocado entre 160.000 e 200.000 digitalizações. Peças sobressalentes podem ser adquiridas na página de Parts & Accessories (Peças e Acessórios) do seu scanner em www.xeroxscanners.com. 1. Puxe a porta do ADF para abrir o scanner. 2. O rolamento de alimentação fica localizado na parte inferior da porta do ADF. Guia de usuário do scanner 31 Xerox® DocuMate® 3220 Scanner Manutenção 3. O rolamento é mantido no lugar com uma aba de travamento que gira para travar e destravar. Para destravar a aba, gire-a para cima até que o aro de travamento pequeno esteja completamente solto. Agora você pode estabelecer o ângulo da montagem do rolamento para cima e para fora do seu compartimento. 4. Você pode descartar o rolamento. Ele não pode ser restaurado nem reutilizado. 5. Antes de instalar o novo rolamento, limpe qualquer poeira que possa ter entrado durante o transporte. 6. Insira a extremidade direita do rolamento no soquete do seu compartimento no scanner. Alinhe a aba de travamento com o slot no scanner. 32 Guia de usuário do scanner Manutenção Xerox® DocuMate® 3220 Scanner 7. Gire o aro de travamento para travar o rolamento no lugar. 8. A trava irá “clicar” no lugar quando estiver presa. No entanto, se ela não girar facilmente no compartimento, verifique se o anel está encaixado corretamente no engate. 9. Feche a tampa do ADF. Com cuidado, pressione a tampa do ADF até ela travar no lugar com um “clique”. Solução de problemas Problema: o scanner não está digitalizando. O que está errado? Verifique os possíveis problemas a seguir: • Os cabos estão soltos ou não conectados com firmeza? Inspecione as conexões de cabo. Certifique-se de que os cabos estejam conectados firmemente. • A luz de status do scanner está ligada? Ligue o scanner. Se a luz de status ainda não acender, conecte a fonte de alimentação a outra tomada elétrica. Se estiver usando uma fonte de alimentação ininterrupta UPS ou um filtro de linha, tente ligar o scanner diretamente à tomada na parede. • Você reiniciou o computador e o scanner? Se ocorrer um atolamento de papel no scanner ou ele perder a conexão devido a um erro, tente reiniciar o computador e desligar e ligar o scanner. Guia de usuário do scanner 33 Xerox® DocuMate® 3220 Scanner • Manutenção Você conectou o scanner a um hub USB? Se estiver usando um hub USB para conectar o scanner, tente ligar o cabo USB do scanner diretamente à traseira do computador. Não é recomendável usar o scanner com um hub USB. Caso utilize um hub, ele deverá ter sua própria fonte de alimentação. • O cabo USB tem 1,8 m ou menos? Se estiver usando um cabo USB maior do que 1,8 m, você poderá perder a conexão ao scanner. O tamanho recomendado para o cabo USB é de 1,8 m ou menos. O cabo USB fornecido com o scanner está dentro desse limite. • Você selecionou outra origem de imagem no software de digitalização? Se houver vários dispositivos de imagem conectados ao computador, como câmera, impressora multifuncional ou outro scanner, é possível que você tenha selecionado outra origem para as imagens. Problema: a instalação não é concluída com êxito. Se ela consegue concluir, as opções do OneTouch do scanner parecem não funcionar corretamente. Uma causa provável é que alguns drivers já estão instalados no computador para outro scanner. Eles estão interferindo com a instalação e as opções do OneTouch e você precisará remover esses drivers e reinstalar o scanner Xerox. Consulte a documentação recebida com o outro scanner para obter as etapas de remoção dos drivers. Problema: Por que o scanner não funciona após realizar uma restauração de sistema no Windows? O processo de restauração de sistema pode ter corrompido alguns dos componentes de driver. É recomendável reinstalar o driver do scanner. Problema: Se o cabo USB estiver desconectado durante uma digitalização, o scanner não ligará novamente quando o cabo USB for conectado novamente. Desconecte o cabo de alimentação do scanner e, em seguida, conecte-o novamente. Se o scanner não ligar novamente: 1. Desconecte o cabo de alimentação do scanner. 2. Reinicie o computador. 3. Ao terminar a reinicialização, conecte o cabo de alimentação novamente. Problema: meu computador exibe mensagens de erro dizendo que não há espaço em disco. O requisito mínimo de espaço livre em disco é para a instalação do software e digitalização básica em baixa resolução. Digitalizações em alta resolução resultam em arquivos que podem ter mais de 1 gigabyte de tamanho. Libere espaço no disco rígido para que o software possa salvar as imagens digitalizadas. Problema: As digitalizações a partir do alimentador automático de documentos estão sempre torcidas. Certifique-se de alinhar as guias de papel nas bordas do papel. Se estiver digitalizando itens pequenos que sejam menores do que o ajuste mínimo das guias de papel, digitalize-os no vidro da mesa do scanner. Problema: Por que os botões do meu scanner não funcionam após digitalizar com o Windows Image Acquisition (WIA)? 34 Guia de usuário do scanner Manutenção Xerox® DocuMate® 3220 Scanner Após scannear usando a interface WIA é preciso fechar o aplicativo que você estava usando antes de scannear com os botões do scanner. Problema: Por que o scanner não funciona depois que o computador fica inativo por algumas horas? Para resolver o problema, basta desligar o scanner e ligá-lo novamente. Isso pode acontecer depois que o Windows entra em modo de economia de energia para o computador “hibernar” em um estado de baixo consumo de energia. Quando você mexe no mouse ou aperta uma tecla isso faz o computador “acordar” e restaurar a energia total no sistema. Essa variação de energia durante o período de hibernação do computador às vezes pode fazer com que o scanner perca a comunicação com o computador. Problema: Ao usar a opção "Criar arquivos de imagens simples" nem todas as páginas digitalizadas são enviadas ao destino selecionado. Onde estão elas? Há um número limitado de vezes que um aplicativo pode abrir. Quando a opção "Criar arquivos de imagens simples" é selecionado e a digitalização está sendo realizada para um aplicativo de destino, cada lado da página digitalizada abrirã uma nova instância desse aplicativo. Se você quiser que uma imagem abra em um aplicativo imediatamente, limite o lote de digitalização para menos de 5 páginas. Como alternativa, você pode definir o destino como um local de pasta no computador ou na rede usando a opção "Transferir para armazenamento". Selecione um formato de arquivo e, em seguida, digitalize um lote grande de papéis. Ao final da digitalização, o driver salvará todas as páginas digitalizadas imediatamente nesse local de pasta sem abrir um aplicativo. Problema: Selecionei a opção "Pular originais em branco", mas nem todas as páginas em branco foram removidas. Por que ainda há páginas em branco no arquivo? Se você estiver usando papel leve na digitalização, como papel de impressão de 16 lb ou 18 lb, o scanner pode estar capturando imagens fracas através do papel e o driver não irá remover essas páginas do arquivo final. O resultado de "Pular originais em branco" irá variar com base na taxa de DPI e do peso do papel. Geralmente, 100 dpi ou 150 dpi produz os melhores resultados. Problema: Tentei 'Reparar' o aplicativo OneTouch usando a função 'Alterar' em Adicionar ou remover programas dentro do Painel de controle e não foi possível repará-lo. Como faço para reparar o OneTouch? 1. Antes de tentar reparar o OneTouch, desconecte o cabo USB ligado ao scanner. 2. Realize a função Alterar/reparar novamente. Se o DVD de instalação for solicitado, insira o Disco na unidade de DVD-ROM e clique em OK. 3. Quando solicitado, conecte o cabo USB de volta ao scanner. 4. Ao terminar o processo de instalação, clique em OK na janela Concluir a instalação e, em seguida, clique em Fechar. 5. Reinicie o computador. Problema:o OneTouch não funciona mais após instalar o Internet Explorer no Windows XP. Esse é um problema conhecido no qual o OneTouch para de responder quando o Internet Explorer é instalado após o scanner. Para resolver esse problema: Guia de usuário do scanner 35 Xerox® DocuMate® 3220 Scanner Manutenção 1. Abra o recurso Adicionar ou remover programas no Painel de controle. 2. Localize o Windows Internet Explorer e desinstale-o usando as opções alterar/remover. Siga o assistente para a remoção completa do software Internet Explorer. 3. Localize o OneTouch e desinstale-o usando as opções alterar/remover. Siga o assistente para a remoção completa do programa OneTouch. 4. Desconecte o cabo USB do computador. 5. Reinicie o computador. 6. Instale o Internet Explorer. 7. Instale o driver do scanner. Problema: Recebo uma mensagem de erro dizendo que houve falha de OCR sempre que tento fazer uma digitalização usando os recursos de OCR do OneTouch. Qual é o problema? Software Anti-SpyWare definido para estar sempre em execução pode interferir com a funcionalidade do driver. É recomendável que você desative temporariamente ou suspenda o recurso de proteção automática durante a digitalização. Após a conclusão da digitalização e o salvamento do arquivo, ative o recurso de proteção automática novamente. Não é necessário fechar o software Anti-SpyWare. Problema: recebi a mensagem de erro: O PaperPort não pode alocar memória suficiente para realizar operações internas críticas. Feche outros aplicativos ativos para que memória adicional fique disponível. Se clicar em Continuar, o PaperPort moverá o arquivo para o diretório de dados do PaperPort e o renomeará com o prefixo “bad” (danificado). Isso possibilita que você recupere o arquivo mais tarde. Para recuperar o arquivo, você pode importá-lo para o PaperPort usando o comando Importar no menu Arquivo. Problema: O papel atola no ADF. Para reduzir o risco de atolamentos de papel, alise e desamasse o papel antes da digitalização e ajuste as guias para o tamanho do papel. O papel alimentado no ADF em um ângulo pode fazer com que o mecanismo de alimentação provoque um atolamento. Se os atolamentos de papel forem freqüentes, tente limpar o rolamento com um pano limpo umedecido com álcool isopropílico. A poeira excessiva no rolamento pode fazer com que ele pareça gasto e causará problemas de alimentação de papel. Problema: O alimentador automático de documentos não alimenta as páginas corretamente. Uma montagem de almofada do ADF gasta ou suja ou sujeira no rolamento pode fazer com que os documentos sejam alimentados distorcidos em um ângulo ou que várias páginas sejam alimentadas ao mesmo tempo. Tente limpar primeiro o rolamento. Se isso não resolver o problema, talvez seja necessário substituir a montagem da almofada. Ela pode ser substituída pelo usuário. Problema: O papel atola na metade da digitalização. 36 Guia de usuário do scanner Xerox® DocuMate® 3220 Scanner Manutenção Verifique o vidro da mesa do scanner para garantir que nenhum item esteja nele ao digitalizar a partir do alimentador automático de documentos. Vários itens colocados no vidro da mesa do scanner levantarão um pouco a tampa, impedindo assim que as páginas que estão sendo alimentadas pelo alimentador automático de documentos ADF toquem o vidro. Quando isso ocorre, as páginas não podem ser alimentadas novamente fora do alimentador automático de documentos e as páginas podem atolar. Problema: O motor funciona, mas o papel não é alimentado. Verifique se o papel está colocado corretamente no alimentador automático de documentos de forma que ele assente sobre os rolamentos. O sensor que faz com que os rolamentos puxem o papel pode estar engatado, mas o papel talvez não esteja totalmente dentro da bandeja do alimentador automático de documentos de forma que os rolamentos não podem puxar uma página. Status da luz para a resolução de problemas Operação normal • Azul estável: indica que o scanner está pronto para digitalizar. • Azul piscando lentamente: indica que o scanner está em modo de baixa energia. • Azul piscando rapidamente: indica que o scanner está despertando do modo de baixa energia. • Vermelho estável: o scanner está ocupado ou não está ligado ao computador. • Vermelho piscando: o scanner está comunicando um erro. Códigos de erro A luz de status indica o estado atual do scanner. Se o scanner apresentar problemas de hardware, a luz de status fica vermelha e pisca um número específico de vezes, pausa e, em seguida, repete o mesmo número de flashes. O número de flashes entre as pausas indica o código de erro de hardware. O display de LED também pisca um “E”, em seguida, o número do código de erro que corresponde ao status pisca a luz padrão. As descrições dos padrões mais comuns estão listadas a seguir. Em todos os casos, você deve desligar o scanner e verificar a configuração. Certifique-se de que o cabo USB está conectado ao scanner e ao computador. Certifique-se de que o cabo de alimentação está conectado ao scanner e a uma tomada de parede. Entre em contato com o Suporte técnico da Xerox se tiver um padrão de intermitência diferente. Código de erro 0 Descrição do problema Solução O scanner não está conectado ao computador Um cabo pode estar solto. Verifique se o cabo USB está conectado. Se o cabo USB estiver conectado em um hub USB ou teclado, tente conectar o cabo diretamente na parte traseira do computador. Tente uma porta USB diferente no computador ou tente um cabo USB diferente. Observe que o cabo USB não deve ter mais de 6 pés. Verifique se os cabos do scanner estão conectados corretamente ao computador. Se o scanner ainda não se conectar, reinicie o computador. (O LED não pisca “E” e a luz de status permanece azul.) 4 Atolamento de papel Guia de usuário do scanner Abra a tampa do ADF e remova o papel preso. 37 Xerox® DocuMate® 3220 Scanner Código de erro Manutenção Descrição do problema Solução 6 A tampa do scanner está aberta Feche a tampa do scanner e verifique se ela se encaixou completamente. 1,2,7,8 A lâmpada no corpo do scanner não está funcionando corretamente Isso geralmente ocorre depois de um atolamento de papel. Desligue o scanner e, em seguida, ligue-o novamente. Se o problema persistir, desligue o scanner, reinicie o computador e, em seguida, ligue o scanner novamente. Se o problema persistir e a fonte de alimentação do scanner estiver conectada a um protetor contra surto de tensão ou a uma fonte de alimentação ininterrupta UPS, tente conectar a alimentação do scanner diretamente à tomada elétrica. Todos os outros códigos Uma peça interna do scanner pode não estar funcionando corretamente. Desligue o scanner, reinicialize seu computador e, em seguida, ligue o scanner novamente. Se o problema persistir, entre em contato com o Suporte técnico. Desinstalação do scanner Use as opções do Painel de Controle do Windows para remover os módulos e o driver do scanner e qualquer outro software de digitalização fornecido com o scanner. Deixe o cabo USB do scanner conectado ao computador durante a desinstalação do driver do scanner. Desconecte o cabo USB quando for instruído nas instruções abaixo. Abra a lista de programas instalados no Painel de Controle do Windows. • Windows XP: Abrir Adicionar/Remover Programas • Windows Vista e posteriores: Abrir Programas e Recursos Desinstalação do driver do scanner: 1. Na lista de programas instalados, clique em Xerox DocuMate 3220 driver. 2. Clique no botão Alterar/Remover ou Desinstalar. 3. Clique em Sim quando solicitado a confirmar se deseja remover o driver. O driver será então removido do computador. Quando a desinstalação do driver for concluída, a janela de progresso será automaticamente fechada. 4. Desligue o scanner e desconecte o cabo USB. 5. Reinicie o computador, se for solicitado. Siga estas instruções para remover qualquer outro software que foi instalado com seu scanner. Dependendo do software fornecido com seu scanner, e quais aplicativos você instalou durante a configuração do scanner, a lista de aplicativos pode incluir: • Visioneer OneTouch • Módulo Visioneer OneTouch OmniPage OCR • Nuance PaperPort 38 Guia de usuário do scanner Xerox® DocuMate® 3220 Scanner Manutenção • Nuance OmniPage • Nuance Power PDF Desinstalação do Visioneer Acuity™: O Visioneer Acuity é instalado automaticamente ao instalar o driver do scanner usando o disco de instalação. Você também pode baixar o módulo Visioneer Acuity das páginas de suporte do seu scanner no site www.xeroxscanners.com. O Visioneer Acuity é um utilitário com opções de processamento de imagem avançadas para melhorar instantaneamente a nitidez de tudo que você digitalizar. 1. Na lista de programas, selecione Visioneer Acuity Assets. 2. Clique em Sim quando solicitado a confirmar se deseja remover o software. Dependendo do método de instalação e seu modelo de scanner pode haver várias entradas do Visioneer Acuity na lista de programas instalados. As entradas adicionais nessa lista são bibliotecas de processamento de imagens necessárias para suportar vários modelos de scanner. Esses itens adicionais serão chamados de “Visioneer Acuity Assets” seguidos por um número de versão. Na situação aqui descrita, quando você quiser desinstalar o Visioneer Acuity, certifique-se de selecionar e desinstalar o Visioneer Acuity. Se você desinstalar uma das entradas marcadas como um "asset", será ainda necessário desinstalar o utilitário principal Visioneer Acuity. Especificações do scanner Xerox® DocuMate® 3220 Especificações do scanner Requisitos do documento (ADF) Tamanho mínimo 3,5 x 3.5polegadas (89 x 89mm) Tamanho máximo 8,75 x 38 polegadas (222 x 965mm) Capacidade 50 folhas (20 libras de papel) (75 g/m2) Espessura do papel 16–28 libras (60–105 g/m2) Requisitos do documento (De mesa) Tamanho mínimo 0,15 x 0,15 polegadas (4 x 4mm) Tamanho máximo 8,5 x 11,78 polegadas (216 x 299 mm) Espessura 1,0 polegada (25 mm) Especificações gerais Velocidade de digitalização (ADF) Até 23 páginas por minuto / Até 46 imagens por minuto a 200 dpi em pretoe-branco Velocidade de digitalização (De mesa) Até 7 segundos por página a 200 dpi em preto-e-branco Resolução óptica 600 dpi Profundidade de bits Cores reais de 24 bits, cinza de 8 bits, imagem gráfica/texto de 1bits Guia de usuário do scanner 39 Xerox® DocuMate® 3220 Scanner Manutenção Especificações do scanner Método de digitalização Alimentador automático de documentos duplex Mesa de passagem única Sensor de imagem CIS (Sensor de imagem de contato) Fonte de luz LEDs RGB de três cores Interface USB 2.0 de alta velocidade (HiSpeed), compatível com USB 1.1 Certificações UL, C-UL, FCC Classe B, WEEE, RoHS, ENERGY STAR Temperatura de operação 50°–95° F (10°–35° C sem condensação) Umidade relativa 20%–80% (35° C sem condensação) Dimensões do scanner Comprimento 17,9 polegadas (453 mm) Largura 13 polegadas (330 mm) Altura 9,4 polegadas (237 mm) Peso 4,6 kg Informações de energia Adaptador de tensão APD (DA-48M24) Entrada CC, 3P, 100~240 Vca, 24 Vcc, 2 A, 48 W, Classe 1, ENERGY STAR, RoHS Classificação do scanner 24 Vcc, 2 A Consumo de energia 10 Watts (durante operação) 4,6 Watts (em standby) 1,8 Watts (modo de economia após 15 minutos sem digitalização) 0,38 Watt (desligado) Informações do cabo Cabo de alimentação US, 3P, 7A/125V, L=500mm, 3C*18AWG, PRETO, PH8B2EDJF0A-018, RoHS UK(BS/PSB), 3P, 2,5A/250V, L=500mm, 3C*0.75mm2, PRETO, PG8B9XHJG0A018, RoHS EUR(CEE), 2P+G. BASE, 2,5A/250V, L=500mm, 3C*0.75mm2, PRETO, PG8B9CIJF0A-018, RoHS Cabo USB 1850 mm, 28AWG, com núcleo, compatível com RoHS Informações do software Sistemas operacionais compatíveis Microsoft Windows – XP de 32 bits (Service Pack 3) – Vista de 32 bits ou 64 bits (Service Pack 2) – 7 de 32 bits ou 64 bits (Service Pack 1) – 8 e 8.1 de 32 bits ou 64 bits – 10 de 32 bits ou 64 bits Drivers do scanner 40 TWAIN, WIA Guia de usuário do scanner Xerox® DocuMate® 3220 Scanner Manutenção Especificações do scanner Softwares incluídos no pacote Visioneer® OneTouch® Visioneer® Acuity Module Nuance® PaperPort® Nuance® OmniPage® Nuance® Power PDF Lista de peças do scanner Xerox® DocuMate® 3220 Nome da peça Número da peça Montagem do rolamento 57-0133-000 Almofada do ADF 57-0103-000 Cabo USB 35-0117-000 Cabo de alimentação CA 35-0226-000 (US) 35-0227-000 (EUR) 35-0228-000 (UK) Fonte de alimentação Guia de usuário do scanner 37-0095-000 41 Xerox® DocuMate® 3220 Scanner 42 Manutenção Guia de usuário do scanner Apêndice A: Informações regulamentares Regulamentos básicos Estados Unidos (Regulamentações da FCC) Este equipamento foi testado e está em conformidade com os limites para dispositivo digital de Classe B, de acordo com a Parte 15 das Regras da FCC. Esses limites são projetados para fornecer proteção razoável contra interferência prejudicial em uma instalação residencial. Esse equipamento gera, usa e pode emitir energia de radiofreqüência e, se não for instalado e usado de acordo com o manual de instruções, poderá causar interferência prejudicial às comunicações de rádio. Entretanto, não há como garantir que a interferência não ocorrerá em uma determinada instalação. Se esse equipamento não causar interferência prejudicial à recepção de rádio ou televisão, que possa ser determinada desligando e ligando o equipamento, o usuário é incentivado a tentar corrigir a interferência com um ou mais das seguintes medidas: • Reoriente ou recoloque a antena de recepção. • Aumente a separação entre o equipamento e o receptor. • Conecte o equipamento em uma tomada em um circuito diferente daquele ao qual o receptor está conectado. • Consulte o revendedor ou um técnico de rádio/TV experiente para obter ajuda. Esse dispositivo está em conformidade com a parte 15 das Regras da FCC. A operação está sujeita às duas condições a seguir: (1) Esse dispositivo não pode causar interferência prejudicial e (2) esse dispositivo deve aceitar qualquer interferência recebida, inclusive aquela que possa causar operação indesejada. Alterações e modificações neste equipamento não aprovadas especificamente pela Xerox podem anular a autoridade do usuário em operar este equipamento. Cabos blindados devem ser usados neste equipamento para manter a conformidade com as leis da FCC. Guia de usuário do scanner 43 Xerox® DocuMate® 3220 Scanner Apêndice A: Informações regulamentares União Europeia A marca CE aplicada a este produto simboliza uma declaração de conformidade da Xerox com as seguintes Diretivas da União Européia aplicáveis, a partir das datas indicadas: 12.12.06: Diretiva de conselho 2006/95/EC conforme emenda. Apreciação das leis dos estados membros em relação a equipamentos de baixa voltagem. 31.12.04: Diretiva de conselho 2004/108/EC conforme emenda. Apreciação das leis dos estados membros em relação à compatibilidade eletromagnética. Esta máquina é certificada como um produto LED de Classe 1. Isto significa que esta máquina não produz radiação laser de risco. Uma declaração completa de conformidade, definindo diretivas relevantes e padrões de referência, pode ser obtida com o representante da Xerox Limited ou entrando em contato com: EHS (Environment, Heath and Safety) The Document Company Xerox Bessemer Road Welwyn Garden City Herts AL7 1HE Inglaterra, Fone 44 (0) 1707 353434 Turquia (Regulamentação RoHS) Em conformidade com o Artigo 7 (d), por meio deste instrumento certificamos que "Está em conformidade com o Regulamentação EEE". (“EEE yönetmeliğine uygundur“) Regulamentações para cópia Estados Unidos O congresso, por estatuto, proibiu a reprodução dos seguintes itens sob determinadas circunstâncias. Penalidades, como multa e prisão, podem ser impostas aos culpados por fazer tais reproduções. 1. 44 Obrigações ou valores mobiliários do Governo dos Estados Unidos, como: Certificados de dívidas Moeda bancária nacional Certificados de depósito Cupons de títulos Títulos do Federal Reserve Bank Papel-moeda Certificados Silver Certificados Gold Títulos fracionários Títulos dos Estados Unidos Títulos do Tesouro Títulos da Reserva Federal dos EUA Guia de usuário do scanner Xerox® DocuMate® 3220 Scanner Apêndice A: Informações regulamentares Títulos e obrigações de certas agências do governo, como o FHA, etc. Títulos. (Títulos de emissão do governo dos EUA podem ser reproduzidos somente com propósito de publicidade relacionada a campanhas de vendas de tais títulos.) Selos da Receita federal. (Se for necessário reproduzir um documento legal no qual há um selo de receita cancelado, isso poderá ser feito desde que a reprodução do documento seja realizada com propósitos legais.) Selos de postagem, cancelados ou não. (Com objetivos filatélicos, os selos de postagem podem ser reproduzidos, desde que a reprodução seja em preto-e-branco e menor do que 75% ou maior do que 150% das dimensões lineares do original.) Ordens de pagamento postal. Faturas, cheques ou letras de câmbio emitidos por funcionários públicos autorizados dos Estados Unidos ou com o consentimento desses funcionários. Selos e outros representantes de valor, de qualquer denominação, que foram ou podem ser emitidos sob qualquer Lei do Congresso. 2. Certificados de compensação ajustados para veteranos de guerras mundiais. 3. Obrigações ou valores mobiliários de qualquer governo, banco ou empresa estrangeira. 4. Material com copyright, a menos que a permissão do proprietário do copyright tenha sido obtida ou a reprodução se encaixe nas provisões de direitos de “uso legal” ou de reprodução de biblioteca das leis de copyright. Informações adicionais sobre essas provisões podem ser obtidas no Departamento de Copyright, Biblioteca do Congresso, Washington, DC 20559. Pergunte sobre a circular R21. 5. Certificados de cidadania ou naturalização. (Certificados de naturalização estrangeiros podem ser reproduzidos.) 6. Passaportes. (Passaportes estrangeiros podem ser reproduzidos.) 7. Documentos de imigração. 8. Cartões de registro de letra de câmbio. 9. Papéis de inscrição no serviço militar que contenham qualquer uma das seguintes informações do solicitante do registro: Ganhos ou renda Status de dependência Protocolo da corte Serviço militar anterior Condição física ou mental Exceção: Certificados de dispensa do Exército e da Marinha dos EUA podem ser reproduzidos. 10. Crachá, Carteira de identificação, Vistos ou Insígnia utilizada por militares, ou por membro de vários departamentos federais, como o FBI e o Departamento do Tesouro, etc. (a menos que a reprodução seja solicitada pelo diretor de tal departamento ou agência.) 11. A reprodução dos itens a seguir também é proibida em determinados estados: Licenças de automóveis — Habilitação — Certificado de compra de automóvel. A lista acima não é completa, e nenhuma responsabilidade é assumida por sua precisão ou completude. Em caso de dúvidas, consulte seu advogado. Guia de usuário do scanner 45 Xerox® DocuMate® 3220 Scanner Apêndice A: Informações regulamentares Canadá O parlamento, por estatuto, proibiu a reprodução dos seguintes objetos sob determinadas circunstâncias. Penalidades, como multa e prisão, podem ser impostas aos culpados por fazer tais cópias. 1. Títulos bancários ou papel-moeda atuais. 2. Obrigações ou valores mobiliários de um governo ou banco. 3. Papel de nota do tesouro público ou papel de receita. 4. O selo público do Canadá ou de uma província, ou o selo de um órgão público ou autoridade no Canadá, ou de um tribunal de justiça. 5. Decretos, ordens, regulamentações ou ajustes, ou avisos relacionados (com intenção de se apresentar, de modo falso, como impresso pela Imprensa da Rainha para o Canadá, ou com qualquer equivalente para uma província). 6. Marcas, nomes de produtos, envoltórios ou designs usados por ou em nome do Governo do Canadá ou de uma província, do governo de um estado diferente do Canadá ou de um departamento, diretoria, comissão ou agência estabelecida pelo Governo do Canadá ou de uma província de um governo de um outro estado. 7. Selos impressos ou adesivos usados com o propósito de receita pelo Governo do Canadá ou de uma província ou pelo governo de um outro estado. 8. Documentos ou registros mantidos por funcionários públicos com o dever de fazer ou emitir cópias certificadas relacionadas, em que a reprodução é apresentada, de modo falso, como uma cópia certificada. 9. Material com copyright ou marcas registradas de qualquer modo ou tipo sem o consentimento do proprietário da marca registrada ou do copyright. A lista acima é fornecida para sua conveniência e assistência, mas não é completa e nenhuma responsabilidade é assumida por sua precisão ou completude. Em caso de dúvidas, consulte seu advogado. Outros países A cópia de determinados documentos pode ser ilegal em seu país. Penalidades, como multa e prisão, podem ser impostas aos culpados por fazer tais reproduções. • Títulos de moeda • Títulos bancários e cheques • Valores mobiliários e títulos bancários e do governo • Passaportes e carteira de identificação • Material de copyright ou marcas registradas sem o consentimento do proprietário • Selos de postagem e outros instrumentos negociáveis Observação: essa lista não é completa, e nenhuma responsabilidade é assumida por sua precisão ou completude. Em caso de dúvidas, entre em contato com a assessoria jurídica. 46 Guia de usuário do scanner Apêndice B: Informações sobre conformidade Reciclagem e descarte do produto EUA e Canadá Se você estiver administrando o descarte de seu produto Xerox, note que ele pode conter chumbo, mercúrio, perclorato e outros materiais cujo descarte pode ser regulamentado devido a considerações ambientais. A presença desses materiais está totalmente de acordo com as regulamentações mundiais aplicáveis no momento em que o produto foi colocado no mercado. Para obter informações sobre reciclagem e descarte, entre em contato com as autoridades locais. Nos Estados Unidos, você também pode consultar o site da Electronic Industries Alliance na Web: http://www.eiae.org. Material de perclorato — Este produto pode conter um ou mais dispositivos compostos por perclorato, como baterias. Pode ser necessário um tratamento especial. Consulte: http://www.dtsc.ca.gov/hazardouswaste/perchlorate/. União Européia Conformidade com RoHS e WEEE Este produto está em conformidade com as Regulamentações RoHS da Diretiva de conselho e do parlamento europeu sobre as restrições de uso de certas substâncias prejudiciais em equipamentos eletro-eletrônicos (2002/95/EC) e com a Diretiva WEEE (Waste Electrical and Electronic Equipment) (2002/96/EC). Alguns equipamentos podem ser usados em atividades domésticas e profissionais. Ambiente profissional/comercial A presença deste símbolo no seu equipamento é a confirmação de que você deve descartá-lo de acordo com os procedimentos nacionais estabelecidos. De acordo com a legislação européia, o fim da vida útil de um equipamento eletro-eletrônico, sujeito a descarte, deve ser administrado de acordo com os procedimentos estabelecidos. Guia de usuário do scanner 47 Xerox® DocuMate® 3220 Scanner Apêndice B: Informações sobre conformidade ENERGY STAR para EUA Conformidade com o programa de energia O Xerox® DocuMate® 3220 Scanner é qualificado pela ENERGY STAR sob os Requisitos do programa ENERGY STAR para equipamento de geração de imagens. ENERGY STAR e ENERGY STAR MARK são marcas registradas dos Estados Unidos. O ENERGY STAR Imaging Equipment Program é um esforço em equipe entre os governos americano, japonês e da União Européia e a indústria de equipamentos de escritório para fabricar copiadoras, impressoras, fax, multifuncionais, computadores e monitores eficientes quanto à energia. A redução do consumo de energia ajuda a combater a poluição, a chuva ácida e alterações de longo prazo no clima, por meio da diminuição das emissões resultantes da geração de eletricidade. O equipamento Xerox ENERGY STAR é predefinido na fábrica. Sua máquina será entregue com o timer para alternar para o Modo de economia de energia após a última cópia/impressão definido como 15 minutos. 48 Guia de usuário do scanner
Download