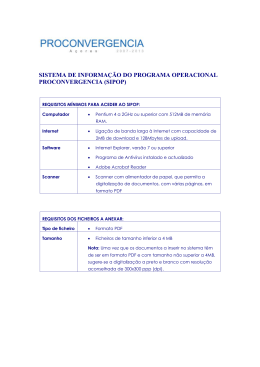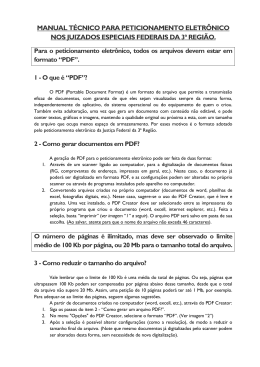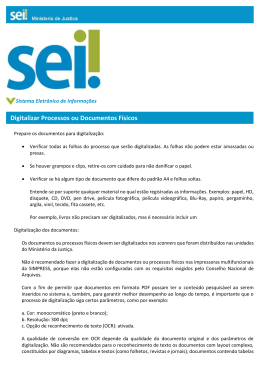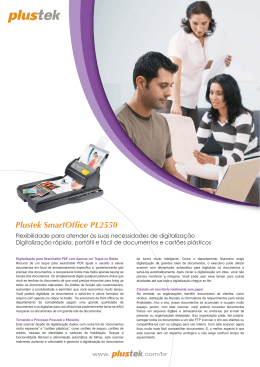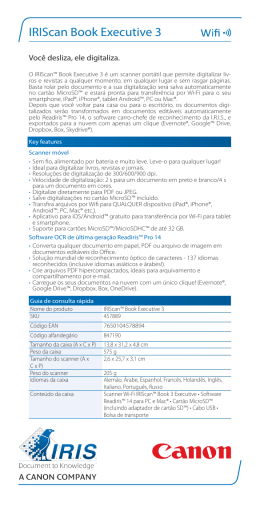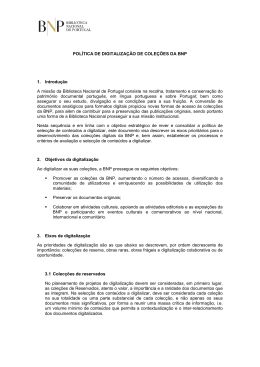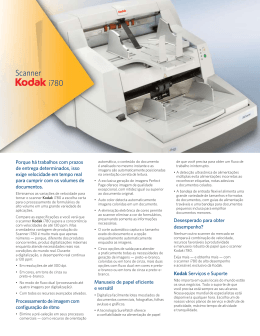TUTORIAL DE DIGITALIZAÇÃO DIRIGIDO AO USO DO PROCESSO ELETRÔNICO Adaptado do tutorial elaborado pelo colega MAICON FALCÃO, operador de computador da subseção judiciária de Rio Grande. Introdução Este tutorial visa auxiliar os usuários do Processo Eletrônico com algumas dicas de digitalização de documentos, de forma a atender os limites de tamanho e formato de arquivo impostos pelo programa. Lembrando que, além de obedecer o tamanho de arquivo informado no quadro abaixo (restrições do Processo Eletrônico), o documento deve ficar legível. ATENÇÃO: * Arquivos com tamanho superior a 500 KB NÃO SERÃO ACEITOS * SOMENTE serão aceitos documentos do formato: PDF Quando você vai usar um scanner para digitalizar alguma foto e/ou documento, é preciso fazer alguns ajustes iniciais no software que acompanha o equipamento. Este software é o programa que gerencia as funções do scanner e pode ser acionado através de um editor de imagens, ou diretamente do atalho que o executa. Ele vem com o equipamento que você comprou e deve ser instalado em seu computador segundo as indicações de cada fabricante. Cabe ressaltar que a alteração de qualquer uma das definições a seguir afeta o tamanho do arquivo gerado após a digitalização. Portanto, para conseguir um documento apropriado para uso no Processo Eletrônico, deve-se proceder os ajustes de forma adequada. Normalmente, são necessários apenas três ajustes principais: 1º Ajuste: Resolução O scanner "quebra" a imagem e armazena suas formas e cores em pequenos pontos chamados pixels. O valor da resolução define a quantidade de pontos por polegada (em inglês, dots per inch, ou dpi) a serem capturados. Assim, ao dizer que uma imagem tem 300 dpi, queremos dizer que em cada polegada da imagem há 300 pontos. Quanto maior este número, mais definida (e maior) será a imagem resultante no computador. Em caso de fotos, ou documentos com letras de tamanho comum (procurações, etc.) uma resolução de 100 dpi deve ser suficiente; e em casos de documentos cujas letras sejam pequenas, é aconselhável uma definição maior, algo em torno de 150 dpi. 2º Ajuste: Profundidade de cores ou qualidade da cor (1 bit, 8 bits, 16 bits, 24 bits ...) Basicamente, existem três opções: colorido, escala de cinza e preto-e-branco, sendo que uma imagem • Preto-e-branco ocupa 1 bit para cada pixel; • 256 cores ou escala de cinzas ocupa 8 bits para cada pixel; • 65.536 cores ocupa 16 bits para cada pixel e • 16,8 milhões de cores ou True Color ocupa 24 bits para cada pixel. Quanto maior a profundidade de cores (bits) maior a quantidade de informações capturada pelo scanner, e portanto, maior a similaridade entre a cópia e o original, no entanto, o arquivo gerado também será maior. 3º Ajuste: Formato do arquivo O formato em que você salva seus documentos digitalizados também é uma decisão importante a ser tomada. Entre os mais comuns estão BMP, JPG, TIF, DOC, XLS e PDF. Cada um desses formatos possui suas vantagens e desvantagens, sendo que a escolha de um ou outro está diretamente relacionada com a utilização posterior do arquivo final, pois um mesmo documento ficará com tamanhos diferentes se gravado em formatos diversos. Para uso no Processo Eletrônico, essa escolha deve ser pelo formato PDF com tamanho <= 500KB). Digitalização utilizando softwares da Lexmark e HP Os softwares de escaneamento variam de marca para marca de scanner, porém os ajustes básicos são os mesmos. Sendo assim as dicas a seguir servirão para todos. A figura abaixo mostra a tela exibida pelo software do scanner acoplado à impressora modelo Lexmark T632. Nela, o usuário deverá selecionar o tipo de arquivo que será gerado: PDF, a cor a ser utilizada:Preto e Branco), a resolução (em DPI) e a qualidade do arquivo final (5% a 95%), além de dar um nome a esse conjunto de configurações para uso posterior. Todas essas informações irão definir a legibilidade e o tamanho do arquivo gerado. Se o scanner utilizado for da marca HP, mais especificamente o modelo HP ScanJet 8250, o software utilizado será o HP Director. Nesse caso, basicamente teremos duas opções, digitalizar a partir do Microsoft Word (ou outro programa) ou diretamente pelo software. De qualquer forma, as definições de digitalização valem para os dois casos. Digitalizando a partir do Microsoft Word Abra o seu documento, clique no menu Inserir, escolha a opção Figura e a seguir o item Do scanner ou câmera (figura ao lado). Será aberta a janela de opções de seu scanner. Siga os passos abaixo: 1º Passo: Escolha a resolução “Qualidade Web” pois define um tamanho de arquivo menor. Clique em “Inserção personalizada”: 2º Passo: Clique em “Ajuste a qualidade da imagem digitalizada”: 3º Passo: Defina as configurações de resolução (dpi) e tipo de imagem (colorida, escala de cinza ou preto e branco), lembrando que ambas influenciam no tamanho do arquivo gerado: 4º Passo: De volta a tela anterior, clique em “Visualizar”, ajuste a área de digitalização (movimentando o cursor até uma das laterais da imagem, clique e segure o botão do mouse e vá arrastando até marcar com a área pontilhada a região que deseja escanear) e clique em “Digitalizar”: * Note que o original foi colocado no scanner em uma posição incorreta, deixando o documento de cabeça para baixo! Isso deve ser evitado porque alguns detalhes são perdidos quando você rotaciona a imagem no computador. Além disso, a visualização posterior do arquivo torna-se mais trabalhosa. 5º Passo: A imagem não precisa ser salva separadamente. Ela será inserida diretamente em seu documento, portanto, basta salvar o arquivo no local desejado. Digitalizando diretamente pelo software HP Director Ao executar o programa, será exibida a seguinte tela inicial: Para configurar as definições de digitalização de imagem ou documento, basta clicar em “Configurações” e depois em “Definições para digitalizar imagem” ou “Definições para digitalizar documento”: As figuras abaixo mostram as telas dessas configurações com as opções inerentes a cada uma delas: Após escolher as definições de digitalização, basta clicar em “Digitalizar imagem” ou “Digitalizar documento”. Então, será necessário ajustar a área a ser digitalizada e clicar em “Aceitar”. Note que na figura abaixo a área de digitalização deverá ser aumentada para cima, caso contrário o logotipo da empresa não será digitalizado. Da mesma forma, o lado esquerdo deverá ser diminuído para não gerar um arquivo maior sem necessidade. Para redimensionar a área de digitalização, basta clicar e arrastar os pequenos quadrados pretos localizados nas diagonais e lados da figura. Digitalizar só a parte do documento que você precisa poupa trabalho de edição de imagem e diminui o arquivo. Diferentes configurações de digitalização para um mesmo documento Não existe uma fórmula previamente definida para digitalização de documentos, com valores exatos e predeterminados a serem usados, ocorre que cada equipamento vem acompanhado de um programa diferente, com características diferentes. Além disso, o uso posterior do arquivo digitalizado é muito variável. A dica é a seguinte: procure ler o manual do software do scanner e pratique. Capture diversos documentos, teste as resoluções e profundidades de bits e veja o que acontece.
Download