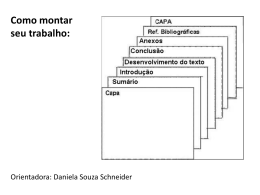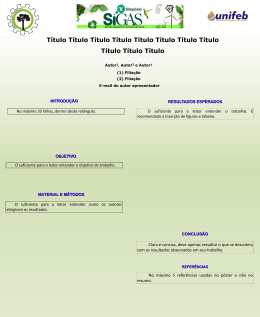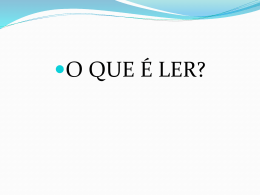USEWIN – Módulo de Empréstimos MANUAL DO UTILIZADOR Versão 1.5 PORBASE 5 USEWIN – Módulo de Empréstimos ÍNDICE 1. INTRODUÇÃO..........................................................................................................5 2. REQUISITOS DO SISTEMA ......................................................................................6 3. CONTROLOS GERAIS DO WINDOWS ......................................................................7 3.1 3.2 4. ESTRUTURA HIERÁRQUICA .......................................................................................... 7 CONTROLO DE DATA ................................................................................................. 8 INÍCIO DA UTILIZAÇÃO .......................................................................................11 Inserir Exemplares ..................................................................................................... 12 5. IDENTIFICAÇÃO DO OPERADOR ..........................................................................15 5.1 MUDAR SENHA DE ACESSO ........................................................................................ 15 6. JANELA PRINCIPAL ..............................................................................................16 7. CONFIGURAR O SISTEMA .....................................................................................17 7.1 TIPO DE LEITOR ..................................................................................................... 17 7.2 ATRIBUTOS DE LEITOR ............................................................................................. 19 7.3 FUNDOS .............................................................................................................. 21 7.4 TIPOS DE ESTADO DE EXEMPLAR ................................................................................. 23 7.5 REGRAS............................................................................................................... 24 7.6 PENALIZAÇÕES ...................................................................................................... 35 7.7 VALORES POR OMISSÃO ........................................................................................... 39 Criar um tipo de leitor................................................................................................. 18 Editar um tipo de leitor ............................................................................................... 18 Apagar um tipo de leitor ............................................................................................. 18 Novo tipo de dados .................................................................................................... 19 Novo atributo de dados............................................................................................... 20 Novo fundo................................................................................................................ 21 Editar um fundo ......................................................................................................... 22 Apagar um fundo ....................................................................................................... 22 Novo tipo de estado ................................................................................................... 23 Editar tipo de estado .................................................................................................. 23 Apagar tipo de estado ................................................................................................ 23 Período de validade .................................................................................................... 24 Máximo de exemplares por empréstimo ....................................................................... 25 Herança .................................................................................................................... 26 Tempo Máximo por Empréstimo .................................................................................. 27 Disponibilidade por Estado de Exemplar ....................................................................... 30 Mínimo de exemplares ................................................................................................ 31 Tempo máximo de reserva.......................................................................................... 33 Nova ......................................................................................................................... 36 Editar penalização ...................................................................................................... 38 Apagar ...................................................................................................................... 38 Mín. Exemplares na Biblioteca ..................................................................................... 39 Nº Max. Exemplares Emprestados ............................................................................... 39 Tempo renovação empréstimo .................................................................................... 39 Tempo de Validade Inscrição Leitor (meses)................................................................. 39 Impressão de recibos de empréstimo........................................................................... 39 Impressão de recibos de devolução ............................................................................. 40 © MIND - Software Multimedia e Industrial S.A. 2 PORBASE 5 USEWIN – Módulo de Empréstimos Número de recibos de empréstimo a imprimir ............................................................... 40 Número de recibos de devolução a imprimir ................................................................. 40 Avisos no empréstimo................................................................................................. 40 Impressão de avisos penalizações pecuniárias .............................................................. 40 Permitir senha de acesso leitor vazia............................................................................ 40 Permitir renovações com reservas activas..................................................................... 40 Permitir reservas com exemplares disponíveis............................................................... 41 Agrupar avisos ao leitor .............................................................................................. 41 7.8 7.9 7.10 7.11 8. SERVIÇO DE CORREIO ELECTRÓNICO ............................................................................ 42 IMPRESSÃO DE RECIBOS ........................................................................................... 43 CARTÃO DE LEITOR ................................................................................................ 44 IMPRESSÃO DE CÓDIGOS DE BARRAS ............................................................................ 46 LEITORES ..............................................................................................................50 8.1 8.2 PESQUISAR LEITORES .............................................................................................. 50 FUNCIONALIDADES GERAIS........................................................................................ 51 8.3 IMPRIMIR CARTÃO DE LEITOR .................................................................................... 52 Novo ......................................................................................................................... 51 Editar ........................................................................................................................ 52 Apagar ...................................................................................................................... 52 Recuperar.................................................................................................................. 52 Remover apagados..................................................................................................... 52 Imprimir etiqueta ....................................................................................................... 53 Imprimir cartão .......................................................................................................... 53 8.4 IMPRIMIR FICHA .................................................................................................... 54 8.5.FOTOGRAFIAS DE LEITOR ............................................................................................... 55 9. EMPRÉSTIMOS......................................................................................................56 9.1 9.2 EMPRÉSTIMO AUTOMÁTICO ....................................................................................... 56 EMPRÉSTIMO MANUAL ............................................................................................. 57 Pesquisar leitores ....................................................................................................... 57 Pesquisar exemplares ................................................................................................. 57 10. DEVOLUÇÕES ....................................................................................................58 10.1 10.2 11. DEVOLUÇÃO AUTOMÁTICA ......................................................................................... 58 DEVOLUÇÃO MANUAL............................................................................................... 59 EXEMPLARES.....................................................................................................60 11.1 11.2 PESQUISAR EXEMPLARES .......................................................................................... 60 EDITAR ............................................................................................................... 61 11.3 IMPRIMIR ETIQUETAS DOS EXEMPLARES ........................................................................ 63 Inserir Estado ............................................................................................................ 61 Remover Estado......................................................................................................... 62 Historial..................................................................................................................... 62 12. RESERVAS .........................................................................................................64 12.1 FUNCIONAMENTO GERAL .......................................................................................... 64 12.2 NOTIFICAÇÕES ...................................................................................................... 64 Senhas de acesso do leitor.......................................................................................... 64 Notificar .................................................................................................................... 65 Notificar todas ........................................................................................................... 65 Cancelar notificação ................................................................................................... 65 Cancelar todas as notificações ..................................................................................... 65 © MIND - Software Multimedia e Industrial S.A. 3 PORBASE 5 USEWIN – Módulo de Empréstimos 12.3 GESTÃO DE RESERVAS ............................................................................................. 66 Enviar notificações ..................................................................................................... 66 Cancelar reserva ........................................................................................................ 67 Pesquisar reservas ..................................................................................................... 67 13. LISTAR EMPRÉSTIMOS/RENOVAÇÕES .............................................................68 13.1 13.2 14. LISTAR TRANSACÇÕES/PENALIZAÇÕES...........................................................69 14.1 14.2 15. LISTAR EMPRÉSTIMOS E RESERVAS DE UM LEITOR ............................................................ 68 RENOVAÇÕES ........................................................................................................ 68 PESQUISAR UMA TRANSACÇÃO.................................................................................... 70 ESCOLHER O TIPO DE LISTAGEM ................................................................................. 70 PENALIZAÇÕES .................................................................................................71 Confirmar .................................................................................................................. 72 Confirmar todas ......................................................................................................... 72 Cancelar .................................................................................................................... 72 16. AJUDA AO UTILIZADOR ....................................................................................73 © MIND - Software Multimedia e Industrial S.A. 4 PORBASE 5 USEWIN – Módulo de Empréstimos 1. INTRODUÇÃO O módulo USEWIN automatiza as funções de controlo da circulação e utilização de obras numa biblioteca, incluindo a gestão da base de dados de leitores e empréstimo domiciliário. Tem uma interface simples de usar e é completamente configurável, adaptando-se à política de funcionamento de qualquer instituição. Convenções O que está nestas caixas destina-se a exemplificar determinados procedimentos do programa. O que está dentro destas caixas destina-se a chamar a atenção para notas importantes. A descrição de teclas está a negrito (bold). Por exemplo, carregar no botão Leitores. A descrição de uma opção de um menu também está a negrito, estando separados por uma seta os passos do caminho do menu para a opção desse menu . Por exemplo, seleccionar a opção do menu Configurar Æ Tipo de leitor. Anglicismos e palavras em inglês a mesma coisa (estrangeirismos) estão em itálico. Por exemplo, browser. © MIND - Software Multimedia e Industrial S.A. 5 PORBASE 5 USEWIN – Módulo de Empréstimos 2. REQUISITOS DO SISTEMA Os requisitos mínimos recomendados para instalação e uso do USEWIN no seu PC, são os seguintes: CPU: RAM: 1 1 1 IMPRESSORA: SISTEMA OPERATIVO: INTERNET EXPLORER: Pentium II ou superior 128 MB ou superior Disco rígido Monitor VGA (com resolução de 800x600) Unidade de leitura de CDs Opcional Windows 98, NT, 2000 ou XP Versão 5.0, 5.5 ou 6.0 © MIND - Software Multimedia e Industrial S.A. 6 PORBASE 5 USEWIN – Módulo de Empréstimos 3. CONTROLOS GERAIS DO WINDOWS 3.1 Estrutura Hierárquica Muita informação pode ser representada numa estrutura hierárquica. O Windows, por exemplo, utiliza uma hierarquia para representar o seu sistema de ficheiros. Windows Explorer O USEWIN também usa esse tipo de visualização para representar a estrutura de fundos. A ideia subjacente consiste na existência de uma hierarquia na estrutura com níveis que contêm outros sub-níveis. Esses sub-níveis podem conter novos sub-níveis e por aí em diante. Excerto de uma estrutura hierárquica Pode acontecer que nem todos os níveis da estrutura estejam visíveis simultaneamente. Cada nível com sub-níveis associados possui um pequeno botão, que pode ser ou . significa que esse nível possui sub-níveis, mas que estes não se encontram Quando tiver visíveis. Se carregar no botão, os sub-níveis aparecerão. © MIND - Software Multimedia e Industrial S.A. 7 PORBASE 5 USEWIN – Módulo de Empréstimos De para imagem não em cima mas em baixo, ao mesmo nível de multimédia . Se quiser voltar a esconder os sub-níveis, carregue de novo no O botão irá mudar para botão. Pode também usar o teclado: , Mudança de nível , Carregar os sub-níveis escondidos , Esconder os sub-níveis Como a estrutura é hierárquica, os sub-níveis de um elemento são dependentes deste, tal como acontece com os sub sub-níveis. Determinadas operações que afectem o elemento de hierarquia mais elevada podem ser propagadas aos dependentes, como por exemplo o apagar. Isto é, apagar um nível apaga também os seus sub-níveis. 3.2 Controlo de data Um controlo de data tem o seguinte aspecto: Como inserir uma data? A caixa de texto apresenta o dia, o mês e o ano, que podem ser seleccionados individualmente. Se carregar com o rato no número correspondente ao dia, este será seleccionado. Pode agora usar o seu teclado e escrever o dia desejado. Pode repetir o processo para o mês e para o ano. Alternativamente, pode também usar as seguintes teclas: , Aumentar valor do dia, mês ou ano (conforme o seleccionado). © MIND - Software Multimedia e Industrial S.A. 8 PORBASE 5 USEWIN – Módulo de Empréstimos , Escolher entre dia, mês, ano. , Diminuir valor do dia, mês ou ano (conforme o seleccionado). O controlo de data possui ainda uma outra maneira de escolha do valor. Carregue no botão de calendário para ter acesso ao calendário do controlo. O calendário está dividido em duas áreas distintas: - Barra de escolha do mês e ano; Escolha do dia. Para escolher o ano carregue com o rato no espaço do ano. Pode digitar o ano desejado ou usar os botões para baixo e para cima para recuar e avançar um ano respectivamente. Pode usar também as seguintes teclas: Aumentar valor do ano. Diminuir valor do ano. © MIND - Software Multimedia e Industrial S.A. 9 PORBASE 5 USEWIN – Módulo de Empréstimos Para escolher o mês basta carregar com o rato na palavra do mês. Aparecerá uma lista com os doze meses do ano. Seleccione o pretendido. Repare que a zona de calendário foi actualizada com a sua nova e direita , recuando escolha. Pode também usar os botões com as setas para a esquerda ou avançando um mês respectivamente. Para escolher o dia, basta carregar com o rato no dia pretendido na zona de calendário. O dia seleccionado será assinalado através de um círculo azul. O dia actual está assinalado com uma circunferência vermelha no calendário e é indicado no fundo do mesmo. © MIND - Software Multimedia e Industrial S.A. 10 PORBASE 5 USEWIN – Módulo de Empréstimos 4. INÍCIO DA UTILIZAÇÃO Se ainda não o fez, leia atentamente as instruções de instalação, distribuídas em conjunto com o CD-ROM da aplicação. Se vai iniciar a utilização de algum módulo, num computador, pela primeira vez, ser-lhe-á pedido pelo programa que indique a localização da base de utilizadores. Nesta nova versão, a gestão de utilizadores é centralizada e todos os módulos partilham a mesma base. Assim, se no seu computador, já tiver indicado a outro módulo qual a base a usar, o USEWIN irá utilizar essa informação e a janela não aparecerá. Caso ainda não tenha instalado o Módulo de Administração, terá que o fazer antes de poder utilizar a aplicação. Seleccionar a base de dados de utilizadores O USEWIN trabalha com uma base de dados de empréstimos (com extensão .use ou mdb?) que está sempre associada a uma base de dados bibliográfica. Para todos os efeitos, podemos assumir que as duas bases de dados passam a funcionar como se de uma se tratasse. Ao ser iniciado pela primeira vez o programa irá chamar o seu módulo de configuração. Pedirá para escolher uma base de dados bibliográfica e, perguntará se quer verificar a validade da mesma para uso do USEWIN, bem como introduzir os números de registo na respectiva base de dados de empréstimos. Selecção da base de dados © MIND - Software Multimedia e Industrial S.A. 11 PORBASE 5 USEWIN – Módulo de Empréstimos Carregue em Procurar, seleccione a base de dados desejada e carregue em Seleccionar. Pode também inserir a localização directamente na caixa de texto. Procurar e seleccionar uma base de dados Inserir Exemplares O PORBASE 5 assenta em dois sistemas diferentes de bases de dados. O sistema ISIS, para bases bibliográficas e de autoridades, e bases de dados Access para os empréstimos e para as aquisições. Caso já tenha catálogos realizados e queira começar com empréstimos, o programa precisa de transformar os números de registo dos documentos na sua base de dados bibliográfica em exemplares na base de dados de empréstimo. Isso é feito colocando a selecção activa na opção Verificar base de dados e introduzir números de registo. Caso esta opção tenha sido seleccionada o programa irá verificar se existem repetições de números de registo na sua base de dados bibliográfica (campo 966, subcampo a). Os valores presentes neste campo UNIMARC têm que ser únicos, pois funcionarão como identificadores unívocos dos exemplares. Caso não haja números de registo duplicados, o sistema irá criar exemplares na base de empréstimos a partir do número de registo que se encontra na base bibliográfica. Carregue em Verificar para iniciar a verificação. Verificar números de registo © MIND - Software Multimedia e Industrial S.A. 12 PORBASE 5 USEWIN – Módulo de Empréstimos Caso sejam encontradas ocorrências duplicadas do número de registo, o programa irá alertá-lo através de uma mensagem. Mensagem de aviso de registos duplicados Nesse caso, será criado um relatório onde estão descritas quais as ocorrências duplicadas e em que registos elas se encontram. Seleccione o local e o nome pelo qual quer guardar o relatório. Guardar registo de erros O relatório é um ficheiro de texto e pode ser editado usando qualquer editor de texto à sua disposição (como por exemplo, o Notepad). Neste exemplo, podemos ver que o número de registo 0004 encontra-se duplicado nos registos de MFN 4 e 5. O número de registo 0005 encontra-se duas vezes no mesmo registo, neste caso, o 5. © MIND - Software Multimedia e Industrial S.A. 13 PORBASE 5 USEWIN – Módulo de Empréstimos A partir desta listagem dever-se-á proceder às correcções necessárias na base de dados bibliográfica. Não poderá começar a usar o USEWIN enquanto os números de registo não tiverem sido corrigidos. Caso a base de dados esteja correcta, ou seja, caso não existam números de registo duplicados então o programa irá inserir os exemplares na sua base de dados de empréstimo. Basta para isso carregar em Inserir. Inserção de exemplares Agora basta escolher de onde provirá a informação, o número de registo, o código de barras e o fundo. Caso não seja escolhido nenhum fundo, os exemplares serão colocados no fundo geral. Se o fundo não existir, será criado um novo no fundo geral (para mais informação consulte o cap. 7.4. deste manual). Caso posteriormente queira alterar a base de dados que o USEWIN está a usar basta correr novamente o programa de configuração, Usewincfg.exe, que se encontra na directoria de instalação do PORBASE 5. Aconselhamos a leitura do Manual de Administração de modo a aprofundar melhor alguns conceitos abordados neste capítulo. © MIND - Software Multimedia e Industrial S.A. 14 PORBASE 5 USEWIN – Módulo de Empréstimos 5. IDENTIFICAÇÃO DO OPERADOR O acesso ao USEWIN é apenas permitido a operadores registados. Cada operador possui uma identificação única e uma senha de acesso que o identifica como sendo um utilizador válido. Não confunda a identificação do utilizador com os dados de licenciamento. Entrada no sistema Caso tenha acabado de instalar o programa, existe apenas um utilizador inserido no sistema, o Administrador, cuja senha de acesso é 12345678. Aconselhamos muito vivamente a alterar imediatamente a senha de acesso do Administrador carregando no botão Mudar (veja o capítulo seguinte). 5.1 Mudar senha de acesso Para mudar a senha de acesso carregue em Mudar na janela de identificação do operador. Insira o número de leitor, a antiga senha de acesso, a nova senha e uma confirmação desta. Carregue em OK. Mudar senha de acesso © MIND - Software Multimedia e Industrial S.A. 15 PORBASE 5 USEWIN – Módulo de Empréstimos 6. JANELA PRINCIPAL Como se pode ver na figura, o menu principal é extremamente simples. A partir da janela principal que se segue, basta carregar no botão respectivo para aceder à opção desejada. Janela principal © MIND - Software Multimedia e Industrial S.A. 16 PORBASE 5 USEWIN – Módulo de Empréstimos 7. CONFIGURAR O SISTEMA Para aceder ao menu de configuração, carregue no botão Configurar na janela principal. O USEWIN automatiza completamente muitas das operações de gestão de empréstimos, desde que esteja configurado para isso. Nos próximos pontos iremos explorar todos os automatismos e capacidades do sistema. Janela de configuração 7.1 Tipo de leitor Para configurar os tipos de leitor carregue em Tipo de Leitor na janela de configuração. Os tipos de leitor são conjuntos aos quais os leitores pertencem e que se destinam a classificálos. Todos os leitores têm que ter um tipo associado, sendo em relação aos tipos de leitor que os automatismos de configuração do seu sistema serão executados. Na configuração do sistema pode criar os tipos de leitor que desejar, consoante as suas necessidades. © MIND - Software Multimedia e Industrial S.A. 17 PORBASE 5 USEWIN – Módulo de Empréstimos Na figura observamos que foram criados três tipos de leitor distintos: Docentes, Alunos e Funcionários. Criar um tipo de leitor Para criar um novo leitor basta carregar em Novo, colocar o nome do tipo desejado e carregar em Guardar. Novo tipo de leitor Editar um tipo de leitor Para modificar um tipo de leitor basta seleccioná-lo na lista, carregar em Editar, mudar para o pretendido e carregar em Guardar. Apagar um tipo de leitor Seleccione o tipo de leitor da lista e carregue em Apagar. Apenas poderá apagar um tipo de leitor se não houver leitores que sejam daquele tipo. © MIND - Software Multimedia e Industrial S.A. 18 PORBASE 5 USEWIN – Módulo de Empréstimos 7.2 Atributos de leitor O USEWIN permite criar qualquer género de gamas de valores e associá-las aos leitores. A essas gamas chamamos de Tipos de dados e aos seus valores Atributos e, são de carácter informativo e estatístico, servindo para uma melhor gestão interna da sua instituição. Na lista superior estão os tipos de dados existentes e, seleccionando um elemento fará aparecer na lista inferior os seus respectivos atributos. Atributos de leitor Novo tipo de dados Para inserir um novo tipo de dados basta carregar no botão Novo referente aos tipos de dados, inserir o novo tipo e carregar em OK. Novo tipo de dados © MIND - Software Multimedia e Industrial S.A. 19 PORBASE 5 USEWIN – Módulo de Empréstimos Novo atributo de dados Seleccionando na lista o tipo de dados sobre o qual se deseja inserir um novo atributo, basta carregar em Novo, inserir o atributo desejado e carregar em OK. Novo atributo © MIND - Software Multimedia e Industrial S.A. 20 PORBASE 5 USEWIN – Módulo de Empréstimos 7.3 Fundos Os fundos são conjuntos aos quais os exemplares pertencem e que permitem uma organização da biblioteca. Os fundos, tal como os tipos de leitores, são importantes pois também sobre eles irão incidir as regras de configuração do sistema. Iremos ver este assunto em grande detalhe no cap. 7.6. . A estrutura de fundos é hierárquica, ou seja, o fundo Outros Media contém dois sub fundos, Áudios e Vídeo e está contido no fundo Geral. Hierarquia de fundos Novo fundo Para criar um novo fundo basta seleccionar na lista qual o fundo sobre o qual irá ser criado e carregar em Novo. Em seguida inserir o seu nome e carregar em Guardar. Novo fundo © MIND - Software Multimedia e Industrial S.A. 21 PORBASE 5 USEWIN – Módulo de Empréstimos Editar um fundo Basta seleccionar qual o fundo que se deseja modificar e, em seguida, carregar em Editar. Depois bastará modificar para o pretendido e de seguida carregar em Guardar. Apagar um fundo Para apagar basta seleccionar qual o fundo pretendido e carregar no botão Apagar. Caso esse fundo contenha outros sub fundos, também eles serão apagados. Um fundo não pode ser apagado caso contenha exemplares. © MIND - Software Multimedia e Industrial S.A. 22 PORBASE 5 USEWIN – Módulo de Empréstimos 7.4 Tipos de estado de exemplar Um tipo de estado de exemplar é uma situação extraordinária que um exemplar pode assumir. Por omissão um exemplar está sempre no estado de disponível. Caso o exemplar esteja em qualquer dos estados extraordinários seguintes, se não houver nenhuma regra, o mesmo não fica disponível para empréstimo. Tipos de estado de exemplar Novo tipo de estado Para inserir um novo estado basta carregar em Novo, inserir o nome e, se desejar, uma nota explicativa. Carregue em seguida no botão Guardar. Novo tipo de estado Editar tipo de estado Para editar um estado basta seleccioná-lo, carregar em Editar, realizar as modificações desejadas e carregar em Guardar. Apagar tipo de estado Para apagar um estado basta seleccioná-lo e carregar em Apagar. © MIND - Software Multimedia e Industrial S.A. 23 PORBASE 5 USEWIN – Módulo de Empréstimos 7.5 Regras As regras permitem automatizar e controlar os empréstimos no seu sistema. Para aceder à janela de configuração das regras carregue no botão Regras, a partir da janela de configuração. Configurar regras de empréstimo Período de validade As diferentes regras podem ter um período de validade, ou seja, o sistema apenas as usará se a data do sistema pertencer ao período que definir. Caso queira criar uma regra com um período de validade fixo, basta activar a caixa de selecção do Fim em Período de validade. Caso não o faça, a regra ficará sempre activa. Neste exemplo, uma regra configurada com este período de validade apenas estará activa entre 13 de Outubro e 5 de Novembro de 2003. Após essa data, a regra ficará inválida e o sistema não mais a usará. © MIND - Software Multimedia e Industrial S.A. 24 PORBASE 5 USEWIN – Módulo de Empréstimos Máximo de exemplares por empréstimo Carregue no botão Máximo de exemplares por empréstimo da janela de regras, de modo a definir para cada tipo de utilizador quantos exemplares de um determinado fundo um leitor, pertencente a esse tipo, poderá ter emprestado simultaneamente. Pode também definir qual o número de empréstimos simultâneos (independentemente do fundo) que um leitor pode ter. Para isso, active a selecção em Número máximo de empréstimos simultâneos e insira na caixa de texto o valor desejado. Pode também definir um período de validade para esta regra. Por exemplo, na figura observamos que os leitores do tipo Alunos poderão ter emprestado num dado momento 3 exemplares referentes ao fundo de Monografias e 2 exemplares do fundo Vídeos. O número máximo de empréstimos simultâneos é 3, ou seja, no total só poderão levar emprestados 3 exemplares (duas monografias e um vídeo, 3 monografias, etc.). © MIND - Software Multimedia e Industrial S.A. 25 PORBASE 5 USEWIN – Módulo de Empréstimos Herança Como a estrutura de fundos é hierárquica e existe herança, ou seja, caso se defina uma regra sobre um fundo hierarquicamente superior, todos os que se encontram abaixo são abrangidos pela regra. Se nos lembrarmos da estrutura de fundos onde o Fundo Geral está no topo da hierarquia, vemos que caso uma regra seja definida para ele, todos os outros fundos a utilizarão a menos que exista uma regra mais específica, definida num nível inferior. Se existir uma regra definida também para o fundo Monografias então o fundo usará essa regra e não a do Fundo Geral. Este funcionamento aplica-se a qualquer regra que seja aplicada sobre fundos. É um mecanismo que se bem usado poderá poupar bastante trabalho, pois não é necessária a criação de regras para todos os fundos. Nova Regra Para inserir uma nova regra basta carregar em Nova, seleccionar o tipo de leitor e o fundo pretendido, bem como o número máximo de exemplares. Nova regra Editar Para editar uma regra basta seleccioná-la e mudar directamente na lista o número máximo de exemplares ou, do lado esquerdo, o seu período de validade. Apagar Basta seleccionar a regra e carregar em Apagar. © MIND - Software Multimedia e Industrial S.A. 26 PORBASE 5 USEWIN – Módulo de Empréstimos Tempo Máximo por Empréstimo Carregue em Tempo máximo por empréstimo na janela de regras. Esta regra define o tempo máximo de empréstimo e de tolerância (dias extras para o qual o exemplar ainda não é considerado em atraso) em relação a um tipo de leitor e a exemplares de um determinado fundo. Neste exemplo, os leitores do tipo Aluno poderão ter um exemplar pertencente ao fundo Monografias na sua posse durante 15 dias com mais 2 dias de tolerância. A data de tolerância é apenas usada pelo USEWIN para dar alguma latitude ao leitor antes da atribuição de uma penalização. Esse valor não está acessível ao leitor quando este consulta a sua informação (ver manuais do PACWIN e PACWEB). Nova Regra Carregue no botão Nova, escolha o tipo de leitor e o fundo, bem como o tempo máximo de empréstimo e o tempo de tolerância (em dias). Pode também definir um período de validade para a regra que está a criar. © MIND - Software Multimedia e Industrial S.A. 27 PORBASE 5 USEWIN – Módulo de Empréstimos Nova regra Editar Para editar uma regra, basta seleccioná-la e mudar nos controlos do lado direito o tempo máximo de empréstimo, tolerância e o período de validade, do lado esquerdo. Apagar Basta seleccionar a regra e carregar em Apagar. Renovações Para cada regra podem existir períodos de renovação de um empréstimo, que funcionam como extensões da data de devolução e da data de fim de tolerância. No caso do exemplo da figura existem duas renovações possíveis, a primeira de quinze dias e a segunda de cinco dias. © MIND - Software Multimedia e Industrial S.A. 28 PORBASE 5 USEWIN – Módulo de Empréstimos Novo período de renovação Para criar um novo período basta carregar em Novo e, de seguida, editar o valor do período criado com o valor desejado. Editar período de renovação Basta seleccionar o período desejado da lista e modificar o valor correspondente. Apagar período de renovação Seleccione o período e carregue em Apagar. © MIND - Software Multimedia e Industrial S.A. 29 PORBASE 5 USEWIN – Módulo de Empréstimos Disponibilidade por Estado de Exemplar Carregue em Disponibilidade por Estado de Exemplar na janela de regras. Como foi explicado no cap. 7.5., caso um exemplar tenha um estado de excepção associado (pois todos os exemplares, por omissão, se encontram disponíveis), fica indisponível para empréstimo. Para casos excepcionais, poderemos querer que determinados tipos de leitor sejam capazes de levar o exemplar emprestado mesmo nessas condições. Assim podemos criar regras que associam uma disponibilidade de um estado a um determinado tipo de leitor. No exemplo da figura o tipo de leitor Docente caso um exemplar esteja em catalogação ou indisponível? poderá levá-lo emprestado. Nova Tal como nos casos anteriores, basta carregar em Nova. Em seguida escolher o tipo de leitor bem como o estado. Também para esta regra se pode definir um período de validade. Nova regra Apagar Basta seleccionar a regra e carregar em Apagar. © MIND - Software Multimedia e Industrial S.A. 30 PORBASE 5 USEWIN – Módulo de Empréstimos Mínimo de exemplares Esta regra define que, para um dado documento, um determinado número de exemplares tenha que estar sempre presente na instituição e não possa ser emprestado. Mínimo de exemplares Nova Ao carregar em Nova aparecerá uma caixa de diálogo onde, carregando em Procurar, irá lançar o módulo de pesquisa para se escolher o documento desejado. Faça a sua pesquisa no PACWIN e na janela de resultados de pesquisa carregue em Seleccionar. Só pode seleccionar registos que possuam exemplares. Basta depois escolher o número de exemplares mínimo, bem como a data de validade da regra. Nova regra © MIND - Software Multimedia e Industrial S.A. 31 PORBASE 5 USEWIN – Módulo de Empréstimos Editar Para editar uma regra, basta seleccioná-la e mudar directamente na lista o número mínimo de exemplares. Apagar Basta seleccionar a regra e carregar em Apagar. © MIND - Software Multimedia e Industrial S.A. 32 PORBASE 5 USEWIN – Módulo de Empréstimos Tempo máximo de reserva É possível definir regras para reservas, associadas a um tipo de leitor. Assim, temos os seguintes parâmetros: Tempo máximo de reserva – Nº de dias que a reserva estará à espera para ser concretizada. Neste período a reserva denomina-se pendente. Tempo máximo de disponibilidade – Nº de dias que o exemplar estará reservado na instituição à espera que o leitor o venha reclamar. Neste período a reserva denomina-se disponível. Número máximo de reservas – Número de reservas que um leitor pode executar em simultâneo. Neste exemplo podemos observar que para leitores do tipo Alunos?, as suas reservas ficam pendentes 15 dias à espera de um exemplar seja disponibilizado e 10 dias disponíveis à espera que o leitor venha levantar os respectivos exemplares. Estes leitores podem ter 3 reservas feitas simultaneamente. © MIND - Software Multimedia e Industrial S.A. 33 PORBASE 5 USEWIN – Módulo de Empréstimos Nova Para criar uma nova regra bastará carregar em Nova, inserir os parâmetros desejados e carregar em OK. Nova regra Editar Para editar uma regra basta seleccioná-la e modificá-la usando os controles do lado direito. Apagar Para apagar uma regra bastará seleccioná-la e carregar em Apagar. © MIND - Software Multimedia e Industrial S.A. 34 PORBASE 5 USEWIN – Módulo de Empréstimos 7.6 Penalizações O USEWIN consegue ser configurado para realizar automaticamente uma sequência de operações de penalizações para dois tipos de ocorrência, atrasos na entrega (no caso de empréstimo) e atrasos no levantamento (para o caso das reservas de exemplares). A sequência de operações é completamente configurável e portanto adaptável a qualquer política das instituições. As penalizações podem ser dos seguintes tipos: • • • • • • Carta de aviso – O sistema gera uma carta de aviso. Pecuniária – O leitor recebe uma multa de montante definido. Pecuniária periódica – O leitor recebe uma multa cumulativa por cada dia de atraso. Restrição de empréstimo – O leitor fica impedido de realizar empréstimos durante um prazo de tempo definido. Restrição de reserva – O leitor fica impossibilitado de efectuar reservas durante um prazo de tempo definido. Restrição de acesso – O leitor fica com informação de restrição de acesso à biblioteca. Para os leitores do tipo Alunos, caso se atrasem 1 dia na entrega de um exemplar, é enviada uma carta de aviso. Se após ter sido enviada a carta, o leitor não entregar o livro e se chegar aos 15 dias de atraso, é aplicada uma penalização pecuniária. Se passar um mês sem entregar o exemplar, fica impossibilitado de levar mais exemplares emprestados. © MIND - Software Multimedia e Industrial S.A. 35 PORBASE 5 USEWIN – Módulo de Empréstimos Nova Para inserir uma nova regra basta carregar em Nova, escolher qual o tipo de penalização a aplicar, bem como os dias após a ocorrência em que será aplicada. Carregue em OK. Nova penalização Aparecerá uma janela de configuração adicional que depende do tipo de penalização escolhida. Carta de aviso O sistema possui três tipos de carta pré definidos (atraso de entrega, atraso de levantamento e mau comportamento) que podem ser modificados de acordo com a situação e a regra a configurar. Existe também um quarto tipo, texto livre, para criar qualquer tipo de carta não previsto na situação anterior. Escolha o tipo de carta na caixa de combinação. Modifique o texto se assim o desejar. Carregue em OK. © MIND - Software Multimedia e Industrial S.A. 36 PORBASE 5 USEWIN – Módulo de Empréstimos Carta de aviso No texto existem determinadas marcas que se destinam a ser substituídas (no momento da emissão da carta) pela informação que naquela altura seja a apropriada. As marcas suportadas pelo sistema são: <NUM_LEITOR> - Número do leitor <NOM_LEITOR> - Nome do leitor <NOME_DOCUMENTO> - Título do documento <DATA_EMPRESTIMO> - Data de início do empréstimo <DATA_LIMITE> - Data de fim do empréstimo/Data de fim de reserva <DATA_PENALIZACAO> - Data de atribuição de uma penalização <DATA_RESERVA> - Data de início de reserva <DATA_DISPONIVEL> - Data de início de disponibilidade de uma reserva <DATA_FIM_DISPONIBILIDADE> - Data de fim de disponibilidade de uma reserva <LISTA> - Início de lista de documentos <FIM LISTA> - Fim de lista de documentos Pecuniária/Pecuniária Periódica Basta escolher o montante de penalização pecuniária que se pretende aplicar e carregar em OK. © MIND - Software Multimedia e Industrial S.A. 37 PORBASE 5 USEWIN – Módulo de Empréstimos Penalização pecuniária Restrições (Empréstimo / Reserva / Acesso) Esta penalização inibe o empréstimo/reserva/acesso à biblioteca caso seja aplicada. Para a regra basta configurar qual o período de restrição (em dias) associado e carregar em OK. Penalização de restrição Editar penalização Seleccione a penalização da lista e carregue em Editar. Modifique os valores que deseja e carregue em OK. Apagar Para apagar uma penalização basta seleccioná-la da lista e carregar em Apagar. © MIND - Software Multimedia e Industrial S.A. 38 PORBASE 5 USEWIN – Módulo de Empréstimos 7.7 Valores por omissão São valores definidos no sistema que são utilizados para parâmetros de configuração do sistema ou se, para uma dada situação, não existir uma regra associada. Valores por omissão Mín. Exemplares na Biblioteca Valor usado se não existir nenhuma regra Mínimo de exemplares que seja aplicável. Nº Max. Exemplares Emprestados Valor usado se não existir nenhuma regra Máximo de exemplares por empréstimo que seja aplicável. Tempo renovação empréstimo Valor usado caso não haja nenhuma regra de renovação que seja aplicável. Tempo de Validade Inscrição Leitor (meses) Valor colocado por omissão na ficha do leitor, no campo da validade. Impressão de recibos de empréstimo • Sim – Imprime sempre os recibos de empréstimo. © MIND - Software Multimedia e Industrial S.A. 39 PORBASE 5 USEWIN – Módulo de Empréstimos • • Não – Nunca imprime os recibos de empréstimo. Confirmar – Pergunta ao operador se quer ou não imprimir. Impressão de recibos de devolução • • • Sim – Imprime sempre os recibos de devolução. Não – Nunca imprime os recibos de devolução. Confirmar – Pergunta ao operador se quer ou não imprimir. Número de recibos de empréstimo a imprimir Indica o número de cópias a imprimir de recibos de empréstimo. Número de recibos de devolução a imprimir Indica o número de cópias a imprimir de recibos de devolução. Avisos no empréstimo • • • • Sem avisos – O programa não gera nenhum aviso. Penalizações - Avisa o operador (no acto de um empréstimo) se aquele leitor possuir empréstimos em atraso. Em caso afirmativo o empréstimo pode ser interrompido. Pecuniárias – Avisa o operador (no acto de um empréstimo) se aquele leitor possuir penalizações pecuniárias por pagar. Em caso afirmativo o empréstimo pode ser interrompido. Todos – Avisa o operador em ambas as situações. Impressão de avisos penalizações pecuniárias • • • Sim – Imprime sempre os recibos de empréstimo. Não – Nunca imprime os recibos de empréstimo. Confirmar – Pergunta ao operador se quer ou não imprimir. Permitir senha de acesso leitor vazia Define se na criação de um leitor o programa permite a sua gravação quando a senha de acesso do leitor (para efeitos de consulta da informação e reserva via PACWIN e PACWEB), for vazia. Permitir renovações com reservas activas Define se um empréstimo pode ser, ou não, renovado caso haja alguma reserva pendente sobre esse documento. • Sim – Renovar o empréstimo mesmo com uma reserva pendente. © MIND - Software Multimedia e Industrial S.A. 40 PORBASE 5 USEWIN – Módulo de Empréstimos • • • Não – Não renovar o empréstimo com uma reserva pendente. Confirmar Operador – Pergunta ao operador se quer ou não permitir a renovação com reserva pendente. Confirmar Administrador - Pergunta ao administrador se quer ou não permitir a renovação com reserva pendente. Permitir reservas com exemplares disponíveis Define se um exemplar pode ser, ou não, reservado caso haja outros exemplares disponíveis do mesmo documento. • • Sim – Permite reservas com exemplares disponíveis. Não – Não permite reservas com exemplares disponíveis. Agrupar avisos ao leitor Define se os avisos ao leitor relativos às penalizações são agrupados ou não. • • Sim – Agrupa os avisos ao leitor. Não – Não agrupa os avisos ao leitor. © MIND - Software Multimedia e Industrial S.A. 41 PORBASE 5 USEWIN – Módulo de Empréstimos 7.8 Serviço de correio electrónico Para configurar o envio de correio electrónico carregue em Serviço de correio electrónico na sua janela de configuração. O programa pode enviar cartas de aviso por correio electrónico, caso esteja configurado com as regras apropriadas. Caso o sistema gere um carta de aviso, e o contacto por omissão seja um endereço de correio electrónico, o USEWIN irá enviar um e-mail. Sendo assim, terá que configurar alguns parâmetros para um correcto envio das mensagens. Tem que identificar o seu servidor de correio electrónico, bem como escolher uma conta para o relatório de entrega. Caso o seu servidor precise de autenticação para enviar mensagens terá que escolher uma conta e a respectiva palavra chave. Caso também necessite de encriptação, terá que activar a opção respectiva. Poderá ainda testar nesta nova versão as definições de envio do correio electrónico, fazendo um envio de teste. Configuração do serviço de correio electrónico © MIND - Software Multimedia e Industrial S.A. 42 PORBASE 5 USEWIN – Módulo de Empréstimos 7.9 Impressão de recibos Para configurar a impressão de recibos, carregue no botão Impressão de recibos na janela de configuração. O USEWIN permite a personalização dos recibos que imprime, nos empréstimos, nas devoluções e para penalizações pecuniárias. A descrição da instituição será usada para o cabeçalho dos recibos. O programa consegue imprimir os recibos numa impressora normal em A4 ou, então, numa impressora própria para recibos. Basta escolher qual o formato desejado. Configuração da impressão de recibos © MIND - Software Multimedia e Industrial S.A. 43 PORBASE 5 USEWIN – Módulo de Empréstimos 7.10 Cartão de Leitor Escolha a opção Cartão de leitor da janela de configuração. O USEWIN tem funcionalidades que permitem personalizar e imprimir numa impressora normal os seus próprios cartões de leitor (como será explicado no cap. 8.3.). Para isso poderá escolher o aspecto do cartão, adicionando ou retirando componentes (fotografia, logotipo, etc.) e optando por um template, dos seis que temos à escolha. Pode personalizar ainda mais os seus cartões. Para isso, basta modificar algum dos templates apresentados (que se encontram em <localização da base de dados>\<nome da base de dados>_fotos). Este é composto por um conjunto de ficheiros de imagem e por um em HTML. Basta alterar as imagens ou sobrepor as suas próprias, mantendo o nome original dos ficheiros. Configurar cartão de leitor © MIND - Software Multimedia e Industrial S.A. 44 PORBASE 5 USEWIN – Módulo de Empréstimos Visualização no Explorer dos ficheiros do Template 3. © MIND - Software Multimedia e Industrial S.A. 45 PORBASE 5 USEWIN – Módulo de Empréstimos 7.11 Impressão de códigos de barras O USEWIN possui um módulo genérico de impressão de códigos de barras. Pode imprimir um código individual ou então um lote de códigos de barras. Para aceder a esta janela carregue no botão Imprimir códigos de barras na janela de configuração. Caso seleccione Imprimir um código ele apenas irá imprimir um único exemplar (o que for colocado em Cabeçalho e Corpo). Com a opção Imprimir vários ele irá imprimir um lote de registos. Depois carregue em Confirmar. No exemplo a sequência a imprimir será BN00200, BN00201, BN00202, ..., BN00300. Introduza a organização que deseja para as suas páginas. Para quem está a usar folhas de etiquetas autocolantes, estes valores deverão corresponder ao tipo de folha. Carregue em Confirmar. © MIND - Software Multimedia e Industrial S.A. 46 PORBASE 5 USEWIN – Módulo de Empréstimos No exemplo decidimos que os nossos códigos de barras estariam organizados em 3 colunas e 10 linhas em cada página. Pode alterar o tipo de letra. Basta carregar no botão Mudar Fonte e fazer as suas alterações, carregando em seguida em OK. Escolher o tipo de fonte © MIND - Software Multimedia e Industrial S.A. 47 PORBASE 5 USEWIN – Módulo de Empréstimos Pode definir as medidas dos seus códigos de barras. Para manter a legibilidade do código de barras, certas medidas não são permitidas. Caso isso aconteça o programa apresentará uma mensagem de aviso. O comprimento escolhido para o código de barras foi de 37mm e a altura de 26mm. Foi também colocado “Biblioteca Nacional” como texto superior das etiquetas. Em seguida o USEWIN mostrará uma pré-visualização da impressão. Basta carregar em Imprimir, caso esteja satisfeito com o aspecto ou em Cancelar, caso contrário. © MIND - Software Multimedia e Industrial S.A. 48 PORBASE 5 USEWIN – Módulo de Empréstimos Previsão da impressão © MIND - Software Multimedia e Industrial S.A. 49 PORBASE 5 USEWIN – Módulo de Empréstimos 8. LEITORES Na janela principal carregue em Leitores. Esta janela mostra os leitores contidos no sistema e encontra-se dividida em três áreas distintas: • • • Área de pesquisa Listagem de leitores Área de Controlos Iremos, de seguida, explicar de uma maneira geral quais as funções de cada uma das áreas. Área de pesquisa – Permite pesquisar pelos leitores existentes. Listagem de leitores – Encontram-se aqui listados os leitores existentes. Área de Controlos - Estão aqui disponíveis as funcionalidades que pode executar. 8.1 Pesquisar leitores Inicialmente a janela de listagem de leitores encontra-se vazia. Para visualizar os leitores existentes no sistema, terá que seleccionar o que deseja pesquisar (Nome, Apelido, Número ou Código de Barras) e inserir na caixa de texto Procurar o que deseja encontrar. À medida que vai digitando texto, o sistema mostrará na listagem de leitores os que satisfazem a sua pesquisa. Se desejar procurar por tudo, insira o * na caixa de texto. © MIND - Software Multimedia e Industrial S.A. 50 PORBASE 5 USEWIN – Módulo de Empréstimos 8.2 Funcionalidades gerais Novo Para criar um novo leitor basta carregar em Novo. Basta em seguida preencher a caixa de diálogo com a sua informação. Depois bastará carregar em Guardar. Um leitor tem que ter associado um tipo e aqui aparecerão os tipos definidos anteriormente. Um leitor tem que ter um documento de identificação associado mas as escolhas são várias, desde o bilhete de identidade, o cartão de estudante ou até mesmo o passaporte. Um leitor deverá ter uma morada principal, mas pode ter outros contactos, desde outras moradas até e-mail, telefone ou fax. Um desses contactos poderá ser definido por omissão para ser usado em primeiro lugar caso a instituição precise de o contactar. O contacto por omissão, ao ser escolhido, fica listado com uma cor diferente. Se quiser que o leitor deixe de ter um contacto por omissão, seleccione-o e carregue em Por omissão. Na ficha do leitor podem ser escolhidos os atributos de dados definidos anteriormente. Ficha do leitor Carregue em Gravar quando terminar a inserção do leitor. © MIND - Software Multimedia e Industrial S.A. 51 PORBASE 5 USEWIN – Módulo de Empréstimos Editar Para editar um novo leitor basta seleccioná-lo e carregar em Editar, modificando a informação necessária e carregando em seguida em Guardar. Apagar Seleccione um leitor da lista e carregue em Apagar. O leitor já não será considerado válido pelo sistema, embora não seja fisicamente removido da base de dados. Aparecerá na listagem marcado com *. Recuperar Seleccione um leitor apagado e carregue em Recuperar. Remover apagados Se quiser remover todos os leitores apagados no sistema carregue no botão Remover apagados que se encontra na janela de listagem dos leitores. Esta funcionalidade destina-se apenas a administradores do sistemas. Note que ao remover os leitores apagados, estará também a remover a informação de histórico dos seus empréstimos, podendo afectar os seus dados estatísticos! 8.3 Imprimir cartão de leitor O programa permite a personalização e impressão de cartões de leitor utilizando uma impressora normal. Após ter configurado o aspecto do seu cartão está pronto a usar esta funcionalidade. Basta estar na ficha do leitor e carregar em Imprimir Cartão. Em seguida terá que escolher entre imprimir uma etiqueta com informações do leitor ou um cartão propriamente dito. Carregue no botão referente à opção que desejar. Escolha entre cartão e etiqueta © MIND - Software Multimedia e Industrial S.A. 52 PORBASE 5 USEWIN – Módulo de Empréstimos Imprimir etiqueta Se escolheu imprimir uma etiqueta de cartão, esta é a janela que aparecerá. Pode escolher quais os componentes a incluir na sua etiqueta. Pode também definir medidas, embora existam medidas mínimas para haver uma legibilidade no código de barras. Escolha as medidas que desejar e carregue em Aplicar Medidas para actualizar a mudança. Em todo o processo poderá ver qual será o resultado na caixa que se encontra no fundo da janela. Etiqueta de leitor Imprimir cartão Dependendo da maneira que configurou o seus cartões, aparecerá uma pré-visualização do cartão. Carregue em Imprimir se estiver satisfeito ou Reconfigurar se desejar alterar o nome do leitor. © MIND - Software Multimedia e Industrial S.A. 53 PORBASE 5 USEWIN – Módulo de Empréstimos Previsão da impressão Se o nome do leitor for superior a 28 caracteres o programa pedirá que insira um nome mais pequeno. Escolha do nome a aparecer no cartão 8.4 Imprimir Ficha Para imprimir a ficha do leitor basta carregar em Imprimir Ficha. © MIND - Software Multimedia e Industrial S.A. 54 PORBASE 5 USEWIN – Módulo de Empréstimos 8.5.Fotografias de Leitor Para atribuir uma fotografia a um leitor basta guardar o ficheiro, que tem que ser do tipo Bitmap (extensão .bmp), com o nome correspondendo ao número de leitor no directório <nome_da_bases_de_dados>_fotos que se encontra no local da sua base de dados. Por exemplo, se a sua base de dados se chama emp e se encontra em c:\porbase5\bases, as fotografias terão que ser postas em c:\porbase5\bases\emp_fotos. © MIND - Software Multimedia e Industrial S.A. 55 PORBASE 5 USEWIN – Módulo de Empréstimos 9. EMPRÉSTIMOS Após a configuração do sistema estar completa, a realização das operações do dia a dia serão bastante facilitadas, com o programa preparado para controlar a gestão dos empréstimos de uma maneira automática. Os empréstimos podem ser feitos de uma maneira manual ou automática, caso disponha de leitura de códigos de barras. 9.1 Empréstimo Automático Para realizar um empréstimo automático basta estar na caixa de diálogo inicial do USEWIN e ler o código de barras do cartão do leitor. Aparecerá a seguinte caixa de diálogo: Janela de empréstimos Em seguida basta ler os códigos de barras dos respectivos exemplares a emprestar, um de cada vez que aparecerão na listagem. Quando quiser parar com a operação basta carregar em OK. © MIND - Software Multimedia e Industrial S.A. 56 PORBASE 5 USEWIN – Módulo de Empréstimos Caso a meio do processo quiser emprestar manualmente (por exemplo um dos exemplares não possui código de barras) basta carregar em Emprestar (ver ponto seguinte). 9.2 Empréstimo Manual Este método deve ser usado caso não possua leitor de códigos de barras ou, por alguma razão de excepção, um dos elementos do processo não disponha do respectivo código. Carregue no botão Empréstimos que se encontra na janela principal ou, então, em Emprestar, que se encontra na janela de listar empréstimos (Listar empréstimos/renovações Æ Emprestar). O leitor de código de barras funciona como um teclado, portanto, caso o seu leitor se tenha avariado, pode inserir os códigos manualmente. Posicionando o cursor sobre o que quer fazer a leitura (número de leitor, número de registo, ou código de barras do leitor e do exemplar) e lendo com o leitor ou inserindo a informação com o teclado e carregando em Enter, o programa carrega o leitor ou o exemplar. Basta depois carregar em inserir para o empréstimo ser realizado. Após o empréstimo ser inserido, o leitor mantém-se carregado pronto para uma próxima inserção de um novo exemplar. Empréstimo manual Pesquisar leitores Pode também localizar o leitor por outros valores além do seu número ou código de barras. Para isso carregue em Procurar, localize o leitor desejado e carregue em Seleccionar. Pesquisar exemplares Para pesquisar um exemplar carregue em Procurar. Será lançado um PACWIN. Faça a sua busca e na janela de resultados de pesquisa, seleccione o registo desejado e carregue em Seleccionar. © MIND - Software Multimedia e Industrial S.A. 57 PORBASE 5 USEWIN – Módulo de Empréstimos 10. DEVOLUÇÕES Tal como as devoluções, os empréstimos podem ser feitos de uma maneira manual ou automática, caso disponha de leitura de códigos de barras. 10.1 Devolução automática Para realizar uma devolução automática basta estar na caixa de diálogo inicial do USEWIN e ler o código de barras de um dos exemplares emprestados que deseja devolver. Aparecerá a seguinte janela: Janela de devoluções A lista superior contém os exemplares emprestados. A lista inferior contêm os exemplares a devolver. O exemplar que usou para a leitura óptica encontra-se colocado automaticamente na segunda lista. Para seleccionar outros exemplares para devolução, faça uma leitura dos seus códigos de barras. Pode também fazer duplo clique sobre eles (na lista de exemplares emprestados) ou, então, seleccioná-los e carregar em Devolver. Caso se tenha enganado, e tenha devolvido um exemplar errado, faça duplo clique sobre ele (na lista de exemplares a devolver), ou então, seleccione-o e carregue em Cancelar. © MIND - Software Multimedia e Industrial S.A. 58 PORBASE 5 USEWIN – Módulo de Empréstimos 10.2 Devolução manual Carregue no botão Devoluções que se encontra na janela principal. Identifique o leitor, ou um dos exemplares emprestados, tal como foi descrito para os empréstimos. Tal como na devolução automática, para seleccionar outros exemplares para devolução, faça uma leitura dos seus códigos de barras. Pode também fazer duplo clique sobre eles (na lista de exemplares emprestados), ou então, seleccioná-los e carregar em Devolver. Caso se tenha enganado, e tenha devolvido um exemplar errado, faça duplo clique sobre ele (na lista de exemplares a devolver) ou, então, seleccione-o e carregue em Cancelar. © MIND - Software Multimedia e Industrial S.A. 59 PORBASE 5 USEWIN – Módulo de Empréstimos 11. EXEMPLARES Na janela principal carregue em Exemplares. Esta janela mostra os leitores contidos no sistema e encontra-se dividida em três áreas distintas: • • • Área de pesquisa Listagem de exemplares Área de Controlos Iremos, de seguida, explicar de uma maneira geral quais as funções de cada uma das áreas. Área de pesquisa – Permite pesquisar pelos exemplares existentes. Listagem de leitores – Encontram-se aqui listados os exemplares existentes. Área de Controlos - Estão aqui disponíveis as funcionalidades que pode executar. 11.1 Pesquisar exemplares Inicialmente a janela de listagem de leitores encontra-se vazia. Para visualizar os leitores existentes no sistema, terá que seleccionar o que deseja pesquisar (Número de registo ou Código de Barras) e inserir na caixa de texto Procurar o que deseja encontrar. À medida que vai digitando texto, o sistema mostrará na listagem de exemplares os que satisfazem a sua pesquisa. Se desejar procurar por tudo insira * na caixa de texto. Adicionalmente, pode filtrar a sua pesquisa apenas pelos emprestados ou, então, pelos que se encontram em atraso. © MIND - Software Multimedia e Industrial S.A. 60 PORBASE 5 USEWIN – Módulo de Empréstimos 11.2 Editar Para editar um exemplar seleccione-o da lista de exemplares e carregue em Editar. É possível editar o código de barras, bem como o fundo a que um exemplar pertence. Janela do exemplar O número de registo e o título não são editáveis pois é informação presente no documento bibliográfico e não no exemplar em si. Se os deseja alterar, use o CATWIN. Inserir Estado Para inserir um novo estado carregue no botão Inserir. Inserir estado © MIND - Software Multimedia e Industrial S.A. 61 PORBASE 5 USEWIN – Módulo de Empréstimos Remover Estado Para remover um estado, seleccione-o da lista de estados na janela do exemplar e carregue em Remover. Historial Para aceder a um historial do exemplar onde se encontram descritos os estados e os empréstimos por que passou, carregue em Historial na janela do exemplar. Por motivos de confidencialidade apenas é possível mostrar o leitor que tem neste momento o mesmo emprestado e não os que o antecederam em operações de empréstimo. Historial de um exemplar © MIND - Software Multimedia e Industrial S.A. 62 PORBASE 5 USEWIN – Módulo de Empréstimos 11.3 Imprimir etiquetas dos exemplares O USEWIN permite a impressão de etiquetas configuráveis para exemplares com uma impressora normal. Basta escolher o que deseja incluir na etiqueta, escolher a configuração da página e carregar em Imprimir. Impressão de exemplares De seguida o programa mostrará uma pré-visualização da sua impressão. Se estiver satisfeito, carregue em Imprimir. Previsão da impressão © MIND - Software Multimedia e Industrial S.A. 63 PORBASE 5 USEWIN – Módulo de Empréstimos 12. RESERVAS 12.1 Funcionamento geral Apresentamos os pontos chave do funcionamento das reservas: • • • • • Uma reserva é feita a partir do PACWIN ou PACWEB. Um leitor escolhe o que quer reservar, identifica-se no sistema e a reserva é efectuada (ver em maior detalhe os manuais destes programas). A reserva é sempre feita para um documento. É função do sistema atribuir à reserva o primeiro exemplar que fique disponível. Uma reserva efectuada fica pendente enquanto não existir nenhum exemplar disponível. Uma reserva está disponível se existir um exemplar disponível na instituição. Só nesta situação é que o dado exemplar apenas pode ser emprestado ao leitor que o reservou. Se no acto da reserva existir um exemplar disponível, a reserva fica logo disponível. Um leitor só pode reservar um documento se puder levar emprestado pelo menos um dos seus exemplares. Se por exemplo, um determinado documento não tiver nenhum exemplar que um leitor possa levar emprestado, porque estão em fundos para os quais não existem regras de empréstimo, então não o pode reservar. Senhas de acesso do leitor Para um leitor aceder via PACWIN e PACWEB ao sistema, é necessário que se possa identificar de uma maneira correcta e unívoca. Para isso todos os leitores terão que ter uma senha de acesso. O valor por omissão Permitir senha de acesso do leitor vazia terá que ter o valor Não. Assim, sempre que cria novos leitores terá que preencher obrigatoriamente o campo da senha de acesso. Se já tiver leitores criados, não terá que inserir manualmente senhas de acesso para todos. Ao alterar o referido valor por omissão de Sim para Não, o programa irá criar senhas de acesso iguais ao número do documento de identificação, caso estas não existam. 12.2 Notificações Uma notificação pode ser gerada pelo sistema, quando uma reserva passa de pendente para disponível, de modo a avisar o leitor que já pode levantar o exemplar. Para gerar as notificações de reserva, carregue no botão Reservas que se encontra na janela principal. © MIND - Software Multimedia e Industrial S.A. 64 PORBASE 5 USEWIN – Módulo de Empréstimos Notificações de reserva Notificar Para enviar uma notificação, seleccione-a da lista de notificações e carregue em Notificar. Caso um leitor possua um contacto por omissão e esse contacto seja um e-mail, o sistema irá enviar um aviso electrónico para o respectivo endereço. Notificar todas Pode escolher gerar todas as notificações presentes na lista. Para isso carregue em Notificar todas. Cancelar notificação Para cancelar uma notificação, seleccione-a da lista de notificações e carregue em Cancelar notificação. Se assim o desejar poderá enviar a notificação mais tarde a partir da janela de gestão de reservas, como veremos mais adiante. Cancelar todas as notificações Para cancelar todas as notificações carregue em Cancelar todas. O USEWIN irá carregar em seguida a janela de gestão de reservas. © MIND - Software Multimedia e Industrial S.A. 65 PORBASE 5 USEWIN – Módulo de Empréstimos 12.3 Gestão de reservas Na janela principal carregue em Reservas. Esta janela mostra os leitores contidos no sistema e encontra-se dividida em três áreas distintas: • • • Área de pesquisa Lista de reservas pendentes Lista de reservas disponíveis Iremos, de seguida, explicar de uma maneira geral quais as funções de cada uma das áreas. Área de pesquisa – Permite pesquisar pelos exemplares existentes. Lista de reservas pendentes – Encontram-se aqui listadas as reservas pendentes activas no sistema. Lista de reservas disponíveis - Estão aqui listadas as reservas disponíveis activas no sistema. Enviar notificações © MIND - Software Multimedia e Industrial S.A. 66 PORBASE 5 USEWIN – Módulo de Empréstimos Pode enviar novamente uma notificação para uma reserva disponível. Para isso seleccione-a da lista de reservas disponíveis e carregue em Enviar notificação. Cancelar reserva Para cancelar uma reserva (pendente ou disponível) carregue no botão Cancelar reserva referente ao tipo de reserva a cancelar. Pesquisar reservas Na área de pesquisa, seleccione se quer pesquisar por leitor (Nome, Apelido, Número de leitor ou Código de barras) ou por exemplar (Número de registo). Insira o texto a procurar na caixa de texto. Pode também limitar as reservas dentro de um determinado período de tempo (Hoje, Última semana, Último mês, Até à data ou um período de tempo limitado). Para lançar a sua pesquisa, carregue em Procurar. Pode também usar o PACWIN para pesquisar um exemplar. Carregue em Documento. Faça uma pesquisa do PACWIN e numa janela de resultados de pesquisa carregue em Seleccionar. A caixa de texto a pesquisar irá ser preenchida com o número de registo do documento seleccionado. © MIND - Software Multimedia e Industrial S.A. 67 PORBASE 5 USEWIN – Módulo de Empréstimos 13. LISTAR EMPRÉSTIMOS/RENOVAÇÕES 13.1 Listar empréstimos e reservas de um leitor Carregue no botão Listar empréstimos/Renovações que se encontra na janela principal. Para identificar um leitor, insira o seu número na caixa de texto Número de leitor e carregue em Enter. Pode fazer a mesma coisa para o código de barras. Pode também carregar em Procurar, seleccionar o leitor desejado e carregar em Seleccionar. Esta janela é a mesma que foi descrita na parte dos empréstimos (cap. 7). 13.2 Renovações Para executar uma renovação de um empréstimo, seleccione o desejado na janela de listar empréstimos e carregue em Renovar. É necessário que o tipo desse leitor possua as apropriadas regras de renovação (ver cap. 7.6.) © MIND - Software Multimedia e Industrial S.A. 68 PORBASE 5 USEWIN – Módulo de Empréstimos 14. LISTAR TRANSACÇÕES/PENALIZAÇÕES Para aceder a esta janela carregue em Listar transacções e penalizações na janela principal. Aqui podem ser visualizadas todas as transacções (empréstimos e penalizações) que ocorreram no sistema. Esta janela divide-se em três áreas distintas: • • • Área de pesquisa Escolha do tipo de listagem Listagem de transacções e penalizações Iremos, de seguida, explicar de uma maneira geral quais as funções de cada uma das áreas. Listagem de transacções e penalizações – Estão aqui listadas as transacções existentes no sistema. Escolha do tipo de listagem – Para escolher qual o tipo de listagem desejada. Área de pesquisa – Permite pesquisar pelas transacções existentes. © MIND - Software Multimedia e Industrial S.A. 69 PORBASE 5 USEWIN – Módulo de Empréstimos 14.1 Pesquisar uma transacção Na área de pesquisa seleccione se quer pesquisar por leitor (Nome, Apelido, Número de leitor ou Código de barras) ou por exemplar (Número de registo ou Código de barras). Insira o texto a procurar na caixa de texto. À medida que vai digitando texto, o sistema mostrará na lista de transacções as que satisfazem a sua pesquisa. Pode também limitá-las a um determinado período de tempo (Hoje, Última semana, Último mês, Até à data ou um período de tempo limitado). 14.2 Escolher o tipo de listagem Para seleccionar o tipo de listagem, basta escolher o desejado na área Escolha do tipo de listagem. © MIND - Software Multimedia e Industrial S.A. 70 PORBASE 5 USEWIN – Módulo de Empréstimos 15. PENALIZAÇÕES Para executar uma verificação de todas as penalizações a atribuir carregue em Penalizações que se encontra na janela principal. O sistema irá verificar se existem penalizações para atribuir, assentes nas regras previamente criadas, para os dois tipos de ocorrências existentes: atrasos na entrega de empréstimos e atrasos no levantamento de reservas. Os dois tipos de ocorrência são listados em alturas separadas. Lista de penalizações a atribuir para atrasos de entrega Caso não existam penalizações a atribuir, o sistema indica-o através de uma mensagem. Visto que podem existir sequências de penalizações configuradas para determinados tipos de leitor e como as penalizações são despoletadas explicitamente por um operador, é possível que, para um mesmo empréstimo feito por um leitor estejam duas penalizações para atribuir. Neste caso, o sistema apenas atribui a penalização que tenha o maior número de dias configurado. © MIND - Software Multimedia e Industrial S.A. 71 PORBASE 5 USEWIN – Módulo de Empréstimos Confirmar A confirmação de uma penalização é necessária para o sistema realmente atribuir uma penalização a um leitor. Seleccione a penalização que deseja atribuir e carregue em Confirmar. Confirmar todas Pode confirmar todas as penalizações que existam para atribuir, carregando em Confirmar Todas. Cancelar Para cancelar a atribuição de uma penalização, seleccione-a da lista de penalizações a atribuir e carregue em Cancelar. © MIND - Software Multimedia e Industrial S.A. 72 PORBASE 5 USEWIN – Módulo de Empréstimos 16. AJUDA AO UTILIZADOR Pode aceder a este manual de ajuda através da opção da janela principal, carregando em Ajuda. O manual encontra-se na directoria <directoria de instalacao>\Manuais em versão Word (ManualUse.doc) ou HTML (ManualUse.htm). © MIND - Software Multimedia e Industrial S.A. 73
Download