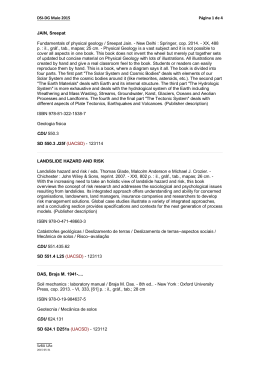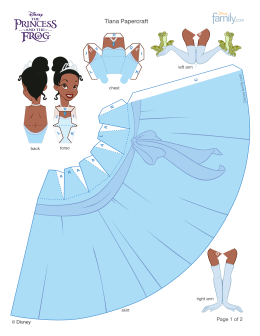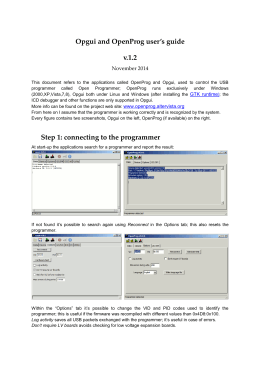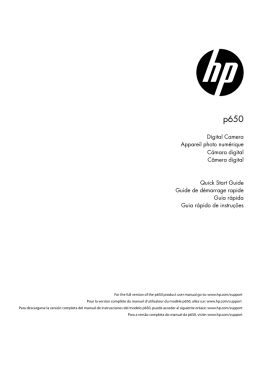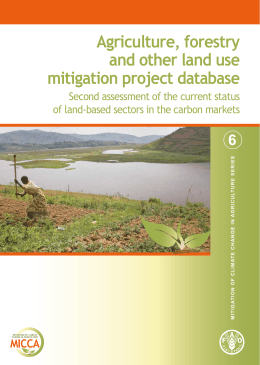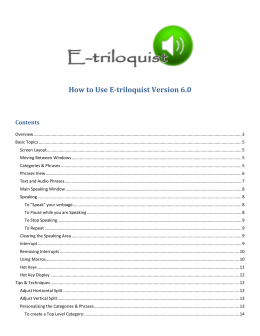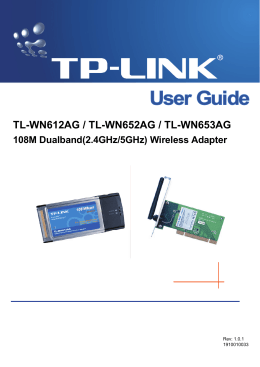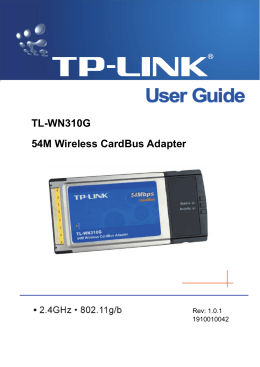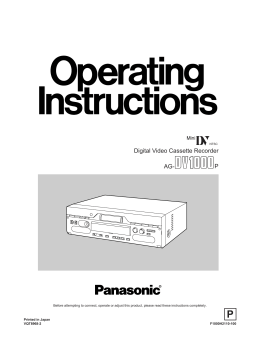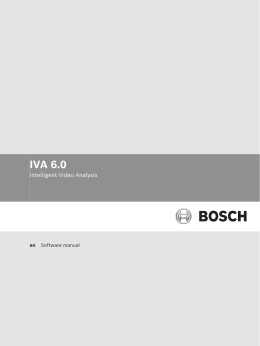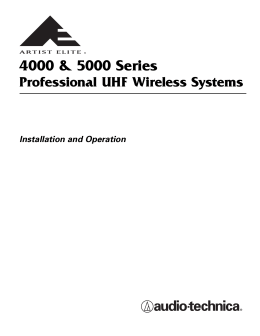MiccaStandardVideoRecodeTutorial To recode video for use on standard-definition playback devices such as Micca MPLAY, SLIM, or Micca M702z and M707z digital photo frames, follow these directions: 1. Download and install free Handbrake software for your operating system: http://handbrake.fr 2. Run the Handbrake software; click on “Source” -> “Video File”, find the video you would like to encode, and click “Open”. Acknowledge the pop-up message. 3. In the “Preset” bar to the left, select the “Normal” preset. 4. For the “Container” drop-down list, make sure “MP4 File” is selected. 5. In the “Picture” tab, do the following: a. Set “Anamorphic” to “None”. b. Set “Width” to “720”. c. Check “Keep Aspect Ratio”. The “Height” value should automatically change. If “Height” is less than or equal to 576, go to the next step. If “Height” is over 576, set it to 576, uncheck and then recheck “Keep Aspect Ratio”. 6. The “Video Filters” tab contains advanced settings and should be left alone by all but advanced/expert users. 7. In the “Video” tab, do the following: a. Set “Video Codec” to MPEG-4 (FFmpeg). b. Set “Framerate (FPS)” to 29.97. Advanced/expert users may choose a different framerate. c. Select “Avg Bitrate (kbps)” and enter a number between 1500 to 3000. Smaller number gives a smaller file, higher number gives a better quality video. 8. In the “Audio” tab, do the following: a. Change “Audio Codec” to MP3 (lame). b. Set “Sample Rate” to 44.1. c. Set “Bitrate” to 128. 9. Now it’s time to set the destination file. Click on the “Browse” button to select the destination folder, enter the desired file name, and click “Save”. By default, the file name may have an “m4v” extension, change this to “mp4”. 10. Click on the “Start” to begin the recoding. When done, the resulting file will be ready for playback.
Download