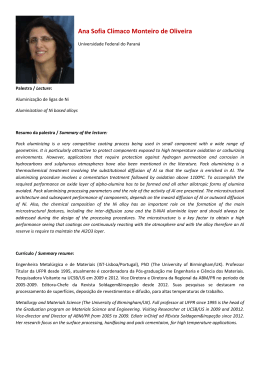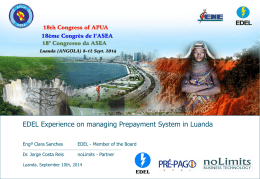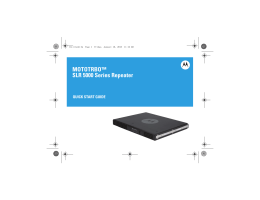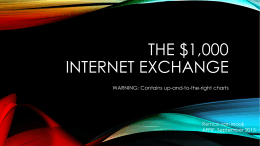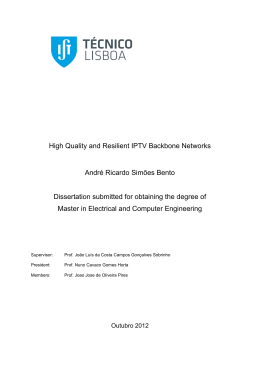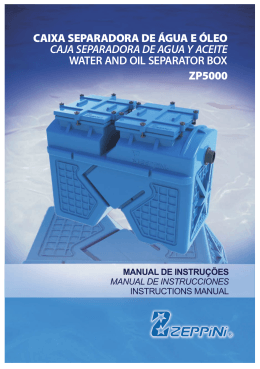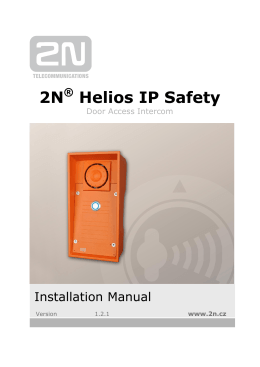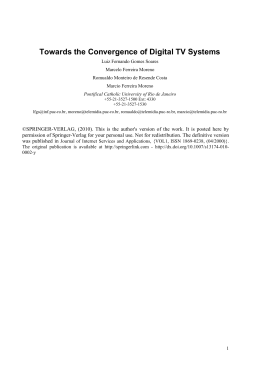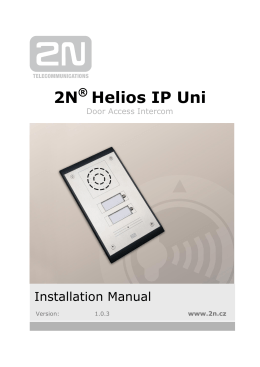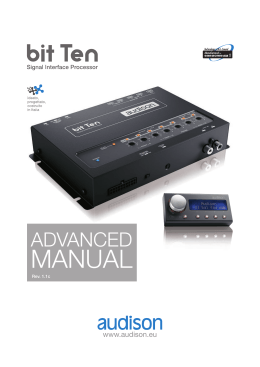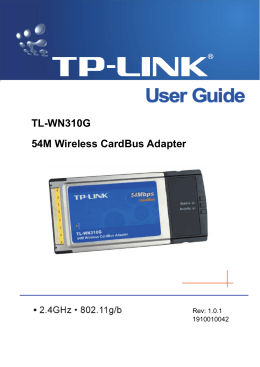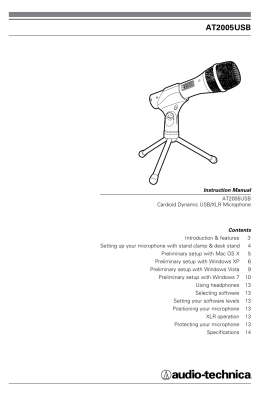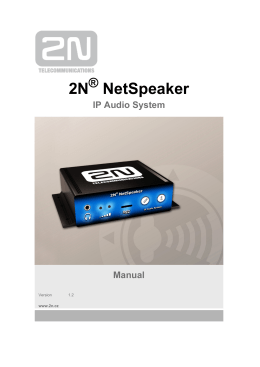DVBLink For IPTV Installation and configuration manual DVBLogic 2010 Table of contents Table of contents ..........................................................................................................................................................2 Introduction ..................................................................................................................................................................4 Installation types ..........................................................................................................................................................4 DVBLink for IPTV local installation............................................................................................................................4 DVBLink for IPTV networked installation .................................................................................................................5 Preconditions ................................................................................................................................................................6 M3u file.........................................................................................................................................................................6 Installation and configuration order.............................................................................................................................7 Installation ....................................................................................................................................................................8 DVBLink Server installation.......................................................................................................................................8 DVBLink for IPTV installation ....................................................................................................................................8 Configuration ................................................................................................................................................................9 Add DVBLink for IPTV instance .................................................................................................................................9 DVBLink for IPTV configuration ..............................................................................................................................11 MC Guide Services configuration ...........................................................................................................................12 (Optional) XMLTV Source configuration .................................................................................................................13 What is XMLTV? ..................................................................................................................................................13 XMLTV Source configuration ..............................................................................................................................13 XMLTV file management ....................................................................................................................................13 Server configuration ...............................................................................................................................................14 Server configuration: channel selection .................................................................................................................14 Server configuration: channel merge .....................................................................................................................15 Server configuration: channel settings ...................................................................................................................16 Server configuration: EPG Sources .........................................................................................................................17 Windows MediaCenter Setup.....................................................................................................................................18 TV Setup..................................................................................................................................................................18 DVBLink configuration ............................................................................................................................................20 Channel synchronization ....................................................................................................................................21 Recorder settings ................................................................................................................................................22 DVBLink for IPTV configuration with multiple network cards ....................................................................................23 Software registration ..................................................................................................................................................24 Support .......................................................................................................................................................................25 Introduction DVBLink for IPTV seamlessly integrates IPTV channels into Windows Media Center, including support for MPEG-2 and MPEG-4 HD video, multichannel audio, EPG information, teletext and subtitles. DVBLink enables all native TV control features of Windows Media Center for these channels such as Guide listings, live TV, time shifting, one touch and timer recordings. Combined with DVBLink Server Network Pack, DVBLink for IPTV lets you enjoy your favorite TV channels throughout your whole house – in Windows MediaCenter, running on network computers, on UPNP enabled clients such as Sony PlayStation3, on nettops and laptops, running Windows 7 and on XBox 360. Installation types DVBLink for IPTV local installation If you plan to use a single PC to watch the television on, you need a local DVBLink for IPTV installation: - Windows 7 - Windows Vista with TV Pack - 64 and 32 bits - DVBLink Server - DVBLink for IPTV In this setup DVBLink software is installed on the single computer. This computer should be connected to network to stream IPTV channels of your provider. DVBLink for IPTV networked installation If you would like to watch television on several computers and devices in your house, you need DVBLink for IPTV installation in combination with DVBLink Server Network Pack: - Windows XP with SP2 - WHS - Windows Vista - Windows 7 - 64 and 32 bits - Windows Vista with TV Pack - Windows 7 - 64 and 32 bits - DVBLink Network Client - DVBLink Server - DVBLink for IPTV - DVBLink Server Network Pack - Windows 7 - 64 and 32 bits - Windows MediaPlayer 12 via UPNP In this setup DVBLink for IPTV and DVBLink Server Network Pack should be installed on a server computer. Server computer can run any Windows OS that is equal or higher than Windows XP with SP2. However if you also want to use server computer to watch the television on, you need to have either Vista with TV Pack or Windows7 OS. DVBLink Server with Network Pack can stream live TV to different network clients such as: - Computers, barebones, nettops and laptops running Windows 7 or Vista with TV Pack. You can watch TV on these clients in Windows MediaCenter with the help of DVBLink Network Client. - Computers, barebones, nettops and laptops running Windows 7. You can watch live TV on these clients using Windows MediaPlayer as a UPNP client. No extra software installation is required in this case. - Sony PlayStation3 as UPNP client - XBox360 either as extender or UPNP client if combined with XBMC MediaCenter - Other hardware or software UPNP clients DVBLink Server controls access of all clients to the installed tuners and takes care that tuner access conflicts are resolved according to “first come first served” principle. The maximum number of streams that DVBLink Server can serve at any moment of time is equal to the number of IPTV source instances. Preconditions Before installing and configuring DVBLink for IPTV please check the following: - If you are using Windows Vista operating system you need TV Pack to watch TV on this computer and a special decoder DLL if you would like to watch h.264 video. You can find them here: http://dvblogic.com/phpBB3/viewtopic.php?f=32&t=2329 - If you are running v1.x of DVBLink for IPTV you have to uninstall it before installing this version. M3u file To configure DVBLink for IPTV to work with your IPTV channels you need a so-called m3u file. This file contains list of all TV channels, provided by your ISP. You can usually obtain this file from the website or support forum of your ISP. To verify file format open this m3u file in a text editor (for example - notepad). File should start with #EXTM3U tag and contain the following lines for each channel: #EXTINF:n,channel name udp://@ip address:port or #EXTINF:n,channel name rtp://@ip address:port or #EXTINF:n,channel name rtsp://@ip address:port or #EXTINF:n,channel name http://@ip address:port Please note that for correct support of international character encoding of channel names, m3u file should be saved in utf-8 format. To verify whether IPTV is actually working you may try to watch couple of channels in VLC player. Installation and configuration order DVBLink for IPTV installation and configuration is done in a number of steps, namely: - - Installation o DVBLink Server install o DVBLink for IPTV install Configuration o Configuration of DVBLink Sources DVBLink for IPTV configuration MC Guide Services configuration including Windows MediaCenter TV Setup (optional)XMLTV configuration o Configuration of DVBLink Server Channel selection Channel merge Assignment of channel numbers Configuration of EPG sources o Windows MediaCenter configuration TV Setup (if not done before) DVBLink channel synchronization The following chapters of this manual will walk you through all these steps. Installation DVBLink Server installation To install DVBLink Server start DVBLinkServer.msi installation file. Once it is started you will be presented with the installation wizard. Follow the instructions of this wizard to install the software. In course of installation you may be prompted by operating system whether to continue installation of unverified drivers. Answer Yes or Continue to these questions. Once installation is completed you will be prompted to reboot the system. Please reboot. When system is rebooted, proceed with DVBLink for IPTV installation. DVBLink for IPTV installation To install DVBLink for IPTV start DVBLinkForIPTV.msi installation executable. Once it is started you will be presented with the installation wizard. Follow the instructions of this wizard to install the software. Configuration At the end of DVBLink for IPTV installation wizard will automatically launch DVBLink Server Configuration utility. It can also be started at any time from Windows Start menu -> DVBLink -> DVBLink Server Configuration. Add DVBLink for IPTV instance DVBLink Server configuration utility shows all installed DVBLink sources, including DVBLink for IPTV, under “Source templates” group. To actually use DVBLink for IPTV you need to add (instantiate) DVBLink for IPTV source. To add instance of the IPTV source, select IPTV template in the list on the left and press green button: Enter name for a new instance of the IPTV source in the dialog that comes and press Ok button. As the next step you will be presented with the dialog to select m3u file of your IPTV provider: DVBLink for IPTV installation contains m3u files for a number of ISPs. If your provider is not on this list, navigate to the place on your hard disk where you have m3u file of your provider and select it. The newly created source will appear in the list on the right side. DVBLink for IPTV configuration Select a IPTV instance in the list on the right and press … button next to this source to start its configuration dialog: There is nothing particular that has to be done here. DVBLink for IPTV will detect your local IP address automatically. So it is advised to leave the “Local IP address” field blank. If Windows Media Center reports “No TV Signal” when playing IPTV channels you may need to put the actual computer IP address into this field. MC Guide Services configuration MC Guide Service EPG source represents all channels for which EPG information is available from Microsoft as part of its own Guide information support. MC Guide Services source does not provide any EPG information on itself. It only serves as a helper for quick EPG configuration inside Windows MediaCenter. It is highly recommended that you configure MC Guide Services source and actually use it for EPG channel mapping. It will greatly simplify your MediaCenter configuration and configuration of DVBLink network clients. MC Guide Service has to be configured once before it can be actually used. During its configuration phase it downloads information about available Guide services from Windows MediaCenter. Properly configured MC Guide Services source has a green tick mark at its status field. If status is shown with a red stop sign, press … button next to the source itself. The configuration wizard will appear, which tells you exactly what has to be done: You need to start Windows MediaCenter on this machine and perform TV Setup as described in Windows MediaCenter TV Setup chapter. Once TV Setup is finished, leave MediaCenter running (important!) and press Next button. MC Guide Services source will download its configuration data within 5-10 seconds and inform you about it once configuration is completed. If no information is downloaded within 15-20 seconds, you may need to close Windows MediaCenter and start it again. Important! If you are installing DVBLink for IPTV on the machine where there is no Windows MediaCenter – e.g. Windows XP, Windows Vista Professional or without TV Pack, WHS – you need to configure Windows Mediacenter on one of the network machines using DVBLink Network Client. Please refer to DVBLink Server Network Pack installation manual for the instructions on how it has to be done. (Optional) XMLTV Source configuration What is XMLTV? If for some of your channels there is no EPG information provided by Windows MediaCenter, you may consider using alternative EPG source for them – XMLTV. XMLTV EPG information is delivered in form of xml files. These files have internal structure, described by XMLTV standard (http://www.xmltv.org/). Each xmltv file consists of a channel description section and a program description section. The first one lists all channels, present in the xml file, and their properties. The second one contains actual program for each channel. Each xmltv channel should be uniquely identified by its channel id. For example consider the following excerpt from xmltv file, showing structure of a channel description: <channel id="293"> <display-name lang="eng">Travel</display-name> </channel> XMLTV Source configuration To use XMLTV EPG source you need to instantiate it first. To do this select XMLTV source in the left pane (Source templates) and press a button with green arrow. XMLTV source will prompt you for the location on your hard drive where your XMLTV files reside. XMLTV file management DVBLink reads all xmltv files from XMLTV input directory on its start-up and re-reads them every hour. Program for each channel is aggregated from all parts, found in different xmltv files. When program needs to be updated, just copy new xmltv files to XMLTV Input directory either overwriting existing files or putting new ones next to old ones. DVBLink can handle up to 3 months of program information. For the efficiency reasons it is strongly advised to remove (very) old and unreferenced EPG information from xmltv files, residing in XMLTV Input directory. Server configuration To do DVBLink Server configuration – channel selection, channel merge, channel numbering and mapping of EPG sources you need to switch DVBLink Server configurator to Server Configuration mode: Server configuration: channel selection Channel selection is a very important step. By doing channel selection you are actually choosing the channels that will be available to Windows MediaCenter via DVBLink Server. Channel selection is done on “Channel Selection” tab of DVBLink Server configurator: This tab has an overview of all available sources and their channels in the tree view on the right side. User can select individual channels or whole tree branch, containing multiple channels, and add them to selected ones by pressing green arrow button. Individual channels can be added also by double-clicking on them. Selected channels are shown in the tree view on the right side of the window. To remove a channel from the list of selected channels, highlight it in the tree on the right and press the button with red arrow. Server configuration: channel merge Channel merge is a very powerful and very important concept of DVBLink Server. By merging channels from different sources into a single logical channel user allows DVBLink Server to perform efficient tuner sharing among all its clients. Merged channel combines individual channels, which provide the same logical content. These individual channels do not have to be physically identical – they may be offered by different networks (satellite, cable or terrestrial) or by different providers. Channel merge is done on “Channel Merge” tab of DVBLink Server configurator: This tab has a tree view showing all selected channels. By default each selected channel will be individually available to MediaCenter unless user merges it with another channel. Consider the example in the picture above to understand how merge works. In this example we have 3 channels – Nederland1, Nederland2 and Nederland3 offered by a satellite provider and 3 channels – NED1, NED2, NED3 offered by a terrestrial provider. Each pair of these channels have identical content (e.g. these are actually the same channels) – Nederland1 and NED1, Nederland2 and NED2, Nederland3 and NED3. So for user it should not matter whether DVBLink Server takes it from satellite or terrestrial provider when asked for one of these channels. The channels can be merged by dragging and dropping them on another channel or with automation techniques like merging by channel name or by channel number. Important! Try to merge as many channels as you can to fully exploit the sharing power of DVBLink Server. Server configuration: channel settings “Channel settings” tab of DVBLink Server configurator allows user to specify channel numbers for each channel and its child lock settings: This page shows all DVBLink channels together with their numbers. Channel number “-1” is a default value, meaning that Windows MediaCenter will assign number to this channel automatically. To edit channel number of a particular channel navigate to this channel and press Enter or a digit to start editing. Press Enter to apply changes. Channel numbers do not have to be consecutive – they may start from any number and have gaps. Child lock feature allows user to specify which channels require entering a child lock code to be viewable. This tab also allows specification of the lock code itself. The code should consist of 4 digits. The default value is 0000. Server configuration: EPG Sources Important! Perform EPG source mapping for your DVBLink channels! It will greatly simplify channel synchronization process in Windows MediaCenter (both local and remote). EPG Sources tab of DVBLink Server configurator helps user to assign source of EPG information to each DVBLink channel: This page shows list of DVBLink channels on the left and all available EPG sources and their channels on the right. Next to the available EPG channels you may opt for getting EPG information from the stream or turn it off completely (by selecting None in EPG Source combobox). To assign an EPG channel to a particular DVBLink channel, select this channel in the left table and double click on the desired EPG channel in the right table. Double click on the DVBLink channel to remove existing EPG channel mapping. Important! Try to map as many DVBLink channels as possible to the EPG channels of MC Guide Services source. EPG information for these channels is provided by Microsoft itself as part of its Windows MediaCenter functionality. Tip! Use “Set EPG source using channel name” function when mapping EPG channels. It will intelligently compare names of the channels to find a best match. Windows MediaCenter Setup TV Setup (You can skip this part if you have already performed TV Setup to configure MC Guide Services source) TV Setup should be performed only once when DVBLink Server is installed for the first time. To do TV Setup start Windows MediaCenter and go to Settings -> TV -> Setup TV Signal. This starts a TV Setup wizard. Follow the steps of the wizard to setup your TV Signal: Select your actual Region Enter your actual postcode Agree to the terms of Guide services At this point Media Center starts downloading of latest TV setup data for your region If prompted to select which tuner you would like to setup – select Satellite! DVBLink Tuners are virtual satellite (DVB-S) tuners: Tuner selection: select all DVBLink Tuners. Unselect all other satellite tuners (if you have them present): Select a satellite: Select any satellite from the list (like ABS-1 satellite, shown in the picture below). It does not matter which satellite you select here. You will not see any channels from this particular satellite as they will be substituted with DVBLink channels during channel synchronization procedure. Select LNB type: select Universal LNB type Press Next on the Satellite Summary screen At this point MediaCenter will ask you whether you want to configure other available tuners. You may want to configure additional tuners if you have them (those which are not controlled by DVBLink Server!). Review the TV Signal Configuration summary and press Next Press Finish to finish TV Signal setup DVBLink configuration DVBLink channel synchronization is done via DVBLink Channel Configuration MediaCenter addin. This addin is located in Extras section of MediaCenter if you are running Win7 Program library section of MediaCenter if you are running Vista When addin is launched it presents the following screen to a user: Channel synchronization When Synchronize channels button is pressed, wizard starts channel synchronization. This procedure may take some time depending on the number of channels, which have to be synchronized and speed of your computer. When channel synchronization is finished, user will be presented with a dialog, showing DVBLink tuners for which synchronization was done: Recorder settings In a multi DVBLink client environment DVBLink Server allows for one MediaCenter to be a “default recorder”. DVBLink Server guarantees that channel change requests from this MediaCenter will succeed even at the cost of other connected clients for your timer recordings to happen. You can select whether this particular MediaCenter is the default recorder in the Recorder settings menu: Press “Set as default” button to make this MediaCenter the default recorder. Press “Reset” button to reset default recorder status. At this point your DVBLink installation and configuration is completed and you can start watching TV in your Windows MediaCenter. Enjoy! DVBLink for IPTV configuration with multiple network cards If your computer has two or more connected network cards (e.g. two or more IP addresses) you may need to enter explicit IP address of your computer into “Local IP address” field of DVBLink for IPTV source properties. To do this start command prompt and execute ipconfig.exe: Enter the IPv4 address that ipconfig shows into “Local IP address” field. Software registration DVBLink for IPTV license can be purchased using DVBLink Server Configuration program: Once we have received your order, we will immediately send to you an e-mail containing information how to access our DVBLink License Portal. To activate your copy of the DVBLink product, run DVBLink Server configurator, select Help->About menu: Select the product in the product list and press Register button for Activation dialog to appear: Enter your DVBLink license portal login information, that you have received in the e-mail, into the correspondent dialog fields and press Activate button. Please remember that registration information of DVBLink for IPTV is locked to a specific PC, where it is running. It might happen that after HW changes the registration information becomes invalid. If this is the case, please contact DVBLogic at [email protected] to get a new key. Support If you have problems to get DVBLink for IPTV running, visit our forums at http://dvblogic.com/phpBB3/index.php There you will be helped by our developers to solve your problem.
Download