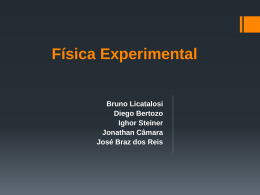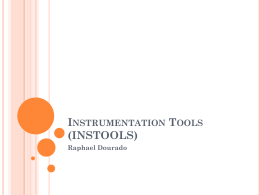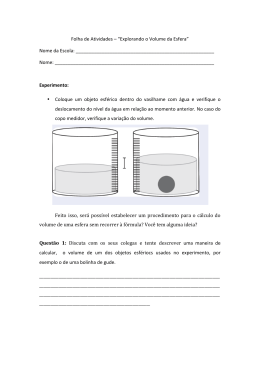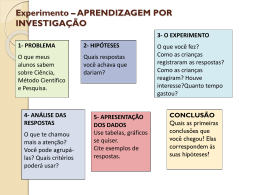Controle de congestionamento em TCP Uma das funções principais do TCP é gerenciar o fluxo de mensagens entre origem e destino, adaptando a taxa de transmissão da origem à taxa de recepção no destino de maneira a procurar manter a melhor taxa de transmissão possível e não sobrecarregar a rede ou o destinatário. O objetivo do experimento descrito aqui é que o aluno entenda a necessidade de controle de congestionamento, assim como o funcionamento básico dos algoritmos usados pelo TCP. O estudante deve poder controlar as condições da rede durante a execução do experimento para observar como cada algoritmo se comporta. Para exercer esse controle, o aluno pode usar uma máquina intermediária que reencaminha mensagens de uma máquina origem para uma máquina destino introduzindo atrasos, gargalos, ou a perda de pacotes aleatórios. A Figura 1 mostra a topologia dessa rede virtual. Link1 endhost1 intermediate Link2 endhost2 Figura 1. Topologia usada no experimento Após alocar os recursos necessários, o estudante deve então: (1) configurar a máquina intermediária para reencaminhar pacotes introduzindo atrasos ou simulando uma determinada banda; (2) prepara o ambiente para captura de variáveis internas do TCP na máquina origem e destino; (3) gerar o tráfego na máquina origem e (4) analisar os resultados capturados. O aluno deverá repetir o experimento variando os atrasos e a banda simulada. Na seção seguinte, explicamos como preparar o ambiente da Figura 1 na infraestrutura do testbed FIBRE. Configuração do ambiente Essa seção descreve como configurar o ambiente para o experimento construindo uma rede virtual dedicada. Utilizaremos o framework de controle OCF, um dos frameworks disponíveis no portal FIBRE. O controle de acesso do OCF é associado ao conceito de projeto. Cada projeto tem a seu dispor um determinado conjunto de recursos e fica sob a coordenação de um pesquisador principal, que pode alocar permissões a outros usuários. Uma vez obtidas as permissões em um projeto, o usuário pode começar a preparar o experimento. O OCF utiliza o conceito de slice para descrever um experimento. Um slice descreve um conjunto de recursos e as configurações associadas a eles, assim como o estado do experimento. Ao criar um novo slice, um usuário do FIBRE deve fornecer informações como nome, descrição e data de expiração (tempo de vida do slice). Depois da expiração do slice, o administrador pode liberar os recursos associados a ele. Após, o usuário deve adicionar recursos ao slice. Os recursos são representados por agregados (um agregado pode ser um rack com várias máquinas, por exemplo). O usuário escolhe os agregados necessários nas ilhas desejadas. Passo a passo: 1 – Escolha o projeto de seu experimento, ou solicite a criação de um novo projeto clicando no botão Create da interface de projetos do OCF. 2 – Crie um novo slice dentro do projeto de seu experimento através do botão Create slice: 3 – Dê um nome e uma descrição ao seu Slice e clique em Save: 4 – Adicione os agregados OpenFlow e virtualização ao seu projeto (botão Add Aggregates na interface do projeto): 5 – Entre na interface de seu slice e adicione os agregados do projeto (botão Add an Aggregate Manager to the current slice): 6 – Verifique a topologia do seu slice, certificando-se que todos os componentes estejam interconectados: 7 – Crie maquinas virtuais para seu experimento em servidores de virtualização diferentes. Selecione o servidor escolhido e clique no botão Create VM: 8 – Dê um nome a sua máquina virtual. Nesse exemplo criaremos três maquinas virtuais: endhost1, endhost2 e intermediate. A opção Disk Image deve estar marcada como Default com 128MB de RAM para cada uma. 9 – Após a criação das máquinas virtuais, anote os IPs alocados para cada uma e as inicie através dos botões Start: 10 – No próximo passo, o usuário deve alocar os recursos necessários a seu experimento. A ações “Set Controller” e “Book Openflow Resources” na área de gerenciamento de recursos de redes permitem que o usuário especifique o endereço do controlador Openflow do experimento e o(s) flowspace(s) a serem requisitados. Aloque os recursos de rede para seu experimento através do botão Book Openflow resources na área Network resources: 11 – Selecione o caminho de rede desejado que liga todas as VMs na área Topology: 12 – Selecione a opção do modo de alocação simples (Simple) e solicite a alocação de duas VLANS para seu experimento: 13 – Clique na opção More Information na área Network resources e anote o número das VLANs alocadas para seu experimento: 14 – Uma vez especificados os flowspaces e criadas as VMs, o usuário deve definir o endereço IP do controlador para ser o mesmo da VM que hospeda o controlador OpenFlow. Clique no botão Set controller e escolha uma máquina virtual do slice para hospedar o controlador Openflow do experimento, nesse exemplo, utilizamos a máquina virtual intermediate e a porta 6633: 15 – Para executar o experimento, o usuário inicia o slice na página de gerenciamento de slices através do botão Start slice: 16 – Verifique se o slice foi iniciado com sucesso: Execução do experimento Depois de configurado o ambiente, o usuário deve acessar cada VM para configurar a rede virtual alocada ao experimento. Neste caso, alocamos três máquinas virtuais (endhost1, endhost2, e intermediate) e dois flowspaces, um entre endhost1 e intermediate e outro entre intermediate e endhost2, mostrados na figura abaixo. a) Link 1 - VLAN 1 b) Link 2 - VLAN 2 endhost2 192.168.1.1 endhost 1 192.168.0.1 1. intermediate 192.168.0.2 intermediate 192.168.1.2 A topologia da rede virtual do experimento. Uma vez que o slice esteja ativo, o experimentador pode usar as VMs como máquinas remotas, por ssh. Usando ssh e scp, o usuário pode instalar qualquer software necessário a seu experimento Inicie seu slice. Para acessar as VMs é necessário estar conectado à VPN de experimento. A autenticação na VM é realizada usando o mesmo usuário e senha utilizado para logar-se ao OCF. No próximo passo, o usuário deve acessar cada VM, via ssh para o IP fornecido, e configurar as redes virtuais (VLANs) e interfaces de rede para o experimento. As figuras abaixo mostram a configuração das VLANs e interfaces de rede das VMs endhost1 e endhost2. Em cada máquina, o usuário usa o comando vconfig para criar uma nova rede virtual (com id 2109 e 2110 respectivamente) associada à interface de rede eth1, e a seguir usa o comando ifconfig para habilitar essa interface. Finalmente, usa o comando ifconfig mais uma vez para configurar o endereço IP associado a essa interface e o comando route para adicionar a rota para o outro endhost via a máquina intermediária. Os números de VLAN deverão ser substituídos pelas VLANS fornecidos para seu experimento. root@endhost1:~# vconfig add eth1 2109 Added VLAN with VID == 2109 to IF -:eth1:root@endhost1:~# ifconfig eth1 up root@endhost1:~# ifconfig eth1.2109 192.168.0.1 root@endhost1:~# route add –host 192.168.1.1 gw 192.168.0.2 Configuração de endhost1. root@endhost2:~# vconfig add eth1 2110 Added VLAN with VID == 2110 to IF -:eth1:root@endhost2:~# ifconfig eth1 up root@endhost2:~# ifconfig eth1.2110 192.168.1.1 root@endhost2:~# route add –host 192.168.0.1 gw 192.168.1.2 Configuração de endhost2. A figura abaixo mostra a configuração da máquina intermediária. Inicialmente, o usuário usa o comando vconfig para configurar as duas redes virtuais ligadas a ambos endhosts e configura os endereços IP de cada rede através do comando ifconfig. Em seguida, o usuário deve habilitar o encaminhamento de pacotes entre as duas redes através dos comandos sysctl e iptables. Finalmente, atrasos ou gargalos artificiais podem ser introduzidos usando a ferramenta de controle de tráfego tc. Nesse exemplo, configuramos um atraso artificial de 150ms para cada pacote repassado da máquina endhost1 para o endhost2. root@intermediate:~# vconfig add eth1 2109 Added VLAN with VID == 2109 to IF -:eth1:- root@intermediate:~# ifconfig eth1 up root@intermediate:~# ifconfig eth1.2109 192.168.0.2 root@intermediate:~# vconfig add eth1 2110 Added VLAN with VID == 2110 to IF -:eth1:root@intermediate:~# ifconfig eth1.2110 192.168.1.2 root@intermediate:~# sysctl -w net.ipv4.ip_forward=1 net.ipv4.ip_forward = 1 root@intermediate:~# tc qdisc add dev eth1.2110 root netem delay 150ms Configuração da máquina intermediária. Finalmente, inicie o controlador OpenFlow na máquina intermediária. A imagem padrão fornece o controlador POX por padrão. Para iniciar digite pox na linha de comando: Uma vez que o ambiente tenha sido configurado, a configuração do experimento pode ser verificada através da medição do atraso entre as maquinas virtuais com o comando ping a partir da máquina virtual endhost1 para a máquina endhost2 utilizando a máquina intermediate para o roteamento: Ao terminar o experimento, o usuário deve liberar os recursos utilizados. Para isso, basta selecionar o botão "Stop Slice" área de gerenciamento de slices (Figura 2). Essa ação libera todos os recursos alocados ao experimento.
Download