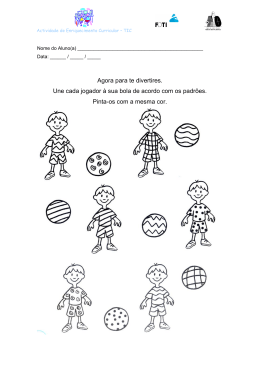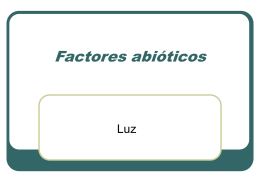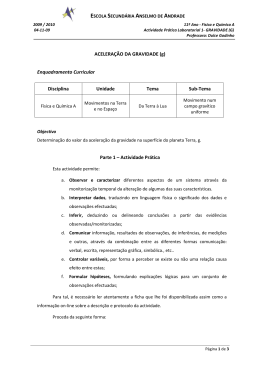Manual para criar actividades com o Jclic Jclic Versão 1.0 Manual de Luís Vives Traduzido e adaptado por Milena Jorge [email protected] Milena Jorge CC CRIE – CAPAG Santo André 1 Manual para criar actividades com o Jclic Jclic PROJECTO N.º 2 Criação de uma sopa de letras com conteúdo associado ……...………..…............. 4 • Actividade proposta n.º 1…………………………………………………………. 6 Criação de uma Associação simples .……………………………………………………... 7 A) Associação simples de texto – Imagem (com conteúdo alternativo) …….. 7 • Actividade proposta n.º 2…………………………………………………………. 9 B) Associação simples de texto – Som ………………………………………………… 10 • Actividade proposta n.º 3…………………………………………………………. 13 Criação de uma Associação completa .………………………………………………… 14 • Actividade proposta n.º 4…………………………………………………………. 15 Criação de uma actividade de exploração ……………………………………………... 16 • Actividade proposta n.º 5…………………………………………………………. 17 Criação de uma actividade de exploração 2 …………………………………………... 18 • Actividade proposta n.º 6…………………………………………………………. 19 Criação de uma actividade de Identificação …………………………………………... 20 Criação de uma janela de informação ……… …………………………………………... 23 Geração automática de conteúdos ………………………………………………………. 26 Milena Jorge CC CRIE – CAPAG Santo André 2 Manual para criar actividades com o Jclic Jclic PROJECTO 2 Milena Jorge CC CRIE – CAPAG Santo André 3 Manual para criar actividades com o Jclic Jclic CRIAÇÃO DE SOPA DE LETRAS COM CONTEÚDO ASSOCIADO 1 - Para este bloco de actividades vamos criar um novo projecto. Abra o programa Jclic author, escolha Arquivo -> Novo projecto. Dê o nome de Projecto2 a este conjunto de actividades. 2 – Insira uma actividade, clique no separador actividades e de seguida no botão (adicionar nova actividade). Escolha a actividade do tipo Word search (Sopa de letras). Atribuía o nome de Monumentos. 3 – No separador Opções, escolha uma camada a seu gosto para a interface de utilizador e faça uma pequena descrição da actividade. 4 – No separador Janela, formate as duas janelas da actividade (principal e a do jogo). A formatação fica ao seu critério. 5 - No separador Mensagens, defina para mensagem: a. Inicial: “Encontre os monumentos de Sines!!” b. Final: “Muito bem!” 6 – Insira os objectos de multimédia para esta actividade, para tal, clique no separador Mediateca e adicione as imagens pretendidas. 7 - No separador Painel: a) active a opção: Utilizar painel B b) no painel A, escolha 10 filas e 11 colunas com o tamanho 30 por 30 c) no painel B, escolha 2 filas por 2 colunas com o tamanho 135 por 100. 8 – No Painel A, coloque as palavras: Forte; Castelo; Capela e VascoDaGama. Para isso deve clicar no botão . Tem que introduzir uma a uma. Se escrever as palavras Milena Jorge CC CRIE – CAPAG Santo André 4 Manual para criar actividades com o Jclic Jclic em minúsculas o programa converte-as em maiúsculas. Depois escreva as palavras nas quadrículas. Se desejar eliminar alguns caracteres utilize a tecla delete. - Para alterar a ordem das palavras pode clicar nas setas para cima ou para baixo. 9 – Para inserir as imagens, clique no Painel B e de seguida na célula, será aberta uma caixa de texto. Nessa caixa, clique no botão Imagem e adicione a fotografia. 10 – Guarde a actividade. 11 - Execute a actividade. No final deve ter uma janela semelhante à da figura abaixo: Milena Jorge CC CRIE – CAPAG Santo André 5 Manual para criar actividades com o Jclic Jclic ACTIVIDADE PROPOSTA N.º 1 9 Abra o projecto2.jclic.zip 9 Realize uma sopa de letras com limitação do tempo. 9 Guarde a actividade com o nome de Actividade1. Milena Jorge CC CRIE – CAPAG Santo André 6 Manual para criar actividades com o Jclic Jclic CRIAÇÃO DE UMA ASSOCIAÇÃO SIMPLES Nas actividades de associação simples, existe um conjunto de informação que tem o mesmo número de elementos (imagens). A cada elemento do conjunto (Painel A) corresponde um só elemento do conjunto de imagem (Painel B). ¾ Associações: descobrir a relação existente entre os conjuntos de informação. A) ASSOCIAÇÃO SIMPLES DE TEXTO – IMAGEM (COM CONTEÚDO ALTERNATIVO) 1 – Abrir o programa Júlio Author e abrir o projecto – Projecto2. 2 - Insira uma actividade do tipo Simple Association (simples associação). Guarde a actividade com o nome de AssociacaoSimples. 3 – Nas opções de actividade, descreva a actividade e escolha a camada para a interface do utilizador. 4- No separador Janela, formate as janelas da actividade. 5 - No separador Mensagens, defina para mensagem: a. Inicial: “Relacione os nomes dos monumentos com as fotografias!!” b. Final: “Excelente!” 6 – Vamos usar as imagens da actividade anterior, que já se encontram na mediateca. 7 – Para esta actividade necessitamos de usar os dois Painéis: O Painel A e o Painel B. a) No Painel A: crie uma tabela com 2 colunas e 2 filas com o tamanho de 140 por 140. b) No Painel B: crie uma tabela com 2 colunas e 2 filas com o tamanho de 140 por 140. C) No separador Distribuição: escolha a opção AB. d) No Painel B, escolha a opção Misturar. Milena Jorge CC CRIE – CAPAG Santo André 7 Manual para criar actividades com o Jclic Jclic e) No Painel A introduzir o nome dos monumentos: Forte; Castelo; Capela e Vasco da Gama. Para isso, deve clicar nas células e digitar o conteúdo na caixa que aparece. f) No Painel B, fazer o mesmo que se fez no Painel A. Só que agora clique no botão Imagem e insira as imagens pretendidas. Pode posicionar a imagem na célula, utilizando as setas da caixa. g) As imagens têm que ser colocadas pela mesma ordem que estão no Painel A. Tal como se visualiza na figura seguinte: h) No Painel A: clique no botão Estilo e aplique uma cor de fundo e escolha ainda um tamanho de letra. Desactive a opção Borda. i) No Painel B: clique no botão estilo, aplique também um fundo e a mesma cor ao botão de estado inactivo. Desmarque a opção Borda. j) No Painel A: colocar o conteúdo alternativo (no caso da imagem FORTE) que irá aparecer a seguir à resolução da actividade. • Clique no botão Conteúdo alternativo e aparece- nos o Painel A com as quadrículas vazias. Milena Jorge CC CRIE – CAPAG Santo André 8 Manual para criar actividades com o Jclic • Jclic De seguida, clique no botão Imagem e escolha a Imagem adequada àquela célula e assim sucessivamente para as outras. • Desactive a opção Misturar. • Para ver o Painel dos nomes, desactive o conteúdo alternativo ALT. k) Visualize a actividade . ACTIVIDADE PROPOSTA N.º 2: 9 Abra o projecto2.jclic.zip 9 Realize uma associação simples que tenha um aspecto semelhante à janela em baixo. 9 Guarde a actividade com o nome de Actividade2. Milena Jorge CC CRIE – CAPAG Santo André 9 Manual para criar actividades com o Jclic Jclic B) ASSOCIAÇÃO SIMPLES DE TEXTO – SOM 1 – Abrir o programa Jclic Auhtor e abrir o projecto – Projecto2. 2 - Insira uma actividade do tipo Simple Association (Associação simples). Guarde-a com o nome de AssociacaoSimples1. 3 – Nas opções de actividade, descreva a actividade e escolha a camada para a interface do utilizador. 4- No separador Janela, formate as janelas da actividade. 5 - No separador Mensagens, defina para mensagem: a. Inicial: “Descubra e relacione o som com o animal!” b. Final: “Bravo!” 6 – No separador Mediateca insira os ficheiros de sons para a actividade. 7 – Para esta actividade necessitamos de usar os dois Painéis: O Painel A e o Painel B. a) No Painel A: crie uma fila e quatro colunas com o tamanho de 144 por 180. b) No Painel B: crie uma fila e quatro colunas com o tamanho de 144 por 40. C) No separador Distribuição: escolha a opção d) No Painel A, vamos introduzir o conteúdo: • Faça clique sobre a primeira célula e digite o seguinte: “Que animal é?”. Coloque o texto na parte superior. Utilize a caixa das setas para posicionar o texto. • Para a Imagem, faça clique sobre o botão Imagem e seleccione a imagem. Active a opção evitar sobreposição imagem/texto. Coloque a imagem na parte inferior. • Desactive a opção Estilo e Borda. Milena Jorge CC CRIE – CAPAG Santo André 10 Manual para criar actividades com o Jclic • Jclic Faça clique no botão Conteúdo activo e aparecerá uma janela com o Conteúdo activo multimédia, clique no botão Interpretar som, escolha o som pretendido. clique no botão Aceitar. Repita os mesmos passos para as outras células. Milena Jorge CC CRIE – CAPAG Santo André 11 Manual para criar actividades com o Jclic Jclic e) No Painel B, faça clique nas células e escreva o nome do animal. Atenção que os nomes dos animais têm que estar relacionados com os ficheiros de sons, pela mesma ordem. f) No botão Estilo do Painel A, escolha para o fundo a cor branca, tamanho de letra 16 e Negrito (B) e troque a cor do Estado inactivo para branco. g) Realize o mesmo no Painel B. 8 – Guarde a actividade. 9- Visualize a actividade, através do ícone Testar o funcionamento da actividade . Deve ter o seguinte aspecto: Sugestão: Pode substituir o texto (nome dos animais) por imagens. Milena Jorge CC CRIE – CAPAG Santo André 12 Manual para criar actividades com o Jclic Jclic ACTIVIDADE PROPOSTA N.ª 3 9 Abra o projecto2.jclic.zip 9 Realize uma associação simples com imagens de escritores para relacionar com o seu nome. 9 Guarde a actividade com o nome de Actividade3. Milena Jorge CC CRIE – CAPAG Santo André 13 Manual para criar actividades com o Jclic Jclic CRIAÇÃO DE UMA ASSOCIAÇÃO COMPLETA Neste tipo de actividade Associação Completa, existe um conjunto de informação que pode ligar um número de elementos e entre eles, podem dar-se vários tipos de relações: uma para uma; uma para várias… Cada célula do conjunto original (Painel A) pode sair uma ou nenhuma relação. Nas células do conjunto de destino (Painel B) podem receber nenhuma, uma ou mais relações. 1 – Abrir o programa Jclic Author e abrir o projecto – Projecto2. 2 - Insira uma actividade do tipo Complex Association (Associação completa). Guarde-a com o nome de AssociacaoCompleta. 3 – Nas opções de actividade, descreva a actividade e escolha a camada para a interface do utilizador. 4- No separador Janela, formate as janelas da actividade. 5 - No separador Mensagens, defina para mensagem: a. Inicial: “Ligue as cidades com os seus distritos!” b. Final: “Muito bem!” 6 – Como esta actividade vai ser só de texto não é necessário actualizar a mediateca. 7 – Para esta actividade necessitamos de usar os dois Painéis: O Painel A e o Painel B. a) No Painel A: crie uma tabela com 8 filas e uma coluna. Neste painel, basta que as palavras fiquem ajustadas à caixa. • Escreva as 8 cidades: Espinho; Loures; Almada; Alcácer do Sal; Cascais; Povoa de Varzim; Torres Vedras e Santiago do Cacém. • Clique no botão Estilo para formatar o fundo das células. Active a opção Borda. b) No Painel B: crie três filas e uma coluna. • Escreva o nome das cidades dos três distritos: Lisboa; Porto e Setúbal. Milena Jorge CC CRIE – CAPAG Santo André 14 Manual para criar actividades com o Jclic • Jclic Faça o mesmo que no Painel A, proceda à formatação da letra e do fundo. Active a opção Borda. c) No separador relações: vamos proceder à marcação das relações dos elementos do Painel A com os elementos do Painel B. Ao clicar no separador relações aparecenos umas setas. Essas setas têm que ser modificadas: • Faça clique sobre a primeira célula (Loures) e verá que a seta desaparece e surge uma ponta com uma nova seta que tem que arrastar até à célula correcta (neste caso, Lisboa). • Realize o passo anterior para as outras células. • Verifique se a sua actividade está a funcionar correctamente. No final a actividade deverá ter um aspecto semelhante à figura em baixo: ACTIVIDADE PROPOSTA N.ª 4 9 Abra o projecto2.jclic.zip 9 Realize uma associação completa que tenha 10 elementos do Painel A e 4 do painel B. 9 Guarde a actividade com o nome de Actividade4. Milena Jorge CC CRIE – CAPAG Santo André 15 Manual para criar actividades com o Jclic Jclic CRIAÇÃO DE UMA ACTIVIDADE DE EXPLORAÇÃO Este tipo de actividade mostra-nos uma informação inicial. É necessário clicar numa das células da tabela para visualizar a informação que tem associada. Esta informação pode repetir-se nas outras células. A actividade de exploração não tem fim. É o utilizador que decide quando quer parar a actividade. 1 – Abrir o programa Jclic Authore abrir o projecto – Projecto2. 2 - Insira uma actividade do tipo Explore Activity (Actividade de exploração). Guardea com o nome de ActividadeExploração. 3 – Nas opções de actividade, descreva a actividade e escolha a camada para a interface do utilizador. 4- No separador Janela, formate as janelas da actividade. 5 - No separador Mensagens, defina apenas a mensagem inicial com o seguinte texto: “Clique nas claves para ouvir a música” 6 – Carregue para a mediateca os ficheiros que pretende para actividade. 7 – Para esta actividade necessitamos de usar os dois Painéis: O Painel A e o Painel B. a) No Painel A: (como temos cinco ficheiros de música, necessitamos de cinco células): cinco filas e uma coluna. • Escreva em cada célula o nome dos compositores: Mozart; Beethoven; etc.. • Faça clique no botão Estilo para formatar o fundo das células. b) No Painel B: cinco filas e uma coluna. • Tamanho das células – aproximadamente metade do tamanho das células do Painel A. • Faça clique na primeira célula para inserir uma imagem (para tal clique no botão Imagem). Milena Jorge CC CRIE – CAPAG Santo André 16 Manual para criar actividades com o Jclic • Jclic De seguida, clique no botão Conteúdo Activo -> Interpretar som -> Arquivo, para inserir o ficheiro. Clique no botão Aceitar. • Faça o mesmo para as restantes células. (Atenção: siga a mesma ordem do texto do Painel A). c) No separador Relações, marque as relações entre as células do Painel A com as do Painel B. d) Guarde a actividade e execute-a. ACTIVIDADE PROPOSTA N.ª 5 9 Abra o projecto2.jclic.zip 9 Realize a mesma associação anterior, mas agora com imagens dos compositores. 9 Guarde a actividade com o nome de Actividade5. Milena Jorge CC CRIE – CAPAG Santo André 17 Manual para criar actividades com o Jclic Jclic CRIAÇÃO DE UMA ACTIVIDADE DE EXPLORAÇÃO 2 1 – Abrir o programa Jclic Author e abrir o projecto – Projecto2. 2 - Insira uma actividade do tipo Explore Activity (Actividade de exploração). Guardea com o nome de ActividadeExploração01. 3 – Nas opções de actividade, descreva a actividade e escolha a camada para a interface do utilizador. 4- No separador Janela, formate as janelas da actividade. 5 - No separador Mensagens, defina apenas a mensagem inicial com o seguinte texto: “Faça clique nas Frutas para visualizar o seu nome!”. 6 – No separador Mediateca insira a imagem para esta actividade. 7 – Para esta actividade necessitamos de usar os dois Painéis: O Painel A e o Painel B. a) No Painel A: (como temos uma única imagem, necessitamos apenas de uma célula): uma fila e uma coluna. • Faça clique no botão Imagem para inserir a imagem para a actividade. • No gerador de forma, (Recortes) escolha a opção Cuts , de seguida clique nas propriedades do gerador. Aparece a caixa com as ferramentas de corte. Proceda aos cortes dos vários objectos que compõem a imagem. • Desactive a opção Borda. b) No Painel B: crie 8 filas e 1 coluna. • Escreva o nome das frutas: Maça; Pêssego; Banana; Laranja; Kiwi e Uvas. • Active o formate o botão fundo, Estilo, tipo e tamanho da letra. Milena Jorge CC CRIE – CAPAG Santo André 18 Manual para criar actividades com o Jclic Jclic c) Distribuição: Escolha a opção AB. d) No separador Relações: proceda à marcação das relações das imagens do Painel A com a informação do Painel B. Ao clicar no separador relações aparece-nos uma seta. Arraste-a até ao sítio certo. e) Verifique se a sua actividade está a funcionar correctamente. No final a actividade deverá ter um aspecto semelhante à figura em baixo: ACTIVIDADE PROPOSTA N.ª 6 9 Abra o projecto2.jclic.zip 9 Realize uma actividade de exploração com 9 palavras para que o aluno ver se são agudas, graves ou esdrúxulas. 9 Guarde a actividade com o nome de Actividade6. Milena Jorge CC CRIE – CAPAG Santo André 19 Manual para criar actividades com o Jclic Jclic CRIAÇÃO DE UMA ACTIVIDADE DE IDENTIFICAÇÃO No tipo de actividade de Identificação apresentam-se apenas um conjunto de informação. Para resolver esta actividade é necessário clicar nas células que cumpram a condição específica da mensagem. A informação das células e mensagem podem ser de texto, sons, gráficos, música e animações, ou uma combinação de diferentes tipos. 1 – Abrir o programa Jclic Author e abrir o projecto – Projecto2. 2 - Insira uma actividade do tipo Identify cells (Actividade de identificação). Guarde-a com o nome de ActividadeIdentificacao. 3 – Nas opções de actividade, descreva a actividade e escolha a camada para a interface do utilizador. 4- No separador Janela, formate as janelas da actividade. 5 - No separador Mensagens, defina para mensagem: a. Inicial: “Que planetas não são Saturno?” b. Final: “Saturno é o planeta do anel!” 6 – No separador Mediateca insira as imagens dos vários planetas: Terra; Saturno; Jupiter e Plutão. 7 – Para esta Actividade necessitamos apenas de um único Painel. Como temos quatro imagens, vamos criar um quadro com 2 linhas e 2 colunas. a) introduza em cada célula a imagem do planeta (pela seguinte ordem: Terra; Saturno; Jupiter e Plutão). b) Tamanho das células 200 * 200. c) No botão Estilo do Painel, aplique um fundo negro e cores claras para o texto, conteúdo alternativo e Borda. Milena Jorge CC CRIE – CAPAG Santo André 20 Manual para criar actividades com o Jclic 8 - Active a opção, Conteúdo alternativo Jclic e faça clique no botão Alt. As imagens desaparecem para poder introduzir o conteúdo alternativo: a) Faça clique na primeira célula (planeta terra) e no Conteúdo alternativo escreva: “O Planeta onde vivemos!”. Faça clique no botão Imagem e insira outra vez a imagem Terra. Active a opção evitar sobreposição Imagem/Texto e procure uma boa disposição de imagem e texto. b) Na célula, Plutão escreva: “Planeta mais afastado do Sol!” c) A célula, Saturno não tem conteúdo alternativo, uma vez que é a resposta incorrecta. d) Na célula, Jupiter escreva: “É o maior Planeta do sistema Solar!” Milena Jorge CC CRIE – CAPAG Santo André 21 Manual para criar actividades com o Jclic Jclic 9 – Visualize a actividade e guarde-a. Milena Jorge CC CRIE – CAPAG Santo André 22 Manual para criar actividades com o Jclic Jclic CRIAÇÃO DE UMA JANELA DE INFORMAÇÃO Este tipo de actividade consiste numa janela que tem associada uma informação que tanto pode ser de entrada a um projecto como a um conteúdo de multimédia. Serve, em muitos casos, para mostrar uma determinada informação que faça falta ao utilizador para ele poder realizar ou continuar uma actividade. É recomendável que os projectos JClic iniciem com uma janela de informação. Por exemplo, numa célula pode conter o título, nome do autor e noutra ilustrar graficamente o conteúdo do projecto. Também se pode iniciar com uma janela de informação com várias células que indiquem as várias actividades. Vamos realizar estas duas caixas de informação. VAMOS COMEÇAR PELA SEGUNDA. 1 – Abrir o programa Jclic Author e abrir o projecto – Projecto2. 2 - Insira uma actividade do tipo Information Sreen (Actividade de Informação). Guarde-a com o nome de ActividadeInformacao. 3 – Nas opções de actividade, descreva a actividade e escolha a camada para a interface do utilizador. 4- No separador Janela, formate as janelas da actividade. 5 - No separador Mensagens, defina para a mensagem inicial: “Escolha uma actividade” Milena Jorge CC CRIE – CAPAG Santo André 23 Manual para criar actividades com o Jclic Jclic 6 – Para esta Actividade necessitamos apenas de um único Painel. Crie um quadro com 2 linhas e 1 coluna. a) Escreva na primeira célula “Associação Simples” b) Escreva na segunda célula “Associação Completa” c) No botão Estilo: escolha a cor do fundo, tipo, tamanho e cor das letras. d) Redimensione as células de forma a ter um tamanho adequado ao texto. e) Faça clique sobre a célula que contém o texto Associação Simples. Aparecerá a janela de conteúdo da caixa, active a opção Conteúdo activo e na caixa que surge faça clique no botãqo Ir à actividade. f) Faça clique no botão e abre-nos um caixa que contém todas as actividades do projecto. g) Escolha AssociacaoSimples1 e confirme no botão Aceitar. h) Realize os mesmos passos para o caso da Associação Completa. i) Execute a actividade e de seguida guarde-a. Milena Jorge CC CRIE – CAPAG Santo André 24 Manual para criar actividades com o Jclic Jclic VAMOS AGORA REALIZAR A PRIMEIRA JANELA DA ILUSTRAÇÃO 1 – Abrir o programa Jclic Author e abrir o projecto – Projecto2. 2 - Insira uma actividade do tipo Information Sreen (Actividade de Informação). Guarde-a com o nome de Curso. 3 – Nas opções de actividade, descreva a actividade e escolha a camada para a interface do utilizador. 4- No separador Janela, formate as janelas da actividade. 5 - No separador Mensagens, defina para a mensagem inicial: “Faça clique na Imagem”. 6 – Insira a imagem através do separador Mediateca. 6 – Para esta Actividade necessitamos de um único Painel. Crie um quadro com 1 linha e 2 colunas. a) Tamanho das células: 300 * 375. b) No botão Estilo proceda à formatação do fundo, tamanho e cor da letra. c) Faça clique na primeira célula e na janela do Conteúdo da caixa, clique no botão Imagem e escolha o ficheiro. De seguida, clique no botão Conteúdo Activo e escolha a actividade ActividadeInformacao. Clique no botão Aceitar para confirmar. d) Escreva na segunda célula: Curso de JClic. e) Visualize a actividade. Guarde-a. Milena Jorge CC CRIE – CAPAG Santo André 25 Manual para criar actividades com o Jclic Jclic GERAÇÃO AUTOMÁTICA DE CONTEÚDOS No gerador automático de conteúdos Arith, é possível criar actividades com operações de cálculo mental que se geram automaticamente de uma forma aleatória a partir de uns determinados critérios definidos por nós, no momento da criação da actividade. O gerador de Arith, é compatível com as seguintes actividades: • Associação simples • Actividades de exploração • Jogo de memória • Resposta escrita • Puzzles 1 – Abrir o programa Jclic Author e abrir o projecto – Projecto2. 2 - Insira uma actividade do tipo Simple Association (Associação Simples). Guarde-a com o nome de Cálculo. 3 – Nas opções de actividade: • Descreva a actividade e escolha a camada para a interface do utilizador. • No gerador de conteúdo, escolha a opção Arith, clicando de seguida no botão configuração. Ao clicar no botão Configuração, aparece a janela de Edição do gerador de conteúdo, configure a janela como se visualize na figura em baixo: Milena Jorge CC CRIE – CAPAG Santo André 26 Manual para criar actividades com o Jclic Jclic 4- No separador Janela, formate as janelas da actividade. 5 - No separador Mensagens, defina para a mensagem inicial: “Calcula mentalmente”. 6 – Para esta Actividade necessitamos de dois Paineis. a) Painel A: • 5 filas por 1 coluna • Tamanho: 180 * 40 b) Painel B: • 5 filas por 1 coluna • Tamanho: 80 * 60 c) No botão Estilo, formate como se visualize na figura ao lado: Milena Jorge CC CRIE – CAPAG Santo André 27 Manual para criar actividades com o Jclic 7 Jclic - Visualize a actividade. Guarde-a. 8 – No Painel A, active a opção Conteúdo alternativo. Execute novamente a actividade e repare que para além da operação, surge agora o resultado também. Milena Jorge CC CRIE – CAPAG Santo André 28
Download