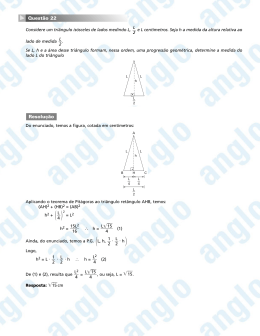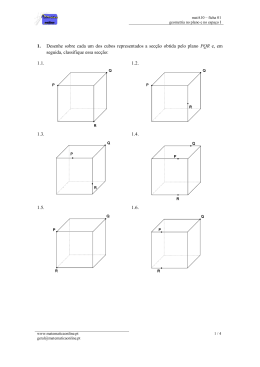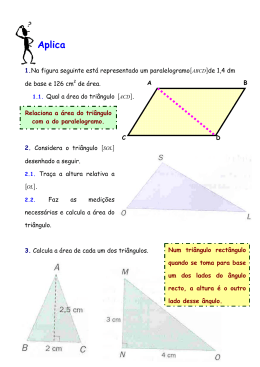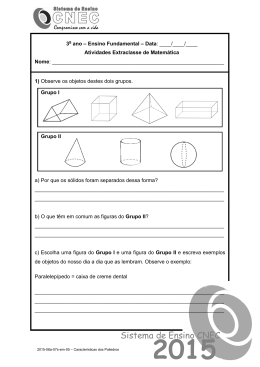MINICURSO: Utilização do Software Wingeom no Ensino Fundamental, Médio e Superior ERMAC Valter Locci Apostila para o ERMAC Utilização do Software Wingeom no Ensino MINICURSO: Utilização do Software Wingeom no Ensino Fundamental, Médio e Superior Resumo: Introdução 1- Algumas Aplicações do Wingeom 2- Algumas Vantagens do Wingeom 3- Recursos Gerais do Wingeom 4- Recursos Bidimensionais do Wingeom 5- Manuseio do Wingeom 2-Dim 6- Algumas Atividades no Ensino Fundamental: Geometria Plana 7- Recursos Tridimensionais do Wingeom 8- Manuseio do Wingeom 3-Dim 9- Algumas Atividades no Ensino Médio: Geometria Espacial 10- O Wingeom no Ensino Superior: Poliedros 11- O Wingeom no Ensino Superior: Geometria Hiperbólica e Esférica - Geometria Euclidiana - Geometria Hiperbólica - Geometria Esférica Introdução: O objetivo do minicurso é estimular alunos e professores ao estudo e à aplicação da Geometria através do uso do software Wingeom, na versão em português. Nesta apostila são apresentadas várias possibilidades de se usar o Wingeom no ensinoaprendizagem de geometria no ensino fundamental, médio e superior. Além de apresentar alguns de seus recursos básicos nos espaços bidimensional e tridimensional, inclusive com a possibilidade de realização de animações de um modo simples e direto, são listadas algumas tabelas que sintetizam os principais comandos e opções do menu do Wingeom, tais como criar, editar, realçar, e medir figuras geométricas. A abordagem no nível superior é focalizada na utilização do Wingeom no estudo dos poliedros e na ilustração das geometrias esféricas e hiperbólicas. 2 Utilização do Software Wingeom no Ensino A versão em Português do Wingeom utilizada nesta apostila foi compilada em 2 de outubro de 2007 (Versão Windows 95/98/ME/2K/XP) e pode ser obtida em : http://wwwp.fc.unesp.br/~valocci/ Versões atualizadas do Wingeom estão disponíveis no site: http://math.exeter.edu/rparris As “Fichas” apresentadas nesta apostila são arquivos construídos com o Wingeom e são disponibilizadas no desenvolvimento do minicurso, que é realizado num Laboratório de Computação com o auxílio de um projetor multimídia para apresentação e execução das atividades. 1- Algumas Aplicações do Wingeom - Ensino-aprendizagem - Ilustração de textos - Resolução de problemas geométricos - Geometria Dinâmica - Motivação ao estudo de geometria 2- Algumas Vantagens do Wingeom - Cabe em um disquete - É um software livre - Está em constante desenvolvimento e atualização - É de manuseio simples (janelas, teclado e mouse) - Tem modelos prontos (Unidades) - É bem versátil - Tem menu de ajuda 3 Utilização do Software Wingeom no Ensino 3- Recursos Gerais do Wingeom - Geometria Euclidiana Plana (2-dim) - Geometria Euclidiana Espacial (3-dim) - Geometria Hiperbólica - Geometria Esférica - Voronoi (Divisões do plano) - Adivinhe (Transformações no plano) - Mosaico (Modelos de preenchimento/ladrilhamento do plano) - RVA demo (Composição de cores, utilizando o mouse) 4- Recursos Bidimensionais do Wingeom - Construções geométricas e analíticas (pontos, reta, ângulo, circunferência, elipse, ...) - Construções (divisão de segmentos, divisão de ângulos, paralelas, pontos notáveis, num triângulo, circunferências inscritas e circunscritas, ...) - Unidades (triângulos, polígonos, cônicas, ...) - Transformações (translação, rotação, dilatação, contração, reflexão, ...) - Edições (legenda, realce, coordenada, cor, espessura, estilo, ...) - Medidas (comprimento, perímetro, ângulo, área, ...) - Animações (individual, simultânea, traços, ...) - Movimentos (aproxima, afasta, gira, ...) 5- Manuseio do Wingeom 2-Dim Após baixar e instalar o programa, clicar no aplicativo para surgir a janela abaixo: Figura 1: Janela de Abertura Clicar em Janela ou em Ajuda para obter: 4 Utilização do Software Wingeom no Ensino Figura 2: Opções de Janela e de Ajuda Clicar em 2-dim para abrir a janela: Figura 3: Janela 2-dim Se a Barra de Ferramentas não estiver visível ela pode ser aberta ao clicar no menu Botões e escolher Barra de Ferramentas. Ela pode ser movimentada clicando e mantendo pressionado o botão esquerdo do mouse sobre sua faixa superior e arrastando-a sobre a janela. Uma visualização simultânea de todos os comandos da Barra de Ferramentas do Wingeom, em 2-dim e em 3-dim, pode ser encontrada nos arquivos “Wingeom 2D” e “Wingeom 3D” em: http://wwwp.fc.unesp.br/~mauri Exemplo: Construir um triângulo de vértices A, B e C. 5 Utilização do Software Wingeom no Ensino 6 Marque na barra de ferramentas o item segmentos e em seguida clique com o botão direito do mouse em três pontos distintos da tela para obter os pontos A, B e C. Mantendo pressionado o botão esquerdo do mouse sobre o ponto A e arrastando até o ponto B obter o segmento AB. Do mesmo modo obter os segmentos BC e CA conforme a figura abaixo: Figura 4: Triângulo ABC A tabela abaixo apresenta comandos que podem ser executados diretamente do teclado. Tabela 1: Comandos de teclados Comando Função Ctrl A Mostrar/esconder eixos (Axes) Ctrl L Mostrar/esconder todas as Legendas dos pontos Home Posicionar todas as legendas sobre os pontos Ctrl Home Afastar todas as legendas de seus pontos Ctrl D Visualizar os tipos de pontos (•,°,×,+, , •) Ctrl G Abrir um menu de Grade (eixos, marcas, setas, pontos, rótulos, tamanho, intervalo, escalas, decimais, freqüências, pi, pontilhado, polar, retangular, ...) Ctrl Z Desfazer a construção mais recente Ctrl Y Refazer o que acabou de ser desfeito Utilização do Software Wingeom no Ensino 7 Ctrl W Centralizar o desenho Ctrl V Visualizar centro Page Up Aproximar a figura (+ zoom) Page Down Afastar a figura (- zoom) Seta ↑ Movimentar o desenho, visualizando a parte superior Seta ↓ Movimentar o desenho, visualizando a parte inferior Seta → Movimentar o desenho, visualizando o lado direito Seta ← Movimentar o desenho, visualizando o lado esquerdo Esc Fechar caixa de diálogo ativa Tab Mover para diferentes partes de uma caixa de diálogo ativa Ctrl S Salvar desenho A tabela abaixo apresenta as funções que podem ser realizadas com os botões esquerdo e direito, conforme a opção marcada na Barra de Ferramentas (2-dim). Tabela 2: Funções do mouse conforme a opção da Barra de Ferramentas (2 dim). Opção Botão Esquerdo (BotEsq) Botão Direito (BotDir) ● Segmentos Criar novos segmentos ao conectar dois pontos Criar novos pontos ● Semi-retas Criar novas semi-retas ao conectar dois pontos Criar novos pontos ● Retas Criar novas retas ao conectar dois pontos Criar novos pontos ● Círculos Criar novos círculos a partir de um ponto como centro Criar novos pontos ● Arrastar pontos Movimentar um ponto Alterar o tipo de ponto ● Editar texto Deslocar a posição da legenda de um ponto Mudar a legenda de um ponto; Inserir/formatar texto Utilização do Software Wingeom no Ensino ● Colar da área de transferência 8 Arrastar imagens inseridas do clipboard (provenientes do Word, por exemplo) Colar imagens (equações ou gráficos vetoriais) que estão na área de transferência – clipboard. Remover ou modificar o fundo (transparente ou opaco) de uma imagem inserida ● Coordenadas Visualizar as coordenadas dos pontos Ajustar o quadro centralizando um ponto selecionado ● Rotacionar Arrastar um ponto (ou conjunto) em Fixar um centro (ponto) de rotação torno do centro de rotação A tabela seguinte apresenta as funções ou as opções de edição das legendas. Tabela 3: Menu Editar / Legendas Sub menu Função / Opções Fonte Alterar fonte, estilo e tamanho do ponto Opaco Tornar o fundo da legenda opaco ou não opaco Cor Alterar a cor de todas as letras Cor de movimento Alterar a cor de todas as letras quando em movimento Trocar Trocar legendas de dois pontos Tipo de ponto Mudar o estilo dos pontos (•,°,×,+, , •) = ctrl D Tamanho do ponto Alterar o tamanho dos pontos (1 a 99) Individual Alterar o estilo e legenda de uma lista de pontos (bola fechada, bola aberta, não marque, em +, em ×, mostrar / não mostrar) A tabela seguinte apresenta as opções de realces da figura. Tabela 4: Menu Editar / Realces Sub menu Opções Utilização do Software Wingeom no Ensino Atributos da reta 9 Espessura (1 a 100), cor, estilo (sólido, tracejado, riscado, riscotracejado, traço-risco-traço, invisível) Atributos do círculo Espessura, cor e estilo Preencher regiões Cor e estilo (sólido, diagonal direito, quadriculado reto, quadriculado obliquo, diagonal esquerdo, horizontais, verticais) de polígonos ou círculos Marcas Onde, tipo (sinal, seta, arco do ângulo, sinal da perpendicular, raio/vetor, ângulo direcionado), número (1 a 6) e tamanho real (1,0 a 3,0) Comprimento do sinal Tamanho da porcentagem da largura do eixo Comprimento da seta Tamanho da porcentagem da largura do eixo Raio do arco Tamanho da porcentagem da largura do eixo Comprimento do sinal de perpendicular Tamanho da porcentagem da largura do eixo A tabela seguinte apresenta os comandos, introduzidos por teclado, para realização de medidas na figura. Deve-se digitar o comando e apertar enter para que o resultado apareça no canto superior esquerdo da tela. Funções específicas devem ser digitadas entre colchetes, conforme apresentado na tabela. Tabela 5: Menu Medidas Convenção Significado A Coordenadas do ponto A AB Comprimento do segmento AB ABC Área do triângulo ABC ABCD Área do quadrilátero ABCD <ABC Medida (em graus) do ângulo ABC AB+BC+CA Perímetro do triângulo ABC Utilização do Software Wingeom no Ensino [per](ABCD) Perímetro do quadrilátero ABCD AB/AC Razão entre os comprimentos de AB e AC (AB^2+BC^2)^0.5 Comprimento da hipotenusa AC no triângulo retângulo ABC [x](A) Coordenada-x do ponto A [sin](<ABC) Seno do ângulo ABC [arc](ABC) Comprimento do arco de circunferência de raio BA e ângulo central ABC [cir](AB) Comprimento da circunferência de raio AB [pie](AB) Área do circulo de raio AB [slope](A,B) Coeficiente angular do segmento AB [eqn](A,B) Equação inclinação-intercepto [pi] π [phi] 1,61803 = razão áurea Outras funções (que devem ser digitadas entre colchetes): sin, cos, sec, csc, tan, cot, arcsin, arccos, arctan, sqr, int, frac, sgn, abs, exp, ln, log 6- Algumas Atividades no Ensino Fundamental: Geometria Plana 6.1- Atividades Introdutórias 2–Dim Construir: a) Um triângulo e determinar suas medidas (lados, perímetro, ângulos e área); b) Um triângulo e seus pontos notáveis; c) Um triângulo, a circunferência inscrita e a circunscrita a ele. Dicas importantes: 1) Visualizar o histórico de construção de algum arquivo escolhendo no menu da Barra de Ferramentas: Outros/Listas/Histórico. 2) Refazer passo a passo a construção de um arquivo escolhendo no menu da Barra de Ferramentas: Outros/Repetir em câmera lenta. (Utilize a Barra de Espaço para avançar e a tecla Q para sair). 10 Utilização do Software Wingeom no Ensino 6.2- Atividades Específicas de Geometria Plana 1- Construções com Régua e Compasso a) Construa um segmento de reta e sua mediatriz. b) Construa um ângulo e sua bissetriz. c) Construa um triângulo e, por um de seus vértices, sua altura e sua mediana. d) Construa um triângulo eqüilátero. e) Construa um triângulo eqüiângulo. Após as construções acima, use o menu Medidas para medir e confirmar seu trabalho. 2- Retas Paralelas e Transversais a) Construa quatro retas paralelas, duas outras transversais e marque os pontos de intersecção. b) Escolha uma das retas transversais, meça e compare os ângulos correspondentes, alternos e colaterais (internos e externos). c) Verifique que vale o Teorema de Tales, para a construção do item a), estabelecendo a razão entre os segmentos correspondentes. 3- Triângulos a) Construa um triângulo e determine a soma das medidas dos ângulos internos. b) Construa um triângulo, prolongue um dos seus lados e verifique o Teorema do Ângulo Externo para um de seus vértices. c) Construa um triângulo, use dilatação para construir um triângulo semelhante e verifique que os comprimentos dos lados correspondentes estão na mesma razão. d) Construa um triângulo, desenhe a bissetriz de um de seus ângulos internos e verifique o Teorema da Bissetriz Interna para este desenho. 4- Pontos Notáveis de um Triângulo Construa um triângulo qualquer e use translação para obter outros quatro triângulos congruentes a ele. Construa: a) b) c) d) e) no primeiro triângulo o seu baricentro. no segundo triângulo o seu incentro e a circunferência inscrita. no terceiro triângulo o seu circuncentro e a circunferência circunscrita. no quarto triângulo o seu ortocentro. no quinto triângulo os seus ex-incentros e as circunferências ex-inscritas. 5- Circunferências a) Construa uma circunferência e desenhe um ângulo central, um inscrito e um de segmento sobre um mesmo arco desta. b) Construa uma circunferência, marque um ponto interior a esta, desenhe duas cordas passando por este ponto e verifique a fórmula de Potência de um Ponto para este caso. c) Construa uma circunferência, marque um ponto exterior a esta, desenhe duas retas secantes à circunferência passando por este ponto e verifique a fórmula de Potência de um Ponto para este caso. 11 Utilização do Software Wingeom no Ensino 12 6.3- Fichas de Atividades Para a familiarização com o Wingeom são apresentadas Fichas (construídas no Wingeom) exemplificando algumas atividades que podem ser executadas. A atividade consiste em abrir o arquivo disponibilizado, executar no computador o que se pede e, após abrir uma nova janela do Wingeom, reproduzir a ficha (o mais próximo possível da original ou com melhorias de apresentação). Ficha 1: Polígonos Regulares T POLÍGONOS REGULARES D A C E N H I S U M L G Y R O V J B X F K A0 P S0 R0 I0 J0 B0 W Q T0 Q0 H0 Z K0 U0 G0 C0 Z0 P0 L0 Y0 F0 D0 O0 W0 M0 E0 V0 N0 Ficha 2: Teorema de Tales TEOREM A DE TALES r // s // t // u AB/CD=EF/GH P Q AB/CD = 1.500 EF/GH = 1.500 r A E s B F t C D ATIVIDADE: Arrastar os p ontos P ou Q G u H AB = 1.719 CD = 1.146 EF = 1.500 GH = 1.000 X0 Utilização do Software Wingeom no Ensino 13 Ficha 3: Teorema de Pitágoras D TEOREM A DE PITÁGORAS E C H I A AT IVIDADE: B - Arraste os p ontos B e C Áreas dos quadrados: BC x BC = AB x AB + AC x AC = 11.080 11.080 G F Ficha 4: Potência de um Ponto POTÊNCIA DE UM PONTO A B P Atividade: C - Arraste o p onto P - Observe que: PA x PB = PC x PD D PA*PB = 19.07852 PC*PD = 19.07852 Utilização do Software Wingeom no Ensino 14 Ficha 5: Rosto do “João Bolinha” ANIM AÇÃO: Rosto do "João Bolinha" ATIVIDADES: Construir círculos: - centros p osisionados adequadamente - raios variáveis: @ # $ % Colorir os círculos Ocultar as legendas Animar as variáveis @ # $ % : - individualmente - simultaneamente Ficha 6: Dilatação/Contração de um Quadrado ANIM AÇÃO: dilatação/contração de um quadrado B A C D Atividade: - Animar o p arâmetro # Utilização do Software Wingeom no Ensino 15 Ficha 7: Rosto do “João Quadrado” ANIM AÇÃO: Rosto do "João Quadrado" Atividade: Rep roduzir a animação (Dica: veja o Histórico) Ficha 8: Dilatação/Contração de um Triângulo ANIM AÇÃO: Dilatação/Contração do T riângulo C Atividade: - Animar # B A Sugestões de temas para construção de Fichas de Atividades, com animação: - Rosto de: “João Hexágono”, “João Polígonos”. - Corpo inteiro do “João Bolinha”. Utilização do Software Wingeom no Ensino 16 A ficha seguinte exemplifica o uso do Wingeom 2-dim na construção de figuras tridimensionais. Ficha 9: Movimentação de um Tetraedro (no Wingeom 2-dim) Obs.: Construção no Wingeom 2-dim TETRAEDRO D ATIVIDADES: - Arrastar os vértices A ou P A - Arrastar os vértices H, D ou F - Arrastar o vértice B H - Rever a construção do arquivo F (M enu: Outros / Repetir em câmera lenta) B P 7- Recursos Tridimensionais do Wingeom - Construções geométricas analíticas (pontos, segmento, face, ângulo diedral, esfera, cone, tronco, cilindro, disco, ...) - Construções (coordenadas relativas, alturas, cortes por planos, intersecções, ...) - Unidades (poliedros, superfícies, polígonos regulares, cônicas, ...) - Transformações (translação, rotação, dilatação, ...) - Edições (legenda, realce, coordenada, cor, transparência, espessura, ...) - Medidas (comprimento, ângulo diedral, área, ...) - Animações (individual, simultânea, traços, ...) - Movimentos (aproxima, afasta, gira, ...) Utilização do Software Wingeom no Ensino 8- Manuseio do Wingeom 3-Dim Após abrir o Wingeom, clicar em Janela e em seguida escolher 3-dim para abrir a janela: Figura 5: Janela 3-dim do Wingeom. Se a Barra de Ferramentas não estiver visível ela pode ser aberta ao clicar no menu Botões e escolher Barra de Ferramentas. Questões: - Observe que a Barra de Ferramentas do Wingeom 3-dim não apresenta várias das opções encontradas no Wingeom 2-dim. Por quê? - É possível posicionar um ponto no espaço tridimensional apenas clicando no plano da tela do computador? - E se usássemos as teclas “Ctrl A” para visualizar os três eixos coordenados, seria possível? Exemplo: Construir de um tetraedro de vértices A, B, C e D. Clicar em Ponto, na Barra de Ferramentas, escolher “Coordenadas (absoluta)”. Inserir um a um, através da caixa de diálogo que surge, os pontos A=(0,0,0), B=(1,0,0), C=(0,1,0) e D=(0,0,1). Clicar em Linear, na Barra de Ferramentas, escolher “Segmento ou face”. Na caixa de dialogo que surge, digitar (de uma única vez) as faces: ABC, ABD, ACD, BCD. Clicando OK obtém-se o tetraedro como na figura abaixo, que pode ser girado através das setas de direção do teclado. 17 Utilização do Software Wingeom no Ensino 18 Figura 6: Tetraedro No Wingeom 3-dim, os pontos, as retas e os planos são inseridos através de coordenadas cartesianas, não sendo possível “arrastar” pontos com o mouse. Para mover um ponto para outra posição deve-se usar o menu Editar/Coordenadas. Um ponto se movimenta individualmente se ele for inserido após marcar a opção “mover independentemente”, ou se movimenta em conjunto com outros (agrupamento denominado “unidade”) se inserido após marcar a opção “mesma unidade” . Os Comandos de Teclado em 3-dim são os mesmos que os do 2-dim, exceto as setas que servem para rotacionar a figura. A tabela abaixo apresenta as funções que podem ser realizadas com os botões esquerdo e direito, conforme a opção marcada na Barra de Ferramentas (3-dim). Tabela 6: Barra de Ferramentas Opção Botão Esquerdo (BotEsq) Botão Direito (BotDir) ● Editar coordenadas Mudar coordenadas de pontos não inseridos no modo “posição definida” do menu Ponto / Coordenadas (absolutas) Mudar coordenadas de pontos inseridos no modo “posição definida” do menu Ponto / Coordenadas (absolutas) ● Editar texto Arrastar texto ou legenda Inserir/editar texto Trocar a legenda de um ponto ● Colar da área de transferência Arrastar imagens inseridas do clipboard (provenientes do Word, por exemplo) Colar imagens (equações ou gráficos vetoriais) que estão na área de transferência; Remover ou modificar o fundo Utilização do Software Wingeom no Ensino 19 (transparente ou opaco) de uma imagem inserida ● Ver coordenadas/ recentralizar Visualizar as coordenadas dos pontos Ajustar o quadro centralizando um ponto selecionado Os comandos dos Menus de Edição (Legendas, Realces) e Medidas em 3-dim são análogos àqueles em 2-dim. 9- Algumas Atividades no Ensino Médio: Geometria Espacial 9.1- Atividades Introdutórias 3-dim Construir: a) Um tetraedro e determinar suas medidas b) Um tetraedro e inscrever e circunscrever uma esfera c) Construir e movimentar um tetraedro (inserir pontos independentes e pontos com posição definida) 9.2- Atividades Específicas de Geometria Espacial (em elaboração) 1- Construa um paralelepípedo reto retângulo e determine sua área e seu volume. 2- Construa uma pirâmide reta de base quadrangular determine sua área lateral, área total e volume. 3- Construa um cilindro reto e determine suas medidas. 4- Construa um cone reto e determine suas medidas. 5- Construa uma esfera e suas partes. Determine suas medidas. 9.3- Fichas de Atividades Novamente, para a familiarização com o Wingeom são apresentadas Fichas (construídas no Wingeom) exemplificando algumas atividades que podem ser executadas. A atividade consiste em abrir o arquivo disponibilizado, executar no computador o que se pede e, após abrir uma nova janela do Wingeom, reproduzir a ficha (o mais próximo possível da original ou com melhorias de apresentação). Utilização do Software Wingeom no Ensino 20 Ficha 10: Sólidos Usuais SÓLIDOS USUAIS Prisma I Pirâmide Cilindro Cone Esfera H R X G J K T L A0 V O D M A E F P Y Q Atividades: - Inserir os sólidos usando os menus Unidades e Curvo - M arcar na Barra de ferramentas a op ção : Editar Coordenad - Alinhar os sólidos utilizando o mouse Ficha 11: Tetraedro e suas Medidas T ETRAEDRO E SUAS M EDIDAS D Comp rimentos: ab = 1.00 ac = 1.00 ad = 1.00 bc = 1.41 bd = 1.41 cd = 1.41 Áreas: abd = 0.50 C acd = 0.50 abc = 0.50 bcd = 0.87 B Volume: 1/3 abc ad = 0.17 (Outra op ção: M enu: Outros / Volume) Utilização do Software Wingeom no Ensino Ficha 12: Secção de um Cubo SECÇÃO DE UM CUBO: Plano Perp endicular à Diagonal Atividade: Animar # 10- O Wingeom no Ensino Superior: Poliedros Noções Básicas Poliedro: Sólido geométrico cuja superfície é composta por um número finito de faces e cada uma de suas faces é um polígono. Classificações Principais: Poliedro Convexo: Um segmento de reta unindo quaisquer dois de seus pontos está totalmente dentro do poliedro. Poliedro Côncavo: Algum segmento de reta unindo dois de seus pontos tem pontos fora do poliedro. Poliedro Regular: As faces são polígonos regulares e congruentes e de todos os vértices partem um mesmo número de arestas. Poliedros de Faces Regulares: Todas as faces são polígonos regulares. Poliedros de Faces Uniformes: Todas as faces são polígonos congruentes. Exemplos de Poliedros: Poliedros de Platão: poliedros regulares convexos. Poliedros de Kleper-Poinsot: poliedros regulares não convexos. 21 Utilização do Software Wingeom no Ensino A figura 7 apresenta os poliedros de Platão, do menu Unidades/Poliedro/Clássicos, com mesmo comprimento de arestas. Figura 7: Poliedros de Platão. A figura 8 apresenta os poliedros de Kepler-Poinsot, do menu Unidades/Poliedro/KeplerPoinsot, com mesmo comprimento de arestas. Figura 8: Poliedros de Kepler-Poinsot. 22 Utilização do Software Wingeom no Ensino Operações sobre sólidos: Poliedro Dual: É obtido ligando os centros de todos os pares de faces adjacentes de qualquer sólido, produzindo-se outro sólido menor. Truncatura: Consiste em cortar os vértices ou as arestas de um sólido. Snubificação: Consiste em afastar as faces do poliedro, rodar as mesmas de um certo ângulo (normalmente 45º), e preencher o espaço vazio entre as novas faces com triângulos. Estrelamento: Consiste em estender os planos definidos pelas faces do poliedro até se intersectarem, formando assim um novo solido. Figura 9: Alguns Poliedros Semiregulares. Figura 10: Outros Poliedros Semiregulares 23 Utilização do Software Wingeom no Ensino Figura 11: Alguns Poliedros Convexos Figura 12: Outros Poliedros Clássicos. Fichas de Atividades para Poliedros 24 Utilização do Software Wingeom no Ensino 25 Ficha 13: Dobradura de uma folha de papel (animação) ANIM AÇÃO: dobradura uma folha de p ap el F D C E A B Atividade: - Animar # Ficha 14: Planificação de uma Pirâmide de Base Quadrada (Animação) PLANIFICAÇÃO DA PIRÂM IDE DE BASE QUADRADA Atividade: Animar # Utilização do Software Wingeom no Ensino 26 Ficha 15: Planificação de um Tetraedro Regular (Animação) PLANIFICAÇÃO DO TET RAEDRO REGULAR AT IVIDADES: - Clicar em: Anim / Variação de # - Clicar em: autorev ou autocicl - Teclar: Ctrl L e animar novamente - Acomp anhar a construção em: Outros/Listas/Histórico Ficha 16: Planificação de um Cubo (Animação) PLANIFICAÇÃO DO CUBO ATIVIDADES: - Clicar em: Anim ; Variaçaõ de # - Clicar em: Anim: autorev ou autocic - Teclar: Ctrl A, Ctrl L e animar Acompanhar a construção em: Outros / Listas / Histórico Utilização do Software Wingeom no Ensino 27 Ficha 17: Planificação de um Octaedro (Animação) PLANIFICAÇÃO DO OCTAEDRO ATIVIDADES: - Animar: # - Teclar: Ctrl A e Ctrl L - Animar: # - Ver: Histórico Sugestões de temas para construção de Fichas de Atividades, com animação (desafios): - Planificação de um Icosaedro - Planificação de um Dodecaedro 11- O Wingeom no Ensino Superior: Geometria Hiperbólica e Esférica Geometria Euclidiana Os cinco postulados de Euclides: 1) Uma reta pode ser traçada ligando um ponto a qualquer outro ponto; 2) Uma reta finita (segmento) pode ser estendida continuamente em uma reta; 3) Um círculo pode ser descrito com qualquer centro e qualquer raio; 4) Todos os ângulos retos são iguais; Utilização do Software Wingeom no Ensino 5) Se uma reta, intersectando duas retas em um plano, forma ângulos interiores de um mesmo lado com soma menor que a de dois ângulos retos, então as duas retas, se prolongadas indefinidamente, irão se encontrar do lado cuja soma dos ângulos é menor que a de dois ângulos retos. O postulado cinco é equivalente a: “Por um ponto fora de uma reta passa uma única reta paralela à reta dada”. Não assumindo o quinto postulado, obtêm-se outras geometrias, chamadas geometrias não euclidianas, tais como as Hiperbólicas, elípticas, esféricas. - Geometria Hiperbólica A janela da Geometria não-Euclidiana difere da janela Euclidiana de muitas formas. Por exemplo: - Os desenhos se localizam somente dentro do círculo; - Não há eixo e não há apresentação de coordenadas; - Paralelogramos, trapézios e seções cônicas não estão presentes do menu Unidades. Nenhuma “linha” é verdadeiramente uma “reta” nesta geometria, contudo. Uma (única) perpendicular comum às duas retas paralelas pode ser desenhada. 28 Utilização do Software Wingeom no Ensino 29 Figura 13: Tela do Wingeom na Geometria Hiperbólica A figura abaixo mostra a janela do Wingeom Hiperbólico copiada e colada. GEOM ETRIA HIPERBÓLICA: Segmento, Triângulo e Circunferência A Triângulo ABC B C Segmento DE E D Circunferência de centro F F G Figura 14: Segmento, Triângulo e Circunferência na Geometria Hiperbólica Para aparecer o círculo, ao copiar e colar a janela do Wingeom Hiperbólico, deve-se utilizar o formato “copiar bipmap”. Ficha 18: Segmento, Triângulo e Circunferência Utilização do Software Wingeom no Ensino Ficha 19: Soma dos Ângulos Internos de um Triângulo Ficha 20: Paralelismo e Perpendicularismo 30 Utilização do Software Wingeom no Ensino - Geometria Esférica Esta geometria é somente uma aproximação a geometria elíptica, que pode ser obtida estipulando-se quais pontos antipodais definem um ponto. Na geometria elíptica, as duas afirmações: (1) dois pontos determinam uma reta; (2) duas retas determinam um ponto; são ambas verdadeiras. Nada disso é verdadeiro na geometria esférica. A janela não-euclidiana difere da janela euclidiana em muitos aspectos, por exemplo: - Os desenhos estão “assentados” sobre uma esfera unitária; - Paralelogramos, trapézios e seções cônicas estão faltando no menu Unidades. - Este é um modelo finito, então o comprimento de segmentos e os raios das circunferências são limitados; - Dilatação é uma transformação permitida, porém a figura não é similar à sua imagem dilatada --- não há similaridade neste modelo. 31 Utilização do Software Wingeom no Ensino Figura 15: Tela do Wingeom na Geometria Esférica Ficha 21: Segmento, Triângulo e Circunferência 32 Utilização do Software Wingeom no Ensino Ficha 21: Soma dos Ângulos Internos de um Triângulo Ficha 23 : Paralelismo e Perpendicularismo Ficha 24: Dilatação de um triângulo 33 Utilização do Software Wingeom no Ensino Daqui em diante leitor, é com você, abra novamente o Wingeom e continue nesta aventura de descobrir a Geometria com emoção, prazer e criatividade. Referências Bibliográficas: CARVALHO, Paulo César Pinto. Introdução à Geometria Espacial. Coleção do Professor de Matemática V. 10, Rio de Janeiro: SBM, 2002. DOLCE, Osvaldo e POMPEO, José Nicolau. Geometria Espacial, Posição e Métrica, 5ª Ed., Coleção Fundamentos de Matemática Elementar, V. 10. São Paulo: Atual, 1998. NÓBRIGA, Jorge Cássio Costa. Aprendendo Matemática com o Cabri-Géomètre II , 3ª Ed., V. 2. Brasília: Ed. do Autor, 2003. SANTOS, Silvana Claudia. A Produção Matemática em um Ambiente Virtual de Aprendizagem: O Caso da Geometria Euclidiana Espacial. Dissertação (Mestrado em Educação Matemática) - Instituto de Geociências e Ciências Exatas, Universidade Estadual Paulista, Rio Claro, 2006. http://pt.wikipedia.org http://math.exeter.edu/rparris 34
Download