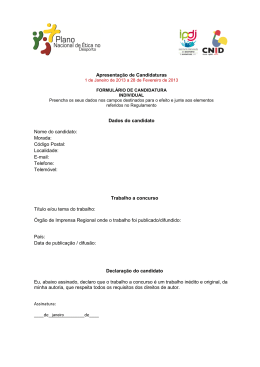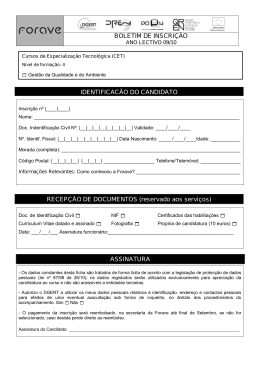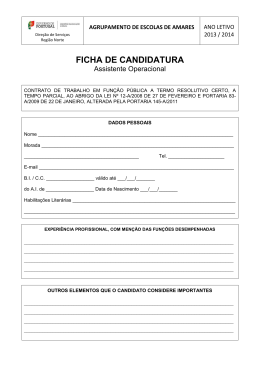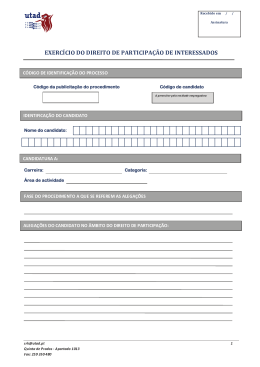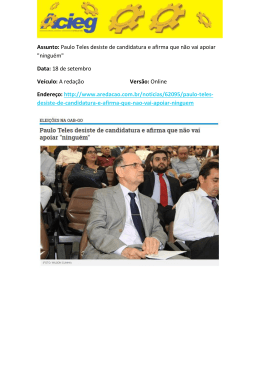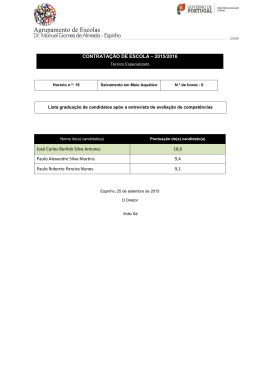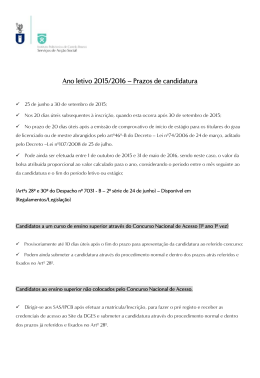1 Índice 1. CSSnet passo a passo ‘Mestrados’ ............................................................................................................... 3 1.1.1 Criação do Utilizador .......................................................................................................................... 5 1.1.2 Confirmação da criação da conta ........................................................................................................ 7 1.1.3 Início da candidatura ........................................................................................................................... 8 1.1.3.1 Etapa 1: Escolha o curso ............................................................................................................ 8 1.1.3.2 Etapa 2: Dados Pessoais ............................................................................................................. 8 1.1.3.3 Etapa 3: Contactos...................................................................................................................... 9 1.1.3.4 Etapa 4: Documentos do candidato .......................................................................................... 10 1.1.3.5 Etapa 5: Resumo da candidatura .............................................................................................. 11 1.1.3.6 Etapa 6: Formalização da Candidatura ..................................................................................... 12 1.1.3.7 Comprovativos ......................................................................................................................... 13 2 1. CSSnet passo a passo ‘Mestrados’ Para efetuar o processo de candidatura o candidato deverá começar por aceder ao portal https://secretaria-virtual.esec.pt/cssnet Para iniciar o processo é necessário clicar no regime “Mestrados”, que se encontra na página de entrada do CSSnet. Em seguida deverá clicar em “Seleccionar Regime” Poderá selecionar o “Ver Mais” para obter mais informações sobre os Mestrados da ESEC Todos os novos candidatos têm de realizar o registo na plataforma de candidaturas. Terá de efetuar um registo por cada curso a que se prentenda candidatar ficando assim com um utilizador e uma palavra passe para cada curso. 3 Deverá ler e aceitar os termos e condições para a realização da candidatura on-line. 4 1.1.1 Criação do Utilizador O candidato deverá indicar qual o Nome de Utilizador e a Palavra Passe que pretende utilizar no CSSnet. O nome de utilizador não deverá ter espaços nem caracteres acentuados e deverá ser em minúsculas. Exemplo: Nome: Joana Amaral -> Nome do Utilizador: jamaral 5 Após este passo é enviado para conta de correio eletrónico que o candidato apresentou uma mensagem solicitando a confirmação do registo efetuado pelo candidato. A confirmação deverá ser efetuada no prazo máximo de três horas. Após esse prazo é necessário efetuar um novo processo de registo. 6 1.1.2 Confirmação da criação da conta Após o candidato confirmar o registo é lhe apresentada a seguinte informação. A partir deste momento o candidato possui um utilizador e uma palavra-chave para poder efetivar a sua candidatura. NOTA IMPORTANTE Caso o candidato pretenda efetuar a candidatura a mais do que um curso em simultâneo é necessário efetuar tantos registos quanto o número de cursos a que se pretende candidatar ficando assim com um utilizador e uma palavra-chave para cada processo de candidatura. 7 1.1.3 Início da candidatura 1.1.3.1 Etapa 1: Escolha o curso O candidato tem de selecionar o curso ao qual se pretende candidatar. 1.1.3.2 Etapa 2: Dados Pessoais Nesta etapa o candidato deverá preencher todos os dados pessoais solicitados. Os campos assinalados com * são de preenchimento obrigatório. 8 1.1.3.3 Etapa 3: Contactos Nos campo referentes à “Morada (Naturalidade)” o candidato, se residir em Portugal, terá de colocar o distrito, concelho e freguesia da morada atual. Será ainda obrigatório facultar um dos contactos telefónicos. 9 1.1.3.4 Etapa 4: Documentos do candidato Neste passo o candidato terá de enviar todos os documentos que são obrigatórios. Os documentos devem ser enviados preferencialmente em formato PDF, o tamanho máximo do documento a enviar é o indicado no rodapé desta etapa. No caso de o documento ser composto por vários ficheiros, é necessário agrupa-los num único ficheiro, recorrendo a uma ferramenta como o ZIP. Só quando todos os documentos obrigatórios forem enviados é que é possível formalizar a candidatura. Selecionar “?” para obter mais informações 1 - Escolher o documento 2 - Seleccionar Enviar 10 1.1.3.5 Etapa 5: Resumo da candidatura Caso esteja tudo correto o candidato deverá selecionar “Finalizar Candidatura” Se existir algo a alterar deverá selecionar “Alterar Dados Candidatura” 11 1.1.3.6 Etapa 6: Formalização da Candidatura No final do processo o candidato deverá imprimir/visualizar o pagamento dos emolumentos associados à sua candidatura e o comprovativo da sua candidatura. O candidato poderá aceder ao sistema de forma a visualizar o estado da sua candidatura. 12 1.1.3.7 Comprovativos Exemplo dos emolumentos a pagar Exemplo do comprovativo de candidatura 13
Download