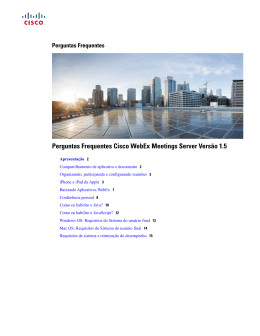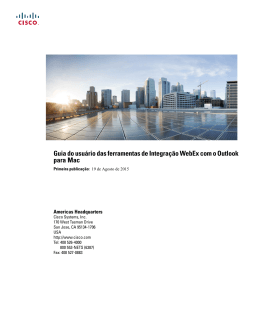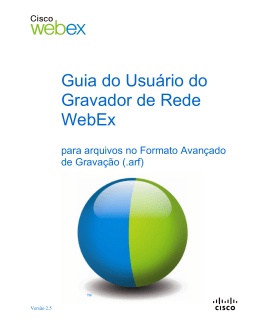INÍCIO RÁPIDO A SUA REUNIÃO CISCO WEBEX A forma mais fácil de desfrutar da partilha começa aqui! Com os seus códigos pessoais, pode iniciar de imediato a partilha online. Mantenha as suas credenciais à mão; vão ser precisas para configurar todas as suas conferências. CONFERÊNCIAS IMEDIATAS ¡¡INICIAR A SUA CONFERÊNCIA OPÇÃO 1: Utilizar o Portal de Colaboração WebEx 1. Aceda ao seu Portal de Colaboração WebEx 2. Clique no separador «Meeting Center» 3. Clique em «Reunião Com um Só Clique», em «Organizar Reunião», na barra de navegação à esquerda, para abrir o Meeting Center OPÇÃO 2: Utilizar as Ferramentas de Produtividade WebEx 4. Clique em «Participar Agora», na barra de ferramentas do Outlook, para abrir de imediato o Meeting Center ¡¡CONVIDAR PARTICIPANTES Quando der início a «Participar Agora» (ver acima), ser-lhe-á enviado automaticamente um e-mail com todas as informações para participar na conferência. Basta reencaminhar esta mensagem para os participantes. WebEx Guia de Início Rápido Instale as Ferramentas de Produtividade WebEx para enviar convites e participar em conferências da maneira mais fácil e eficiente. Transfira-as já a partir do seu Portal de Colaboração WebEx. Se a sua empresa não autorizar downloads, contacte o seu administrador de SI. 2 CONFERÊNCIAS AGENDADAS Opção 2: Utilizar um computador para áudio* ¡¡CONVIDAR PARTICIPANTES http://userguides.arkadin.com/webex-meeting-center/softphone/ OPÇÃO 1: Utilizar as Ferramentas de Produtividade WebEx 1. Clique em «Agendar Reunião», na sua barra de ferramentas do Outlook, para abrir um convite 2. Clique em «Adicionar Reunião WebEx», introduza as informações pedidas e clique em «OK» 3. Introduza os nomes/e-mails dos destinatários, a data e hora da sua conferência, e uma mensagem, se necessário. As informações da conferência WebEx serão adicionadas quando a sua mensagem for enviada para os participantes. OPÇÃO 2: Utilizar o Portal de Colaboração WebEx 1. 2. 3. 4. Aceda ao seu Portal de Colaboração WebEx Clique no separador «Meeting Center» Clique em «Agendar Reunião», em «Organizar Reunião», na barra de navegação à esquerda, para abrir o Organizador Rápido Especifique o tópico, a data, a hora e a duração da reunião, bem como os e-mails dos participantes, e defina e confirme a palavra-passe. Para as opções de áudio, deve ser apresentada como a opção predefinida Arkadin TSP 5. Utilize o Organizador Avançado para definir as suas preferências de reunião e os privilégios dos participantes, bem como para criar convites mais detalhados, que podem incluir planeamento de fuso horário, definições de segurança, opção de registo e agenda ¡¡INICIAR A SUA CONFERÊNCIA Se utilizou o Organizador Rápido ou o Organizador Avançado, receberá um e-mail com as informações da conferência. Utilize o link indicado no e-mail para iniciar a sua conferência Web. Em alternativa, inicie sessão no seu Portal de Colaboração WebEx e clique no botão «Iniciar» junto da entrada da reunião. OU Se tiver agendado a reunião utilizando as Ferramentas de Produtividade WebEx, clique no link indicado na nota do Calendário para iniciar a sua conferência Web. PARTICIPAR NA SUA AUDIOCONFERÊNCIA Depois de iniciar sessão na conferência Web, é apresentado um pop-up a convidá-lo para participar na teleconferência Arkadin: Opção 1: Utilizar o Telefone • Ligue-me para um número novo*: introduza o indicativo do país e o número de telefone e, em seguida, clique em «Ligar-me» • Eu mesmo vou marcar – participe na conferência utilizando o número de acesso telefónico e o Código de Acesso do Organizador (também referido como Código PIN do moderador) apresentados no ecrã Se tiver estabelecido ligação para participar na conferência, introduza o ID de Participante apresentado para agilizar as suas sessões áudio e Web, de forma a melhorar a exatidão da lista de participantes. *Esta opção só será apresentada se estiver ativada na sua conta. O Arkadin Softphone permite-lhe aceder à audioconferência através de uma ligação à Internet com o seu PC e auscultadores. Para instalar o softphone, clique em «Instalar agora» ou visite *Esta opção só será apresentada se estiver ativada na sua conta. PARTILHAR CONTEÚDO VISUAL Depois de iniciar sessão, selecione o separador «Início Rápido»; estão disponíveis três opções: • Teleconferência – clique para abrir a caixa de diálogo de teleconferência • Convidar e lembrar – clique nesta funcionalidade e lembre os participantes ou convide participantes adicionais para a reunião enviando-lhes um e-mail. • Partilhar Ambiente de Trabalho 1. Clique para ver a lista de opções de partilha: – Partilhar o Meu Ambiente de Trabalho (Monitor 1 ou Monitor 2) – selecione que monitor pretende partilhar – Partilhar Documento – utilize a caixa de diálogo para abrir o documento – Partilhar Aplicação – selecione a partilha de aplicações a partir da lista 2. Aparecerá um indicador «Partilhado» verde na parte superior para mostrar que a aplicação está a ser partilhada. Quando passar com o cursor sobre o indicador «Partilhado» verde, pode clicar no botão «Parar» para terminar a partilha. 3. Para aceder aos controlos da sua reunião durante a partilha utilize a Barra de Ícones Móvel, que se encontra ancorada na parte superior do ecrã. VÍDEO 1. Clique no ícone de câmara preto junto do seu nome na lista de participantes para iniciar a sua câmara Web. O seu vídeo será transmitido em direto para todos os participantes: – Selecione este ícone para o modo de ecrã completo, oferecendo assim uma área de visualização maior para os feeds vídeo Selecione este ícone para expandir a vista de interveniente ativo ou selecionado – 2. Para parar o seu vídeo, clique no ícone de câmara verde. É possível ver até 6 transmissões de vídeo em simultâneo. GRAVAR A SUA CONFERÊNCIA Pode iniciar a sua gravação de 3 maneiras: • Clique no botão de gravação vermelho, no separador «Início Rápido» • Na barra de ferramentas do menu principal, clique no menu «Reunião» e selecione «Iniciar Gravação» • Clique no botão de gravação vermelho, na Barra de Ícones Móvel Quando a gravação estiver pronta para começar, isso é anunciado na conferência. Clique em «Iniciar Gravação» quando estiver pronto para gravar. A opção «Gravação no Servidor» deve estar ativa. Para verificar se está ativa, selecione «Definições de Gravação» no menu de reuniões. Siga as instruções apresentadas na Configuração de Gravação WebEx. Poderá ser necessário especificar os detalhes de conta do Serviço de Teleconferência Arkadin. 3 4
Download










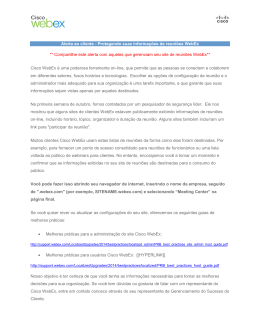
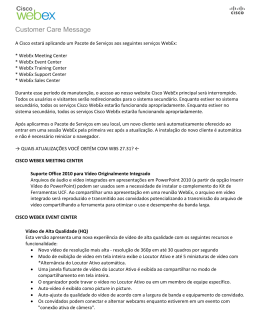
![Dear [[CUSFIRSTNAME]] [[CUSLASTNAME]],](http://s1.livrozilla.com/store/data/000973656_1-b421adee105529f860a696f69e35bca2-260x520.png)