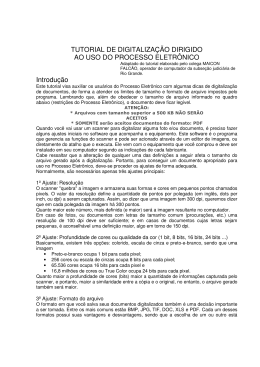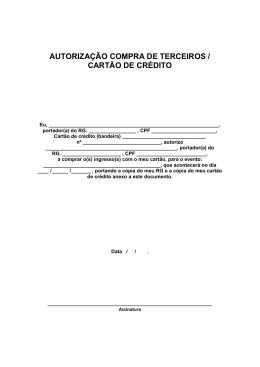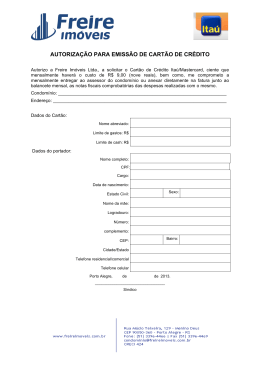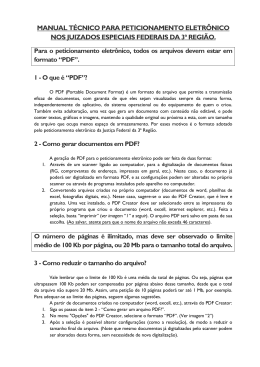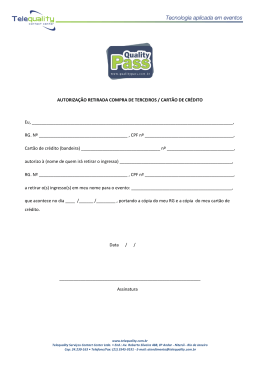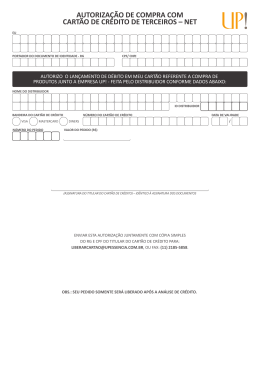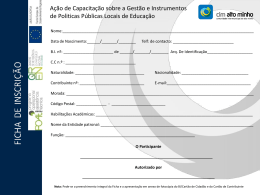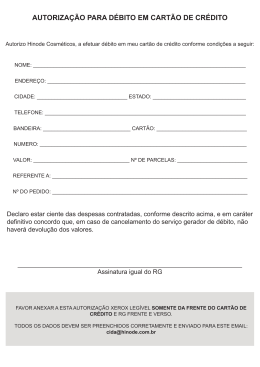Português Português Este Guia Rápido do Usuário ajuda você a começar a usar o scanner IRIScan™ Book 3. Este scanner é fornecido com os aplicativos Readiris™ Pro 12 e IRIScan™ Direct (somente Windows). Os Guias Rápidos do Usuário correspondentes podem ser encontrados no CD-ROM do IRIScan™ Book. Para obter informações detalhadas sobre todos os recursos, consulte os Guias do Usuário mais recentes em www.irislink.com/support/iriscanbook3. As descrições fornecidas neste guia são baseadas nos sistemas operacionais Windows 7, Mac OS Lion e iOS 6. Leia este guia antes de operar este scanner e seu software. Todas as informações estão sujeitas a alterações sem aviso prévio. Sumário 1. Verificar os acessórios 2. Preparar o scanner 3. Escolher as configurações do scanner 4. Digitalizar documentos 5. Transferir documentos para o seu computador/tablet 6. Digitalizar com o IRIScan™ Direct (somente Windows) 7. Informações técnicas 8. Informações para a solução de problemas 1 Português Português 1. Verificar os acessórios 2. Preparar o scanner Inserir as baterias incluídas 1. Abra o compartimento de bateria como mostrado na imagem. 2. Insira as três baterias AAA alcalinas, lembrando da polaridade correta. A polaridade correta é mostrada no interior do scanner. Inserir o cartão microSD™ incluído 1. Insira o cartão microSD delicadamente na entrada para cartão até que ele esteja travado. 3 Português Português Nota: em um PC com Windows, o IRIScan™ Book pode também ser usado sem baterias ou cartão microSD. Consulte a seção 6. Digitalizar com o IRIScan™ Direct. Formatar o cartão microSD Alguns cartões microSD novos só podem ser usados depois de formatados. Consulte a seção 3. Escolha as configurações do scanner para saber como formatar o cartão. 3. Escolher as configurações do scanner Nota: antes de tentar acessar as configurações do scanner, verifique se o cartão microSD fornecido está inserido na entrada para cartão. 1. Pressione o botão por 2 segundos para ligar o scanner. A tela acende. uma vez para acessar as configurações do scanner. 2. Pressione 3. Use setas para cima/para baixo para acessar a configuração desejada. 4. Depois pressione Scan (Digitalizar) para abrí-la. 5. Use setas para cima/para baixo para acessar a configuração desejada. 6. Depois pressione Scan (Digitalizar) novamente para confirmar. As configurações selecionadas aparecem na tela. 4 Português Português Visão geral das configurações do scanner Configuração do scanner Ícone Modo de cor Resolução Formato de saída Criptografia Data e Hora Formatação do cartão Descrição O IRIScan™ Book digitaliza as imagens em cores ou em preto e branco. O IRIScan™ Book digitaliza as imagens em uma resolução de 300 dpi, 600 dpi ou 900 dpi. O IRIScan™ Book salva as imagens como imagem JPG ou PDF. O IRIScan™ Book pode salvar as imagens como arquivos criptografados: Dessa maneira, os arquivos poderão ser lidos em um computador apenas se você conectar o scanner a ele. Os arquivos não poderão ser lidos diretamente no cartão microSD. Por padrão, os arquivos não são criptografados. Para criptografar arquivos, selecione e, em seguida, . Com esta configuração, você pode adicionar informações de data e hora às digitalizações. A data e hora também são mostradas na tela. Com esta configuração, você pode formatar o cartão microSD. Nota: formata o cartão. não formata o cartão. 5 Português Português 4. Digitalizar documentos Atenção: O IRIScan™ Book 3 foi desenvolvido para digitalizar uma página de cada vez. Ele não gera arquivos PDF de várias páginas. Siga as etapas de 2 a 5 abaixo para cada página que digitalizar. 1. Pressione o botão por 2 segundos para ligar o scanner. 2. Posicione o scanner no topo da página que você deseja digitalizar. 3. Pressione o botão Scan (Digitalizar) uma vez. A palavra Scan (Digitalizar) aparece na tela. 4. Deslize o scanner lenta e firmemente sobre a página. Dica: segure o documento firmemente com uma mão ao digitalizar. 5. Quando chegar ao fim da página, pressione o botão Scan (Digitalizar) novamente para parar a digitalização. Nota: se ocorrer um erro durante a digitalização, por exemplo, ao digitalizar muito rápido ou de forma desigual: - Error (Erro) aparecerá na tela. Consulte a seção Informações para a solução de problemas para obter ajuda. 6. A digitalização aparecerá por alguns instantes na tela. Para verificá-la novamente, pressione o botão para cima ao lado de Playback (Reproduzir). Dica: Caso precise criar PDFs com várias páginas: Digitalize as páginas uma por uma. Transfira os arquivos PDF de página única ou de imagem que digitalizou para o seu computador. Use o Readiris para gerar arquivos PDF de várias páginas. 7 Português Português Dica de digitalização: Ao digitalizar um livro pequeno e grosso, a margem poderá ser muito estreita e você não poderá digitalizar o texto inteiro. Você poderá resolver esse problema ao digitalizar as páginas horizontalmente e girar as imagens com o Readiris™. Outra solução é colocar o scanner na base da página, invertê-lo e digitalizar para cima. Você observará que a margem direita do scanner é menor do que a esquerda. 5. Transferir documentos para o seu computador/tablet Há duas maneiras de transferir documentos digitalizados para o seu computador: usando o cabo mini USB e usando o adaptador de cartão microSD. Using the mini USB cable (Windows and Mac OS) 1. Ligue o IRIScan™ Book. 2. Conecte o cabo USB fornecido ao IRIScan™ Book e ao seu computador. 3. O cartão de memória com os seus documentos é exibido no computador. 8 Português Português Exemplo de imagem para Windows 4. Abra a memória do cartão e mova os seus documentos para o computador. Os documentos estão localizados na pasta DCIM\100MEDIA do disco removível. Usar um adaptador de cartão microSD (Windows, Mac e Tablet) 1. Pressione o cartão microSD para destravá-lo. Depois remova-o da entrada para cartão. 2. Insira-o no adaptador do cartão microSD fornecido. 3. Insira o adaptador na entrada para cartão SD no computador ou insira-o no kit de conexão de câmera (não incluído) para conectá-lo a um tablet. 4. O cartão de memória com os seus documentos é exibido no computador/tablet. 9 Português Português Exemplo de imagem para iOS 5. Abra a memória do cartão e mova os seus documentos para o computador/tablet. Os documentos estão localizados na pasta DCIM\100MEDIA do disco removível. Depois que você transferir os seus documentos para o PC ou o Mac, eles poderão ser processados com o Readiris™. Para obter informações sobre como processar documentos com o Readiris™, consulte os Guias de Início Rápido no CD-ROM de instalação e os Guias do Usuário completos em www.irislink.com/support. 6. Digitalizar imagens com o IRIScan™ Direct (somente Windows) Com o IRIScan™ Direct, você pode usar o IRIScan™ Book mesmo sem baterias ou cartão microSD. Basta conectá-lo a um PC com Windows usando o cabo USB incluído. As digitalizações que você fizer serão armazenadas como imagens na área de transferência. Instalar o IRIScan™ Direct 1. Insira o disco do Instalação na unidade de CD-ROM do computador. O menu de configuração é exibido automaticamente. (Se o menu não iniciar, execute o setup.exe no disco.) 2. Clique em IRIScan™ Direct e siga as instruções na tela. 10 Português Português 3. Clique em Concluir para finalizar a instalação. Usar o IRIScan™ Direct 1. Conecte o IRIScan™ Book ao PC com Windows usando o cabo USB incluído. 2. Pressione o botão por 2 segundos para ligar o scanner. Verifique se o seguinte ícone está exibido na tela: 3. Inicie o aplicativo IRIScan™ Direct a partir do menu Iniciar do Windows. 4. Clique no ícone de configurações para determinar as configurações do IRIScan™ Direct. Selecione o idioma da tela do IRIScan™ Direct. Nota: essa configuração influencia apenas a forma de exibição do IRIScan™ Direct. Não tem nada a ver com o idioma de digitalização ou o idioma de seus documentos. Na guia Digitalizar, escolha Cor da Digitalização (Cinza ou Cor) e a Orientação da Digitalização (Horizontal ou Vertical). 11 Português Português Em seguida, clique em Salvar para salvar as configurações. 5. Abra o aplicativo no qual você deseja colar a imagem (Word, Paint etc.) e, em seguida, clique no cursor do mouse dentro do aplicativo. 6. Pressione o botão Digitalizar uma vez. O LED "Digitalizar" acende. 7. Agora passe o scanner sobre um documento para digitalizá-lo. 8. Pressione o botão Digitalizar novamente para interromper a digitalização. A imagem digitalizada agora está colada no aplicativo. Nota: quando conectado a um PC com Windows, o IRIScan™ Book usa uma resolução de 300 dpi. As imagens não são armazenadas no cartão microSD. 12 Português Português 7. Informações técnicas Requisitos mínimos de sistema - PC com Windows Sistema operacional CPU RAM Espaço no disco rígido Hardware Windows 8.1, Windows 8, Windows 7 e Windows Vista (não é necessário instalar nenhum driver) 1 GHz ou superior 1 GB 300 MB Unidade de CD-ROM, 1 porta USB livre Requisitos mínimos de sistema - PC com Mac OS Sistema operacional CPU RAM Espaço no disco rígido Hardware Mac OS X Leopard, Snow Leopard, Lion e Mountain Lion (não é necessário instalar nenhum driver) Processador Intel 1 GB 300 MB Unidade de CD-ROM, 1 porta USB livre Requisitos mínimos de sistema para iOS e Android OS Sistema operacional Hardware iOS 5.1 ou posterior e Android OS 4.0 ou posterior Kit de conexão de câmera Especificações do scanner Sensor de imagem Resolução Velocidade máxima de digitalização Capacidade (com base no cartão microSD de 2 GB*) *O número de digitalizações pode variar em função da complexidade do conteúdo. Largura da digitalização Comprimento da digitalização Formato de arquivo Painel da tela CIS 300 dpi (padrão), 600 dpi, 900 dpi +- 3 segundos para A4, 300 dpi e cor +- 2 segundos para A4, 300 dpi e preto e branco Cor Mono 300 dpi 1600 2000 600 dpi 600 800 900 dpi 190 190 216mm 1200mm JPG / PDF 1.4" TFT LCD 13 Português Português Porta USB Memória externa USB 2.0 de alta velocidade Cartão microSD (cartão TF) de até 32 GB 3 baterias AAA alcalinas ou baterias NiMh recarregáveis. Baterias compatíveis Ou com suporte USB. 8. Informações para a solução de problemas Problema Causa Eu não consigo ligar o scanner. A carga da bateria está fraca. A bateria não está inserida corretamente. Solução Substitua as baterias. Insira as baterias corretamente. Conecte o scanner a um PC. Nenhuma bateria inserida. Não consigo salvar as imagens Não há cartão microSD na depois de digitalizá-las. entrada para cartão. O cartão microSD está cheio. O cartão microSD não foi formatado corretamente. Meu computador não reconhece o scanner conectado. Falha na conexão. A duração da bateria é muito curta. Está sendo usado o tipo incorreto de bateria. Insira um cartão microSD. Mova as imagens do cartão microSD para o computador para liberar espaço de armazenamento no cartão. Formate o cartão corretamente. Certifique-se de que as duas extremidades do cabo USB estejam conectadas com firmeza. Reinicie o computador se necessário. Substitua as baterias atuais por 3 baterias AAA alcalinas ou NiMh novas. Ou conecte o scanner ao seu computador e use o IRIScan™ Direct. Meu scanner gera imagens borradas Provavelmente a lente do scanner está suja. Limpe a lente com um pano macio e úmido. Meu scanner gera imagens inclinadas. O scanner não foi calibrado corretamente. Calibre o scanner usando uma folha branca de papel. Consulte as perguntas frequentes no nosso site para obter ajuda. 14 Português ERROR aparece durante a digitalização de um documento. Português Você está deslizando o scanner muito rapidamente nos documentos. Pressione o botão Scan (Digitalizar) para digitalizar o documento novamente, lenta e firmemente. Caso você encontre qualquer problema ao utilizar o IRIScan™ Book 3, consulte as perguntas frequentes no nosso site ou entre em contato com o suporte técnico em www.irislink.com/support/iriscanbook3. 15
Download