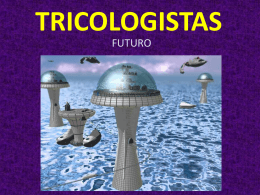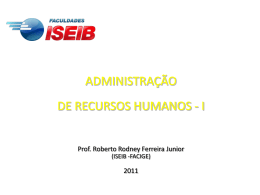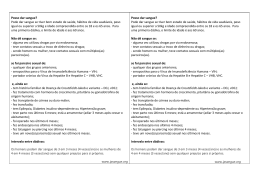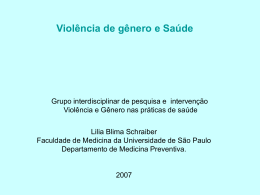Orientações para desenvolvimento de Parceiros de Materiais
Para iniciar o processo de criação de um Parceiro faça uma cópia do Sistema Padrão
Parceiro Materiais de \\fileservercxj\UCS Publico\Sistemas Padroes Parceiros.
Os sistemas padrões estão disponíveis em pasta compactada e não compactada. Caso
opte pela compactada, em http://kb.promob.com/support/pt-br/Paginas/KB960.aspx
encontra-se disponível o procedimento de como descompactar uma pasta.
Após, personalizar as seguintes estruturas:
Recomendamos renomear o sistema padrão copiado adicionando o nome do Parceiro
em desenvolvimento.
Exemplos:
No sistema padrão estão disponíveis 03 (três) exemplos de cadastro, apenas
para modelos e auxiliar a esclarecer possíveis dúvidas.
Exemplo 1: representa um Parceiro sem distribuição de linhas de
acabamentos, sendo que a separação utilizada é apenas o sentido do veio.
Exemplo 2: representa um Parceiro com distribuição de linhas, sendo que
nem todas as linhas possuem sentido de veio, como é o caso de
“Melamina\Cores”.
Exemplo 3: representa um Parceiro que utiliza modelos associados.
1. Biblioteca
1. Acesse o diretório System\materials\textures\fabrica para renomear a pasta
“Nome_do_parceiro” para o nome do Parceiro.
2. Salvar nesta pasta todos os arquivos de imagem que serão utilizados no
cadastro de materiais.
IMPORTANTE:
Para o nome dos arquivos não pode ser usado caracteres especiais.
O arquivo não deve ultrapassar 1MB.
Não pode ser acima de 24 bits.
Arquivos com transparência não devem ultrapassar 2 mil pixels na
largura e/ou altura nem 24 bits.
3. Abrir arquivo System\materials\materials.material e alterar o nodo abaixo,
substituindo “Nome_Parceiro” pelo nome do Parceiro em desenvolvimento:
<REF FILE="materials\Nome_parceiro.material" />
4. Renomear o arquivo System\materials\materials\Nome_Parceiro.material
substituindo “Nome_Parceiro” pelo nome do Parceiro (igual nome substituído
no item 3).
5. Após essas alterações, abrir o sistema deste Parceiro no Promob Catalog.
6. Reindexar materiais.
7. Abrir o Editor de Materiais e renomear o grupo, campo Descrição,
substituindo “Nome_Parceiro” pelo nome do Parceiro em desenvolvimento.
2. Materiais
1. Separar os materiais em Horizontal e Vertical e, se necessário, separar
também por linha.
IMPORTANTE: não há necessidade de criar arquivos de imagens com o veio
na vertical e na horizontal. Como padrão deve adotar-se veios verticais para
todos os acabamentos.
2. Cadastrar os materiais em ordem alfabética, dentro de cada linha.
3. O ID dos materiais cadastrados deve iniciar com a abreviatura do nome do
Parceiro ou nome inteiro, seguido da abreviatura da linha (quando houver),
após, a abreviação do sentido do veio (quando houver), terminando com a
descrição ou código da textura.
Exemplo sem sentido de veio: duratex_linha1_carvalho
Exemplo com sentido de veio: duratex_linha1_ver_carvalho e
duratex_linha1_hor_carvalho
4. Sempre que o material possuir sentido de veio deve-se preencher o campo
Direção com o sentido que está o arquivo de imagem (jpg, png), independente
se o material está com Rotação aplicada. Caso o material não tenha veios,
deixar a direção como Nenhum. Essa informação irá garantir que o sentido do
veio ficará correto ao exportar para plano de corte.
IMPORTANTE:
Para configurar materiais com sentido de veio, ou seja, cadastro vertical e
cadastro horizontal, ambas os cadastros deve ter as dimensões de Escalar X
e Escalar Y idênticas. Apenas a rotação deve estar diferente.
5. Definir o Modo slide do material como recortar centro. Esta configuração
somente é obrigatória quando o arquivo jpg da imagem não é quadrado.
3. Modelos
1. Em cada biblioteca deve ser criado um modelo com o nome do Parceiro.
2. Ao criar as layers, diretamente no grupo Nome_Parceiro, deve-se setar o
check Editar.
3. O ID do modelo deve iniciar com as três primeiras letras da biblioteca
correspondente, seguido pela abreviatura ou nome do parceiro e depois da
linha, e após, o nome ou código do acabamento, terminando com a abreviatura
do sentido do veio, quando houver.
Exemplo sem sentido de veio: coz_duratex_linho
Exemplo com sentido de veio: coz_duratex_carvalho_frances_v
4. Deixar os modelos em ordem alfabética dentro de cada linha.
5. Os modelos horizontais devem aparecem antes dos verticais.
6. As layers utilizadas devem ser as mesmas existentes para modelo Madeiras,
em cada biblioteca: Cozinhas, banheiros, Salas, Estofados, Escritórios e
Dormitórios.
7. Nos modelos tipo, verificar se o campo Editar das layers está setado,
conforme imagem abaixo.
8. Preencher o campo Referência utilizando o Nome_Parceiro, seguido de
ponto final e então o Nome_Acabamento. ou código.
Exemplo: Duratex.Carvalho Natural
Deve-se tomar cuidado, pois podem existir acabamentos com o mesmo
nome em linhas diferentes, então o indicado é colocar também o nome
da linha.
Exemplo: Duratex.Duna.Carvalho Natural
9. Dentro do modelo do parceiro devem-se criar suas respectivas linhas de
acabamentos.
Criar modelos para o acabamento vertical e horizontal, onde todas
as layers apontarão para materiais com o sentido do veio
correspondente
(Exemplo
1
do
sistema
padrão).
Já as linhas que não possuem nenhum material com sentido de veio
não precisam ter a separação de vertical e horizontal. No entanto, se
dentro de uma linha existir materiais com e sem sentido de veio, o
material que não possuir deve aparecer 2 vezes, horizontal e vertical
(Exemplo 2 do sistema padrão).
Se as linhas tiverem muitos acabamentos pode-se optar por criar as
linhas separadamente e depois associar essas linhas ao modelo do
parceiro, exemplo abaixo.
Entretanto, deve-se evitar essa forma de cadastro, pois as linhas
que são associadas ficam “soltas” nas bibliotecas (Exemplo 3 do
sistema padrão).
10. Associar o modelo do parceiro em todos os modelos que utilizam modelo
associado de acabamentos, como as caixas, portas, tampos, molduras, entre
outros. Verificar atentamente, pois existem modelos em uma biblioteca que
não existem em outra.
11. No modelo associado podem existir layers, por isso deve-se manter o
padrão do modelo Madeira (grupo padrão do Promob Plus).
Lembrando que no modelo associado de caixa, por exemplo, não terão as
mesmas layers do modelo associado de tampos. Logo, devem-se criar os
modelos associados, e não copiar e colar.
12. Cadastrar as seguintes as Informações: FORNECEDOR, MATERIAL e LINHA.
O valor das informações deve ser exatamente como está na descrição, com
espaços e acentuação quando houver. Por exemplo, a descrição de um item
de Masisa é Melamina\Contemporânea\Horizontal\Teca Itália. Então:
FORNECEDOR = Masisa
LINHA = Contemporânea
MATERIAL = Teca Itália
Haverá casos em que o parceiro não tenha a subdivisão LINHA, neste caso
não se cadastra esta informação.
E poderão ocorrer casos onde haverá mais de uma subdivisão de LINHA.
Neste caso, deve no valore da linha colocar estes separados por espaço,
hífen e espaço novamente, por exemplo: Linha1 - Linha1.1.
4. Logotipos
1. Salvar o logo na pasta System\identity.
2. O logo deve:
Ter até 150 x 150 pixels.
Ser salvos como tipo de arquivo png.
Ser nomeado conforme a máscara “parceiro_nome_do_parceiro.png”
para Tela Inicial e “logo_nome_do_parceiro.png” para Pedido.
3. Recomendações:
1. Preferencialmente, utilizar o mesmo logo para Pedido e para a Tela
Inicial, mantendo a nomenclatura “parceiro_nome_do_parceiro.png”.
2. Utilizar o formato quadrado para o logo, para evitar que o mesmo
fique distorcido. Quando for utilizado apenas um arquivo para Pedido e
Tela Inicial, o mesmo deve, obrigatoriamente, ser quadrado.
5. Tela Inicial
1. Em System\startPage\_includes abrir o arquivo funcoes.js.
2. Na função function FillPartners() informar o endereço do site do Parceiro, o
nome do mesmo e o nome do arquivo do logotipo, salvo na pasta Identity, na
linha:
{site: "http://www.Nome_do_parceiro.xxx", title: "Nome_do_parceiro", url:
"parceiro_nome_do_parceiro.png"}
6. Solicitação de inclusão
Para realizar a inclusão de um parceiro uma solicitação deve ser cadastrada no
Portal de Solicitações.
1. Cadastrar solicitação no Portal de Solicitações;
2. O Departamento escolhido deve ser UD-Varejo;
3. O Serviço deve ser Biblioteca Plus e Arch;
4. No campo Descrição informe:
a) qual o diretório onde se encontra a biblioteca a ser incluída;
b) se a biblioteca deve ser disponibilizada para validação do
cliente, antes de ser liberada para clientes. Neste caso, informar
o(s) Número(s) de Série para o(s) qual(is) deve(m) ser
disponibilizado(s) o Promob com o(s) Parceiro(s).
c) data de publicação desejada.
Download