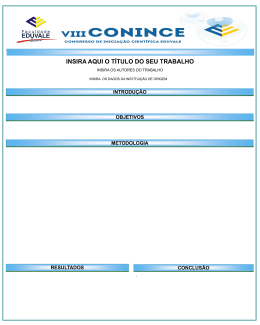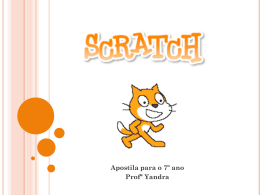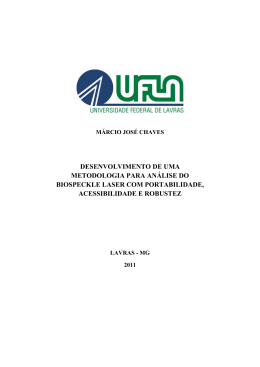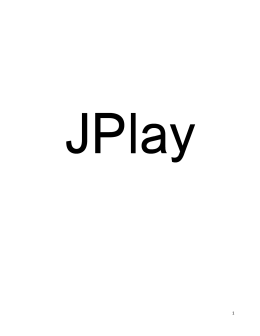Introdução ao JPlay Bruno Schettino 1 O que é JPlay? É uma biblioteca que ajuda a criar jogos 2D usando a linguagem Java. 2 Baixando o JPlay Acesse o link: http://www2.ic.uff.br/jplay/jplay_download.html Escolha a opção mais nova. (Hoje é a 3.0) 3 Criando o projeto no NetBeans 1. Clique em “Novo Projeto” 2. Selecione “Aplicação Java” e clique em “Próximo” 3. Digite o nome do Projeto. 4. Selecione a opção “Usar Pasta Dedicada para Armazenar Bibliotecas” 5. Clique em “Finalizar” 4 Adicionando o JPlay no seu projeto 1. Extraia o arquivo do JPlay dentro da pasta “lib” do seu projeto 2. No NetBeans, clique com o botão direito em “Bibliotecas” e em seguida “Adicionar Projeto” 3. Procure a pasta do JPlay que extraímos dentro da pasta “lib” do projeto. 4. Clique em “Adicionar arquivos JAR de projeto” 5 Como funciona o JPlay? É baseado em um loop. Em em cada iteração, devemos atualizar todos os elementos a serem desenhados e capturar as ações necessárias. 6 Criando a janela do jogo • Na classe principal, gerada automaticamente na criação do projeto, insira a importação import jplay.Window; • Para criar uma janela com dimensões 800px por 600px: 7 Capturando o teclado • Insira a importação import jplay.Keyboard; • A classe Keyboard interpreta a entrada do teclado. • Ao criar a classe Window, uma instância da classe Keyboard é criada. Para acessar essa instância, utilizamos o método getKeyboard(). • Para checkar se uma tecla específica foi pressionada, utilizamos o método keyDown de uma instância da classe Keyboard. 8 Capturando o teclado • Se desejarmos terminar o jogo ao pressionar a tecla ESC: 9 Criando o plano de fundo • A imagens do jogo são gerenciadas pela classe GameImage. • Para criar o plano de fundo do jogo, vamos baixar uma imagem exatamente do mesmo tamanho da nossa janela. No caso, 800x600. • Importante: O Java só aceita imagens dos tipos png, jpeg e gif! • Sugestão: Crie uma pasta chamada “images” na raiz do projeto para guardar as imagens. 10 Criando o plano de fundo • Insira a importação import jplay.GameImage; • Para instanciar a imagem de fundo: • Para desenhar a imagem na janela: 11 Criando o plano de fundo Importante: A chamada método draw do plano de fundo deve vir antes do comando janela.update()! 12 Capturando o mouse • Insira a importação import jplay.Mouse; • A classe Mouse interpreta a entrada do mouse. • Analogamente à classe Keyboard, ao criar a classe Window, uma instância da classe Mouse é criada. Para acessar essa instância, utilizamos o método getMouse(). • Para checkar se o mouse está sobre um objeto: 13 Capturando o mouse • Para saber se o botão esquerdo foi pressionado: • Para saber a posição atual do mouse: 14 Sprites • São imagens ou coleções de imagens que usamos quando queremos fazer animações ou movimentações. • Para criar: • Caso tenha mais de uma imagem: • Para alterar suas coordenadas x e y: • Para mover o Sprite horizontalmente ou verticalmente: 15 Sprites • Mover um Sprite até um ponto, sem intervenção do Jogador: • Para atualizar a imagem do Sprite: • Para testar se aconteceu alguma colisão entre dois Sprites, basta usar o método: 16 Querem mais? www2.ic.uff.br/jplay/tutoriais.html 17
Download