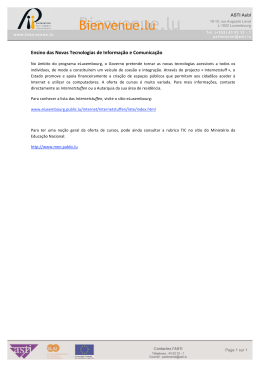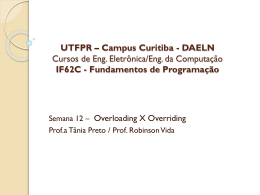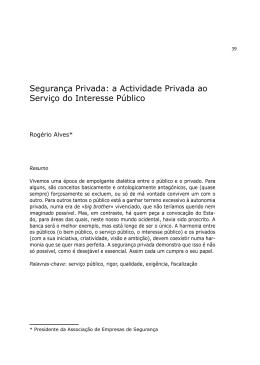1
Sumário
1 – Criando uma janela ---------------------------------------------------------------------------------- 3
2 – Usando uma imagem como imagem de fundo (background) ------------------------------ 4
3 – Usando o teclado – Exemplo de uso ------------------------------------------------------------- 5
4 – Usando o teclado – Comportamento das teclas ---------------------------------------------- 6
5 – Mouse---------------------------------------------------------------------------------------------------- 8
6 – Classe GameObject ----------------------------------------------------------------------------------- 11
7 – Animações --------------------------------------------------------------------------------------------- 12
8 – Sprites -------------------------------------------------------------------------------------------------- 18
9 – Body ----------------------------------------------------------------------------------------------------- 23
10 – Colisões ------------------------------------------------------------------------------------------------ 25
11 – Botão ---------------------------------------------------------------------------------------------------- 27
12 – Som ----------------------------------------------------------------------------------------------------- 29
13 - Tempo --------------------------------------------------------------------------------------------------- 32
14 – Classe Window ---------------------------------------------------------------------------------------- 35
2
1 - Criando uma Janela
Para se criar uma janela nós usamos a classe Window do pacote JPlay.
O construtor dessa classe é o seguinte: Window( int width, int height ).
No lugar de ‘width’ colocamos o valor da largura da janela em pixels.
No lugar de ‘height’ colocamos o valor da altura da janela em pixels.
Obs.: Toda vez que fomos criar um jogo usando o JPlay devemos primeiro criar uma janela, e depois criar todos os
outros componentes do jogo, isso é obrigatório, senão for feito o jogo não executará.
Exemplo 1: Cria e exibe uma janela, com cor cinza e sem bordas.
import JPlay.Window;
public class Main
{
public static void main(String[] args)
{
Window janela = new Window(800,600);
}
}
Para sair da tela aperte Alt + F4.
3
2 – Usando uma imagem como imagem de fundo (background)
Para mostrar uma imagem nós precisamos de uma Window e de um loop.
A Window é necessária para mostrar cada atualização feita pelo usuário ou pelo programador na tela em relação as
imagens.
O loop é o coração do jogo, é nele que serão colocadas todas as condições de interações e as atualizações das imagens
na tela.
Para mostrar as atualizações feitas usamos o método display da classe Windows, que é chamado da seguinte forma:
janela.display().
Obs.: O método void display(), sempre deve ser chamado por último quando temos uma lista de objetos a serem
desenhados na tela, como apresentando no exemplo abaixo:
Exemplo 2: Mostra uma imagem como backGround
import JPlay.Window;
public class Main
{
public static void main(String[] args)
{
Window janela = new Window(800,600);
GameImage backGround = new GameImage("fundo.png");
while(true)
{
backGround.draw();
janela.display();//Sempre deve ser chamado por último.
}
}
}
Para criar uma imagem de fundo usamos a classe GameImage.
O seu construtor é da seguinte forma: GameImage(Nome da Imagem);
No exemplo usamos a seguinte imagem "fundo.png" - a imagem usada está na mesma pasta do projeto.
Obs.: É obrigatório colocar a extensão da imagem.
Java só aceita os seguintes formatos de imagem: png, jpeg e gif. Em todos os exemplos são usadas imagens do tipo
png.
O método void draw() é usado por todas as classes que necessitem desenhar alguma imagem na janela.
4
3 – Usando o teclado - Exemplo de uso
Para usar o teclado temos a classe Keyboard do pacote JPlay. Não é preciso criar um instância do teclado, pois, a
classe Window já fornece uma instância do mesmo. Logo, todos os objetos do jogo irão usar a mesma instância de
teclado.
Para ter acesso a instância de teclado oferecida pela classe Window, usamos o método Keyboard getKeyboard(), que
retorna uma instância de teclado.
Para acessar os códigos das teclas padrões do teclado procedemos da seguinte forma: digite Keyboard seguido de um
ponto final e aparecerão várias opções, escolha a tecla que lhe convier. No exemplo, a escolhida foi a tecla ESC,
através do seguinte modo Keyboard.ESCAPE_KEY.
Exemplo 03: Quando pressionar a tecla ESC sai do jogo
import JPlay.Window;
public class Main
{
public static void main(String[] args)
{
Window janela = new Window(800,600);
Keyboard keyboard = janela.getKeyboard();
GameImage backGround = new GameImage("fundo.png");
boolean executando = true;
while(executando)
{
backGround.draw();
janela.display();
if (keyboard.keyDown(Keyboard.ESCAPE_KEY) )
executando = false;
}
janela.exit();
}
}
O método boolean keyDown() da classe Keyboard, retorna true se a tecla ESC está pressionada, ao contrário, retorna
false. Como parâmetro deve ser passado o código da tecla.
Repare que adicionamos uma variável to tipo boolean ao exemplo. Assim que o usuário apertar a tecla ESC, ela será
setada como false e o loop se encerrará.
O encerramento do loop, não faz a tela do jogo desaparecer, ela continuará a ser mostrada até que o método void
exit() da classe Window seja chamado, ele é usado para fechar a tela.
5
4 – Usando o teclado – comportamento das teclas
Na parte 3 dessa apostila vimos um pequeno exemplo de como usar o teclado. Agora, veremos como adicionar novas
teclas e mudar o comportamento das teclas já existentes.
4.1 – Teclas Padrões
As teclas defaults do teclado do JPlay são as seguintes:
DOWN_KEY, ENTER_KEY, ESCAPE_KEY, LEFT_KEY, RIGHT_KEY, SPACE_KEY, UP_KEY.
4.2 – Comportamento das teclas
As teclas presentes no teclado do JPlay possuem um dos dois comportamento: DETECT_EVERY_PRESS ou
DETECT_INITIAL_PRESS_ONLY.
Antes de vermos o que cada comportamento significa, tenha em mente o seguinte: quando uma tecla está
pressionada o Java dispara um evento de tecla pressionada. Esse é um detalhe importante para entender os
comportamentos citados:
DETECT_EVERY_PRESS - a cada iteração do loop o método keyDown() do teclado retorna true se a tecla estiver
pressionada, ou seja, retorna true enquanto a tecla estiver pressionada.
DETECT_INITIAL_PRESS_ONLY – se a tecla tiver esse comportamento, o método keyDown() só irá retornar true no
momento do pressionamento da tecla, diferentemento do DETECT_EVERY_PRESS que retorna true enquanto a
tecla estiver pressionada. Isso significa que o método keyDown() só irá retornar true outra vez quando a tecla for
liberada e novamente pressionada.
O comportamento DETECT_EVERY_PRESS pode ser usado para a movimentação de um boneco. O
DETECT_INITAL_PRESS_ONLY pode ser usado para fazer um boneco ou nave atirar.
4.3 – Adicionando teclas
Para adicionar uma tecla ao teclado do JPlay, você necessita saber qual o código da tecla que será adicionada, para
isso use a classe KeyEvent, que está presente no Java e ela guarda os códigos de teclas. Para acessar esses códigos
digite ‘KeyEvent.VK_’.
Para adicionar uma tecla use o método void addKey(int keyCode) ou void addKey(int keyCode, int behavior)
presentes na classe Keyboard.
Em void addKey(int keyCode, int behavior) os parâmetros são o código da tecla que se deseja adicionar e o
comportamento da mesma.
Exemplo: adicionar a tecla control ao teclado do JPlay.
teclado.addKey( KeyEvent.VK_CONTROL )
Usando o método addKey(intkeyCode)
DETECT_INITIAL_PRESS_ONLY.
adicionamos
uma
tecla
e
seu
comportamento
será
Se você quiser que o comportamento seja DETECT_EVERY_PRESS, use o método addKey(int keyCode, int behavior)
do seguinte modo:
teclado. addKey(KeyEvent.VK_CONTROL, Keyboard. DETECT_EVERY_PRESS).
6
Obs.: Se for feita a tentativa de adicionar uma tecla já existente, a mesma será substituída por aquela que estiver
sendo adicionada, pois, há a possibilidade da nova tecla ter um comportamento diferente da anterior.
4.4 – Comportamentos das teclas padrões
As teclas UP_KEY, LEFT_KEY, RIGHT_KEY e DOWN_KEY possuem o comportamento DETECT_EVERY_PRESS.
As teclas ESCAPE_KEY, SPACE_KEY e ENTER_KEY possuem o comportamento DETECT_INITAL_PRESS_ONLY.
4.5 – Mudando o comportamento de uma tecla
Para mudar o comportamento de uma tecla utilize o método void setBehavior(int key, int behavior), presente na
classe Keyboard do JPlay.
Exemplo: Mudando o comportamento da tecla UP_KEY:
teclado.setBehavior(Keyboard.UP_KEY, Keyboard. DETECT_INITIAL_PRESS_ONLY).
Os parâmetros a serem passados são: o código da tecla e o novo comportamento.
4.6 – Removendo uma tecla
Para remover uma tecla do teclado do JPlay use o método void removeKey(int key).
Exemplo 4: Adiciona a tecla G que será usada para encerrar o jogo e remove a tecla ESCAPE.
public class Exemplo04
{
public static void main(String[] args)
{
Window janela = new Window(800,600);
Keyboard keyboard = janela.getKeyboard();
GameImage backGround = new GameImage("fundo.png");
keyboard.addKey(KeyEvent.VK_G); //Adiciona a tecla G com o comportamento DETECT_INITIAL_PRESS_ONLY
keyboard.removeKey(KeyEvent.VK_ESCAPE);
boolean executando = true;
while(executando)
{
backGround.draw();
janela.display();
if ( keyboard.keyDown(KeyEvent.VK_G) )
executando = false;
}
janela.exit();
}
}
7
5 – Mouse
5.1 – Usando o mouse
A classe Window fornece uma instância da classe Mouse. Para usar a mesma faça do seguinte modo:
Mouse mouse = janela.getMouse();
O método Mouse getMouse() existente na classe Window retorna uma instância da classe Mouse.
Assim como o teclado os botões do mouse também possuem comportamento e estes podem ser mudados. Porém,
não é possível adicionar ou retirar botões da classe Mouse.
5.2 – Botões padrões do mouse
Eles são os seguintes: BUTTON_LEFT, BUTTON_MIDDLE e BUTTON_RIGHT.
Para acessar o código desses botões faça como se segue: ‘Mouse. BUTTON_RIGHT’.
Todos os botões padrões possuem o comportamento DETECT_INITAL_PRESS_ONLY.
5.3 – Mudando o comportamento de um botão
Use o método void setBehavior(int numberBotton, int behavior).
Os parâmetros a serem passados são: o código do botão a ser mudado e o comportamento pretendido do botão.
Exemplo: Mudando o comportamento do botão direito:
mouse. setBehavior(Mouse. BUTTON_RIGHT, Mouse. DETECT_EVERY_PRESS);
Agora, enquanto o botão direito estiver pressionado, o método boolean isRightButtonPressed(), descrito abaixo, irá
retornar true.
5.4 – Botões pressionados
Para saber se um botão está pressionado use os seguintes métodos da classe Mouse:
public boolean isLeftButtonPressed() – retorna true se o botão esquerdo está pressionado, ao contrário, retorna
false;
public boolean isMiddleButtonPressed () – retorna true se o scroll do mouse está pressionado, ao contrário, retorna
false;
public boolean isRightButtonPressed () – retorna true se o botão direito do mouse está pressionado, ao contrário,
retorna false;
5.5 – Recuperando a posição do mouse
Para recuperar a posição (x,y) do mouse na tela usamos o método Point getPosition().
Exemplo:
Point posicaoMouse = mouse.getPosition();
A classe Point existente no Java serve para guardar os valores de (x,y) retornados por mouse.getPosition(). Esses
valores são acessados da seguinte forma: ‘posicaoMouse.x ‘ e ‘posicaoMouse.y’.
8
5.6 – Mouse sobre algum objeto do jogo
Para saber se o mouse está sobre algum objeto do jogo, use o método boolean isOverObject(GameObject obj). Esse
método retorna true se o mouse estiver sobre o objeto passado como parâmetro, caso contrário, retorna false;
O objeto passado como parâmetro pode ser um dos seguintes objetos: GameObject, GameImage, Animation, Sprite
ou Body.
Exemplo:
Mouse mouse = janela.getMouse();
Sprite carro = new Sprite(“carro.png”);
if (mouse.isOverObject(carro))
System.out.println(“mouse está sobre o carro!”)
else
System.out.println(“mouse NÃO está sobre o carro!”)
5.7 – Mouse sobre uma determinada área
Para saber se o mouse está sobre uma determinada área use o boolean isOverArea( Point start, Point end ) .
Ao lado está representada uma área com 45 pixels de altura e 237 pixels
de largura.
Seus pontos mínimo e máximo são (0,0) e (45,237).
(0,0)
(0,237)
(45,0)
(45,237)
Para saber se o mouse está sobre está área faça do seguinte modo:
Point pontoMinimo = new Point(0,0);
Point pontoMaximo = new Point(45,237).
if (mouse. isOverArea( pontoMinimo, pontoMaximo ) )
imprime(“Mouse está sobre a área”);
else
imprime(“Não está sobre a área!”)
O método boolean isOverArea ( int minX, int minY, int maxX, int maxY ), poderia ser usado no lugar do
boolean isOverArea( Point start, Point end ), ambas funcionam da mesma maneira.
O uso do método boolean isOverArea ( int minX, int minY, int maxX, int maxY ), seria do seguinte modo:
if (mouse. isOverArea(0, 0, 45, 257 ) )
imprime(“Mouse está sobre a área”);
Exemplo 05: Ao clicar com o mouse a imagem muda de posição
public class Exemplo05
{
public static void main(String[] args)
{
Window janela = new Window(800,600);
Keyboard keyboard = janela.getKeyboard();
Mouse mouse = janela.getMouse();
9
GameImage backGround = new GameImage("fundo.png");
GameImage imagem = new GameImage("megaMan.png");
boolean executando = true;
while(executando)
{
backGround.draw();
imagem.draw();
janela.display();
if (mouse.isLeftButtonPressed() == true)//Se o mouse clicar muda a posição (x,y) da imagem
imagem.setPosition( mouse.getPosition() );
if ( keyboard.keyDown(Keyboard.ESCAPE_KEY) == true)
executando = false;
}
janela.exit();
}
}
A ordem em que as imagens são desenhas é importante. Se desenharmos primeiro a ‘imagem’ e depois o
backGround, a ‘imagem’ será sobreposta.
10
6 – Classe GameObject
6.1 – A classe
Esta classe é responsável por armazenar as coordenadas (x,y) da imagen e sua dimensão (largura, altura).
Obs.: Toda as classes GameImage, Animation, Sprite e Body são filhas da classe GameObject e possuem as mesmas
variáveis e métodos apresentados abaixo:
6.2 – Acessando membros da classe
As variáveis x, y, largura, altura, são publicas e podem ser acessadas diretamente do seguinte modo:
GameObject objeto = new GameObject();
objecto.x = 100; //Seta a coordenada X do objeto para 100
objecto.y = 385; //Seta a coordenada Y do objeto para 385
objeto.width = 20; //Seta a largura do objeto para 20
objeto.height = 29; //Seta a largura do objeto para 29
6.3 – Métodos existentes na classe GameObject
Os métodos existentes nessa classe possuem nomes auto-explicáveis e são os seguintes:
public Point getPosition() - retorna a posição do GameObject, um ponto no espaço da tela, coordenadas (x,y).
public Dimension getDimension() - retorna a dimensão da imagem (largura, altura).
public void setPosition(int x, int y) - seta a posição da imagem.
public void setPosition(Point point) - seta a posição da imagem.
public void setDimension(int width, int height) - seta a dimensão da imagem (largura, altura).
public void setDimension(Dimension dimension) - seta a dimensão da imagem.
11
7 – Animação
7.1 – Como criar uma animação?
Para criar uma animação precisamos de uma imagem e que ela contenha alguns frames. O número de frames é uma
escolha sua.
Um frame é um pedaço da imagem responsável por um movimento da animação.
Exemplo: temos a imagem abaixo:
Repare que existem quatro desenhos do Megaman em uma única imagem. Sendo que cada um desses desenhos pode
ser chamado de frame. Logo, essa imagem possui 4 frames.
O conceito de frame é muito importante em animações, tenha-o sempre em mente.
7.2 – Instanciando a classe Animation
A classe a Animation tem dois construtores. Por enquanto, o único que nos interessa é o seguinte:
Animation(nome da imagem, número de frames).
Para criar um objeto dessa classe procedemos do seguinte modo:
Animation animacao = new Animation("animacao01.png", 4);
nome da imagem = animacao01.png
número de frames = 4
7.3 – Setando o tempo entre a mudança de frames
Em animações os frames devem mudar depois de um certo tempo. Para informar o tempo de mudança entre os
frames, ou seja, o tempo em que cada frame será apresentado na tela, usamos o método
void setTimeChangeFrame(long time).
animação.setTimeChangeFrame(125);
Seta o tempo de mudança entre cada um dos 4 frames, isto é, a cada 125 milissegundos o frame apresentado na tela
irá mudar, ou falando de outro modo, cada frame será apresentando na tela por 125 milissegundos.
O tempo a ser setado, pelo método apresentado, deve estar em milissegundos.
Lembre-se que 1 segundo é igual a 1000 milissegundos, 1s = 1ms.
12
7.4 – Executando a animação
Para fazer a animação ser executada o método void runAnimation() deve ser chamado, ele é o responsável pela troca
de frames, respeitando o tempo estipulado pelo método void setTimeChangeFrame(long);
Até agora temos:
Animation animacao = new Animation("animacao01.png", 4);
animação.setTimeChangeFrame(125);
animacao.runAnimation();
Estamos prontos para criar a nossa primeira animação.
Exemplo 06: Roda uma animação
public class Exemplo06
{
public static void main(String[] args)
{
Window janela = new Window(800,600);
Keyboard keyboard = janela.getKeyboard();
Mouse mouse = janela.getMouse();
GameImage backGround = new GameImage("fundo.png");
Animation animacao = new Animation("animacao01.png", 4);
animacao.setPosition(300, 300);
animacao.setTimeChangeFrame(125);
boolean executando = true;
while(executando)
{
backGround.draw();
animacao.draw();
janela.display();
animacao.runAnimation();
if ( keyboard.keyDown(Keyboard.ESCAPE_KEY) == true)
executando = false;
}
janela.exit();
}
}
7.5 – Executando a animação somente uma vez
Para executar a animação somente uma vez, use o método void setRepeatAnimation(boolean) da classe Animation.
O valor passado por parâmetro deve ser false.
animação.setRepeatAnimation(false);
Quando uma animação é criada, ela será executada indefinidamente, para que isso não ocorra deve-se o usar o
método mostrado acima passando o parâmetro false.
13
Se durante o jogo houver a necessidade de que a animação volte a ser executada use o método void
setRepeatAnimation(boolean), passando como parâmetro o valor true.
animação.setRepeatAnimation(true);
Exemplo 07: Pausar uma animação
public class Exemplo07
{
public static void main(String[] args)
{
Window janela = new Window(800,600);
Keyboard keyboard = janela.getKeyboard();
GameImage backGround = new GameImage("fundo.png");
Animation animacao = new Animation("animacao01.png", 4);
animacao.setPosition(300, 300);
animacao.setTimeChangeFrame(125);
animacao.setRepeatAnimation(true);
long time = 0;
boolean executando = true;
while(executando)
{
backGround.draw();
animacao.draw();
janela.display();
animacao.runAnimation();
time += janela.timeElapsed();
if (time > 4000 && time < 5000)
animacao.setRepeatAnimation(false);
else
if (time > 10000)
animacao.setRepeatAnimation(true);
if ( keyboard.keyDown(Keyboard.ESCAPE_KEY) == true)
executando = false;
}
janela.exit();
}
}
A variável time serve para armazenar a quantidade de tempo.
O comando long janela.timeElapsed() retorna a quantidade de tempo em milissegundos passados deste a última
atualização da tela e o momento de chamada do método.
Assim o comando time += janela.timeElapsed() é usado para contar o tempo.
14
Se o tempo passado for maior do que 4000 milissegundos (4 segundos) e menor do que 5000 milissegundos (5
segundos), faz a animação parar de rodar.
if (time > 4000 && time < 5000)
animacao.setRepeatAnimation(false);
Se o tempo passado for maior do que 10 segundos volta a rodar a animação.
if (time > 10000)
animacao.setRepeatAnimation(true);
7.6 – Trocando os frames manualmente
Para setar quais são os frames a serem usados na animação uso o método
void setRangeOfFrames(int frameInicial, int frameFinal).
Como se está setando os frames manualmente deve-se tomar o cuidado de fazer o seguinte:
animacao.setRangeOfFrames(0, 0),
isso garante que não haverá a troca de frames antes que elas realmente tenham que acontecer. Para saber o que
aconteceria se isso não fosse feito experimente apagar esse comando.
Exemplo 08: Trocando os frames manualmente
public class Exemplo08
{
public static void main(String[] args)
{
Window janela = new Window(800,600);
Keyboard keyboard = janela.getKeyboard();
GameImage backGround = new GameImage("fundo.png");
Animation animacao = new Animation("animacao02.png", 28);
animacao.setPosition(300, 300);
animacao.setTimeChangeFrame(80);
animacao.setRangeOfFrames(0, 0);
boolean executando = true;
while(executando)
{
backGround.draw();
animacao.draw();
janela.display();
animacao.runAnimation();
if(keyboard.keyDown(Keyboard.LEFT_KEY))
animacao.setRangeOfFrames(0, 13);
else
if(keyboard.keyDown(Keyboard.RIGHT_KEY))
animacao.setRangeOfFrames(14, 27);
if ( keyboard.keyDown(Keyboard.ESCAPE_KEY) == true)
executando = false;
15
}
janela.exit();
}
}
No trecho de código abaixo temos que se a seta para a esquerda for apertada trocamos os frames que devem ser
utilizados.
if(keyboard.keyDown(Keyboard.LEFT_KEY))
animacao.setRangeOfFrames(0, 13);
Para entender melhor o que foi dito, pense no seguinte, quando apertar a seta para a esquerda os frames a serem
utilizados na animação serão os 0, 1, 2, 3, 4, 5, 6, 7, 8, 9, 10, 11, 12 e 13.
Já para o trecho de código abaixo:
if(keyboard.keyDown(Keyboard.RIGHT_KEY))
animacao.setRangeOfFrames(14, 27);
os frames a serem utilizados na animação serão os 14, 15, 16, 17, 18, 19, 20, 21, 22, 23, 25, 25, 26, 27.
7.7 – Setando um tempo para cada frame
Em certas animações certa parte da animação deve ser executada mais rápida ou mais lenta do que outra parte. Para
isso existe o método
public void setTimeOfFrame(int frame, long time);
Os parâmetros são: o número do frame e o valor do tempo em que o frame deve ser mostrado.
Exemplo:
animação. setTimeOfFrame(0, 100); // frame 0 será mostrado por 100 milissegundos
animação. setTimeOfFrame(1, 150); // frame 1 será mostrado por 150 milissegundos
animação. setTimeOfFrame(2, 120); // frame 2 será mostrado por 120 milissegundos
animação. setTimeOfFrame(3, 50); // frame 3 será mostrado por 50 milissegundos
animação. setTimeOfFrame(4, 50); // frame 4 será mostrado por 50 milissegundos
animação. setTimeOfFrame(5, 50); // frame 5 será mostrado por 50 milissegundos
animação. setTimeOfFrame(6, 50); // frame 6 será mostrado por 50 milissegundos
7.8 – Escondendo a animação
Para tornar a animação invisível use o método public void hide().
Para torna a animação novamente visível use o método public void unhide();
Obs.: Mesmo que animação não seja mostrada na tela, se o método runAnimation() estiver sendo chamado, os
frames continuarão a ser trocados.
7.9 – Últimas considerações
Se o que foi apresentando não suprir as necessidades, pode-se utilizar o método
public void setCurrFrame(int frame) - ) este método seta o frame que deve ser desenhado.
16
Ao usar este método não é aconselhável que se use o método runAnimation() , pois isso poderia gerar alguns efeitos
indesejáveis na troca de frames.
public boolean isAnimationFinished() – retorna true se houve a troca de todos os frames utilizados na animação.
public int getCurrFrame() – retorna o número do frame corrente a ser desenhado.
public boolean getRepeatAnimation() – retorna true se a animação será repetida, caso contrário, false.
public long getTimeOfFrame(int frame) – retorna o tempo em milissegundos que o frame será mostrado na tela.
public void reset() - reseta animação ao seu estado inicial, ou seja, seta o primeiro frame como o frame que será
apresentando na tela.
public void setInitialFrame(int frame) – seta o frame que será usado para começar a animação.
public int getInitalFrame() – retorna o número do frame usado para começar a animação.
public void setFinalFrame(int frame) – seta o número do frame que será apresentado por último.
public int getFinalFrame() – retorna o número do frame final que é usado na animação.
public long getTimeChangeFrame() – se não houve o uso do método setTimeOfFrame(int, long), todos os frames
terão o mesmo tempo de apresentação na tela, o método getTimeChangeFrame retorna esse tempo.
public boolean getRepeatAnimation() – retorna true se a animação irá se repetir indefinidamente.
public long getTimeOfFrame(int frame) – retorna o tempo que o frame será mostrado na tela.
A classe Animation não possui métodos que façam a animação se mover pela tela. Para isso você pode usar as
variáveis públicas ‘x’ e ‘y’.
17
8 – Sprites
Sprites diferentemente de animações possuem métodos que podem fazer a imagem se locomover pela tela.
A classe Sprite extende a classe Animation, isso quer dizer que tudo que fizemos na parte de animação também pode
ser aplicado aos Sprites.
8.1 – Criando um Sprite
A classe Sprite possui dois construtores:
public Sprite(String fileName, int numFrames) - é passado o nome da imagem que será exibida e o
número de frames que ela contém.
public Sprite(String fileName) - basta passar o nome da imagem a ser exibida, o número de frames
automaticamente será 1.
Exemplo:
Sprite boneco = new Sprite(“megaMan.png”, 28);
Ou
Sprite bola = new Sprite(“bola.png”); // o número de frames setados será 1
8.2 – Movendo o sprite
Para mover um sprite existem dois métodos:
public void moveX() – move o Sprite na tela somente no eixo x.
public void moveY() – move o Sprite na tela somente no eixo y.
Para determinar a velocidade com que o Sprite se moverá no eixo X ou no eixo Y pode ser os métodos
public void setVelocityX(double velocity)
public void setVelocityY(double velocity)
onde o parâmetro é a velocidade com a qual o Sprite deverá se deslocar no eixo x ou y.
public double getVelocityX() – retorna a velocidade de deslocamento do Sprite no eixo X.
public double getVelocityY() – retorna a velocidade de deslocamento do Sprite no eixo Y.
Obs.: as teclas padrões para fazer o Sprite se movimentar são as setas direcionais.
Para fazer com que o Sprite use outras teclas para se movimentar use os seguintes métodos:
public void moveX(int leftKey, int rightKey) – passe os códigos das teclas a serem usadas para locomover o sprite
para a esquerda ou para a direita.
public void moveY(int upKey, int downKey) – passe os códigos das teclas a serem usadas para locomover o sprite
para cima ou para baixo.
A chamado de algum dos métodos abaixo faz o sprite se locomover sem que seja preciso que alguma tecla seja
pressionada:
public void moveToUp() – move o sprite para cima.
public void moveToDown() – move o sprite para baixo.
18
public void moveToLeft() – move o sprite para a esquerda.
public void moveToRight() – move o sprite para a direita.
Obs.: Todos os métodos apresentados não permitem que o sprite se locomova para fora da janela.
8.3 – Sentido de locomoção do Sprite
Para saber em qual sentido o sprite está se deslocando no eixo X use o método
public char getStateOfX()
que retorna se o sprite está se deslocando para a esquerda, para a direita ou se ele não está se locomovendo.
Para saber o sentido do deslocamento no eixo Y, use o método
public char getStateOfY()
que retorna se o sprite está se deslocando para cima, para baixo ou não está se deslocando.
Ambos os métodos retornam um char. Para determinar qual é o sentido, use as variáveis estáticas da classe Sprite:
STOP, LEFT, RIGHT, UPWARD, DOWNWARD.
Exemplo:
sprite.moveX();
char sentidoX = sprite. getStateOfX()
if (sentidoX == Sprite. LEFT)
System.out.println("esquerda");
else
if (sentidoX == Sprite. RIGHT)
System.out.println("direita");
else
System.out.println("parado");
Exemplo:
sprite.moveY();
char sentidoY = sprite. getStateOfY();
if (sentidoY == Sprite. DOWNWARD)
System.out.println("descendo");
else
if (sentidoY == Sprite. UPWARD)
System.out.println("subindo");
else
System.out.println("parado");
Para saber se o sprite não está se movendo utilize: Sprite.STOP.
Exemplo 09: Determina o sentido de locomoção do sprite no eixo X e seta o frame correspondente a esse sentido.
public class Exemplo09
{
public static void main(String[] args)
{
Window janela = new Window(800,600);
Keyboard keyboard = janela.getKeyboard();
GameImage backGround = new GameImage("paisagem.png");
19
Sprite sprite = new Sprite("navio.png", 2);
sprite.setPosition(300, 300);
boolean executando = true;
while(executando)
{
backGround.draw();
sprite.draw();
janela.display();
sprite.moveX();
if(sprite.getStateOfX()== Sprite.LEFT)
sprite.setCurrFrame(0);
else
if(sprite.getStateOfX()== Sprite.RIGHT)
sprite.setCurrFrame(1);
if ( keyboard.keyDown(Keyboard.ESCAPE_KEY) == true)
executando = false;
}
janela.exit();
}
}
8.4 – Fazendo o Sprite pular
Antes de fazer o sprite pular, devemos informar o valor da coordenada Y que servirá como chão, para isso use o
método
public void setFloor(int floor).
Para fazer com que o sprite pule use o método public void jump(). Esse método usa a tecla SPACE para fazer o sprite
pular.
Exemplo:
sprite.setFloor(500);
sprite.jump(); o sprite irá pular e ao cair não irá ultrapassar a coordenada y = 500;
Para controlar a velocidade e a altura do pulo use o método public void setJumpVelocity(double velocity) onde o
parâmetro a ser passar é a velocidade inicial com que o sprite irá se deslocar do chão.
Para saber se o sprite ainda está executando o pulo use o método public boolean isJumping() que retorna true se o
sprite não retornou ao chão, caso contrário, retorna false.
8.5 – Mudando a tecla usada no pulo
Por padrão a tecla a ser usada para fazer o boneco pular é a barra de espaço, caso você queira mudar essa tecla use o
método
public void jump(int keyCode)
que terá como parâmetro o código da tecla que servirá para acionar o pulo.
20
8.6 – Simulando gravidade
Para simular o efeito de gravidade use o método public void fall();
Para saber se o sprite tocou o chão use o método public boolean isOnFloor(), que retorna true se o chão já foi
atingido pelo sprite, ao contrário, retorna false.
Assim como no pulo, o valor da coordenada Y que servirá como chão deve ser setada antes de usar o método fall();
Para mudar o valor da gravidade use o método
public void setGravity(double gravity).
Exemplo 10: Simulando o efeito de gravidade
public class Exemplo10
{
public static void main(String[] args)
{
Window janela = new Window(800,600);
Keyboard keyboard = janela.getKeyboard();
GameImage backGround = new GameImage("fundo.png");
Sprite pedra = new Sprite("pedra.png".png");
pedra.setPosition(300, 0);
pedra.setFloor(500);
pedra.setGravity(0.000098);
boolean executando = true;
while(executando)
{
backGround.draw();
pedra.draw();
janela.display();
pedra.fall();
if ( keyboard.keyDown(Keyboard.ESCAPE_KEY) == true)
executando = false;
}
janela.exit();
}
}
Exemplo 11: Troca a tecla usada para o pulo e faz o sprite pular
public class Exemplo11
{
public static void main(String[] args)
{
Window janela = new Window(800,600);
Keyboard keyboard = janela.getKeyboard();
Keyboard.addKey(KeyEvent.VK_CONTROL);
21
GameImage backGround = new GameImage("fundo.png");
Sprite bola = new Sprite("baseball.png");
bola. setPosition(300, 400);
bola. setFloor(500);
bola. setGravity(0.005);
bola.setJumpVelocity(1);
bola.setVelocityX(0.5);
boolean executando = true;
while(executando)
{
backGround.draw();
bola.draw();
janela.display();
bola.moveX();
bola.jump(KeyEvent.VK_CONTROL);
if ( keyboard.keyDown(Keyboard.ESCAPE_KEY) == true)
executando = false;
}
janela.exit();
}
}
8.7 – Movendo o sprite de um ponto a outro
Para mover o sprite de um ponto da tela até outro sem a intervenção do usuário use o método
public void moveTo(double x, double y)
Onde os valores passados como parâmetros são as coordenadas para onde se deseja que o sprite se desloque.
22
9 - Body
A classe Body do JPlay é muito parecida com a classe Sprite. As diferenças se resumem ao modo como o objeto irá se
deslocar.
Na classe Sprite quando o usuário parar de pressionar a tecla para locomoção o objeto pára de se locomover. Já na
classe Body ao invés do objeto parar, ele continuará se locomovendo por uma certa distância e ao mesmo tempo sua
velocidade irá diminuir até se tornar zero, velocidade = 0.
Exemplo 12: Movendo um Body pela tela.
public class Exemplo12
{
public static void main(String[] args)
{
Window janela = new Window(800,600);
Keyboard keyboard = janela.getKeyboard();
GameImage backGround = new GameImage("paisagem.png");
Body navio = new Body("navio.png", 2);
navio.setPosition(300, 250);
boolean executando = true;
while(executando)
{
backGround.draw();
navio.draw();
janela.display();
navio.moveX();
char estado = navio.getStateOfX();
if(estado == Sprite.LEFT)
navio.setCurrFrame(0);
else
if(estado == Sprite.RIGHT)
navio.setCurrFrame(1);
janela.delay(10);
if ( keyboard.keyDown(Keyboard.ESCAPE_KEY) == true)
executando = false;
}
janela.exit();
}
}
Repare que o exemplo 12 é muito parecido com o exemplo 11. Em termos de uso, não há grandes diferenças entre as
classes Body e Sprite.
23
9.1 – Controle de velocidade e aceleração da classe Body
Para controle da velocidade de deslocamento no eixo X ou no eixo Y, usamos os seguintes métodos presentes na
classe Body:
public void setAcceleration(double acceleration) – seta o valor da aceleração que será usada para aumentar a
velocidade do Body em relação ao eixo Y e ao eixo X.
public void setDeceleration(double deceleration) – esse método seta o valor da desaceleração que o objeto sofrerá no
momento que o usuário deixar de pressionar a tecla de movimentação.
public void setMaxVelocityX(double maxVelocity) – seta a máxima velocidade que o Body irá atingir no eixo X.
public void setMaxVelocityY(double maxVelocity) – seta a máxima velocidade que o Body irá atingir no eixo Y.
24
10 – Colisões
Para descobrir se um objeto colidiu com outro você pode usar o método boolean collided(GameObject), ele está
presente nas classes Sprite e Body.
O método boolean collided(GameObject), retorna true se houve colisão, ao contrário, retorna false.
Exemplo:
if( barcoAmarelo.collided(barcoVermelho) == true)
imprime(“colidiram”);
Também
pode
ser
feito
usando-se
a
classe
estática
Collision,
com
o
método
boolean collided(GameObject, GameObject)
Exemplo:
if( Collision.collided( barcoAmarelo, barcoVermelho) == true)
imprime(“colidiram”);
A classe Collision pode ser usada para verificar colisão entre quaisquer um dos objetos: GameObject, GameImage,
Animation, Sprite e Body.
Exemplo14: Verificando colisões entre objetos.
public class Exemplo14
{
//Detectando colisões, ao colidir aciona a animação da explosão
public static void main(String[] args)
{
Window janela = new Window(800,600);
Keyboard keyboard = janela.getKeyboard();
keyboard.addKey(KeyEvent.VK_A, Keyboard.DETECT_EVERY_PRESS);
keyboard.addKey(KeyEvent.VK_D, Keyboard.DETECT_EVERY_PRESS);
GameImage backGround = new GameImage("fundo.png");
Body navioAbobora = new Body("navio.png", 2);
Body navioAmarelo = new Body("navio2.png",2);
Animation explosao = new Animation("explosao.png",20);
explosao.setRepeatAnimation(false);
navioAbobora.setPosition(500,250);
navioAmarelo.setPosition(100,250);
navioAmarelo.setMaxVelocityX(3);
navioAbobora.setMaxVelocityX(3);
boolean executando = true;
boolean acionarExplosao = false;
while(executando)
{
backGround.draw();
if (acionarExplosao == false)
{
navioAbobora.draw();
25
navioAmarelo.draw();
navioAbobora.moveX();
//O navio amarelo usará as teclas a,d para se movimentar para os lados
navioAmarelo.moveX(KeyEvent.VK_A, KeyEvent.VK_D);
char estado = navioAbobora.getStateOfX();
if(estado == Sprite.LEFT)
navioAbobora.setCurrFrame(0);
else
if(estado == Sprite.RIGHT)
navioAbobora.setCurrFrame(1);
estado = navioAmarelo.getStateOfX();
if(estado == Sprite.LEFT)
navioAmarelo.setCurrFrame(0);
else
if(estado == Sprite.RIGHT)
navioAmarelo.setCurrFrame(1);
if (navioAbobora.collided(navioAmarelo))
{
acionarExplosao = true;
//O explosao.setPosition(x,y) - serve para centralizar a explosão
//entre os navios
if(navioAbobora.getStateOfX() == Body.LEFT)
explosao.setPosition( navioAbobora.x - navioAbobora.width - explosao.width/4, 150 );
else
if(navioAmarelo.getStateOfX() == Body.RIGHT)
explosao.setPosition( navioAmarelo.x + navioAmarelo.width - explosao.width/2, 150 );
}
}
else
{
explosao.runAnimation();
explosao.draw();
}
janela.display();
if (explosao.isAnimationFinished())
{
explosao.hide();
}
if ( keyboard.keyDown(Keyboard.ESCAPE_KEY) == true )
executando = false;
}
janela.exit();
}
}
26
11 – Botão
Para criar um botão usamos o Mouse em conjunto com qualquer uma das seguintes classes: GameObject,
GameImage, Animation, Sprite ou Body.
11.1 – O processo de click
Para sabermos se o mouse clicou em algum objeto que estamos usando como botão, devemos saber se o mouse está
sobre o objeto, para isso usamos o método
boolean mouse.isOverObject(Objeto)
Agora que sabemos como verificar se o mouse está sobre um objeto, devemos saber se algum botão foi pressionado,
para isso podemos usar os seguintes métodos:
public boolean isLeftButtonPressed(),
public boolean isMiddleButtonPressed(),
public boolean isRightButtonPressed().
Esses dois métodos em conjunto podem fazer com que qualquer objeto tenha a função de um botão.
Exemplo15: Criando um botão.
public class Exemplo15
{
//Criando um botão
public static void main(String[] args)
{
Window janela = new Window(800,600);
Keyboard keyboard = janela.getKeyboard();
Mouse mouse = janela.getMouse();
GameImage backGround = new GameImage("fundo.png");
//Animação a ser usada, ao clicar no botão a animação irá começar a rodar
Animation botao = new Animation("botao.png",12);
botao.setPosition(300,300);
botao.setTimeChangeFrame(100);
boolean executando = true;
boolean clicouNoBotao = false;
while(executando)
{
backGround.draw();
botao.draw();
janela.display();
//Primeiro verifica se o mouse está sobre o objeto
//Depois se o botão esquerdo do mouse clicou
if (mouse.isOverObject(botao) && mouse.isLeftButtonPressed())
clicouNoBotao = true;
if (clicouNoBotao)
27
botao.runAnimation();
if (botao.isAnimationFinished())
{
clicouNoBotao = false;
//Reseta a animação ao seu estado inicial
botao.reset();
}
if ( keyboard.keyDown(Keyboard.ESCAPE_KEY) == true )
executando = false;
}
janela.exit();
}
}
28
12 – Som
O JPlay, por enquanto, só aceita arquivos wav.
12.1 – Executando um som
Para executar um som, basta fazer:
new Sound( nome do arquivo ).play();
Esse comando pode ser chamado em qualquer parte do código.
12.2 – Repetindo um som
Muitas vezes desejamos que um mesmo som seja executado várias vezes, por exemplo, quando temos uma música
que fica tocando em backGround. Para isso bastar usar o método abaixo passando como parâmetro o valor true.
public void setRepeat(boolean value).
12.3 - Configurações do som
No pacote do JPlay temos as seguintes opções para lidar com som:
public boolean isExecuting() – retorna true se o som estiver sendo reproduzido, ao contrário, retorna false.
public void pause() – pausa o som.
public void stop() – pára de tocar o som.
public void play() – começa a tocar o som.
public void setVolume(float value) – seta o volume com que o som irá ser tocado.
public void decreaseVolume(float value) - diminui o volume do som .
public void increaseVolume(float value) – aumenta o valor do som.
Exemplo 16: Ao detectar que dois objetos colidiram reproduz um som de explosão.
public class Exemplo16
{
//Detectando colisões, ao colidir aciona a animação da explosão
public static void main(String[] args)
{
Window janela = new Window(800,600);
Keyboard keyboard = janela.getKeyboard();
keyboard.addKey(KeyEvent.VK_A, Keyboard.DETECT_EVERY_PRESS);
keyboard.addKey(KeyEvent.VK_D, Keyboard.DETECT_EVERY_PRESS);
GameImage backGround = new GameImage("fundo.png");
Body navioAbobora = new Body("navio.png", 2);
Body navioAmarelo = new Body("navio2.png",2);
Animation explosao = new Animation("explosao.png",20);
explosao.setRepeatAnimation(false);
navioAbobora.setPosition(500,250);
navioAmarelo.setPosition(100,250);
navioAmarelo.setMaxVelocityX(3);
29
navioAbobora.setMaxVelocityX(3);
boolean executando = true;
boolean acionarExplosao = false;
while(executando)
{
backGround.draw();
if (acionarExplosao == false)
{
navioAbobora.draw();
navioAmarelo.draw();
navioAbobora.moveX();
//O navio amarelo usará as teclas a,d para se movimentar para os lados
navioAmarelo.moveX(KeyEvent.VK_A, KeyEvent.VK_D);
char estado = navioAbobora.getStateOfX();
if(estado == Sprite.LEFT)
navioAbobora.setCurrFrame(0);
else
if(estado == Sprite.RIGHT)
navioAbobora.setCurrFrame(1);
estado = navioAmarelo.getStateOfX();
if(estado == Sprite.LEFT)
navioAmarelo.setCurrFrame(0);
else
if(estado == Sprite.RIGHT)
navioAmarelo.setCurrFrame(1);
if (navioAbobora.collided(navioAmarelo))
{
new Sound("explosao.wav").play();
acionarExplosao = true;
//O explosao.setPosition(x,y) - serve para centralizar a explosão
//entre os navios
if(navioAbobora.getStateOfX() == Body.LEFT)
explosao.setPosition( navioAbobora.x - navioAbobora.width - explosao.width/4, 150 );
else
if(navioAmarelo.getStateOfX() == Body.RIGHT)
explosao.setPosition( navioAmarelo.x + navioAmarelo.width - explosao.width/2, 150 );
}
}
else
{
explosao.runAnimation();
explosao.draw();
}
janela.display();
if (explosao.isAnimationFinished())
{
explosao.hide();
}
30
if ( keyboard.keyDown(Keyboard.ESCAPE_KEY) == true )
executando = false;
}
janela.exit();
}
}
31
13 - Tempo
No pacote do JPlay temos um contador de tempo no seguinte formato:
13.1 – Cronômetro regressivo ou cronômetro progressivo
Para a classe time funcionar como um cronômetro regressivo na opção, boolean crescentTime, passe o valor false.
Para funcionar como um cronômetro progressivo passe o valor true.
Essa opção existe em todos os construtores na classe Time.
13.2 - Construtores da classe Time
13.2.1 - public Time(int x, int y, boolean crescentTime)
Para esse construtor devem ser passadas as posições (x,y) de onde o tempo será desenhado e se o Time será
usado como um cronômetro regressivo ou progressivo.
Usando esse construtor o tempo é iniciado com o valor zero, ou seja, hora, minutos e segundos são iniciados
com o valor zero.
Exemplo:
Time tempo = new Time(100,100, true);
X = 100, Y = 100, Cronômetro progressivo.
Time tempo = new Time(100,100, false);
X = 100, Y = 100, Cronômetro regressivo.
13.2.2 - public Time( int hour, int minute, int second, int x, int y )
Nesse construtor temos que passar o valor da hora, minuto e segundo que serão usados além da posição
onde o tempo será desenhado.
Exemplo: Tempo igual a 5 minutos
Time tempo = new Time(0,5,0, 456, 329, false);
hora = 0, minuto = 5, segundo = 0, x = 456, y = 329, tempo decrescente ou cronômetro regressivo.
13.2.3 – public Time( int hour, int minute, int second, int x, int y, Font font, Color color, boolean crescentTime )
Nesse construtor temos a liberdade de escolher a cor e a fonte que serão usadas para exibir o tempo.
Exemplo:
//public Time( int hour, int minute, int second, int x, int y, Font font, Color color, boolean crescentTime )
Font fonte = new Font("Comic Sans MS", Font. TRUETYPE_FONT, 40);
32
Time tempo = new Time( 1, 23, 34, 100, 100, fonte , Color.Yellow, false);
Obs.: Nos outros construtores a fonte e a cor padrões são as seguintes:
Font("Arial",Font.TRUETYPE_FONT, 20) e Color.YELLOW .
13.3 – Métodos da classe Time
public String toString() – retorna uma string com o valor do tempo, a string retornada é no formato 00:00:00.
public void draw(String string) – desenha uma mensagem que é uma escolha do usuário e em seguida desenha o
valor do tempo.
public void draw() – desenha o valor do tempo na tela.
public void setColor(Color color) – seta a cor a ser usada na fonte que será usada para desenhar o tempo.
public void setFont(Font font) – seta a fonte que será usada para desenhar o tempo.
public boolean timeEnded() – retorna se o tempo terminou, esse método só serve se o tempo escolhido é do tipo
cronômetro regressivo.
public void setHour( int hour ) – seta o valor da hora.
public void setMinute( int minute ) – seta o valor dos minutes.
public void setSecond( int second ) – seta o valor dos segundos.
public long getHour( ) – retorna o valor da hora.
public long getMinute() – retorna o valor do minuto.
public long getSecond() – retorna o valor do segundo.
public long getTotalSecond() – converte o tempo em segundos e retorna o valor total.
public void setTime(int hour, int minute, int seconds) – seta o valor do tempo.
Exemplo 17: Mostra na tela um contador de tempo regressivo e outro progressivo.
public class Exemplo17
{
public static void main(String[] args)
{
Window janela = new Window(800,600);
Keyboard keyboard = janela.getKeyboard();
GameImage backGround = new GameImage("fundo.png");
Time tempo1 = new Time(100, 100,true);
tempo1.setColor(Color.yellow);
Time tempo2 = new Time(1, 39, 56, 100, 200,false);
tempo2.setColor(Color.cyan);
boolean executando = true;
while(executando)
33
{
backGround.draw();
tempo1.draw("Tempo 1: ");
tempo2.draw("Tempo 2: ");
janela.display();
if ( keyboard.keyDown(Keyboard.ESCAPE_KEY) == true )
executando = false;
}
janela.exit();
}
}
34
14 – A Classe Window
Até agora usamos a classe Window sem conhecer todos os seus métodos, só utilizamos aqueles que são suficientes
para a maioria dos jogos.
O construtor da classe Window é o seguinte:
public Window(int width, int height) – construtor da classe.
Abaixo há a lista de todos os métodos dessa classe:
public Keyboard getKeyboard() – retorna uma instância do teclado.
public Mouse getMouse() – retorna uma instância do mouse.
public Graphics getGameGraphics() – retorna o Graphics onde as imagens são desenhadas.
public void display() – mostra a janela atualizada com os desenhos na tela do monitor.
public void delay(long time) – aciona uma Thread que faz o jogo ficar em modo sleep pelo tempo passado por
parâmetro, usado principalmente, para atrasar a execução do jogo.
public long timeElapsed() – retorna o tempo em milissegundos passado entre a atualização do frame anterior e o
atual.
public void drawText(String message, int x, int y, Color color) – desenha um texto na tela.
public void drawText(String message, int x, int y, Color color, Font font) – desenha um texto na tela.
public void exit() – fecha a janela e sai do jogo.
public Cursor createCustomCursor(String imageName) – cria um novo cursor do mouse.
public void clear() – limpa a tela e a pinta totalmente de preto.
35
Download