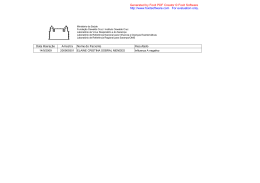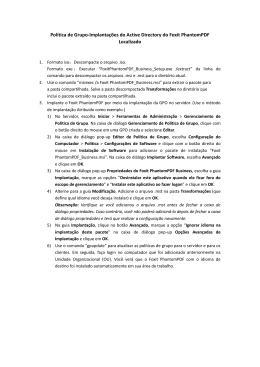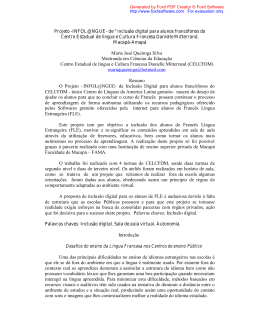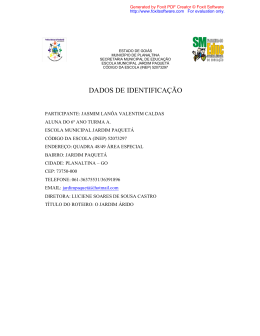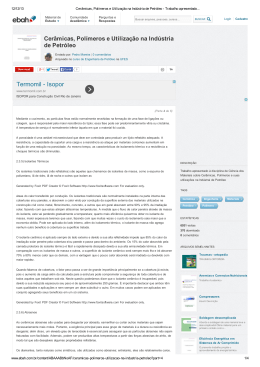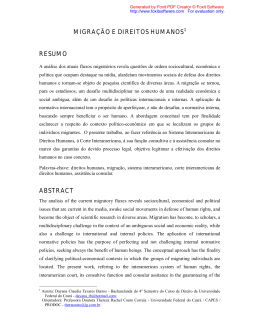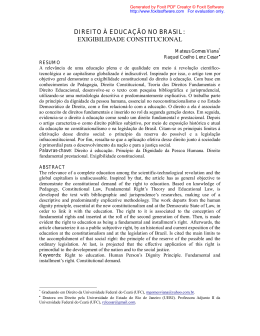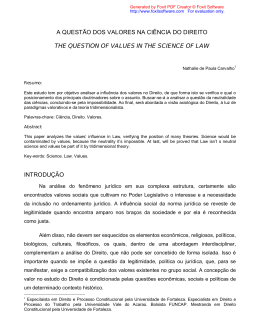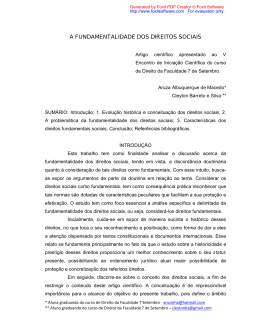Generated by Foxit PDF Creator © Foxit Software http://www.foxitsoftware.com For evaluation only. Tutorial / Macetes e etc... ü Conceito de “máquina virtual” e “Virtual Box”; ü Como usar uma máquina virtual, utilizando o Virtual Box; ü Como configurar o Virtual Box, para um melhor aproveitamento; ü Como instalar um Sistema Operacional na minha máquina virtual; - Conceitos: 1. Máquina Virtual: “máquina virtual é o nome dado a uma máquina, implementada através de software, que executa programas como um computador real.Uma máquina virtual (Virtual Machine – VM) pode ser definida como “uma duplicata eficiente e isolada de uma máquina real”.” ( Wikpédia ) 2. Virtual Box: “Para poupar tempo e trabalho aos usuários, foram desenvolvidas as chamadas máquinas virtuais, caracterizadas por simular um sistema operacional dentro de outro já em execução. O VirtualBox faz parte desse time e destaca-se por fornecer fácil acesso a usuários com pouca experiência no assunto.” ( Baixaki ) Após baixar o programa, execute o arquivo e a seguinte tela surgirá: Clique em “Next” para prosseguir para a outra tela: Generated by Foxit PDF Creator © Foxit Software http://www.foxitsoftware.com For evaluation only. Selecione a opção: “I accept the terms in the License Agreement” “Aceito os termos do contrato de licença“ E clique em “Next” para prosseguir: Na imagem acima você tem a opção de escolher que recursos o programa deve instalar. Deixe como está por padrão e clique em “Next”. Generated by Foxit PDF Creator © Foxit Software http://www.foxitsoftware.com For evaluation only. O assistente de instalação ira perguntar se você quer realmente instalar, cancelar a instalação ou modificar algo das etapas anteriores. Clique em “Install”. O processo de instalação começará: Generated by Foxit PDF Creator © Foxit Software http://www.foxitsoftware.com For evaluation only. ATENÇÃO: DURENATE A INSTALAÇÃO É QUASE CERTO QUE A SEGUINTE MENSSAGEM SURGIRÁ: Bem o que eu posso falar para vocês sobre isso é que a Microsoft não quer que testemos outros SO principalmente dentro de um seu. Clique em “Continuar assim mesmo”. O processo terminará: Clique em “Finish” para concluir. O assistente será fechado e o software que criara e “hospedara” sua maquina virtual já está instalado. Agora, abra o Virtual Box. A primeira tela é a seguinte: (OBS: se não aparecer esta tela clique em “Novo”) Generated by Foxit PDF Creator © Foxit Software http://www.foxitsoftware.com For evaluation only. Leia a explicação (ou não) para saber o que está fazendo. Clique em próximo e o assistente de criação da máquina virtual irá passar para a próxima etapa: Leia as instruções, dê um nome e escolha o SO que ira rodar na sua máquina virtual. (OBS: qualquer versão atual de Linux é 2.6) Clique em próximo e ele passara para a próxima etapa: Generated by Foxit PDF Creator © Foxit Software http://www.foxitsoftware.com For evaluation only. Por padrão o Virtual Box já tem pré-selecionado a memória necessária para utilizar o SO que você escolheu. Clique em “Próximo”. ] Como maquina virtual ele também precisara de um HD virtual assim como a memória. Para criar um HD novo clique em “Novo”. Generated by Foxit PDF Creator © Foxit Software http://www.foxitsoftware.com For evaluation only. Aparecera a seguinte tela: Leia as instruções e clique m “Próximo”. Lei a diferença entre as duas opções e escolha a melhor para as suas necessidades. Clique em “Próximo” denovo. Generated by Foxit PDF Creator © Foxit Software http://www.foxitsoftware.com For evaluation only. Agora, por padrão o Virtual Box já tem pré-selecionado o espaço necessário para o seu HD virtual de acordo com o seu SO escolhido. Ajuste as configurações se necessário e clique em “Próximo”. Clique em “Finalizar” para terminar. Generated by Foxit PDF Creator © Foxit Software http://www.foxitsoftware.com For evaluation only. Após a conclusão você terá a tela principal do programa: Para poder instalar o SO, primeiro devemos ajustar algumas opções para melhor aproveitamento de alguns recursos do programa como: CD/DVD-ROM, Disquete, Áudio, USB etc... Para montar sua unidade de CD/DVD-ROM clique em “Configurações”, no painel superior esquerdo. IMAGEM E INSTRUÇÕES ABAIXO: Generated by Foxit PDF Creator © Foxit Software http://www.foxitsoftware.com For evaluation only. Selecione o guia “CD/DVD-ROM” e marque a opção: “Montar Driver de CD/DVD”, após ter marcado a caixinha selecione a opção: “Driver de CD/DVD do Hospedeiro” então marque a opção “Ativar Passthrough”. Se for utilizar o sriver de disquete selecione a guia “Disquete” e marque a opção: “Montar Driver de Disquete”. Selecione a guia Áudio e marque a opção “Activar áudio”. Selecione a guia “USB” e marque as opções: “Activar Controlador USB” e “ Enable USB EHCI Controller” e clique em “OK”. Agora clique em “Iniciar” para iniciar sua máquina virtual, lembre-se de colocar o CD do SO que você escolheu na unidade de CD/DVD. Quando a maquina iniciar tecle F12 para dar boot, e tecle 3 para acessar a instalação do seu SO. Observações: OBS¹: Todas as minhas tentativas com o Windows Vista foram infelizes. OBS²: Coloque qualquer CD que queira rodar na máquina virtual antes de iniciá-la. OBS³: As veses acontecem erros durante o processo de criação do HD virtual, tente refazelo. (Uma vez criado tente somente seleciona-lo na opção “Existente”, se ele encontrar-se com um triangulo amarelado é porque não deu certo. Então tente fazer outro. Por Helio Almeida para Macetes e etc... www.maceteseetc.blogspot.com Generated by Foxit PDF Creator © Foxit Software http://www.foxitsoftware.com For evaluation only. ATENÇÃO: *NÃO VENDA OU ALUGUE ESTE TUTORIAL; *QUALQUER PULBLICAÇÃO SEM A DEVIDA ORDEM SERÁ DENUNCIADA; *UMA VEZ PULBLICADO NÃO EDITE QUAISQUER INFORMAÇÕES CONTIDAS NESTE; *QUALQUER ILEGALIDADES PRODUZIDAS POR TERCEIROS ESTARA FORA DE MEU CONHECIMENTO; *100% SEM FINS LUCRATIVOS;
Download