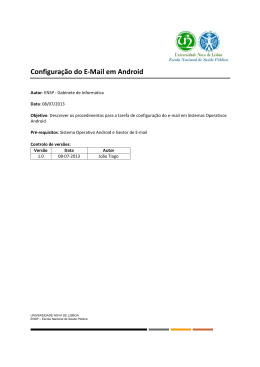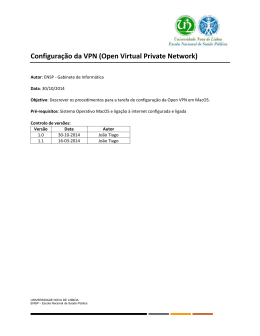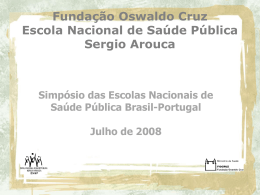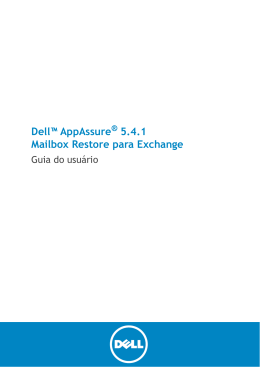Configuração do E-Mail em Outlook Autor: ENSP - Gabinete de Informática Data: 29/07/2013 Objetivo: Descrever os procedimentos para a tarefa de configuração do e-mail em Microsoft Outlook Pré-requisitos: Sistema Operativo Windows Controlo de versões: Versão Data 1.0 08-07-2013 2.0 30-03-2015 UNIVERSIDADE NOVA DE LISBOA ENSP – Escola Nacional de Saúde Pública Autor Nuno Bento João Tiago Índice 1 2 Introdução ............................................................................................................................... 3 Configuração ............................................................................................................................ 4 UNIVERSIDADE NOVA DE LISBOA ENSP – Escola Nacional de Saúde Pública 1 Introdução Este documento tem como objetivo explicar todo o processo de configuração do e-mail em Microsoft Outlook. UNIVERSIDADE NOVA DE LISBOA ENSP – Escola Nacional de Saúde Pública 2 Configuração Para configurar a sua conta de e-mail em Outlook, deverá seguir os seguintes passos: • Se é a primeira vez que abre o Outlook, irá surgir uma janela a perguntar se pretende configurar uma conta de e-mail. Clique em Sim e em Avançar. Passe para o ponto deste tutorial “Selecione a opção Manually configure server settings or additional server types, em seguida clique em Next” • Se não é a primeira vez que abre o Outlook aceda ao Control Panel, com o Outlook encerrado e clique no icon Mail • Clique em E-mail Accounts UNIVERSIDADE NOVA DE LISBOA ENSP – Escola Nacional de Saúde Pública • No separador E-mail clique em New • Selecione a opção Manually configure server settings or additional server types, em seguida clique em Next • Escolha o serviço Microsoft Exchange or compatible service UNIVERSIDADE NOVA DE LISBOA ENSP – Escola Nacional de Saúde Pública • Em Server Settings deve preencher com os seguintes dados Server: clr-001-ex1.ensp.local; User Name: o seu endereço de e-mail que lhe foi atribuído; Use Cached Exchange Mode: deve estar seleccionado. De seguida clicar em More Settings • No separador Connection selecione connect to Microsoft Exchange using http e clicar em Exchange proxy settings • Em Microsoft Exchange proxy Settings deverá preencher com os seguintes dados: o https://: webmail.ensp.unl.pt; o Seleccione a opção “Only connect to proxy servers that this principal name in theircertificate: msstd:webmail.ensp.unl.pt o Use this authentication when connecting to my proxy server for Exchange: Basic Authentication UNIVERSIDADE NOVA DE LISBOA ENSP – Escola Nacional de Saúde Pública • Clique en OK em todas as janelas e insira as credenciais do seu utilizador de acordo com o especificado (ensp.local\username. Ex: ensp.local\informatica): • Se receber a seguinte mensagem, a configuração foi concluída com sucesso. Feche todas as janelas e inicie o Outlook UNIVERSIDADE NOVA DE LISBOA ENSP – Escola Nacional de Saúde Pública
Download