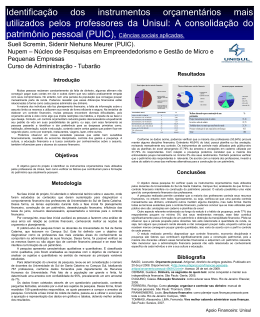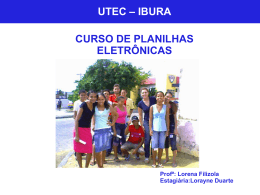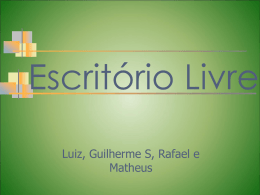MINISTÉRIO DA FAZENDA ESAF – 2009 PLANILHAS ELETRÔNICAS EXCEL 2003 E CALC Disciplina: Informática Facilitador: Alisson Cleiton [email protected] Módulo IV – Planilhas Eletrônicas Só para não perder o costume... A melhor forma para trabalhar, ao mesmo tempo, duas partes de um mesmo documento Word é (A) exibindo-se o documento no modo de estrutura de tópicos. (B) aplicando-se menos zoom no documento. (C) criando-se duas janelas para o mesmo documento. (D) criando-se uma barra de divisão na janela do documento. (E) utilizando-se a barra de rolagem vertical da janela. Módulo IV – Planilhas Eletrônicas Módulo IV – Planilhas Eletrônicas Excel 2003 O que é o Microsoft Excel 2003 O Microsoft Excel é um programa gerenciador de planilhas eletrônicas de cálculos. Uma planilha é uma tabela que o usuário pode criar fórmulas (por exemplo, uma soma), inserir gráficos e preparar projetos dos mais variados tipos. Módulo IV – Planilhas Eletrônicas Excel – Área de Trabalho Pasta de umuma arquivo que na reúne Célula – éTrabalho a unidade- de planilha qualvárias se planilhas, gráficos, tabelas , etc.. Uma pasta insere e armazena os dados. A interseção dede cada trabalho pode ter máximo 255forma planilhas. linha e coluna emno uma planilha uma célula. Linha – dentro da janela da planilha as linhas são identificadas por números no canto esquerdo da tela que vai de 1 a 65536. Coluna – as colunas são identificadas com letras de A a Z e combinações de letras até totalizarem 256 colunas. Módulo IV – Planilhas Eletrônicas Excel – Área de Trabalho Módulo IV – Planilhas Eletrônicas Excel – Selecionar Células Um Intervalo – Com o mouse clicar na célula inicial superior à esquerda e arrastar até a célula inferior à direita, marcando assim uma região mais escura selecionada. Um intervalo não adjacente - Para selecionar células não adjacentes, selecionar a primeira região e com a tecla CTRL pressionada, selecione a região seguinte. Módulo IV – Planilhas Eletrônicas Excel - Barras Barra de Ferramenta Padrão As diferenças estão a partir do botão de Inserir hiperlink. No Excel temos o botão Autosoma, os botões de classificação de dados em ordem crescente e decrescente e o Assistente de gráfico Módulo IV – Planilhas Eletrônicas Excel - Barras Barra de Ferramenta Padrão Outra diferença é que na barra do Excel, o botão Colar possui uma seta com outras opções de colagem, como mostra a figura à esquerda. Módulo IV – Planilhas Eletrônicas Excel - Barras Colar Especial Depois de selecionar a célula ou o intervalo de células clicar no ícone Copiar , selecionar a célula que vai receber a cópia e no menu Editar escolher Colar Especial . Módulo IV – Planilhas Eletrônicas Excel - Barras Barra de Ferramenta Formatação A diferença na barra do Excel é a presença dos botões de formatação de valores e do botão “Mesclar e centralizar”: Módulo IV – Planilhas Eletrônicas Excel - Importante Além das barras comuns já conhecidas por nós (Padrão, Formatação...), o Excel apresenta ainda: CAIXA DE NOMES e BARRA DE FÓRMULAS A Caixa de Nome exibe a localização da célula ativa, o nome da célula ou objetos selecionados e o tamanho de uma seleção. Módulo IV – Planilhas Eletrônicas Excel - Barras Barra de Status 1 2 3 4 1. Status - Indica o Status da Planilha – Pronto ou Digite 2. AutoCalculo - Ao selecionar um conjunto de células numéricas, na barra de status será exibido a soma dos valores selecionados. Também estão disponíveis: Média; Máximo; Mínimo; Contagem Números e Contagem Valores. 3. Maiúsculo – Todas maiúsculos estão ativos. 4. Numérico – Teclado numérico esta ativo. Módulo IV – Planilhas Eletrônicas Exercício: No aplicativo MS EXCEL, o botão serve para: a)retornar à função matemática Seno( ); b)inserir uma nova função através Assistente de Função. c)realizar o somatório das células indicadas. d)formatar célula. e)fechar a planilha. do Módulo IV – Planilhas Eletrônicas Excel - Importante A Barra de Fórmulas é usada para inserir ou editar dados em células de planilhas ou em gráficos. Para incluir dados, selecione uma célula, digite os dados e selecione com o mouse a caixa de entrada da barra de fórmula ou pressione ENTER. Para editar dados, selecione a barra de fórmula com o mouse ou pressione F2. Em seguida, digite as alterações e selecione com o mouse a caixa de entrada, ou pressione ENTER. Módulo IV – Planilhas Eletrônicas Exercício: No Excel 2000, o formato básico de tipo de dados que é utilizado para elaboração de cálculo aritmético, sempre apresentando o sinal de “ = ” no início, é conhecido por: A) número; B) data e hora; C) fórmula; D) texto; E) fração. Módulo IV – Planilhas Eletrônicas Excel – Cálculos Para fazer cálculos, basta escrever uma equação aritmética com o operador desejado. Verifique a lista dos operadores aritméticos e suas funções: Módulo IV – Planilhas Eletrônicas Excel – Referências Além dos cálculos já mostrados, o Excel pode fazer referência a valores já incluídos na planilha. Elas podem ser: •Referência Relativa •Referência Absoluta •Referência Mista Observação: operações de recortar e colar uma célula que contenha uma referência, não produzem resultados de adequação como nas operações de copiar e colar. Ao recortar e colar uma célula com referência, o conteúdo colado será sempre idêntico ao que foi recortado. Módulo IV – Planilhas Eletrônicas Excel – Referências • Referência Relativa • Referência Mista • Referência Absoluta Módulo IV – Planilhas Eletrônicas Excel – Referências Circular MAS, O QUE ACONTECE SE, QUANDO DIGITAMOS UMA FÓRMULA QUE FAZ REFERÊNCIA A ELA MESMA??? Referência Circular Módulo IV – Planilhas Eletrônicas Excel – Fazendo Referências Na própria planilha =B1 + B2 Em outra planilha, mas dentro da mesma pasta Planilha!Célula =Plan2!C5 Módulo IV – Planilhas Eletrônicas Excel – Fazendo Referências Em uma outra pasta (arquivo) ‘[Arquivo]Planilha!’Célula =‘[Paulo.xls]Plan1’!D9 Para um arquivo que está em outro diretório =‘Caminho\[Arquivo]Planilha’!Célula =‘C:\Arquivos\Paulo\[Aula.xls]Plan1’!A3 Módulo IV – Planilhas Eletrônicas Exercício: A fórmula, escrita na célula A8 da planilha Plan1, que faz referência à célula A10 da Plan2, duplicando seu valor, seria escrita como: a) =Plan1!Plan2!A8 b) =2*Plan2!A8 c) =Dobro(A10!Plan1) d) =2*Plan1!A10 e) =2*Plan2!A10 Módulo IV – Planilhas Eletrônicas Excel – Alça de Preenchimento Para facilitar o trabalho de preencher a planilha com dados diversos, podemos usar um recurso do Excel chamado alça de preenchimento. Em alguns casos específicos, a alça traz resultados muito mais “inteligentes” como o preenchimento automático de uma seqüência de valores prédefinidos. Módulo IV – Planilhas Eletrônicas Excel – Alça de Preenchimento As seqüências (listas de valores) mais conhecidas no Excel são os nomes dos meses e os nomes dos dias da semana (ambos podem ser abreviados e por extenso, o Excel entende todos). Exemplo: Quando se arrasta pela alça para baixo ou para a direita, os valores das seqüências são incrementados a cada célula (ou seja, Jan vira Fev, que vira Mar, que vira Abr e assim por diante). Porém, quando a alça é arrastada para cima ou para a esquerda, os valores são decrementados (diminuídos) a cada célula, o que significa que Jan vira Dez, que depois vira Nov, e assim sucessivamente. Módulo IV – Planilhas Eletrônicas Exercício: Com relação ao Microsoft Excel, analise as afirmativas abaixo: I. Um arquivo do Excel pode conter várias planilhas. II. É possível relacionar em uma única fórmula células de diferentes arquivos ou planilhas do Excel. III. Se arrastarmos a alça de uma célula do Excel que possua o número 1 (um) para baixo, automaticamente, aparecerá a seqüência de números 2 (dois), 3 (três), 4 (quatro), etc. Está(ão) correta(s) apenas a(s) afirmativa(s): A) I, II e III B) I e II C) II e III D) I e III E) I Módulo IV – Planilhas Eletrônicas Excel – Funções ; ARGUMENTO2) =NOME(ARGUMENTO1:ARGUMENTO2) =NOME(ARGUMENTO1 Ex.: =Soma(A1:B2) Ex.: =Média(C1;C9) Módulo IV – Planilhas Eletrônicas Exercício: No Excel 2000 existe um símbolo que precede todos os cálculos e fórmulas. Este símbolo é conhecido como: A) & B) > C) = D) $ E) # ; ; ; ; . Módulo IV – Planilhas Eletrônicas Excel – Funções SOMA =SOMA(B2;B3;B4;B5) ou =SOMA(B2:B5) Retorna a soma das células e intervalos apresentados nos argumentos. MÉDIA =MÉDIA(C1;C4) ou =MÉDIA(C1:C4) Retorna a média aritmética das células. MÁXIMO =MÁXIMO(B2;C2;D2;E2) ou =MÁXIMO(B2:E2) Retorna o maior valor numérico que encontrar nas células. MÍNIMO =MÍNIMO(F1;F2;F3) ou =MÍNIMO(F1:F3) Retorna o menor valor numérico que encontrar nas células. MULT =MULT(B1;B3;B6;B9) ou =MULT(B1:B9) Retorna o produto (multiplicação) das células. Módulo IV – Planilhas Eletrônicas Excel – Funções CONT.VALORES Esta função retorna quantas células, em um intervalo, não estão vazias. Exemplo: =CONT.VALORES(C2:C9) CONT.NÚM Esta função conta quantas células, em um intervalo, são formadas por Números. Exemplo: =CONT.NÚM(B2:B15) CONT.SE Esta função conta quantas vezes aparece um determinado valor (número ou texto) em um intervalo de células. Exemplo: =CONT.SE(B2:B15;”Teste”) Módulo IV – Planilhas Eletrônicas Excel – Funções Condicionais SOMASE Esta função realiza uma soma condicional em que o usuário deverá informar segundo que critério, em outro intervalo paralelo, deve ser encontrado para que se proceda com a soma dos valores em um determinado intervalo. Exemplo: =SOMASE(A3:A10;”Pedro”;B3:B10) Nesse exemplo, o Excel irá procurar, nas células A3 a A10, a palavra “Pedro”. Nas células encontradas, somará os valores contidos na respectiva célula B. Módulo IV – Planilhas Eletrônicas Excel – Funções Condicionais Funções SE A Função SE permite que o usuário especifique uma condição para que o Excel escolha entre dois valores de resposta possíveis. =SE(Condição;Valor Verdadeiro;Valor Falso) A condição do Excel sempre deve ser uma pergunta SIM/NÃO (ou booleana, como costumamos chamar), portanto, ela exige um operador de comparação entre dois valores. Módulo IV – Planilhas Eletrônicas Excel – Funções Condicionais E Verifica se os argumentos são VERDADEIROS e retorna VERDADEIRO se todos os argumentos forem verdadeiros . Exemplo: =E(A1>A2;A3>A4;A5>A6) Nesse exemplo, o Excel irá procurar, fazer todos os testes lógicos se algum retornar FALSO o resultado da função E será falso, independente se os outros resultados forem verdadeiros. Módulo IV – Planilhas Eletrônicas Excel – Funções Condicionais OU Verifica se algum argumento é VERDADEIRO e retorna VERDADEIRO ou FALSO. Retorna FALSO somente se todos os argumentos forem FALSO. Exemplo: =OU(A1>A2;A3>A4;A5>A6) Nesse exemplo, o Excel irá procurar, fazer todos os testes lógicos se algum retornar VERDADEIRO o resultado da função OU será VERDADEIRO, independente se os outros resultados forem FALSOS. Módulo IV – Planilhas Eletrônicas Excel – Atingir Meta Quando você conhece o resultado desejado de uma fórmula única, mas não conhece o valor de entrada que a fórmula precisa para determinar o resultado, você pode usar o recurso de ATINGIR META. Enquanto está atingindo a meta, o Microsoft Excel varia o valor em uma célula específica até que uma fórmula dependente daquela célula retorne o resultado desejado. Módulo IV – Planilhas Eletrônicas Excel – Gráficos Uma planilha calcula e apresenta as diferenças e semelhanças entre os números e suas modificações ao longo do tempo. Mas os dados por si só não podem ilustrar esses conceitos. Com os gráficos você pode tornar seus dados visuais. Você pode criar gráficos de duas maneiras: na mesma planilha de seus dados ou numa planilha separada de gráficos na mesma pasta de trabalho. Quando você cria gráficos na mesma planilha de seus dados você visualiza ao mesmo tempo, o gráfico e os dados. Quando você constrói o seu gráfico em uma planilha separada, você ainda tem fácil acesso a ele, mas pode imprimir separadamente. Módulo IV – Planilhas Eletrônicas Excel – Criando um gráfico Existem no Excel 14 tipos de gráficos diferentes. Você poderá experimentar cada um deles, bastando para isso, ativar o gráfico, e clicar no botão “tipos de Gráfico” Etapa 1: Escolher o tipo de gráfico. Etapa 2: Escolher intervalo dos dados. o Módulo IV – Planilhas Eletrônicas Excel – Criando um gráfico Notem a diferença entre escolher uma seqüência em linhas ou colunas: Módulo IV – Planilhas Eletrônicas Excel – Criando um gráfico Etapa 3: Outras opções, como: legendas, título do gráfico, linhas de grade, etc. Etapa 4: Pronto! Terminou! Agora, é só escolher onde colocar o seu gráfico. Módulo IV – Planilhas Eletrônicas Excel – Impressão A impressão pode ser feitas a partir do menu Arquivo opção Imprimir, ou tecla de atalho SHIFT + CTRL + F12, para abrir janela de opções de impressão. O Excel apresenta uma nova janela onde é possível visualizar o que vai ser impresso. A janela contém alguns botões que permitem certas facilidades, tais como, passar para a próxima página ou para a página anterior, ver as margens, ou fechar a janela. Módulo IV – Planilhas Eletrônicas Excel – Impressão Na visualização da impressão você pode configurar a página desde cabeçalho e rodapé até margens da planilha. Módulo IV – Planilhas Eletrônicas Excel – Impressão Configuração de Cabeçalho e Rodapé. Módulo IV – Planilhas Eletrônicas Excel – Impressão Ajustes na planilha Módulo IV – Planilhas Eletrônicas Exercício: O Excel, em sua forma padrão: I. cria uma nova pasta de trabalho com três planilhas. II. cria uma nova planilha com três pastas de trabalho. III. permite remover planilhas da pasta de trabalho. IV. permite remover pastas de trabalho da planilha. V. permite incluir novas planilhas na pasta de trabalho. VI. permite incluir novas pastas de trabalho na planilha. Está correto o que se afirma APENAS em (A) I e V. (B) II e IV. (C) II e VI. (D) I, III e V. (E) II, IV e VI. Módulo IV – Planilhas Eletrônicas Exercício: Dadas as células de uma planilha eletrônica: A1 = 8, B1 = 32 e C1 = 4 O valor resultante na célula D1, que contém a fórmula A1+B1/C1^2, será: (A) 2,5 (B) 10 (C) 72 (D) 100 (E) 256 Módulo IV – Planilhas Eletrônicas Exercício: Um usuário recebeu uma planilha no Excel, conforme apresentada ao lado. Sua primeira tarefa era completar a coluna "B" de forma que uma célula fosse preenchida com a data equivalente à da célula anterior, acrescida de um mês, isto é, a célula "B2" deveria ser preenchida com 1/2/2000, e assim sucessivamente. Para facilitar o preenchimento, ele selecionou a célula "B1" e deu um clique duplo no pequeno quadrado que apareceu no canto inferior direito da seleção. Após esse procedimento a célula "B13" dessa planilha estava preenchida com: a) 01/01/2000. b) 13/01/2000. c) 01/01/2001. d) 01/01/2013. e) 01/13/2000, apresentando uma mensagem de erro ao usuário. Módulo IV – Planilhas Eletrônicas Exercício: Um usuário preenche diversas células de uma planilha inicialmente vazia com valores numéricos e, selecionando a célula F6, digita a fórmula =$B4-D$5, copiando, em seguida, esta célula para a célula D7. É correto afirmar que: a) A célula D7 apresentará o valor 300. b) Não é possível determinar o valor de F6 e, por isso, também não é possível determinar o valor da célula D7. c) Haverá uma referência circular na célula D7. d) D7 apresentará uma mensagem de erro do tipo #REF!. e) A célula D7 apresentará o resultado 0 (zero). Módulo IV – Planilhas Eletrônicas Exercício: Considere a planilha Excel 2000 ao lado. A fórmula da célula B8 retornará o valor: a) 2 b) 3 c) 6 d) 22000 e) 9500 Módulo IV – Planilhas Eletrônicas Exercício: Considere a seguinte planilha no Microsoft Excel. O resultado da fórmula de B5 é: a) 23 b) 16 c) 15 d) 11 e) 4 Módulo IV – Planilhas Eletrônicas Exercício: No aplicativo MS EXCEL, a partir da imagem ao lado, a fórmula que retorna o valor na célula C1 é escrita como: a) =sum(A1;A6); b) =min(A1;A6); c) =média(A1;A6); d) =máximo(A1;A6); e) =max(A1;A6); Módulo IV – Planilhas Eletrônicas Exercício: As células B1 e C1 de uma planilha Excel contendo, respectivamente “Jan” e “Abr”, quando arrastadas pela alça de preenchimento para as células D1, E1 e F1, estas últimas ficarão, respectivamente, com os conteúdos: (A) Jan, Abr e Jan. (B) Jan, Abr e Jul. (C) Fev, Mai e Ago. (D) Mar, Jun e Set. (E) Jul, Out e Jan. Módulo IV – Planilhas Eletrônicas Exercício: Observe a planilha abaixo, elaborada no Excel 2003 BR. As células E6, E7 e E8 mostrarão valores iguais, respectivamente, a: (A) 14, 16 e 8; (B) 19, 16 e 8; (D) 19, 18 e 24; (E) 14, 18 e 24. (C) 14, 18 e 8; Módulo IV – Planilhas Eletrônicas Exercício: Usando o Microsoft Excel, um usuário preenche as células A1 com o número 10, A2 com 20, A3 com 30 e A4 com 40. Em seguida, preenche a célula B1 com a fórmula =$A1/10 e aplica um clique duplo sobre o pequeno quadradinho localizado no canto direito da célula B1. Para finalizar as operações, o usuário clica na célula B5 e escreve a fórmula =SOMA(B1;B4). É correto afirmar que, ao término destas operações, o resultado existente na célula B5 é: a) 5 b) 1 c) 2 d) 10 e) 4 Módulo IV – Planilhas Eletrônicas Exercício: Considerando a figura ao lado, que ilustra uma planilha em edição no Microsoft Excel 2003, julgue os itens. ( E ) Para totalizar o “Número de Empresas Fiscalizadas”, é suficiente digitar =soma (B1 + B5) e pressionar a tecla Enter. Módulo IV – Planilhas Eletrônicas Exercício: Com relação à fórmula =SOMASE(A1:A10;">1000";B1:B10), no Microsoft Excel, considere os itens abaixo: I. As células A1 a A10 são as células que realmente serão somadas. II. Se o valor da soma das células B1 a B10 for omitido devido à condição determinada pela operação, automaticamente aparecerá o valor 1000 na célula de resultado. III. As células B1 a B10 só serão somadas se for obedecido o critério ">1000". É correto o que se afirma em a) I, apenas. b) III, apenas. d) II e III, apenas. c) I e II, apenas. e) I, II e III. Módulo IV – Planilhas Eletrônicas Exercício: ( C ) Para calcular o número de espécies animais e o de espécies vegetais contidas nos parques 1, 2 e 3, colocando os resultados, respectivamente, nas células B6 e C6, é suficiente realizar a seguinte seqüência de ações: clicar a célula B6; digitar =B3+B4+B5 e, em seguida, teclar ENTER; clicar novamente a célula B6; clicar ; clicar C6; clicar . Módulo IV – Planilhas Eletrônicas Exercício: ( C ) Para selecionar as células B3, B4 e B5, é suficiente realizar a seguinte seqüência de ações: clicar a célula B5; pressionar e manter pressionada a tecla SHIFT; teclar duas vezes a tecla ; liberar a tecla SHIFT. ( E ) Sabendo que a célula E5 está selecionada, para aumentar a largura da coluna E, é suficiente alterar o número 10, em , para um número maior. Módulo IV – Planilhas Eletrônicas Exercício: Considere o uso do aplicativo Microsoft Excel com suas configurações padrões. Suponha a existência de uma planilha em que as células A1 e A2 são do tipo data e que a célula A3 é do tipo número sem nenhuma casa decimal. A figura ilustra o trecho citado da planilha. Qual é o resultado da fórmula na célula A3 quando o usuário pressionar a tecla ENTER para finalizar a edição do texto da célula? a) 12 b) A1-A2 c) 12/1/1900 d) 12/1/1900 00:00 e) O Excel apresentará uma mensagem de erro. Módulo IV – Planilhas Eletrônicas Exercício: A fórmula =$A$11+A12, contida na célula A10, quando movida para a célula B10 será regravada pelo Excel como: (A) =$B$12+B12 (B) =$A$11+B12 (C) =$B$12+A12 (D) =$A$11+A12 (E) =$A$10+A11 Módulo IV – Planilhas Eletrônicas Exercício: Com relação ao Microsoft Excel, analise as afirmativas abaixo: I. Um arquivo do Excel pode conter várias planilhas. II. É possível relacionar em uma única fórmula células de diferentes arquivos ou planilhas do Excel. III. Se arrastarmos a alça de uma célula do Excel que possua o número 1 (um) para baixo, automaticamente, aparecerá a seqüência de números 2 (dois), 3 (três), 4 (quatro), etc. Está(ão) correta(s) apenas a(s) afirmativa(s): A) I, II e III B) I e II C) II e III D) I e III E) I Módulo IV – Planilhas Eletrônicas Calc Introdução O Calc possibilita a criação e edição de planilhas eletrônicas, pois permite: • Aplicar fórmulas e funções a dados numéricos e efetuar cálculos; • Aplicação de uma grande variedade de formatações (tipo, tamanho e coloração das letras, impressão em colunas, alinhamento automático etc); Módulo IV – Planilhas Eletrônicas Calc Continuação... • Utilização de figuras, gráficos e símbolos; • Movimentação e duplicação dos dados e fórmulas dentro das planilhas ou para outras planilhas; • Armazenamento de textos em arquivos, o que permite usá-los ou modificá-los no futuro. Módulo IV – Planilhas Eletrônicas Calc – Área de Trabalho Módulo IV – Planilhas Eletrônicas Calc – Área de Trabalho • PLANILHA - Uma planilha ("sheet") é uma grande tabela, já preparada para efetuar cálculos, operações matemáticas, projeções, análise de tendências, gráficos ou qualquer tipo de operação que envolva números. • COLUNAS - Estão dispostas na posição vertical e são identificadas da esquerda para a direita, começando com A até Z. Depois de Z, são utilizadas 2 letras: AA até AZ, que são seguidas por BA até BZ, e assim por diante, até a última (IV), num total de 256 colunas. • LINHAS - Estão dispostas na posição horizontal e são numeradas de 1 até 65.536. Portanto, a intersecção entre linhas e colunas gera milhões de células disponíveis. Módulo IV – Planilhas Eletrônicas Calc – Endereço e Referencia Módulo IV – Planilhas Eletrônicas Exercício: Para acessar a última célula de uma planilha do Calc, devemos digitar o seguinte endereço de célula na "Caixa de Nome" (realçada em cor vermelha): a) Z65536 b) ZZ65536 c) A65536 d) IV65536 e) AZ65536 Módulo IV – Planilhas Eletrônicas Calc - Barras Barra de Título Barra de Ferramenta Menu Barra de Ferramenta Padrão / Função Módulo IV – Planilhas Eletrônicas Calc - Barras Barra de Ferramenta Formação Caixa de Nomes e Fórmula Barra de Status Módulo IV – Planilhas Eletrônicas Exercício: Ao selecionar uma célula contendo o valor R$10,00 e pressionar o botão exibido acima, o valor retornado será igual a: a) R$10,00 b) 10% c) 0,1 d) 10 e) R$10,00% Módulo IV – Planilhas Eletrônicas Exercício: Observando a figura abaixo, podemos afirmar que, se digitarmos a palavra CURSO e pressionarmos a tecla "Enter": a) a planilha será nomeada como CURSO. b) a célula A1 será nomeada como CURSO. c) a linha 1 será nomeada como CURSO. d) a coluna A será nomeada como CURSO. e) não é possível digitar palavras na "Caixa de Nome", apenas endereços de células. Módulo IV – Planilhas Eletrônicas Calc – Fórmulas Uma fórmula é uma equação que efetua cálculos em uma célula. Pode-se criar fórmulas que efetuam operações matemáticas (adição, subtração, multiplicação) ou que comparem valores (maior que, menor que). Matemáticos: Operadores no Calc Comparativos: Módulo IV – Planilhas Eletrônicas Exercício: Ao digitar a fórmula da célula B5, e pressionar a tecla Enter, o valor retornado será igual a: a) 0 b) 10 c) 20 d) 100 e) erro na fórmula Módulo IV – Planilhas Eletrônicas Calc - Operadores Texto: Referência: Módulo IV – Planilhas Eletrônicas Calc - Funções • As funções são cálculos pré-programados. Há funções para trigonometria, estatística, matemática financeira, geometria, bancos de dados, texto etc. • O Calc tem muito mais funções que o Excel! Enquanto que o programa da Microsoft nos apresenta cerca de 230 funções, a planilha do BrOffice.org possui quase 370! • As funções comuns aos dois são idênticas (na forma de escrever, como vimos com a soma) e nos seus nomes! Módulo IV – Planilhas Eletrônicas Calc - Funções O Calc nos apresenta, diferentemente do Excel, algumas funções para conversão de bases numéricas (bom para quem é da área de informática e eletrônica), como OCTABIN, OCTADEC, OCTAHEX, HEXABIN, HEXADEC, HEXAOCT, BINADEC, BINAOCT, BINAHEX e outras de uso geral como DOMINGODEPÁSCOA, ÉANOBISSEXTO e mais algumas. Módulo IV – Planilhas Eletrônicas Calc - Funções FUNÇÃO: ABS - Retorna o valor absoluto de um número. Sintaxe: =ABS(Número) Número é o valor cujo valor absoluto deverá ser calculado. O valor absoluto de um número é seu valor sem o sinal de + ou -. Exemplo: =ABS(-56) retorna 56. / =ABS(12) retorna 12. / =ABS(0) retorna 0. Módulo IV – Planilhas Eletrônicas Calc - Funções AGORA - Retorna a data e a hora do sistema do computador. Sintaxe: =AGORA() ANO - Retorna o ano como um número de acordo com as regras internas de cálculo. Sintaxe: =ANO(número) Número mostra o valor interno de data para o qual o ano deverá ser retornado. Exemplos =ANO(1) retorna 1899 / =ANO(2) retorna 1900 Módulo IV – Planilhas Eletrônicas Calc - Funções ARREDONDAR.PARA.BAIXO - Arredonda um número para baixo, conforme a casa decimal especificada. Sintaxe: ARREDONDAR.PARA.BAIXO(Número; Contagem) Retorna Número arredondado para baixo (em direção ao zero) para determinada Contagem de casas decimais. Se Contagem é omitida ou é zero, a função arredonda para baixo até o inteiro inferior. Exemplo: =ARREDONDAR.PARA.BAIXO(1,234; 2) retorna 1,23. =ARREDONDAR.PARA.BAIXO(45,67; 0) retorna 45. Módulo IV – Planilhas Eletrônicas Calc - Funções ARREDONDAR.PARA.CIMA - Arredonda um número para cima, conforme a casa decimal especificada. Sintaxe: ARREDONDAR.PARA.CIMA(Número; Contagem) Retorna Número arredondado para cima (acima de zero) para determinada Contagem de casas decimais. Se Contagem é omitida ou é zero, a função arredonda para cima até o inteiro superior. Exemplo: =ARREDONDAR.PARA.CIMA(1,1111; 2) retorna 1,12. =ARREDONDAR.PARA.CIMA(1,2345; 1) retorna 1,3. Módulo IV – Planilhas Eletrônicas Calc - Funções CONCATENAR - Combina várias seqüências de caracteres de texto em apenas uma seqüência de caracteres. Sintaxe: =CONCATENAR(Texto 1;...;Texto 30) Texto 1; texto 2; ... representam até 30 passagens de texto as quais deverão ser combinadas em apenas uma seqüência de caracteres. Exemplo =CONCATENAR("Bom ";"Dia ";"Sra. ";"Maria") retornará Bom Dia Sra. Maria. Também podemos unir textos de duas células utilizando o “&. Ex: A1= 7 B1= 4 C1= A1&B1=74 Módulo IV – Planilhas Eletrônicas Exercício: A fórmula digitada em B5 retornará o resultado: a) 0 b) 1 c) 3 d) 5 e) 8 Módulo IV – Planilhas Eletrônicas Calc – Alça de Preenchimento CONTEÚDO: TEXTO - Então, se uma célula apresentasse o conteúdo CAIXA e fosse arrastada, pela alça, para baixo, resultaria em várias células abaixo com o conteúdo CAIXA. CONTEÚDO: TEXTO TERMINADO EM UM NÚMERO Quando o conteúdo de uma célula é um texto seguido de um número (como “CAIXA 1”), e utiliza a alça de preenchimento serão criados CAIXA 2, CAIXA 3, e assim por diante. Obs: quando se arrasta para cima, ou para a esquerda (é o que se considera “voltar”) o BrOffice.org Calc faria CAIXA 1 virar CAIXA 0, CAIXA -1, CAIXA -2 e continuaria nos números negativos. Diferente do Excel 2003 que não utiliza valores negativos com a alça de preenchimento. Módulo IV – Planilhas Eletrônicas Calc – Alça de Preenchimento CONTEÚDO: QUALQUER ITEM DE UMA LISTA CONHECIDA - Preencher a seqüência. Isto é, se for colocado o termo ABRIL numa célula e esta for arrastada para baixo pela Alça de preenchimento, os dois programas criarão: MAIO, JUNHO, JULHO e assim por diante... CONTEÚDO: DATA e HORA - Quando se escreve 16:30, O Calc apenas repetirá o 16:30 (ele entende o valor como sendo um valor de hora, mas não o incrementa, apenas o repete). Quando se escreve uma data do tipo Jan/07 O Calc, por sua vez, nem chega a entender esse valor como uma data, mas apenas como um texto (seguido de um número) e, como foi visto, o comportamento dele para com esse tipo de dado é incrementar o número (ou seja, ele viraria Jan/08, Jan/09, Jan/10 e assim vai...) Módulo IV – Planilhas Eletrônicas Calc – Alça de Preenchimento CONTEÚDO: NÚMERO - Caso se queira que o Calc faça uma P.A. (progressão aritmética) com a alça de preenchimento, é necessário escrever, no mínimo, dois valores (um em cada célula), e selecionar as duas células simultaneamente para, depois disso, usar a alça na direção em que as células estão relacionadas.. A diferença é quando se escreve apenas um único número numa célula: No Excel, qualquer número colocado numa célula é repetido quando arrastado para qualquer direção. Isto é, se é inserido o número 1 em qualquer célula e este é arrastado pela alça de preenchimento para baixo (ou qualquer outra direção), será criado 1, 1, 1, 1 etc. nas demais células! No Calc, ao escrever um número 1 numa célula e arrastá-lo para baixo (sem selecionar nenhuma outra célula), o Calc fará uma P.A. de razão 1. Ou seja, as demais células serão 2, 3, 4, 5, etc. (como se tivéssemos escrito 1 e 2 e arrastado). Módulo IV – Planilhas Eletrônicas Exercício: Observe, através da "Linha de Entrada" (na Barra de Fórmulas), a fórmula digitada na célula C1. Ao utilizar a "alça de preenchimento" para arrastar a fórmula da célula C1 até a célula C3, qual será o valor encontrado para a célula C3. a) 30 b) 3 c) 33 d) 111 e) 133 MINISTÉRIO DA FAZENDA ESAF - 2009 FIM DO MÓDULO IV PRÓXIMO ENCONTRO: Módulo V – Redes, Internet e E-mail
Download