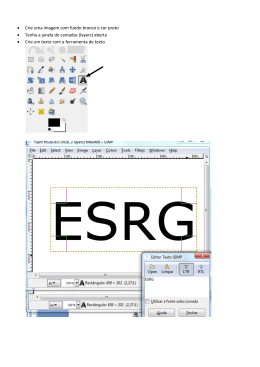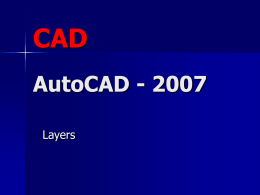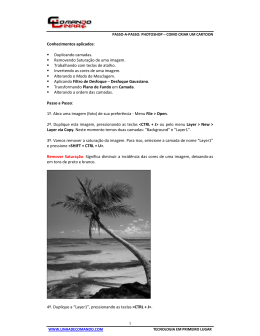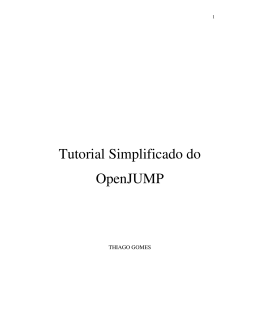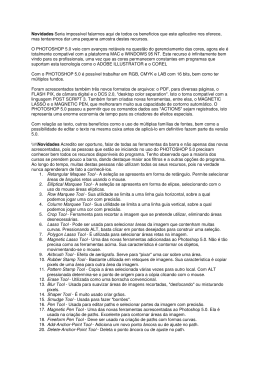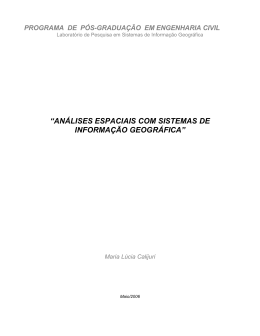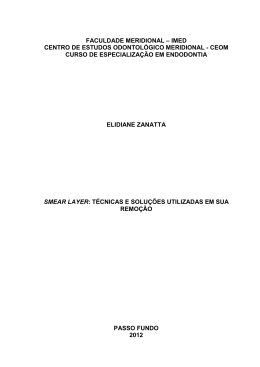Efeito de Vidro 1) Primeiro você irá criar um novo documento com as propriedades: Height : 200 / Width : 200 / Contents : Transparent Primeiro crie uma nova layer. Agora com o marquee tool desenha um circulo no centro, preencha com uma cor desejada (a cor escolhida será a cor do final do efeito da bola de vidro). Sua imagem deverá parecer algo mais ou menos igual a imagem abaixo: 2) Próximo passo, precisamos adicionar o brilho, certo? Bem, faça uma nova layer sobre a layer já criada no passo 1. Pressione CTRL + click sobre a layer com o círculo e faça em volta uma seleção, então vá em EDIT | STROKE. Coloque as configurações, igualmente da imagem abaixo: Clique em Ok. Não perca a seleção ainda. Você deverá ter algo mais ou menos assim ainda: 3) Agora nós precisamos aplicar um glausian blur nesta seleção, configure dessa maneira o glausian blur: Agora vá em SELECT | INVERSE e aperte o seu DELETE. Então mude a opacity da layer para mais ou menos 47%. Você terá algo mais ou menos assim: 4) Agora crie novamente mais uma layer, e deixe ela no topo. Com essa nova layer criada selecione e pressione CTRL + click (no circulo original) e você irá fazer uma nova e boa seleção em volta, agora vá em EDIT | STROKE e use estas configurações: Agora deixei a opacity da layer mais ou menos em 55%. Então pressione CTRL + D para tirar a seleção. Você deverá ter algo mais ou menos assim: 5) Aqui é onde muitos encontram alguns problemas. Será bem fácil se você usar o seu lápide. Faça uma nova layer e chame ela de 'bottom highlite'. Ou qualquer outros que você goste. Tenha certeza que está nova layer está sobre todas as outras layers. Denovo aperte CTRL + click no circulo original, para selecionar, utilize a ferramenta paint brush na seleção. Tenha certeza que você fez a seleção para depois usar o brush. Veja a figura abaixo: Selecione o tamanho do brush em 65 e use a cor branca, pinte algumas gotas grande na metade do circulo. Depois vá até glausian blur e use estas configurações: (Você poderá aplicar o blur quantas vezes você achar que for necessário. Eu recomendo no máximo 1 ou 2 vezes). Agora vá em opacity desta layer e deixe em 47%. Você deverá ter algo mais ou menos assim: 6) Agora nós temos que adicionar um relevo ao topo...certo? Agora crie uma nova layer novamente, e ela se chamará 'highlite'. Agora vamos usar a ferramenta e freeform penl deseje a uma forma sobre o a borda do topo de seu circulo, faça um topo relevado. Deverá ficar algo mais ou menos assim: (LAYER | RASTERIZE | SHAPE.) 7) No circulo original pressione CTRL + click e vá até SELECT | INVERSE e pressione DELETE. Você deverá ter algo mais ou menos assim: Agora criei uma seleção (no círculo original) e aplique o efeito glausian blur com as configurações abaixo: Agora sem perder a seleção vá em SELECT | MODIFY | CONTRACT e use nas configurações 1. Aqui você terá algo mais ou menos assim: Prontinho, terminamos o nosso tutorial, e aí está o botão com um efeito de vidro. :-) Tradução e Adpatação de Eloah Cristina Tutoriais Mania - O Maior Portal de Tutoriais da WEB
Download