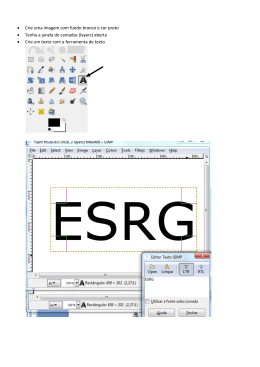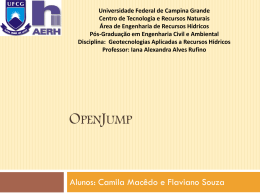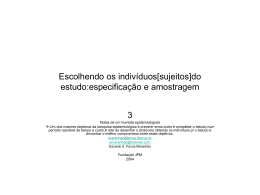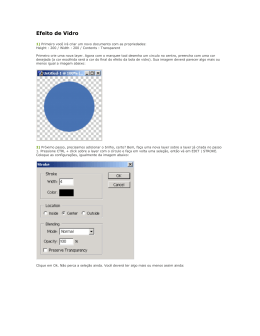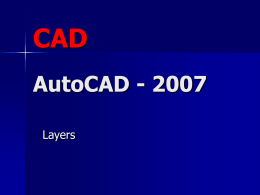1 Tutorial Simplificado do OpenJUMP THIAGO GOMES 2 O OpenJUMP é um sistema de informação geográfica (SIG) de fácil visualização, manipulação e produção de arquivos no formato shapefile (.shp). Além de ser um software livre, também apresenta a vantagem de estar em língua portuguesa, o que é essencial para que alcance o maior número de usuários. Para utilizá-lo, não é necessária sua instalação. Como software auto-executável, basta dar um duplo-clique no arquivo openjump.exe, localizado na pasta Bin em OpenJUMP, para abrir o programa. SUMÁRIO 1. Carregar dados geográficos............................................................................ 3 2. Adicionar Layer (camada) ............................................................................. 3 3. Como adicionar os nomes/números dos pontos na tela ................................... 3 4. Para tornar um layer editável ......................................................................... 6 5. Desenho e edição ........................................................................................... 6 6. Para fazer um buffer ...................................................................................... 8 7. Subtrair um polígono interno ou criar um “buraco”........................................ 9 8. Replicar Itens selecionados .......................................................................... 11 9. Salvar layer ou gerar um arquivo shapefile da camada ................................. 12 10. Salvar Tarefa (ambiente de trabalho) do OpenJUMP ............................... 12 11. Agradecimentos ....................................................................................... 13 3 1. Carregar dados geográficos Ao abrir o OpenJUMP você poderá carregar dados geográficos no formato shapefile. Basta clicar no ícone ou entrar no menu Arquivo > Carregar Dados Geográficos... e selecionar o arquivo em sua respectiva pasta. 2. Adicionar Layer (camada) Após adicionar os shapes que servirão de base para o desenho, o usuário deverá acrescentar layers (camadas) diferentes para cada uso do solo que existir na propriedade como, por exemplo, um para as áreas de reserva legal e outro para as construções produtivas. Para adicionar uma camada basta clicar com o botão direito em Área de Trabalho e acionar o comando Adicionar um novo layer (figura abaixo). Para editar o nome da layer basta dar um duplo-clique no nome atual e escrever o que desejar. 3. Como adicionar os nomes/números dos pontos na tela Após o trabalho de campo com o GPS, o técnico terá uma nuvem de pontos da propriedade com sua respectiva numeração. Para desenhar os usos a partir dos pontos coletados, o técnico precisa visualizar a numeração de seus pontos na tela de desenho. Para projetar a numeração de uma camada de pontos na tela o usuário deve posicionar o 4 cursor sobre a camada desejada e clicar com o botão direito do mouse. Surgirá o menu abaixo. Clique com o botão esquerdo em Mudar estilos... e surgirá a seguinte tela. Em seguida, selecione Etiquetas. Conforme figura da página seguinte, clique na caixa Ativar Etiquetas e selecione RECNUM* como atributo* dos pontos a ser visualizado na tela. Configure as demais opções segundo sua preferência. Aconcelha-se que o técnico desfaça a seleção da caixa Esconder etiquetas que se sobrepõem para que nenhum número de ponto fique oculto. 5 *RECNUM é o nome/número do ponto gravado pelo GPS no momento da coleta. *Atributos são informações literais que os dados geográficos carregam consigo. Confirme em OK e o resultado deverá ser similar à figura abaixo. 6 4. Para tornar um layer editável Os layers adicionados sempre surgirão na legenda como editáveis, ou seja, passíveis de modificação. O texto do nome da camada, quando esta estiver editável, aparecerá na cor vermelha e negritado. Quando não editável, aparecerá na cor preta. Para tornar a camada editável ou não editável basta clicar com o botão direito na camada e acionar no texto editável. 5. Desenho e edição Após adicionar um layer, surgirá uma caixa de ferramentas no canto direito (figura abaixo). Supondo que o usuário carregou pontos e linhas e deseja formar polígonos, deve clicar no ícone para desenhar um polígono. 7 Também há uma função que auxilia o usuário a pegar pontos e vértices de linhas e polígonos já carregados no momento de executar o desenho. Em Opções..., na aba Guia/Grade, selecione a caixa Guia para vértices e linhas (figura abaixo). Ao aproximar o cursor do ponto ou vértice, ele se posicionará automaticamente no local exato. Sempre que o usuário quiser desenhar em uma determinada camada deverá previamente clicar no nome de sua respectiva layer na legenda para deixá-la ativa para o atual desenho. 8 6. Para fazer um buffer Frequentemente, o usuário necessitará desenhar as áreas de preservação permanente (APP) ao longo dos corpos d’água encontrados na propriedade. Para isso, a ferramenta apropriada é o buffer, que significa uma região ou área de amortecimento, proximidade ou influência a partir de um elemento de referência. Por exemplo, a APP será um buffer de 30 metros a partir da margem de um córrego. Após desenhar um córrego, ribeirão ou grota com a ferramenta Desenhar segmento, no ícone da caixa Edição, ou de desenhar uma lagoa ou represa com a ferramenta Desenhar polígono (vide item 4), o usuário poderá gerar o buffer necessário. Acesse o menu Ferramentas, submenu Gerar, clique em Buffer... e aparecerá a seguinte caixa de diálogo. Selecione o layer desejado, determine a distância*, o estilo das extremidades e confirme em OK. *Para o OpenJUMP, a distância 1.0 corresponde a 100 km de distância. No exemplo acima, a distância de 30 metros corresponde ao valor de 0.0003. Aparecerá uma região no entorno do layer conforme a figura da página seguinte. 9 Observe que o buffer aparecerá na legenda, na pasta Resultado, com a denominação Buffer-Córrego (Buffer-Layer de Referência), e não estará editável. 7. Subtrair um polígono interno ou criar um “buraco” Algumas áreas de uso do solo possuem outras em seu interior. Por exemplo, a área da sede da propriedade deverá conter inúmeras construções improdutivas (casa, área de lazer, etc.). Essas áreas não podem estar sobrepostas, principalmente no Sig@livre Sustentável. Para evitar que o usuário tenha que desenhar vários polígonos do mesmo tipo de uso, a princípio, ele poderá desenhar a área que conterá as menores e as mesmas sobrepostas (figura abaixo). Assim, para subtrair os polígonos internos acesse o menu Ferramentas, submenu Análise, e clique em Funções Geométricas... (figura da página seguinte). 10 Em fonte, selecione o polígono que queira fazer o “buraco”. Em Function, selecione Diferença (A-B) e, em Mascarar, selecione o polígono que está sobreposto e que queira fazer a subtração do maior. Você poderá criar uma nova layer a partir do resultado da análise, atualizar o próprio polígono da fonte ou adicionar o resultado da operação na layer da fonte. Caso crie um novo layer este deve aparecer na legenda em Resultado. O resultado será como a figura abaixo. 11 Caso tenha que fazer mais “buracos” ou extrações do polígono, repita a operação colocando em Fonte o produto da última análise (figura da página anterior) e em Mascarar o próximo polígono a ser subtraído do maior que o sobrepõe. 8. Replicar Itens selecionados Muitas vezes o usuário irá desenhar feições em uma camada equivocada. Para que não tenha que desenhar novamente o mesmo elemento ele poderá replicá-lo para a layer desejada. Selecione o desenho com a ferramenta e clique com o botão direito em cima do elemento (figura abaixo). Clique em Replicar Itens Selecionados. Aparecerá a seguinte caixa de diálogo. O usuário poderá replicar o desenho selecionado para uma nova layer ou copiá-lo para uma camada já existente. Recomenda-se que o desenho na camada atual 12 seja apagado após a operação. Basta selecioná-lo novamente com a camada ativa e teclar Delete. 9. Salvar layer ou gerar um arquivo shapefile da camada Após desenhar os elementos em suas camadas, o usuário necessita transformá-los em arquivos shapefile. Para executar tal operação basta clicar com o botão direito em cima do nome da camada e acionar o comando Salvar os dados como... (figura abaixo). Escolha o nome e o local de destino e confirme. Pronto, seus dados estão salvos e poderão ser importados por outros softwares compatíveis com a extensão shp. Lembre-se que a operação deverá ser repetida para cada camada que deseje salvar. 10. Salvar Tarefa (ambiente de trabalho) do OpenJUMP Você também pode salvar a Tarefa (ambiente de trabalho) do OpenJUMP se achar necessário. Após salvas todas as camadas que crer conveniente, o usuário acessa o menu Arquivo e aciona o comando Salvar ou Salvar como... Se o usuário deixou de salvar alguma layer no formato shapefile o OpenJUMP irá apresentar uma mensagem, grifada em amarelo, na barra inferior da janela. 13 11. Agradecimentos Ao Engenheiro Ambiental Felipe S. Marques da Agência de Desenvolvimento Regional do Extremo Oeste do Paraná. Ao Tecnólogo Ambiental Rubiam M. Weiss, autor do Tutorial Obtenção de Shapes a partir de arquivos “kml” do Google Earth.
Download