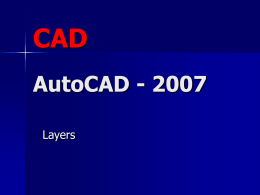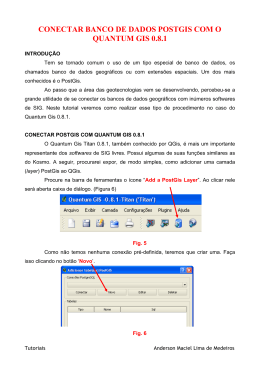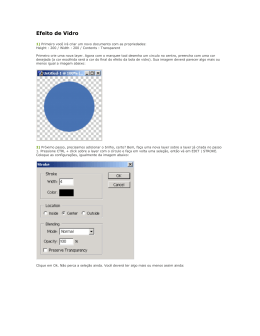Workshop de introdução aos SIG com QGIS FAUNALIA LDA Junho 2014 Faunalia Faunalia, Lda. - Rua do Cano, 56 – 7000-596 Évora http://www.faunalia.pt – [email protected] :: 266 429 139 :: 93 932 01 04 :: 96 705 82 16 :: Workshop “Introdução aos SIG com QGIS”, encontro QGIS, Junho 2014 Índice PARTE I – Enquadramento 1 Introdução............................................................................................... 1.1 Aplicações SIG.............................................................................................................. 1.2 Modelos de dados.......................................................................................................... 1.3 Sistemas de Referência.................................................................................................... 1.4 Objectivos................................................................................................................... 3 3 5 6 8 2 QGIS...................................................................................................... 9 3 GRASS.................................................................................................... 10 4 Tomar conhecimento do programa: os menus, os “CRS” e os plugins...................... 18 4.1 Os plugins................................................................................................................... 4.1.1 Os Plugins em Phyton.............................................................................................. 4.1.2 Os Plugins em C++.................................................................................................. 20 20 23 PARTE II - Exercícios 1 As bases do uso do QGIS.............................................................................. 25 1.1 Configurar o Ambiente de Trabalho..................................................................................... 1.2 Visualizar dados............................................................................................................ 1.2.1 Visualizar dados vectoriais........................................................................................ 1.2.2 Visualizar dados raster............................................................................................. 1.2.3 Activar layers/remover layers/painel de “overview”......................................................... 1.3 Alterar a Simbologia dos dados.......................................................................................... 1.3.1 Raster rendering.................................................................................................... 1.3.2 Vector rendering.................................................................................................... 1.4 Atributos e Acções ......................................................................................................... 1.4.1 Identificar Features................................................................................................ 1.4.2 Utilizar a Tabela de Atributos..................................................................................... 1.4.3 Editar Valores da Tabela de Atributos........................................................................... 1.4.4 Acções de Atributo.................................................................................................. 1.5 Digitalizar dados........................................................................................................... 1.6 Editar features............................................................................................................. 1.6.1 Configurar o “Search Radius for Vertex Edits”................................................................. 1.6.2 Configurar a “Snapping Tolerance”.............................................................................. 1.6.3 Editar geometrias, vértices: o “Node Tool” .................................................................... 1.6.4 Copiar, Recortar e Colar Features................................................................................ 1.6.5 Topologia e erros topológicos..................................................................................... 1.7 Gravar os projectos........................................................................................................ 1.8 Trabalhar com as projecções............................................................................................ 25 25 25 27 27 27 27 30 38 38 40 41 43 46 50 50 50 51 52 53 54 54 2 Trabalhar com dados externos...................................................................... 58 2.1 Trabalhar com dados da Web............................................................................................. 2.1.1 Utilizar dados WMS................................................................................................. 2.1.2 Utilizar dados WFS.................................................................................................. 2.2 Visualizar e Editar dados PostGIS........................................................................................ 2.2.1 Visualizar dados..................................................................................................... 2.2.2 Criar uma ligação................................................................................................... 2.2.3 Carregar dados PostGIS............................................................................................ 2.2.4 Criar subconjuntos.................................................................................................. 2.2.5 Modificar um subconjunto......................................................................................... 2.2.6 Criar uma View...................................................................................................... 2.2.7 Editar dados......................................................................................................... 2.2.8 Importar dados para PostGIS, os plugins “SPIT” e “Postgis Manager”...................................... 58 58 60 62 62 63 64 65 66 66 67 68 Nota introdutória O presente documento foi produzido com base na versão 1.4 de QGIS e 6.4rc5 de GRASS. As www.faunalia.pt 1 Workshop “Introdução aos SIG com QGIS”, encontro QGIS, Junho 2014 referências aos menus e funções destes programas são relativas à interface em língua inglesa. PARTE I - Enquadramento 1. Introdução Nos últimos anos tem-se verificado um crescente interesse pela informação geográfica, sendo esta cada vez mais utilizada para diversos fins e domínios de aplicação, em áreas tão distintas como as geociências, economia e gestão, sociologia e saúde, engenharias, entre outras. O facto de ser possível utilizar informação georreferenciada, permite a correlação de variáveis distintas, justificando o interesse pela área dos Sistemas de Informação Geográfica como instrumentos de modelação de problemas, análise e simulação de cenários. Por outro lado, os SIG atingiram já um certo nível de maturidade, estando presentes em grande parte dos serviços do sector público e privado, e sendo cada vez mais, uma ferramenta acessível a todos e não apenas a sectores especializados. Efectivamente, a implementação e exploração destes sistemas faz-se com recurso a software específico, dotado de funcionalidades para edição e análise de dados e produção de mapas. Ao nível do software aberto (Open Source/Free Software) existe já um bom conjunto de programas de boa qualidade, cujo desenvolvimento cooperativo é promovido pela OSGeo1 (Open Source Geospatial Foundation), uma organização sem fins lucrativos que providencia apoio financeiro, organizacional e legal, à comunidade de utilizadores e desenvolvedores de Software Open Source para Sistemas de Informação Geográfica. 1.1. Aplicações SIG A maioria das aplicações SIG apresenta uma estrutura geral com uma interface para comunicação com o utilizador, uma base de dados, uma unidade de gestão dessa base de dados, e um conjunto de funcionalidades para entrada e edição de dados, sua análise e produção e impressão de mapas (Figura 1). Com os avanços da Internet, desenvolveram-se nos últimos anos técnicas que possibilitam a publicação e acesso a bases de dados geográficas remotas, cuja estrutura interna dos programas, permite aceder e publicar dados remotamente através de serviços WMS (Web Map Service)2, WFS (Web Feature Service)3 e WCS (Web Coverage 1 2 http://www.osgeo.org/ http://en.wikipedia.org/wiki/Web_Map_Service 3 http://en.wikipedia.org/wiki/Web_Feature_Service www.faunalia.pt 2 Workshop “Introdução aos SIG com QGIS”, encontro QGIS, Junho 2014 Service)4, de acordo com as especificações do OGC – Open Geospatial Consortium5. A interface do utilizador inclui portanto um conjunto de ferramentas para visualização e navegação através de informação espacial, sendo capaz de visualizar os tipos de ficheiros mais comuns em formatos matriciais (raster) e vectoriais, aceder a bases de dados espaciais e aos standards de serviços remotos do OGC. As ferramentas básicas das aplicações permitem ainda explorar registos e compor mapas. Figura 1. Estrutura geral de uma aplicação SIG As aplicações SIG suportam diversos formatos/modelos de dados graças a bibliotecas de interpretação, tais como a notável GDAL 6/OGR7 que é base de muitos software SIG, inclusivamente software proprietário (não Open Source). Existem ainda formatos proprietários, que sendo fechados/não standard criam sérios problemas à integração com software livre, por vezes mais por questões legais do que devido a questões puramente técnicas. Um exemplo era o caso das bibliotecas para suporte dos formatos ECW e MrSID, que possuem licenças pouco claras, em particular no que concerne à livre distribuição das mesmas. Nos últimos tempos têm sido 4 http://en.wikipedia.org/wiki/Web_Coverage_Service 5 http://www.opengeospatial.org/ 6 http://www.gdal.org/ 7 http://www.gdal.org/ogr/ www.faunalia.pt 3 Workshop “Introdução aos SIG com QGIS”, encontro QGIS, Junho 2014 feitos esforços no sentido de clarificar estas licenças, permitindo a integração do suporte para estes formatos em software tais como QGIS e GRASS. Sendo a arquitectura de uma aplicação SIG Open Source orientada para a modularidade, esta permite ainda incorporar várias extensões (plugins), que aumentam e estendem a aplicação com serviços e funções específicas. O software de “Desenho Assistido por computador” ou CAD (do inglês: computer aided design) é o nome genérico de sistemas computacionais (software) utilizados pela engenharia, geologia, geografia, arquitectura, e design para facilitar o projecto e desenho técnicos. No caso do design, este pode estar ligado especificamente a todas as suas vertentes (produtos como vestuário, electrónicos, automobilísticos, etc.), de modo que os jargões de cada especialidade são incorporados na interface de cada programa. A diferença entre CAD e GIS é cada vez mais ténue: graças ao uso de atributos internos e conexões com bases de dados geográficas reforçaram as capacidades “SIG” dos CAD. Os SIG são bases de dados (geográficas) e portanto em condição de responder a perguntas complexas e de fazer análises preditivas. Os CAD são programas de gráfica onde a simbologia é informação. Nos SIG a simbologia é só uma representação da informação 8. GIS 8 CAD http://blog.viasig.com/2010/07/qgis-e-cad/ www.faunalia.pt 4 Workshop “Introdução aos SIG com QGIS”, encontro QGIS, Junho 2014 1.2. Modelos de dados9 A informação do mundo real é codificada e representada através de modelos de dados com localização espacial, georreferenciação e um conjunto de descritores quantitativos e qualitativos. Esta representação dos elementos geográficos pode ter um formato vectorial ou matricial (raster) No modelo de dados vectorial o espaço é ocupado por uma série de entidades (pontos, linhas e polígonos), descritas pelas suas propriedades e cartografadas segundo um sistema de coordenadas geométricas. Neste tipo de modelo existe uma estreita relação com os conceitos associados à cartografia tradicional impressa, à qual é associada uma base de dados. Num modelo vectorial os objectos são estáticos e têm fronteiras bem definidas, sendo possível a utilização de objectos compostos e associação de tipologia. Num modelo de dados matricial ou raster, o espaço é composto por células ou pixels, às quais está associado um valor, representando uma superfície contínua de variação de um dado atributo de interesse. As dimensões da célula, medidas no terreno, correspondem à resolução espacial, com que o tema está representado. Os sistemas raster são o resultado dos desenvolvimentos tecnológicos das últimas décadas, e surgem como um prolongamento da aquisição de informação através de imagem. Neste tipo de modelos as células são dispostas de uma forma regular e a sua posição é identificável através do índice de linha e coluna, em conjunto com a coordenada da primeira célula e com a dimensão da mesma, pelo que a topologia está implícita. Os formatos vectoriais são mais indicados para representações de entidades com distribuição espacial exacta (localização de pontos de captação de água, estradas, usos do solo, etc.), têm uma estrutura de dados compacta e a topologia pode ser descrita explicitamente (aconselhável por exemplo em análises de redes). Os formatos matriciais ou raster são indicados para representações de grandezas com distribuição espacial contínua (pressão atmosférica, temperatura, etc.), têm uma estrutura de dados simples, permitem a incorporação imediata de dados de sensores remotos e são adequados à análise espacial, face à facilidade de implementação dos algoritmos computacionais necessários a este tipo de análise. 9 Para uma leitura mais aprofundada do assunto, ver “GIS concepts”, capítulo 2 do livro “Open Source GIS: A GRASS GIS Approach”, 3rd Edition - Markus Neteler and Helena Mitasova www.faunalia.pt 5 Workshop “Introdução aos SIG com QGIS”, encontro QGIS, Junho 2014 Vectorial Raster Figura 2. Representação do mundo real, em modelos de dados vectoriais e raster A resolução de um raster é medida em pixels, que representam neste caso uma unidade de medida de distâncias. Sendo a resolução nos rasters uma forma de escala, podemos depreender que quanto maior a resolução maior o detalhe, mas uma vez que no modelo matricial não se consegue medir facilmente o terreno em pixels, perde-se a noção tradicional da relação de escala, e em vez disso fala-se de Ground Sample Distance (GSD). 756x739 www.faunalia.pt 76x74 6 Workshop “Introdução aos SIG com QGIS”, encontro QGIS, Junho 2014 1.3. Sistemas de Referência10 As localizações das entidades representadas numa aplicação SIG são referenciadas relativamente à sua posição no mundo real. Na superfície esférica da Terra essas posições são medidas em coordenadas geográficas - latitude e longitude, porém numa aplicação SIG são medidas num sistema de coordenadas plano e bidimensional, que descreve a distância a partir da origem (0,0) ao longo de dois eixos: um horizontal (X) e um Vertical (Y), que representam respectivamente o eixo Este/Oeste e Norte/Sul. Pelo facto da Terra ser irregular, são adoptados diversos modelos para a sua representação. O geóide é uma superfície equipotencial, correspondendo aproximadamente ao nível médio das águas do mar (cota nula), sendo utilizado como referência para altimetria. Porém a superfície do geóide é dificilmente representável matematicamente, pelo que se adoptam geralmente elipsóides como superfícies de referência, fixando um sistema de coordenadas para cada uma destas superfícies (geóide e elipsóide). Para adoptar um determinado elipsóide como superfície de referência (referencial geodésico) é necessário então conhecer a sua posição relativamente a um sistema físico constituído pelo centro de massa da Terra, pela posição média do seu eixo de rotação e por um conjunto de pontos sobre o geóide. Ao conjunto de parâmetros que caracteriza o próprio elipsóide e o seu posicionamento relativamente à Terra, chama-se Datum. Para representar a superfície terrestre é necessária, como vimos, uma transformação de uma superfície curva (geralmente de um elipsóide) para uma plana, o que requer transformações matemáticas, denominadas projecções. Naturalmente estas transformações introduzem erros e 10 Para uma leitura mais aprofundada do assunto, ver “GIS concepts”, capítulo 2 do livro “Open Source GIS: A GRASS GIS Approach”, 3rd Edition - Markus Neteler and Helena Mitasova www.faunalia.pt 7 Workshop “Introdução aos SIG com QGIS”, encontro QGIS, Junho 2014 distorções de forma, área, distância e direcção. Existem porém muitos tipos de projecções cartográficas que se distinguem pela sua melhor ou menor adaptação para representar determinada porção da superfície terrestre, preservando tanto quanto possível as propriedades passíveis de distorção, por vezes minimizando a distorção de uma propriedade em detrimento de outra. Em Portugal, são utilizadas várias projecções cartográficas, sendo as mais frequentes a projecção de Bonne, que mantém as áreas (projecção equivalente) e a projecção de Gauss-Kruger, que conserva os ângulos e as formas elementares, deformando as áreas. Designa-se por sistema cartográfico o conjunto de um sistema geodésico de referência e uma projecção cartográfica. Alguns dos mais utilizados em Portugal continental são o sistema Hayford-Gauss Datum Lisboa (Figura 2a), Hayford-Gauss Datum 73 (Figura 2b) e um derivado do primeiro utilizado na cartografia militar, Hayford-Gauss Datum Lisboa Militares (Figura 2c), com coordenadas de origem no mar ao largo da costa Portuguesa. Figura 2 – Sistemas cartográficos mais utilizados em Portugal, adaptado de Matos J., 2007. Projecções cartográficas. Instituto Superior Técnico - Departamento de Engenharia Civil e Arquitectura. www.faunalia.pt 8 Workshop “Introdução aos SIG com QGIS”, encontro QGIS, Junho 2014 Sistemas de coordenadas em uso em Portugal Continental Código EPSG/ESRI NOME Notas Link http://www.igeo.pt/prod 3763 ETRS89 PTTM06 Sistema cartográfico utos/Geodesia/inf_tecni oficial para Portugal ca/sistemas_referencia/ Datum_ETRS89.htm http://www.igeo.pt/prod 27493 ou ESRI 102161 Datum 73 Hayford Gauss IPCC Obsoleto utos/Geodesia/inf_tecni ca/sistemas_referencia/ Datum_73.htm http://www.igeo.pt/prod ESRI 102160 Datum 73 Hayford Gauss IGeoE Obsoleto utos/Geodesia/inf_tecni ca/sistemas_referencia/ Datum_73.htm http://www.igeo.pt/prod 20791 ou ESRI 102165 Lisboa Hayford Gauss IPCC Obsoleto utos/Geodesia/inf_tecni ca/sistemas_referencia/ Datum_Lx.htm http://www.igeo.pt/prod 20790 ou ESRI 102164 Lisboa Hayford Gauss IGeoE Obsoleto utos/Geodesia/inf_tecni ca/sistemas_referencia/ Datum_Lx.htm 4326 32629 WGS84 “UTM” (WGS84/UTM29N) Sistema geográfico em graus (LAT/LON) Sistema cartográfico Used by certain Web mapping and visualization applications (ex. 3857 Pseudo Mercator Google). Uses spherical development of ellipsoidal coordinates. It is not a recognized geodetic system www.faunalia.pt 9 Workshop “Introdução aos SIG com QGIS”, encontro QGIS, Junho 2014 1.4. Objectivos O objectivo desta formação é divulgar as principais funcionalidades dos programas QGIS e GRASS, as suas ferramentas e processos. Mais especificamente, o curso pretende ensinar o funcionamento básico dos dois software, de forma a juntar as potencialidades de elaboração SIG de GRASS e a estabilidade e simplicidade do uso do QGIS. Pretende-se ainda dotar os formandos de conhecimentos que lhes permitam explorar a informação geográfica, nomeadamente saber trabalhar com agilidade no ambiente de trabalho do QGIS e efectuar análises de forma simples e intuitiva. 2. QGIS O projecto Quantum GIS nasceu oficialmente em Maio de 2002, quando começou a ser escrito o seu código. A ideia foi concebida em Fevereiro desse ano quando o seu autor – Gary Sherman – procurava um visualizador SIG para Linux que fosse rápido e suportasse uma vasta gama de formatos de dados. Isso, associado ao interesse em programar uma aplicação SIG levou à criação do projecto. A primeira versão, quase não funcional, saiu em Julho de 2002 e suportava apenas layers PostGIS. Nos dias de hoje o Quantum GIS (QGIS) é uma aplicação SIG de fácil utilização que pode funcionar em sistemas operativos Linux, Unix, Mac OSX e Windows. QGIS suporta dados vectoriais (shapefiles ESRI, GRASS, PostGIS, MapINFO, SDTS, GML e a maioria dos formatos suportados pela biblioteca OGR11), raster (TIFF, ArcINFO, raster de GRASS, ERDAS, e a maioria dos formatos suportados pela biblioteca GDAL 12) e bases de dados. QGIS é distribuído com licença GNU Public Licence13. Algumas das suas funcionalidades de base são: • Suporte para dados Raster e Vectoriais • Integração com GRASS SIG • Arquitectura que permite extensibilidade através de plugins • Ferramentas de digitalização • Ferramentas de geoprocessamento • Compositor para “layouts” de impressão • Integração com a linguagem Python 11 http://www.gdal.org/ogr/ogr_formats.html 12 http://www.gdal.org/formats_list.html 13 http://pt.wikipedia.org/wiki/GNU_General_Public_License www.faunalia.pt 10 Workshop “Introdução aos SIG com QGIS”, encontro QGIS, Junho 2014 • Suporte OGC (WMS, WFS, WFS-T) • Painel de “overview” • Bookmarks espaciais • Identificar/Seleccionar “features” • Editar/Ver atributos • Etiquetar “features” • Projecções “On the fly” A página oficial do projecto, onde podem ser encontradas mais informações é a seguinte: http://qgis.org/ 3. GRASS GRASS (Geographic Resources Analysis Support System) é um software livre (Free & Open Source Software) para execução de análises espaciais. Inclui mais de 400 módulos para a elaboração de dados vectoriais (2D/3D), raster e voxel, e possui diferentes interfaces para a integração com outros programas, nomeadamente de geoestatística, bases de dados, aplicações geográficas em Internet e outros programas SIG. É o maior projecto SIG em âmbito Open Source e pode ser utilizado seja como SIG desktop, seja como elemento principal de uma infraestrutura SIG mais completa. GRASS é distribuído com licença GNU Public Licence. GRASS suporta uma grande variedade de dados vectoriais (ASCII, ARC/INFO ungenerate, ARC/INFO E00, ArcView SHAPE - with topology correction, BIL, DLG (U.S.), DXF, DXF3D, GMT, GPS-ASCII, USGS-DEM, IDRISI, MOSS, MapInfo MIF, TIGER, VRML), raster (ASCII, ARC/GRID, E00, GIF, GMT, TIF, PNG, ERDAS LAN, Vis5D, SURFER (.grd)), imagens (podem ser lidas: CEOS - SAR, SRTM, LANDSAT7 etc., ERDAS LAN, HDF, LANDSAT TM/MSS, NHAP aerial photos, SAR, SPOT) e bases de dados ( PostgreSQL/PostGIS, MySQL, SQLite, ODBC, DBF). Nos dias de hoje o GRASS é usado em âmbitos científicos, comerciais e de administração pública, tendo no passar dos anos demonstrado uma elevada eficiência e um enorme potencial para a resolução de inúmeros problemas espaciais em todo o globo. www.faunalia.pt 11 Workshop “Introdução aos SIG com QGIS”, encontro QGIS, Junho 2014 Algumas das suas funcionalidades são: • Processamento de dados Raster/Vectoriais/Voxel • Modelos 2D/3D Raster e Vectoriais • Elaboração de imagens, topologia vectorial e análise de redes • Geoestatística (interface com R) • Estrutura modular com mais de 400 módulos 14 A página oficial do projecto, onde podem ser encontradas mais informações é: http://grass.osgeo.org/ 14 Uma lista completa dos módulos de GRASS pode ser encontrada no Anexo I “Os módulos de GRASS” ou na página http://www.faunalia.pt/modulos www.faunalia.pt 12 Workshop “Introdução aos SIG com QGIS”, encontro QGIS, Junho 2014 4. Tomar conhecimento do programa: os menus, os “CRS” 15 e os plugins Arrancamos o programa (os installers relativos deverão ter criado um ícone próprio nos menus do sistema operativo) e vamos começar a tomar confiança com a interface de QGIS: ➢ os menus ➢ as barras de ferramentas (que em muitos casos são simples atalhos de comandos presentes nos menus) ➢ a possibilidade de re-organizar a barra das ferramentas ➢ o menu “Options” (“Edit → Options” no GNU/Linux, “Edit → Preferences” no MAC OS e “Settings → Options” no MS Windows) ➢ o menu “Vector” ➢ o menu “Configure Shortcuts” ➢ o menu “Project Properties” (“File → Project Properties” no GNU/Linux e no MAC OS e “Settings → Project Properties” no MS Windows): iremos reparar como neste menu podemos alterar o sistema de coordenadas de referência do projecto, sendo possível escolher entre uma longa lista – sendo possível pesquisar por nome e por código EPSG16de sistemas pré-definidos e divididos em “Geographic”, “Projected” e “User Defined”. Através deste menu podemos também configurar importantes parâmetros como: ➢ ◦ unidades de medida ◦ opções de digitalização ◦ opções de projecção o menu “Custom CRS” (“Edit → Custom CRS” no GNU/Linux e no MAC OS e “Settings → Custom CRS” no MS Windows): neste menu podemos definir os nossos sistemas de coordenadas que eventualmente possam estar em falta na base de dados que QGIS fornece por defeito. Vamos como exemplo, introduzir um sistemas de coordenadas em falta para Portugal. Trata-se do sistema “Datum 73 Hayford Gauss IgeoE” (ESRI:102160) cuja definição PROJ417 é +proj=tmerc +lat_0=39.66666666666666 +lon_0=-8.131906111111112 +k=1.000000 +x_0=200180.598 +y_0=299913.01 +ellps=intl +units=m +no_defs Uma óptima fonte de sistemas de referência espaciais é o seguinte site: http://spatialreference.org/ 15 CRS → Coordinate Reference System 16 EPSG → “European Petroleum Survey Group” agora “OGP Surveying & Positioning Committee”, http://www.epsg.org/ 17 PROJ4 → http://trac.osgeo.org/proj/ www.faunalia.pt 13 Workshop “Introdução aos SIG com QGIS”, encontro QGIS, Junho 2014 onde as referências são fornecidas em vários formatos, entre os quais o “PROJ4”, próprio para acrescentar sistemas de referência em falta no QGIS. Acrescente então o Nome (por exemplo: Datum 73 Hayford Gauss IgeoE) e o parâmetro (PROJ4) referido acima, grave no botão com o símbolo correspondente e carregue OK. Dica – Sistemas de coordenadas QGIS inclui por defeito os sistemas de coordenadas presentes na base de dados da EPSG (a grande maioria). Outros sistemas de coordenadas, definidos noutras bases de dados, como a da ESRI, deverão ser acrescentadas manualmente, usando sempre as definições em formato PROJ4. Poderão eventualmente fazer falta os sistemas ESRI:102160, ESRI:102161, ESRI:102164 e ESRI:102165 www.faunalia.pt 14 Workshop “Introdução aos SIG com QGIS”, encontro QGIS, Junho 2014 4.1. Os plugins Para QGIS estão disponíveis várias extensões/plugins que podem ampliar e estender o programa. Algumas destas extensões são de tal forma importantes que foram incorporadas por defeito no programa a partir da versão 1.1. Um exemplo é o conjunto de ferramentas de análise e geoprocessamento chamada “FTOOLS” que a partir da versão 1.1 de QGIS passou de plugin desenvolvido por terceiros para plugin “core”, sendo agora o menu “Vector”. Existem dois tipos de plugins diferenciados pelo tipo de linguagem usada para os programar: plugins em pyhton e plugins em C++. Os primeiros podem ser instalados muito comodamente através do “plugin installer”, enquanto que os segundos precisam sempre de ser instalados manualmente ou através de um installer/processo próprio. 4.1.1 Os plugins em Python São a grande maioria dos plugins para QGIS, uma vez que se trata de uma linguagem de programação que permite um desenvolvimento simples e rápido. 1. A primeira operação a fazer será entrar no menu “plugins → manage plugins” e activar todos os plugins que se encontram instalados por defeito; 2. Depois desta operação no menu “plugins” irá aparecer a opção “Fetch python plugins”; 3. Abrimos o ”Fetch python plugins” (ou Plugin Installer): ◦ o plugin installer irá ligar-se a um servidor para verificar a disponibilidade de plugins novos e de actualizações daqueles que já estão instalados (verifique a conexão no separador “Repositories”); ◦ no separador “plugins” verificamos se existem actualizações para os plugins e/ou plugins novos, que eventualmente iremos instalar, carregando no botão “Install/Upgrade Plugin”; ◦ se tiver efectuado alguma actualização de Plugin deverá reiniciar o programa para ver o efeito dessa operação; ◦ no separador “options” seleccione “show all plugins, even those marked as experimetal” e definimos a frequência com a qual será verificada a presença de novos plugins ou de actualizações. ◦ voltando ao menu “plugins → Fetch python plugins”, no separador “repositories” carregamos no botão “add 3rd party repositories”: esta operação irá acrescentar ao plugin installer uma longa lista de servidores de onde é possível descarregar plugins; ◦ verificamos como de facto, no separador “plugins”, a lista de extensões disponíveis se www.faunalia.pt 15 Workshop “Introdução aos SIG com QGIS”, encontro QGIS, Junho 2014 alargou consideravelmente. ◦ podemos então experimentar instalar alguns plugins: escolhemos TABLE MANAGER, POSTGIS MANAGER, CAD TOOLS, RASTERCALC, SHADED RELIEF. Na instalação de plugins devemos ter o cuidado de verificar na sua descrição se há a necessidade de alguma biblioteca software adicional. Nestes casos a instalação do plugin irá falhar caso essa biblioteca não esteja instalada 18. Iremos mais à frente instalar algumas destas extensões mais complexas que precisam de bibliotecas e/ou softwares adicionais. É importante sublinhar que o plugin installer permite adicionar/remover servidores conforme as nossas necessidades. Dica - Uso de extensões: A maioria das extensões adiciona tanto uma ferramenta na barra de ferramentas como uma entrada no menu principal das extensões/plugins. Os itens do menu estão organizados por sub-menus, uma vez que algumas extensões ou categorias de extensões têm várias ferramentas. Para usar uma extensão, pode clicar na ferramenta na barra de ferramentas ou usar o menu. 18 Se instalou o QGIS através do installer OSGEO4W deverá procurar a biblioteca/software em falta, através do mesmo installer, na secção “libs”. www.faunalia.pt 16 Workshop “Introdução aos SIG com QGIS”, encontro QGIS, Junho 2014 4.1.2. Os plugins em C++ Tratam-se de plugins que pela natureza da linguagem com a qual são realizados, não podem ser geridos através do “Plugin Installer”. Normalmente são distribuídos sob forma de installer (para MS Windows), como biblioteca software para GNU/Linux e Mac OsX ou sob forma de código fonte. Exercício – Instalar um plugin em C++: Abrimos o seguinte site que disponibiliza um plugin em C++ para QGIS chamado EasyGeoTagger (EasyGT): • http://biodiversityinformatics.amnh.org/open_source/easygeotagger/index.php? mid=67 e seguimos as indicações especificas para a instalação da extensão no nosso sistema operativo. No caso específico trata-se de um plugin para o geotagging de imagens e fotografias. Outro exemplo é o plugin “Transfer vector objects from QGIS to Google Earth”: • http://gis-lab.info/qa/qgis2google-eng.html um cómodo plugin que permite exportar vectores presentes no nosso projecto de QGIS para o formato KML, permitindo assim a sua visualização no programa Google Earth. www.faunalia.pt 17 Workshop “Introdução aos SIG com QGIS”, encontro QGIS, Junho 2014 PARTE II – EXERCÍCIOS 1. As bases do uso do QGIS Neste módulo vamos olhar para o básico do QGIS, incluindo visualização e alteração da simbologia de dados, bem como trabalhar com atributos e acções. 1.1. Configurar o Ambiente de Trabalho Configuramos o ambiente de trabalho QGIS conforme as nossas exigências, relativamente ao número de plugins instalados activos e às dimensões do nosso ecrã. 1.2. Visualizar dados Vamos visualizar alguns dados começando por carregar algumas layers de dados raster e vectoriais. 1.2.1. Visualizar dados vectoriais Exercício - Adicionar a layer “concelhos2009”: Iremos começar com dados vectoriais e carregar a layer “concelhos2009”: 1. Clique na ferramenta “Add a vector layer” na barra de ferramentas ou escolha “Add a vector layer” do menu “layer” 2. Na “dialog box” que irá aparecer escolher “source type → file” 3. Use o campo “Source → Dataset” para navegar até à directoria: “dados/vectores/shapefiles/3763” 4. Certifique-se que a caixa de escolha “Files of type” tem o filtro “ESRI Shapefiles” seleccionado 5. Escolha “concelhos2009.shp” 6. Clique “Open” Dica - Adicionar mais de uma layer de cada vez: É possível carregar mais de uma layer de cada vez, usando as teclas “Ctrl” e “Shift” na caixa de diálogo aberta para seleccionar várias layers. Utilizando os mesmos passos, carregue as layers “localidades” e “toponimia_concelhos” da directoria de dados “dados/vectores/shapefiles/3763”. www.faunalia.pt 18 Workshop “Introdução aos SIG com QGIS”, encontro QGIS, Junho 2014 Depois de carregar as layers, dê uma vista de olhos na barra de ferramentas de navegação do mapa: Da esquerda para a direita, as ferramentas são: 1. “Pan” - mover o mapa, arrastando o rato 2. “Zoom In” - ampliar, arrastando o rato ou clicando 3. “Zoom Out” - diminuir o zoom, arrastando o rato ou clicando 4. “Zoom Full” - o zoom para a extensão total de todas as layers 5. “Zoom to Selection” - ampliar para a extensão dos recursos seleccionados 6. “Zoom to layer” – ampliar para a extensão da layer activa 7. “Zoom to last extent” - ampliar/passar para a vista/extensão anterior 8. “Refresh” - redesenhar o mapa Sinta-se a vontade para experimentar as ferramentas de navegação do mapa. Dica – Map Tips e Bookmarks Na barra de ferramentas de QGIS irá encontrar os ícones referentes a duas ferramentas: Map Tips e Bookmarks Quando o botão “Map Tips” estiver activo, ao passar o rato em cima de uma feature vectorial, irá aparecer um pequeno “pop-up” ao lado do cursor, a mostrar o valor relativo à primeira coluna da tabela de atributos. Os Bookmarks (botões “Show Bookmarks” e “New Bookmark”) servem para gravar no projecto a referência relativa de uma determinada área (com o seu próprio nível de zoom). Podemos atribuir um nome a cada bookmark, através do qual o iremos poder escolher em seguida na lista dos bookmarks já existentes, desta forma o QGIS irá rapidamente posicionar-se na área previamente escolhida e “marcada”. Dica – Barras de ferramentas desaparecidas: Se uma ou mais barras de ferramentas estiver em falta, clique com o botão direito na área da barra de ferramentas para abrir um menu popup. Seleccione as barras de ferramentas que pretende tornar visíveis. www.faunalia.pt 19 Workshop “Introdução aos SIG com QGIS”, encontro QGIS, Junho 2014 1.2.2. Visualizar dados raster Exercício - Adicionar a layer raster “portugal_continental_single.tif” : 1. Clique na ferramenta “Add a raster layer” ou escolha “Add a raster layer” a partir do menu “layer”. 2. Navegue até à directoria de dados “dados/raster/tiff” 3. Certifique-se que a caixa de escolha “Files of type” tem o filtro “Geotiff” seleccionado 4. Escolha “portugal_continental_single.tif” e clique “Open” A raster está agora adicionada por cima dos seus dados vectoriais. Pode reorganizar as layers clicando sobre elas nas legendas e arrastando-as para uma nova posição no conjunto. Arraste a layer “cities” para o topo e assim ela aparecerá por cima da raster. 1.2.3. Activar layers / remover layers / painel de “overview” Através dos controlos na legenda podemos activar/desactivar as layers que foram acrescentados no nosso projecto. Ainda através dos botões “show all layers” e “hide all layers” do menu “Layers” podemos activar ou desactivar todos ao mesmo tempo. Depois de seleccionar uma layer podemos acrescentar-la ou remove-la do painel de overview através do botão “show in overview”. 1.3. Alterar a Simbologia dos dados O QGIS dá-lhe uma boa selecção de opções de formatação dos seus dados raster e vectoriais. Estas opções estão acessíveis na caixa de diálogo “properties” de uma layer. 1.3.1. Raster rendering Exercício – Alterar a transparência de uma Raster: 1. Dê um duplo clique sobre a layer “portugal_continental_single” na legenda, para abrir a caixa de diálogo propriedades da raster. 2. No separador “Transparency” poderá escolher a percentagem de transparência através da barra de selecção. 3. Poderá ainda escolher tornar transparentes os pixels de um/a determinado/a valor/cor19. 19 A cor deverá ser definida no formato RGB. Será necessario definir a cor do pixel ou o valor do mesmo conforme se a raster for de tipo multiband ou singleband. www.faunalia.pt 20 Workshop “Introdução aos SIG com QGIS”, encontro QGIS, Junho 2014 Vamos reabrir a caixa de diálogo das propriedades da raster e ver as opções em cada um dos separadores: Separador “Symbology” Para além de mudar as configurações das bandas Vermelha, Verde e Azul (no caso de raster multiband) pode também fazer uma série de coisas relacionadas com a simbologia, entre elas: 1. Variação entre cores e tons de cinza 2. Inverter as cores 3. Ajustar as definições para uma imagem em escala de cinza 4. Ajustar o contraste e outros parâmetros relativos às cores da imagem 5. Seleccionar as bandas de cor de uma imagem Raster multiband www.faunalia.pt 21 Workshop “Introdução aos SIG com QGIS”, encontro QGIS, Junho 2014 Separador “General” Este separador permite-lhe: 1. Mudar o nome da layer, tal como aparece na legenda 2. Definir uma escala de dependência, de modo a que a layer só esteja visível entre uma escala de valores mínimo e/ou máximo 3. Ver ou alterar a referência espacial (projecção) 4. Ver a imagem em miniatura, legenda, palette gráfica Tipicamente irá usar este separador mais frequentemente para mudar o nome da raster na legenda e definir uma escala de dependência. Separador “Metadata” Fornece mais informações sobre a sua raster, incluindo o tamanho, número de bandas, tipo de dados, projecção, tamanho do pixel e propriedades das bandas. Separador “Pyramids” Criar as “pyramids” (ou “overviews”) ajuda a acelerar a visualização de uma raster numa escala menor (zoom out). Este separador permite-lhe construir pirâmides para uma raster. Certifique-se das alterações que este processo irá ter na sua imagem original. As pirâmides disponíveis para a sua raster são exibidas no lado direito do painel. Se uma pirâmide está disponível para uma determinada resolução, o pequeno ícone da pirâmide aparecerá (sem um “X” vermelho por cima). Separador “Histogram” Permite visualizar a distribuição das bandas ou cores da sua raster. Primeiro deve gerar as estatísticas da raster, clicando no botão “Refresh”. Pode escolher quais as bandas a mostrar, seleccionando-as na lista da parte inferior direita da caixa de diálogo e de seguida fazendo “Refresh”. Depois de ver o histograma, notará que a estatística das bandas foi acrescentada no separador de metadados. www.faunalia.pt 22 Workshop “Introdução aos SIG com QGIS”, encontro QGIS, Junho 2014 1.3.2. Vector rendering Vamos ver quais as opções de rendering dos dados vectoriais através do separador “Symbology” do menu “properties” de uma qualquer layer vectorial. Nota importante: os parágrafos que se seguem são relativos ao motor de simbologia vectorial assim como este se encontra neste momento no QGIS. É fundamental sublinhar que já existe (e é possível usar) um novo motor de simbologia vectorial, que será o usado por defeito a partir da futura versão 2.0. É possível aceder à nova simbologia através do botão “new simbology” no separador “symbology” das propriedades de um vector. As funcionalidades diferentes deste novo motor de simbologia são por exemplo: possibilidade de usar/criar “color ramps” (escalas de cor), possibilidade de importação e criação de símbolos avançados/personalizados através de um “style manager” e em geral proporcionar uma robustez e flexibilidade maior. www.faunalia.pt 23 Workshop “Introdução aos SIG com QGIS”, encontro QGIS, Junho 2014 O QGIS providencia quatro opções para alterar a simbologia dos seus dados: “Single Symbol” Utiliza um único símbolo para layers de pontos, um único esboço para layers de linhas, e uma única cor de preenchimento para polígonos. Todas as features da layer são apresentadas da mesma forma. “Graduated Symbol” Esta opção permite simbolizar features com base num número de classes. Cada classe é composta por uma gama de valores. O campo utilizado para classificar o atributo deve ser numérico. “Continuous Color” Altera os atributos com base no valor de um campo (field), começando com uma cor para o valor mínimo e terminando com uma cor para o valor máximo. O campo utilizado para classificar os dados deve ser numérico. www.faunalia.pt 24 Workshop “Introdução aos SIG com QGIS”, encontro QGIS, Junho 2014 “Unique Value” Exibe todas as características do mesmo tipo com a mesma cor. Permite usar qualquer campo (field) da tabela de atributos como campo de classificação. Para cada valor único, pode ser definida a cor e o estilo, ou ser aceite o atribuído pelos padrões aleatórios do QGIS. A escolha depende do que pretende visualizar. Alguns exemplos: 1. Exibir a população mundial retratando os países mais povoados, ou curvas de nível de 100m diferenciadas em grupos de 1000 em 1000 metros → “ Graduated Symbol” www.faunalia.pt 25 Workshop “Introdução aos SIG com QGIS”, encontro QGIS, Junho 2014 2. Criar um mapa mostrando tipos de solo ou vegetação → “Unique Values” 3. Mostrar terramotos por magnitude ou curvas de nível por altitude → “Continuous Color”20 Para usar uma opção, selecciona-se a partir da lista “Legend Type”. Ao seleccionar uma opção a caixa de diálogo vai mudar para fornecer os controlos necessários para a definição da mesma. Exercício – Diferenciar as cidades por distrito: Experimente alterar a layer “toponimia_concelhos” para visualizar com cores diferentes as cidades que pertencem a Distritos diferentes utilizando o tipo de legenda “Unique Value” e o campo “DISTRITO” da tabela de atributos. Experimente também alterar a cor da sua layer “concelhos2009”. Vamos reabrir a caixa de diálogo de propriedades do vector e ver as opções em cada um dos separadores. Dica – gravar e carregar simbologias: Em qualquer altura e para qualquer tipo de dados vectorial ao qual foi atribuída uma simbologia especifica, é possível gravar a mesma através do botão “Save Style”. Será assim gravado um ficheiro com extensão .qml que irá permitir reutilizar a mesma simbologia num outro projecto. Para carregar uma simbologia em formato .qml use o botão “Load Style”. 20 No caso do tipo de legenda ser de tipo “continuous color” o campo de classificação deverá ser obrigatoriamente de tipo numérico. Em caso de “unique value” pode ser tipo texto. www.faunalia.pt 26 Workshop “Introdução aos SIG com QGIS”, encontro QGIS, Junho 2014 Separador “Symbology” Na secção anterior já abordámos a simbologia. Além de escolher uma opção de visualização, este separador permite-lhe definir a transparência para as layers. Ao escolher uma opção nesta caixa de diálogo, pode alterar as cores de uma determinada classe ou propriedade, clicando sobre a cor associada na caixa popup de selecção de cores. A melhor forma de se familiarizar com as diferentes opções e as suas capacidades é experimentando. Em caso de vectores de pontos estão disponíveis também algumas opções relativamente à possibilidade de: 1) aplicar uma rotação ao símbolo usado 2) aplicar uma escala de proporcionalidade 3) escolher um símbolo particular. Em cada um destes três casos os valores devem ser definidos numa coluna da tabela de atributos. No primeiro caso o valor deve ser definido em graus (0-360), no segundo caso em pixels (px), no último caso deve definir-se o “path” (caminho) até o ficheiro com o símbolo a utilizar (obrigatoriamente em formato SVG), e.g: “/home/gio/Desktop/nome_ficheiro.svg” Separador “General” Funciona de forma análoga à equivalente para a raster. Permite alterar o nome em exibição na legenda, definir uma escala de dependência, e ver ou alterar a projecção. O botão “Query Builder” abre uma ferramenta que permite criar um subconjunto de registos da tabela de atributos através de uma gramática de tipo SQL usando uma intuitiva interface gráfica. Separador “Metadata” Contém informações sobre a layer, incluindo informações específicas sobre o tipo e localização, número e tipo de features, bem como as capacidades de edição. A projecção, campos (fields) de atributos e tipo de dados estão disponibilizados neste separador. Esta é uma forma rápida de colocar informações associadas à layer. Separador “Labels” Permite acrescentar etiquetas e controlar um número de opções relacionadas com a colocação, estilo e buffering. www.faunalia.pt 27 Workshop “Introdução aos SIG com QGIS”, encontro QGIS, Junho 2014 Nota importante: tal como no caso da “nova simbologia” existe também um novo motor para as etiquetas dos vectores. Esta nova implementação não é ainda a usada por defeito no QGIS 1.5, mas é já perfeitamente funcional e encontra-se disponível através de um plugin chamado “labeling”. O novo motor de labeling inclui novos algoritmos para o posicionamento das etiquetas, de forma a evitar sobreposições, possibilidade de obter etiquetas ao longo de linhas curvas, evitar que seja desenhada mais do que uma etiqueta em geometrias de tipo “multipart” e muitas outras features. Exercício - Etiquetar cidades: 1. Aumente o Zoom para uma área geografica de Portugal à escolha 3. Abra o diálogo “properties” da layer “toponimia_concelhos” 4. Seleccione o separador “Labels” 5. Active "Display Labels" 6. Escolha o campo a etiquetar – neste caso “DESIGNACAO” 7. Introduza um padrão por defeito para as cidades que não têm nome. A etiqueta padrão será usada cada vez que o QGIS encontre uma cidade com valor nulo para o campo “NAME”. 8. Clique em “Apply” www.faunalia.pt 28 Workshop “Introdução aos SIG com QGIS”, encontro QGIS, Junho 2014 Agora temos etiquetas, mas provavelmente demasiado grandes e mal colocadas em relação ao símbolo definido para a cidade. Seleccione o separador "General" e utilize os botões “Font” e “Colour” para definir o tipo de letra e cor. A etiqueta estará ainda muito próxima do marcador. Para corrigir, podemos utilizar as opções do separador "Position”. Aqui podemos adicionar deslocações de direcções para o X e Y. Adicionando uma deslocação de 5 para o X, irá afastar-se do marcador e torná-lo mais legível. Evidentemente se o seu marcador ou símbolo é maior, será necessário deslocar mais. A última adaptação a fazer é criar um buffer para os rótulos. Isto significa apenas, colocar uma cortina de fundo para que se destaquem. 9. Clique no separador "buffer" 10. Active os buffers ao seleccionar a relativa opção ("Buffer Labels") 11. Escolha um tamanho para o buffer 12. Escolha uma cor clicando no “Color” 13. Clique em “Apply” para ver as alterações Se não estiver satisfeito com os resultados, refina as configurações e, em seguida, teste novamente clicando em “Apply”. Também pode especificar o tamanho do buffer em unidades do mapa se for mais simples ou conveniente para si. As restantes opções do separador “Labels” (“data defined ...”) permitem-lhe controlar a aparência das etiquetas utilizando valores de atributos armazenados na layer (numéricos ou tipo texto, conforme aos casos). Exercício – Etiquetas com inclinação e tamanho relativos a atributos 1. Abra o diálogo “properties” da layer “toponimia_concelhos” 2. Seleccione o separador “Labels” 3. Active "Display Labels" 4. Escolha o campo a etiquetar – neste caso “DESIGNACAO” 5. Use a coluna “INC” para definir a inclinação das etiquetas (no separador “Data Defined Alignment → Angle (deg)”). O valor presente na tabela de atributos deve ser definido em graus. 6. Use a coluna “POP” para definir o tamanho das etiquetas (no separador “Data Defined style → size”). O valor presente na tabela de atributos deve ser definido em pontos. www.faunalia.pt 29 Workshop “Introdução aos SIG com QGIS”, encontro QGIS, Junho 2014 9. Clique em “Apply” Separador “Diagram Overlay” Trata-se de uma novidade que surgiu na versão 1.2 de QGIS. Através deste menu podemos criar gráficos (pie charts, bar charts e proportional SVG symbols) que sejam representativos de um campo numérico da tabela de atributos. Este assunto será desenvolvido mais à frente no capítulo 3 – Novas ferramentas disponíveis com as últimas versões de QGIS (>=1.3). Separador “Attributes” Permite alterar as propriedades da tabela de atributos como por exemplo criar ou apagar uma nova coluna e ainda escolher algumas opções para a simplificação na introdução de dados na tabela de atributos (“Edit Widgets”). Algumas das funcionalidade só funcionam em layers PostGIS21. Na versão 1.5 está também disponível um “field calculator”. Este assunto será desenvolvido mais à frente no capítulo 3 – Novas ferramentas disponíveis com as últimas versões de QGIS (>=1.3). 21 Algumas das limitações relativas a possibilidade de alterar a estrutura da tabela de atributos das shapefiles, podem ser ultrapassadas graças ao plugin “TABLE MANAGER”. www.faunalia.pt 30 Workshop “Introdução aos SIG com QGIS”, encontro QGIS, Junho 2014 Separador “Actions” Iremos prestar atenção a este separador na próxima secção. 1.4. Atributos e Acções O QGIS fornece vários métodos para visualizar e trabalhar com os atributos dos seus dados vectoriais. O mais simples é a função “Identify”. 1.4.1. Identificar Features Para identificar uma feature numa layer: 1. Torne a layer activa clicando sobre a mesma na legenda 2. Clique sobre a ferramenta “Identify Features” 3. Clique numa feature Tente isto com a layer “concelhos2009”. Se clicar em cima ou perto o suficiente de um Concelho, poderá obter uma caixa de diálogo semelhante a esta: www.faunalia.pt 31 Workshop “Introdução aos SIG com QGIS”, encontro QGIS, Junho 2014 Os campos da layer “concelhos2009” são exibidos, juntamente com o valor correspondente para cada uma das features seleccionadas. É possível visualizar os diferentes atributos da mesma usando a opção “View Feature Form”, e caso a layer esteja em modalidade de edição é possível alterar esses valores, usando a opção “Edit Feature Form”. Se clicar num cluster de mais do que uma feature, poderá ver mais do que um resultado na caixa de texto. Se continuar a aparecer "No features found" ao tentar identificar uma feature, pode fazer uma de duas coisas (ou ambas): • Ampliar e tentar novamente • Alterar o raio de busca utilizado para encontrar uma feature (Edit → Options → Map Tools no GNU/Linux ou Settings → Options → Map Tools no MS Windows) Exercício - Mudar o “raio de busca”: Para alterar o raio de busca, escolha “Options”, em seguida clique sobre o separador “Map tools”. O raio de busca é especificado como uma percentagem da largura do mapa. Se não for capaz de clicar numa feature, tente aumentá-la para algo como 0,7%. Se aparecerem demasiadas features quando clicar, diminua o raio de busca. www.faunalia.pt 32 Workshop “Introdução aos SIG com QGIS”, encontro QGIS, Junho 2014 1.4.2. Utilizar a Tabela de Atributos Para abrir a tabela de atributos de uma layer clique sobre a ferramenta “Open attribute table”. A tabela de atributos contem uma linha para cada feature da sua layer. Para além de poder ver os atributos da sua layer, pode utilizar a caixa de diálogo da tabela de atributos para: • Seleccionar features, destacando-as (serão seleccionadas também no mapa). • Depois de seleccionar algumas linhas, pode movê-los para o topo da tabela, inverter a selecção, ou copiá-los para o clipboard usando as ferramentas da barra de ferramentas na parte superior da caixa de diálogo. • Ordenar linhas através de qualquer nome de campo (coluna). • Editar atributos. • Pesquisar na tabela por qualquer campo. • Usar a pesquisa avançada – “Advanced Search” para realizar pesquisas mais complexas. www.faunalia.pt 33 Workshop “Introdução aos SIG com QGIS”, encontro QGIS, Junho 2014 Para pesquisar na tabela de atributos: 1. Digite palavra/termo de pesquisa na caixa “Look for” 2. Escolha o campo que deseja pesquisar Esta pesquisa é “CASE SENSITVE”, ou seja certifique-se que está a respeitar o “ case” das letras (maiúsculas ou minúsculas) 3. Clique “Search” Os resultados de uma pesquisa são mostrados no mapa e podem ser gravados numa shape simplesmente ao carregar o botão direito na legenda da layer e escolher “save selection as shape file”. “Advanced Search”: Para criar consultas mais complexas, utilize o “Advanced Search”, clicando sobre o botão com o mesmo nome. Pode construir a consulta apontando e clicando (e digitando um pouco) ou introduzindo a cláusula SQL “where” directamente. Exercicio - Pesquisa avançada Como exemplo, tente seleccionar todos os Concelhos que possuem uma área superior (campo “AREA_NUM”) a 50.000 hectares (o valor da coluna está definido em hectares), mas que ao mesmo tempo façam parte da região “Alentejo” (campo “NUT3_DSG”). Depois de fazer a selecção, volte à tabela de atributos e passe os resultados para o topo da tabela. 1.4.3. Editar valores da tabela de atributos QGIS permite obviamente alterar os valores presentes na tabela de atributos de um vector. A layer deverá encontrar-se em modalidade de edição, pelo que será suficiente abrir a tabela de atributos, clicar duas vezes na célula que queremos editar e de seguida digitar o novo valor (é necessário ter em consideração o “data type” da coluna onde estamos a editar, para não digitarmos valores incompatíveis com o mesmo, como por exemplo escrever texto numa coluna de tipo “Integer”). Para salvar as alterações efectuadas sem sair da modalidade de edição podemos usar o botão “Save edits”. www.faunalia.pt 34 Workshop “Introdução aos SIG com QGIS”, encontro QGIS, Junho 2014 Exercicio - Edição passo a passo: 1. Clique em “Toggle Editing Mode” 2. Localize a linha e o campo que pretende editar 3. Dê um duplo clique no conteúdo de um campo para permitir a edição 4. Edite o conteúdo 5. Pressione “Enter”, “Tab”, ou clique noutra linha para fazer a mudança 6. Ao terminar clique em “Toggle Editing Mode” 7. Uma janela popup irá aparecer para confirmar as suas alterações. Se quiser salvar as suas alterações, clique “Save”, caso contrário clique “Close Without Saving” para descartar as suas alterações. Se reparar, o Concelho “Barrancos” tem uma área (AREA_NUM) de -1000. Certamente será um engano. Tente mudá-lo para algo mais razoável (iremos ver em breve como calcular áreas, comprimentos e coordenadas exactas). Dica - Editar atributos: Nem todos os tipos de layer podem ser editados. Para ver se o tipo de layer suporta edição, abra a janela “properties” do vector e procure na secção "General" do separador "Metadata". Existem também outras maneiras interessantes de facilitar a edição de dados da tabela de atributos, limitando as opções possíveis de valores para uma coluna especifica. Abrimos a “dialog box” das propriedades do vector em análise e passamos para o separador “attributes”. www.faunalia.pt 35 Workshop “Introdução aos SIG com QGIS”, encontro QGIS, Junho 2014 Reparamos que para cada coluna podemos escolher um tipo de “EDIT WIDGET”. As possíveis opções são: • Line Edit: é a modalidade “standard”, ou seja a que permite escrever normalmente numa célula • Classification: mostra na fase de edição um “drop down menu” com uma lista de valores que derivam da classificação que foi feita para a coluna a ser editada • Range: a escolha é possível só para valores numéricos num intervalo definido por nós • Unique Values: parecido com “classification”, mas neste caso a lista de valores possíveis é composta para todos os valores unívocos presentes na coluna em questão • File Name: permite escolher um ficheiro presente no disco. A aparecer como valor será o “path” completo do mesmo ficheiro • Value Map: permite escolher entre os valores presentes na tabela de atributos de outro www.faunalia.pt 36 Workshop “Introdução aos SIG com QGIS”, encontro QGIS, Junho 2014 vector ou de um ficheiro do tipo CSV (“comma separated value”) • Immutable: não será possível alterar os valores desta coluna • Hidden: os valores irão ficar escondidos • Checkbox: permite usar um campo booleano de tipo “true/false” • Text Edit: permite a introdução de um texto comprido • Calendar: permite a introdução de uma data através usando um calendário 1.4.4. Acções de Atributo As acções de atributo são uma maneira útil para executar um programa externo e passar-lhe como parâmetros, um ou mais campos associados a uma feature. Por exemplo, é possível criar acções para exibir uma imagem, fazer uma pesquisa na internet ou criar um relatório de uma base de dados. Uma acção é algo semelhante a isto: firefox http://en.wikipedia.org/wiki/%PALAVRA_CHAVE Se criar esta acção para a layer “concelhos2009”, que tem um campo chamado “CONCELHO”, pode usá-la para abrir a página da Wikipedia de um país. Exercício – Criar uma acção de pesquisa Google Vamos criar uma acção que faça uma pesquisa no Google sobre a layer “concelhos2009”. Primeiro precisamos de determinar o URL necessário para realizar uma pesquisa sobre uma palavra-chave. Isso é facilmente feito indo ao Google fazer uma pesquisa simples, e depois usar o URL da barra de endereços do seu browser. A partir daqui observamos que o formato é: http://www.google.com/search?q=qgis onde “QGIS” é a palavra pesquisada. Com esta informação, podemos proceder: 1. Certifique-se que a layer “concelhos2009” está adicionada 2. Abra a caixa de diálogo das propriedades clicando duas vezes sobre a layer na legenda, ou clique com o botão direito do rato e escolha “properties” no menu 3. Clique no separador "Actions" www.faunalia.pt 37 Workshop “Introdução aos SIG com QGIS”, encontro QGIS, Junho 2014 4. Digite um nome para a acção, por exemplo, "Pesquisa Google" 5. Para a acção, é necessário fornecer o nome do programa externo a ser executado. Neste caso, podemos usar Firefox. Se o programa não estiver definido na variável “path” do sistema operativo, é necessário introduzir o percurso completo até o ficheiro executável. 6. Através do nome da aplicação externa, adicione a URL do Google usada para fazer uma pesquisa, mas sem incluir o termo de pesquisa: http://google.com/search?q= 7. O texto do campo "Action" deverá agora ser semelhante a este: firefox http://google.com/search?q= 8. Clique no dropdown que contem os nomes dos campos da layer “concelhos2009”, situada à esquerda do botão “Insert Field” 9. A partir da janela, seleccione o campo CONCELHO e clique em “Insert Field” 10. O texto da sua acção será: firefox http://google.com/search?q=%CONCELHO Agora podemos usar a acção. Feche a janela das propriedades e aumente o zoom para uma área de interesse. Certifique-se que a layer “concelhos2009” está activa e identifique uma cidade. Na caixa de diálogo “Identify results” podemos ver que a acção está visível: www.faunalia.pt 38 Workshop “Introdução aos SIG com QGIS”, encontro QGIS, Junho 2014 Quando clicamos numa acção, ela acede ao Firefox e navega no URL http:// www.google.com/search?q=BARRANCOS É possível definir várias acções de uma layer e cada uma irá aparecer na caixa de diálogo “Identify Results”. Podemos pensar em todos os tipos de utilizações para as acções. Por exemplo, se tivermos uma layer de pontos contendo localizações de imagens ou fotos associadas a um nome de um ficheiro, podemos criar uma acção para abrir um visualizador para mostrar a imagem. Também podemos usar as acções para lançar relatórios baseados na web para um campo de atributos (ou combinação de campos), especificando-os da mesma forma que fizemos no nosso exemplo de pesquisa Google. Exercício - Criar uma acção de atributo de pesquisa na wikipédia Crie uma acção para fazer uma pesquisa na Wikipedia usando a layer “toponimia_concelhos” e o campo “DESIGNACAO”. O URL necessário para a pesquisa é: http://en.wikipedia.org/wiki/ (acrescentar no inicio o “launcher” do programa a utilizar, neste caso “firefox”). Adicione o nome da cidade no fim do domínio URL ao criar a acção. www.faunalia.pt 39 Workshop “Introdução aos SIG com QGIS”, encontro QGIS, Junho 2014 1.5. Digitalizar dados O QGIS suporta digitalização e edição de dados espaciais, numa ampla gama de formatos, incluindo shapefiles, layers PostGIS, Spatialite e layers GRASS. A barra de edição é a seguinte (os atalhos estão também presentes no menu “edit”): e as ferramentas são: Primeira Linha • Toggle editing: iniciar e terminar a modalidade de edição • Capture Polygon/Line/Point: desenhar polígonos, linhas, pontos • Move Features: mudar a posição de uma feature • Node Tool:é uma nova ferramenta (QGIS >=1.2) que permite fazer editing/digitalização de vectores de forma mais rápida. Um click na feature e os vértices serão marcados com pequenos quadrados. Com outro click pode-se seleccionar um vértice que pode então ser movido. Com um duplo click num segmento (uma linha ente dois vértices), outro vértice é acrescentado. Com a tecla “DEL” pode-se eliminar um vértice activo. Com a tecla “CTRL” e um click podem-se seleccionar múltiplos vértices. • Delete Features: elimina a feature seleccionada • Cut Features: recortar uma feature (fica disponível para ser “colada” noutra layer) • Copy Features: copia uma feature para ser colada noutra ou na mesma layer • Paste Features: cola uma feature anteriormente copiada ou recortada Segunda Linha • Redo/Undo: para corrigir eventuais erros de edição. Esta nova ferramenta (QGIS >=1.2) acrescenta também uma nova janela, onde é guardado o histórico das operações de edição. www.faunalia.pt 40 Workshop “Introdução aos SIG com QGIS”, encontro QGIS, Junho 2014 • Simplify Features: permite “simplificar”, isto é diminuir o número de vértices de um polígono ou linha • Add Ring: permite criar uma área vazia dentro de um polígono • Add Island: permite acrescentar a uma feature uma área não contigua • Delete Ring: permite apagar uma área vazia dentro de um polígono • Delete Part: permite apagar partes não contiguas de uma determinada feature • Reshape features: permite redesenhar os limites de uma feature • Split Features: permite cortar em duas partes uma feature poligonal ou linear • Merge Selected Features: permite juntar duas features de uma mesma layer. No caso de shapefiles, as features em questão devem ser sobrepostas ou contíguas, condição não necessária para layers Postgis. A geometria resultante poderá ser de tipo “multipart”22. • Rotate Point Symbols: Roda os símbolos dos pontos (vectores de pontos) Exercício - Criar uma nova shapefile O nosso objectivo é fazer alguns testes de digitalização a partir da layer “portugal_continental_single.tif”. Certifique-se de que a tem adicionada no QGIS. Iremos assumir que estamos a criar uma nova layer em vez de editar a já existente. Neste caso pretende-se criar uma layer de tipo poligonal, mas o mesmo processo pode facilmente ser usado para layers de tipo “line” ou “point”. Iremos criar uma Shapefile com dois campos: ID e NOME 22 http://webhelp.esri.com/arcgisserver/9.3/java/index.htm#geodatabases/geometry_properties.htm www.faunalia.pt 41 Workshop “Introdução aos SIG com QGIS”, encontro QGIS, Junho 2014 1. Escolha “New vector layer” a partir do menu “layer” 2. Seleccione "polygon" 3. Seleccione o sistema de coordenadas do novo vector (no nosso caso escolha o de código EPSG igual a 3763) 4. Em “New Attribute” adicione um campo de nome “ID” do tipo "Whole Number" (número inteiro), escolha o seu comprimento máximo (número de algarismos/decimais ou letras) e carregue em “Add to atributtes list” 5. Repita os passos para adicionar o campo “NOME”, do tipo "Text data" Clique “OK” para criar a layer. Isso irá abrir a caixa de diálogo para guardar o ficheiro, permitindo que navegue até à directoria onde deseja guardar a Shapefile e dar-lhe o nome adequado (exemplo: “albufeiras_alentejo”). A nossa Shapefile vazia será criada e acrescentada no QGIS. Para iniciar a digitalização, é necessário permitir a edição da nova layer clicando com o botão direito e escolhendo “Toggle Editing” no menu popup. Um pequeno lápis aparece na legenda da layer, para indicar que estamos agora em modo de edição. Antes de começarmos a edição, precisamos garantir que a barra de ferramentas de digitalização está visível. Se não estiver, clique com o botão direito do rato na área da barra de ferramentas QGIS e escolha “Digitizing” no menu. Alguns dos botões da barra de ferramentas estão desactivados (cor cinza), em particular os botões do ponto e linha. Isto porque estamos a editar uma layer de polígonos, sendo que o programa não permite criar uma feature do tipo errado. Exercício - Digitalizar uma albufeira 1. Ampliar para uma área na raster “portugal_continental_single” onde exista uma ou mais albufeiras. Para obter uma aproximação grosseira da albufeira, podemos ampliar até www.faunalia.pt 42 Workshop “Introdução aos SIG com QGIS”, encontro QGIS, Junho 2014 termos apenas a albufeira no ecrã. Se precisarmos de uma representação mais detalhada, podemos ampliar mais e utilizar a ferramenta “Pan” ao redor do mapa para a digitalizar. 2. Se ainda não estiver no modo de edição, clique na ferramenta “Toggle editing”. 3. Clique sobre a ferramenta “Capture Polygon” na barra de ferramentas de digitalização. 4. Para digitalizar, clique com o botão esquerdo do rato e comece a mover ao longo das margens da albufeira, clicando em cada local onde haja uma mudança na direcção. 5. Se chegar até à extremidade do mapa e precisar de deslocar para continuar, não utilize a ferramenta “pan”, mas em vez disso mantenha pressionada a tecla “Space” e mova o rato para mover-se na direcção que pretende. 6. Se descobrir que precisa de mudar o nível de zoom para digitalizar eficazmente, pode fazer “zoom in” ou “zoom out” utilizando a roda do rato. 7. Para completar o polígono, clique no final com o botão direito do rato. 8. Em qualquer ponto do processo pode facilmente consertar erros através da ferramenta “Undo/Redo”, que responde também com atalhos do teclado, configurados por defeito como “CTRL-z” e “CTRL-SHIFT-z”. Assim que clicar o botão direito do rato abrir-se-á o diálogo do atributo onde vamos inserir os valores dos atributos para a feature. Digite um número de identificação (ID) e um nome (NOME) para a albufeira23. Na realidade, para salvar as alterações, temos de parar a edição clicando na ferramenta “Toggle editing” na barra de ferramentas. Em alternativa pode clicar com o botão direito do rato sobre a layer na legenda e escolher a opção “Toggle editing”. Um diálogo de confirmação aparece, escolha “Yes” para salvar as suas edições. A albufeira aparece agora como uma feature poligonal normal, podemos identificá-la e ver a tabela de atributos. Pode continuar a digitalização iniciando novamente a edição, usando a ferramenta “Toggle editing”. Em alternativa podemos clicar no botão “save edits” (identificado com o simbolo de uma disquete) e assim gravar as edições efectuadas sem ter de sair da modalidade de edição. Digitalize outras albufeiras. 23 Podemos evitar que seja pedido o preenchimento dos atributos cada vez que é criada uma nova feature. Para o efeito habilitamos a opção “Suppress attributes pop-up window after each created feature” que encontramos no menu “edit → options → digitizing” no Linux ou “Settings → options → digitizing” no MS Windows. www.faunalia.pt 43 Workshop “Introdução aos SIG com QGIS”, encontro QGIS, Junho 2014 1.6. Editar features As ferramentas de digitalização permitem-nos alterar, apagar e acrescentar vértices, linhas ou polígonos às features já existentes. QGIS permite a edição de várias layers ao mesmo tempo. 1.6.1. Configurar o “Search Radius for Vertex Edits” Antes de podermos editar vértices, temos que definir a tolerância usada pelo programa na “busca” do vértice que está a tentar editar ao clicar no mapa. Se não estiver a clicar dentro da tolerância de corte, o QGIS não irá localizar e seleccionar o vértice para edição. A tolerância é fixada em unidades de mapa ou pixels, portanto necessitará de alguma experiência para definir correctamente os valores. Se definir uma tolerância muito grande, o programa pode seleccionar o vértice errado, especialmente se estiver a lidar com um grande número de vértices próximos uns dos outros. Se definir uma tolerância muito pequena poderá não conseguir seleccionar nada. Para definir o raio de busca dos vértices, escolha o menu “Options” (“Edit → Options” em GNU/Linux ou “Settings → Options” em MS Windows) e clique no separador “Digitizing” 1.6.2. Configurar a “Snapping tolerance” A tolerância de “snap” é a distância abaixo da qual, quando estiver a digitalizar linhas ou polígonos, um vértice fica automaticamente coincidente com outro vértice ou linha. A tolerância de “snap” pode ser configurada como parâmetro global nas propriedades de QGIS (“Edit → Options → Digitazing” em GNU/Linux ou “Settings → Options → Digitazing” em MS Windows) ou pode ser definida para cada vector (“File → Project Properties → Snapping Options ” em GNU/Linux ou “Settings → Project Properties → Snapping Options” em MS Windows). Este valor pode ser definido em unidades de mapa ou em pixels e pode referir-se à distância para outros vértices, segmentos ou ambos. www.faunalia.pt 44 Workshop “Introdução aos SIG com QGIS”, encontro QGIS, Junho 2014 1.6.3. Editar geometrias, vértices: o “Node Tool” Assim que a tolerância de corte estiver definida, podemos mover vértices para corrigir os erros e adequar melhor as margens da albufeira. Basta clicar na ferramenta “Node Tool”, colocar o cursor sobre o vértice a ser deslocado e arrastá-lo até à nova localização. Assim que soltar o rato o vértice será deslocado e a forma do polígono alterada. Se achar que perdeu algum pormenor (por exemplo uma linha recta onde escapou uma pequena enseada), pode adicionar um ou mais vértices para resolver o problema. Use uma vez mais a ferramenta “Node Tool” desta vez para adicionar os vértices, clicando sobre o segmento que tem de ser preocupe modificado. se exactamente não no Não os sítio. se colocar Depois de adicionar os vértices que precisa, use novamente “Node Tool” para ajustar as posições de forma a reflectir as margens. Se descobrir que tem muitos vértices ou simplesmente colocar um onde este não pertence, pode também usar “Node Tool”: seleccione o vértice a apague-o carregando a tecla “delete”. Quando elimina um vértice o polígono reformula-se automaticamente. 1.6.4. Copiar, Recortar e Colar Features Se quisermos eliminar um polígono completo, podemos fazê-lo seleccionando primeiro o polígono (no nosso exemplo uma albufeira), utilizando a ferramenta “Select Features”. Pode seleccionar várias features para eliminar. Depois de ter feito a selecção, utilize a ferramenta “Delete Selected” para apagar. A ferramenta “Cut Features” na barra de ferramentas de digitalização também pode ser usada para apagar as features. Efectivamente isto elimina a figura, mas também a coloca numa "área espacial" (uma espécie de “clipboard”) pelo que com a ferramenta “Paste” podemos colocá-la de volta na mesma ou noutra layer. Cortar, copiar e colar funcionam nas features activas no momento. www.faunalia.pt 45 Workshop “Introdução aos SIG com QGIS”, encontro QGIS, Junho 2014 A função copiar/colar é vantajosa uma vez que é possível editar mais do que uma layer ao mesmo tempo, podendo neste caso copiar/colar features entre duas layers diferentes. Se por exemplo precisarmos de uma nova layer, mas com apenas alguns dos Concelhos da layer “concelhos2009”, podemos criar uma nova layer e usar a função copiar/colar para a preencher com as features necessárias. Exercício - Copiar Features entre layers Tente copiar algumas das cidades da layer “concelhos2009” para uma nova layer. Sendo a layer “concelhos2009” uma layer de polígonos, também a layer alvo deverá respeitar este tipo de geometria. 1. Adicione a layer a partir da qual pretende copiar (layer fonte) 2. Adicione ou crie a layer para onde pretende copiar (layer alvo) 3. Inicie a edição para ambas as layers 4. Active a layer fonte clicando sobre ela na legenda 5. Use a ferramenta de selecção para seleccionar a(s) figuras(s) sobre a layer fonte 6. Clique sobre a ferramenta “Copy Features” 7. Active a layer alvo clicando sobre ela na legenda 8. Clique sobre a ferramenta “Paste Features” 9. Pare a edição e salve as alterações O que acontece se as layers de origem e destino tiverem diferentes campos de atributos? O QGIS preenche o que é igual e ignora o resto. Se não for importante a cópia dos atributos para a layer alvo, não tem importância como caracteriza os campos e tipos de dados. Se pretende certificar-se que copia todas as informações e atributos, faça corresponder todo o esquema de atributos. Dica – seleccionar features: Uma ferramenta muito útil para seleccionar grupos de features é o plugin “SELECT PLUS” que pode encontrar nos repositórios de QGIS. As ferramentas de selecção deste plugin foram integradas no qgis versão de desenvolvimento e serão disponíveis por defeito a partir da versão 1.6. www.faunalia.pt 46 Workshop “Introdução aos SIG com QGIS”, encontro QGIS, Junho 2014 1.6.5. Topologia e erros topológicos Num SIG a topologia exprime as relações espaciais entre features vectoriais (pontos, linhas ou polígonos) adjacentes. Dados não topológicos originam-se a partir de erros de digitalização (vectorialização), como por exemplo duas linhas que representam duas ruas mas que não se conjugam perfeitamente para formar um cruzamento. Para poder efectuar alguns tipos de análise espacial, como por exemplo a “network analysis”, é necessária uma topologia correcta. Os erros topológicos podem ser de vários tipos: polígonos não fechados, espaços vazios entre polígonos adjacentes (“slivers”) [3], polígonos sobrepostos. Existem também os “undershoot” [1] e “overshoot” [2] de linhas, quando estas não se cruzam de forma perfeita. Há varias razões para ter uma topologia correcta dos dados e QGIS (e GRASS em particular) ajuda nesta tarefa através de duas opções que encontramos nas “Project Properties → General” (no menu “Edit” em GNU/Linux ou “Settings” em MS Windows), ou seja “ENABLE TOPOLOGICAL EDITING” e “AVOID INTERSECTION OF NEW POLYGONS”. Com a primeira opção o programa reconhece quando dois polígonos adjacentes partilham um segmento (ou duas linhas partilham um vértice) e age de forma a não deixar espaços entre os mesmos, se por exemplo um vértice mudar de posição. Com a segunda opção o programa não permite que dois polígonos se possam sobrepor durante as operações de digitalização. A topologia é uma representação complexa de dados vectoriais e os conjuntos de dados realmente topológicos são guardados em formatos de ficheiros particulares onde são registadas todas as relações entre as features. Mais comummente os dados vectoriais usam as chamadas “SIMPLE FEATURES” que fornecem conjuntos de dados mais simples (menos espaço ocupado, www.faunalia.pt 47 Workshop “Introdução aos SIG com QGIS”, encontro QGIS, Junho 2014 mais rapidez de visualização). Dica – GRASS: GRASS é um SIG topológico. Significa que as componentes geográficas adjacentes num mapa vectorial estão relacionadas. A representação topológica dos dados vectoriais (level 2) ajuda a produzir e manter mapas com uma geometria “limpa” que permite determinados tipos de análise que não poderia ser efectuada com dados não topológicos (level 1). 1.7. Gravar os projectos Como em todos os software SIG, é possível guardar um projecto simplesmente através do comando “Save As”: o ficheiro resultante tem extensão “.QGS” e é um ficheiro em formato XML, que possui todas as informações relativas às layers (e às suas simbologias) que faziam parte do projecto no momento em que foi gravado. O ficheiro do projecto de QGIS NÃO contem dados geográficos, contem apenas as referências relativas ao LOCAL onde se encontram os dados geográficos presentes no projecto. Em caso de necessidade, por exemplo se alguns dados geográficos mudarem de localização no file system, o ficheiro .QGS pode facilmente ser editado para fazer as correcções em causa. 1.8. Trabalhar com as projecções Depois de termos gravado o nosso primeiro projecto, acrescentamos algumas camadas de informação para mostrar o que acontece quando as layers possuem projecções de tipo diferente e como podemos corrigir a situação de uma forma que estas se sobreponham. O principio geral é o seguinte: • cada layer pode ser acrescentada no projecto com o seu próprio sistema de coordenadas • é possível definir para o projecto um sistema de coordenadas que pode ser igual ao de uma das layers mas pode também ser diferente • se habilitarmos a opção “enable on the fly CRS transformation” (encontra-se nas propriedades do projecto), então as várias layers serão reprojectadas no sistema de coordenadas definido pelo projecto • é necessário ter cuidado porque nem todas as reprojecções podem dar resultados com sentido, especialmente quando se misturam sistemas de coordenadas de tipo geográfico e sistemas de tipo projectado. www.faunalia.pt 48 Workshop “Introdução aos SIG com QGIS”, encontro QGIS, Junho 2014 É necessário especificar que, por opção, o QGIS faz a reprojecção de vectores mas não faz a reprojecção de rasters, uma vez que esta implica um esforço grande nos recursos do computador. Em termos práticos significa que: • Se o projecto é composto só de vectores, pode-se escolher um sistema de projecção qualquer para o projecto (o adequado às nossas exigências) • Se o mapa contem também rasters, então o sistema de projecção do projecto deverá ser obrigatoriamente igual ao das rasters. Ainda, as rasters deverão possuir todas o mesmo sistema de coordenadas. Se assim não for então será necessário efectuar uma transformação com ferramentas para manusear rasters (que iremos ver a seguir), antes de acrescentar estas layers no projecto. Dica – a reprojecção “on the fly”: A reprojecção é uma operação que implica um número de cálculos muito elevado por parte do programa SIG, com um grande impacto ao nível do desempenho. Sempre que possível evite usar esta opção. Se for necessário gaste algum tempo no início do seu projecto para transformar toda a sua informação geográfica para o mesmo sistema de coordenadas. Exercício – Trabalhar com as projecções Acrescentamos ao nosso projecto a layer “alti” (dados/vectores/shapefiles/ESRI102164/ALTI). Reparamos imediatamente que este vector que representa a altimetria de Portugal não se sobrepõe com os restantes. www.faunalia.pt 49 Workshop “Introdução aos SIG com QGIS”, encontro QGIS, Junho 2014 Através do ficheiro de metadados (metadata.html, que se encontra na mesma pasta do vector “alti”) conseguimos aperceber-nos rapidamente que o sistema de coordenadas deste vector é o “Lisboa Hayford Gauss IgeoE, ESRI:102164”. Este sistema não se encontra incluído no QGIS por defeito, mas não é preocupante porque o programa, assim que encontra um sistema de coordenadas que não está presente na sua base de dados interna, acrescenta automaticamente o mesmo. Todas as nossas outras layers (incluído o mapa raster) estão definidas no sistema EPSG:3763, abrimos portanto as “project properties”, definimos para o projecto o sistema EPSG:3763 e habilitamos a opção “enable on the fly reprojection”. Se tudo correu bem todas as layers agora se sobrepõem. Shapefiles sem ficheiro .prj ou rasters (não Geotiff) com worldfile24 Pode acontecer que possam encontrar shapefiles que não possuam o ficheiro .prj, ou seja o ficheiro de texto que contem a definição do sistema de coordenadas, usado pelo QGIS (e outros programas) para atribuir o mesmo ao vector. Não quer dizer que a layer não esteja definida a nível geométrico, mas o programa SIG não consegue saber onde a colocar. Sempre que não encontra um sistema de coordenadas definido, QGIS pode, através das opções disponíveis em “Edit → options → CRS” em GNU/Linux ou “Settings → options → CRS” em MS Windows: • atribuir por defeito um sistema à escolha • atribuir o sistema de coordenadas definido no projecto • pedir qual sistema de coordenadas a atribuir à layer cada vez que uma layer é acrescentada ao projecto 24 http://en.wikipedia.org/wiki/World_file www.faunalia.pt 50 Workshop “Introdução aos SIG com QGIS”, encontro QGIS, Junho 2014 As mesmas considerações podem ser feitas para as rasters (não Geotiff) cuja posição é definida através de um “worldfile”. De qualquer forma é sempre possível mudar o sistema de coordenadas de uma layer através das suas propriedades, no separador “general”. www.faunalia.pt 51 Workshop “Introdução aos SIG com QGIS”, encontro QGIS, Junho 2014 2. Trabalhar com dados externos 2.1. Trabalhar com dados da Web O QGIS suporta as fontes de dados WMS (WEB MAP SERVICE) e WFS (WEB FEATURE SERVICE). Os protocolos WMS e WFS (e muitos outros) são definidos pelo OGC25, Open Geospatial Consortium, que define os standards para os serviços no campo geoespacial. Neste caso em particular tratam-se de protocolos HTTP, e os pedidos são feitos através de URL com parâmetros específicos. Este pedidos podem ser efectuados através de um programa SIG desktop. 2.1.1. Utilizar dados WMS O protocolo WMS produz dinamicamente mapas de dados referenciados, a partir de informações geográficas vectoriais ou raster, em formato de imagem (PNG, GIF, JPG, SVG, etc). Para adicionar dados WMS no projecto, clique sobre a ferramenta “Add WMS layer”, ou em alternativa escolha “Add WMS layer” a partir do menu “layer”, de forma a abrir a dialog box. A primeira vez que usar esta ferramenta, não existirão servidores pré-definidos. Felizmente pode adicionar alguns servidores padrão clicando em “Add default servers”, o que acrescentará alguns servidores à lista. Podemos ainda acrescentar servidores à nossa escolha por exemplo os do IGEO : http://mapas.igeo.pt/wms/igp? http://mapas.igeo.pt/wms/sc500k? Exercício – Adicionar uma nova ligação WMS Provavelmente vai querer usar mais do que os servidores WMS padrão adicionados pelo QGIS. Antes de mais necessita obter o endereço URL do servidor em que está interessado (veja acima). De seguida, deverá criar uma ligação ao servidor. Vamos criar uma ligação ao servidor QGIS WMS: 1. Clique sobre a ferramenta “Add WMS layer” 2. Clique no botão “New” 3. Dê um nome à ligação – por exemplo “Servidor WMS Produtos IGP" 4. Insira o URL - http://mapas.igeo.pt/wms/igp? 25 http://www.opengeospatial.org/ www.faunalia.pt 52 Workshop “Introdução aos SIG com QGIS”, encontro QGIS, Junho 2014 5. Se for necessário um proxy server, introduza a respectiva informação (“Edit → Options → Proxy”) 6. Clique “OK” para criar a ligação Agora pode seleccionar a ligação a partir da lista e experimentá-la (“Connect”). Pode identificar as características das layers WMS, dependendo dos privilégios implementados pelo gestor. Opções de configuração Dependendo do serviço, pode mudar o formato da imagem e o sistema de coordenadas de uma layer, ao efectuar o carregamento da mesma. Primeiro abra a ligação e clique na layer que deseja carregar. Em seguida, defina o tipo de imagem e projecção entre as opções disponíveis. Exercício - Carregar uma layer WMS Para adicionar uma layer de um servidor: 1. Clique sobre a ferramenta “Add WMS layer” 2. Se ainda não o tiver feito, clique sobre o botão “Add default servers” para acrescentar os servidores configurados por defeito 3. Seleccione um dos servidores que acabou de acrescentar 4. Clique “Connect” 5. A lista “layers” será preenchida com as layers disponíveis 6. Clique numa das layers para expandir e ver as opções disponíveis 7. Escolha uma das opções, clicando sobre ela 8. Carregue em “change” e mude o CRS (se estiverem disponíveis diferentes CRS) 8. Clique “Add” para adicioná-la ao mapa 10. Espere que os dados sejam transmitidos (pode demorar segundos/minutos conforme a rapidez da ligação e o tipo de layer a ser transferido) Pode adicionar mais layers, para tal repita todo o processo anterior. Pode inclusivamente escolher mais do que uma layer ao mesmo tempo. www.faunalia.pt 53 Workshop “Introdução aos SIG com QGIS”, encontro QGIS, Junho 2014 2.1.2. Utilizar dados WFS Uma layer WFS comporta-se de uma forma muito semelhante a qualquer outra layer vectorial. Pode identificar e seleccionar features e também visualizar a tabela de atributos. Actualmente QGIS suporta também servidores WFS com opção de edição (WFS-T). Adicionar uma layer WFS é um procedimento muito similar ao utilizado com WMS. A diferença está na ausência de servidores definidos como padrão, tendo o utilizador de adicionar os seus próprios servidores. Vamos usar mais uma vez um servidor do IGEO http://mapas.igeo.pt/wfs/sc500k.1 Exercício - Carregar uma layer WFS Para adicionar um servidor, e exibir uma layer: 1. Certifique-se que a extensão WFS está carregada, caso contrário, abra o Plugin Manager e active-a 2. Clique sobre a ferramenta “Add WFS layer” na barra de tarefas das extensões 3. Clique em “New” www.faunalia.pt 54 Workshop “Introdução aos SIG com QGIS”, encontro QGIS, Junho 2014 4. Digite o nome: “Carta de Portugal Continental à escala 1:500000” 5. Digite a URL (http://mapas.igeo.pt/wfs/sc500k.1) 6. Clique “OK” 7. Escolha “Carta de Portugal Continental à escala 1:500000” a partir da caixa drop-down 8. Clique “Connect” 9. Espere até que a lista de layers esteja preenchida 10. Clique sobre uma layer 11. Clique “Ok” para adicionar a layer ao mapa 12. Espere que apareçam as features 13. Tenha em atenção que, se ao escolher uma layer WFS o sistema de coordenadas indicado em baixo não estiver de acordo com o seu projecto, deverá ter a opção “enable on the fly reprojection” activa nas propriedades do seu projecto, já que uma layer WFS é disponibilizada na origem apenas num sistema de coordenadas. 14. Se pretender guardar a layer, basta seleccionar a mesma na “legenda”, carregar com o botão direito do rato, seleccionar “Save as” e escolher o tipo de ficheiro pretendido. Dica - Procurar servidores WMS e WFS: Pode encontrar servidores WMS e WFS adicionais usando o Google ou outro motor de busca. Existe uma série de listas, algumas actualizadas outras não, que apresentam conjuntos de servidores públicos que poderá usar. A ferramenta para gestão de servidores WMS possui também um pesquisador de servidores. www.faunalia.pt 55 Workshop “Introdução aos SIG com QGIS”, encontro QGIS, Junho 2014 Dica – Catalogue Service for the Web (CSW): QGIS suporta um outro protocolo OGC, o CSW, para pesquisa em catálogos de serviços OGC através do plugin qgCSW. 2.2. Visualizar e Editar dados PostGIS Postgis26 é uma extensão para o RDBMS27 (de classe Enterprise): PostgreSQL28, que habilita o mesmo a poder armazenar informações espaciais (agota também raster29) e como tal funcionar como base de dados espacial para os programas SIG, exactamente como o sistema SDE da ESRI ou as extensões espaciais da ORACLE30. Não é alvo desta sebenta tratar aprofundadamente o assunto das bases de dados espaciais, mas podemos listar algumas das vantagens que uma base de dados deste género proporciona: • grande capacidade de armazenamento • desempenho • partilha das informações – trabalho de grupo • funcionalidade de geoprocessamento O QGIS trabalha em associação com PostGIS desde o primeiro dia. Foi a primeira forma de armazenamento de dados suportados pela Versão 0.0.1. Desde então tem evoluído para incluir edição, visualização, e subconjuntos de layers. 2.2.1. Visualizar dados O suporte para PostGIS faz parte do QGIS, pelo que não é necessário carregar nenhuma extensão para acedê-lo. Antes de poder aceder a dados em PostGIS, necessita obviamente de possuir uma base de dados PostgreSQL com a extensão PostGIS instalada. Não entraremos em detalhes 26 http://www.postgis.org/ 27 http://pt.wikipedia.org/wiki/Banco_de_dados_relacional 28 http://www.postgresql.org/ 29 http://trac.osgeo.org/postgis/wiki/WKTRaster/Documentation01 30 Actualmente no QGIS está a ser implementado o suporte para vários formatos de dados proprietários, entre os quais ESRI SDE, ESRI personal Geodatabase e ORACLE www.faunalia.pt 56 Workshop “Introdução aos SIG com QGIS”, encontro QGIS, Junho 2014 relativamente ao processo de instalação, mas assumiremos que temos uma base de dados correctamente configurada e pronta a ser usada. 2.2.2. Criar uma ligação Para aceder aos dados da nossa base de dados, necessitamos de criar uma ligação. Isso requer algumas informações acerca do servidor de base de dados, tais como o endereço, o nome da base de dados, bem como as suas informações de login. Exercício - Criar uma ligação PostGIS (NOTA: o endereço e os dados de acesso para efectuar/criar uma ligação a um servidor Postgis de teste serão fornecidos durante o curso/workshop pelo que não podem ser especificados nesta sebenta). Para criar uma nova ligação: 1. Clique em “Add a PostGIS layer”, na barra de ferramentas 2. Clique “New” 3. Digite um nome para a ligação – pode ser algo fácil de relembrar, por exemplo “Servidor Local” 4. Digite o nome/endereço do host, por exemplo “localhost”. 5. Digite o nome da base de dados que abriga os seus dados 6. Digite a porta. A porta padrão de PostgreSQL é 5432. 7. Digite o nome do utilizador 8. Digite a senha 9. Clique “Test Connect” de forma a verificar se introduziu correctamente as informações 10. Clique “OK” para gravar a ligação Se o acesso à base de dados requerer uma senha, o QGIS poderá gravá-la, no entanto esta opção poderá envolver um risco a nível da segurança, dependendo do seu ambiente de trabalho. Pode configurar a conexão para procurar apenas as layers na tabela “geometry_columns”31. Isto irá acelerar o processo de preenchimento da lista de layers, no entanto não apresentará layers que não se encontrem na tabela “geometry_columns”. Outra opção será apenas pesquisar por tabelas com informação espacial no esquema 32 “public”. Isto também irá agilizar o 31 A tabela “geometry_columns” contem informações acerca dos campos geométricos presentes numa base de dados PostGIS. 32 http://www.postgresql.org/docs/current/static/ddl-schemas.html www.faunalia.pt 57 Workshop “Introdução aos SIG com QGIS”, encontro QGIS, Junho 2014 preenchimento da lista de layers, mas só é útil se as layers estiverem armazenadas no esquema “public”. A seguir mostra-se a dialog-box para a criação de uma ligação a uma base de dados Postgis: 2.2.3. Carregar dados PostGIS Vamos carregar uma layer presente no servidor Postgis que será indicado durante o curso. Exercício - Carregar as layer “distritos”, “rede_ferroviaria”, “estacoes” do PostGIS: Para carregar as layers PostGIS: 1. Clique em “Add a PostGIS layer” na barra de ferramentas 2. Escolha a sua ligação a partir da lista, por exemplo “localhost” 3. Clique “Connect” 4. Escolha a layer da lista 6. Clique “Add” Uma vez carregada, a layer PostGIS comporta-se como qualquer outra layer vectorial. www.faunalia.pt 58 Workshop “Introdução aos SIG com QGIS”, encontro QGIS, Junho 2014 2.2.4. Criar subconjuntos Ao carregar uma layer PostGIS, pode especificar uma query de forma a limitar as features que são carregadas. Por exemplo, digamos que só queremos mostrar os distritos com um numero de freguesias superior a 200. Podemos fazer isto quando adicionamos a layer “distritos”, criando efectivamente um um “subconjunto”: Exercício - Criação de um subconjunto da layer “distritos”: 1. Clique em “Add a PostGIS layer” na barra de ferramentas 2. Escolha a sua ligação a partir da lista 3. Clique “Connect” 4. Faça duplo-clique sobre a layer “distritos” para apresentar o query manager 5. Faça duplo-clique no campo “numero_freguesias" para adicioná-lo à condição 6. Clique no botão “>” 7. No espaço da condição digite “200” 8. Clique “Test” para testar a consulta e ver quantas features correspondem 9. Clique “OK”. A consulta mostra a coluna “Sql” da layer “distritos” na lista de layers 10. Clique “Add” para acrescentar a nossa layer subconjunto ao mapa www.faunalia.pt 59 Workshop “Introdução aos SIG com QGIS”, encontro QGIS, Junho 2014 2.2.5. Modificar um Subconjunto Tendo uma layer/subconjunto carregada, é possível modificá-la, alterando a query sem ter de a adicionar novamente. De facto, pode fazer isso com qualquer layer PostGIS: 1. Abra a dialog box do vector, clicando duas vezes sobre a legenda da layer PostGIS ou clicando com o botão direito do rato e escolhendo “Properties” no menu 2. Clique sobre o separador “General” 3. Clique em “Query Builder”, na parte inferior direita da caixa de diálogo 4. Edite a consulta utilizando os mesmos métodos que usou para criar a layer subconjunto inicial 5. Clique “OK” para realizar a query 6. Feche a dialog box 2.2.6. Criar uma View Com um pouco de linguagem SQL pode criar uma view. Pense nisso como um subconjunto permanente da sua layer. Para fazer com que o nosso subconjunto de Distritos com mais de 200 Freguesias fique permanente, vamos criar uma view usando a linha de comandos de PostgreSQL ou a ferramenta “PgAdmin III”33. Utilizamos um simples comando “SELECT” 33 http://www.pgadmin.org/ www.faunalia.pt 60 Workshop “Introdução aos SIG com QGIS”, encontro QGIS, Junho 2014 SELECT distritos.gid, distritos.”distrito”, distritos.numero_freguesias, distritos.the_geom FROM distritos WHERE distritos.numero_freguesias > 200; Ao adicionarmos uma layer PostGIS, a layer “nome_view” aparece agora na nossa lista. Quando a adicionamos ao nosso mapa, verificamos que apenas contém os Distritos correspondentes aos nossos critérios. O QGIS encontra a view automaticamente. Se procurar na tabela “geometry_columns” verificará que não há nenhuma entrada para ela. Se portanto seleccionou a opção “Only look in the geometry_columns table" quando criou sua ligação PostGIS, não poderá ver a view na lista de layers. 2.2.7. Editar dados A edição de dados PostGIS faz-se exactamente como foi descrito na Secção 1.6. Todas as técnicas descritas anteriormente funcionam com layers PostGIS. Existem no entanto algumas funções que podemos fazer com layers PostGIS que não podem ser feitas com outros tipos de layers, nomeadamente quando se trata da edição de atributos. Deve ter notado que ao editarmos atributos, no ponto 1.4.3, alguns botões na caixa de diálogo se encontravam desactivados. Actualmente esses botões são apenas os de eliminação de colunas, uma vez que na presente distribuição de QGIS já é possível adicionar colunas nas tabelas de atributos de qualquer shapefile. Não obstante, ambas as funções (adicionar e eliminar colunas) estão funcionais para a edição de layers PostGIS ou Spatialite. Exercício – Adicionar uma coluna à tabela de atributos da layer PostGIS “distritos”: 1. Certifique-se que a layer PostGIS “distritos” está carregada 2. Active a layer, seleccionando-a na legenda (basta clicar sobre o nome) 3. Abra a Dialog Box “Properties” 4. Passe ao separador “Attributes” 4. Clique “Toggle Editing” 5. Clique no botão “New column” 6. Vamos adicionar uma coluna “Visitados” onde podemos indicar os Distritos já visitados 7. Digite “Visitados”, como nome da coluna 8. Escolha “varchar(30)” como tipo e clique “OK” www.faunalia.pt 61 Workshop “Introdução aos SIG com QGIS”, encontro QGIS, Junho 2014 Temos agora uma nova coluna na tabela. Podemos introduzir valores na mesma usando as possibilidades de edição da tabela de atributos. Para que as alterações surtam efeito, clique no botão “Stop Editing” a guarde as alterações. Da mesma forma pode apagar uma coluna. Para tal inicie a edição da tabela de atributos, clique no botão “Delete Column” e seleccione a coluna que pretende apagar na janela de diálogo. 2.2.8. Importar dados para PostGIS, os plugins “SPIT” e “Postgis Manager” Até agora temos assumido que existem dados dentro de PostGIS. No entanto o QGIS oferece uma maneira de carregar shapefiles para PostGIS utilizando a extensão “SPIT” ou a extensão “Postgis Manager”. SPIT: Para carregar shapefiles, há que adicioná-las à lista usando o botão “Add”. Se não estiver satisfeito com o formato padrão, pode alterar o SRID (Spatial Reference IDentifier), o nome da coluna de geometria, o esquema de carregamento, e o nome da tabela da base de dados. Quando clicar “Import” cada uma das shapefiles será importada para PostGIS. www.faunalia.pt 62 Workshop “Introdução aos SIG com QGIS”, encontro QGIS, Junho 2014 Dica - Problemas de importação em PostGIS Ao usar o “SPIT” para importar os seus dados para PostGIS, pode encontrar problemas. Se tiver problemas a carregar as suas shapefiles no Postgis através do plugin SPIT o primeiro conselho é carregar a shapefile directamente no QGIS, guardá-la com outro nome e voltar a carregá-la na SPIT. Desta forma QGIS (através da biblioteca OGR) “limpa” a geometria da shapefile e escreve-a correctamente e sem erros nas suas propriedades. Outra opção é usar o utilitário de linha de comando shp2pgsql (para o qual existe também uma GUI). Se se deparar com problemas com o “SPIT”, tente usar shp2pgsql (ou também a sua versão com interface gráfica, gshp2pgsql). O plugin POSTGIS MANAGER também é baseado em shp2pgsql. Postgis Manager: é uma ferramenta muito mais completa e complexa do que a “SPIT”, sendo que não serve simplesmente para exportar shapefiles para PostGIS, mas antes oferece um conjunto de ferramentas para a gestão das base de dados PostGIS tais como: gestão de tabelas, criação de índices desenvolvimento), espaciais, linha de funções comandos de sql, geoprocessamento, preview. Para esta table versioning ferramenta (em funcionar correctamente é necessário instalar no computador o PostgreSQL, com a sua extensão PostGIS. www.faunalia.pt 63 Workshop “Introdução aos SIG com QGIS”, encontro QGIS, Junho 2014 Dica – Postgis Manager Algumas das ferramentas do “Postgis Manager” estão disponíveis apenas se tiver instalado no seu computador o Database server “PostgreSQL” e a sua extensão “Postgis”. É o caso por exemplo da ferramenta que permite carregar shapefiles para dentro de um DB geográfico PostGIS. http://www.postgresql.org/download/ 3. Novas ferramentas disponíveis com as últimas versões de QGIS Nas últimas versões de QGIS foram acrescentadas duas importantes ferramentas. A primeira é o “field calculator” que permite acrescentar colunas a uma tabela de atributos de um vector e calcular os valores para a mesma através de operações entre valores de outras colunas (os operadores matemáticos disponíveis são vários). O “field calculator” está disponível através do menu de propriedades de um vector, no separador “attributes”. Para poder usar esta ferramenta o vector deverá estar em modalidade de edição. A segunda ferramenta é a “diagram overlays” (disponível no menu “properties → diagram overlays”) e permite acrescentar gráficos (“pie charts” e “bar charts”) em layers vectoriais, de forma a reflectir o valor de um atributo de classificação. Exercício – Acrescentar uma nova coluna a uma shapefile e calcular os valores para a mesma através do “field calculator”. Calculamos a área dos Concelhos de Portugal, na shapefile “concelhos 2009”. Na verdade a coluna com a área já está presente, mas iremos igualmente efectuar esta operação que assim nos dará a possibilidade de comparar os valores calculados com QGIS com os definidos pelo IGEO, que disponibilizou o vector. 1. Acrescente uma nova coluna à tabela de atributos intitulada “superficie” 2. Com a ferramenta “field calculator”, calcule a área. É suficiente carregar na função “area” e de seguida no “OK” No caso de um vector de linhas o comprimento das mesmas poderá ser obtido através da função “length”. www.faunalia.pt 64 Workshop “Introdução aos SIG com QGIS”, encontro QGIS, Junho 2014 Garanta que o nome dado à nova coluna não está a ser usado em nenhuma outra coluna da tabela de atributos. Experimente também calcular/actualizar colunas usando valores já presentes na tabela de atributos em combinação entre eles e usando um dos vários operadores à disposição. Exercício – Acrescentar um gráfico numa layer vectorial através da ferramenta “diagram overlays” Usamos desta vez a layer “toponimia_concelhos”. Nesta shapefile criamos 3 colunas, “ano1”, “ano2” e “ano3” que irão representar a população do concelho em 3 anos diferentes. Preencha estas colunas com valores que possam fazer sentido, com a ajuda do “field calculator”. Abra a dialog box “properties”, nomeadamente no separador “Diagram Overlay”. Os passos seguintes são: 1. Activar a opção “display diagrams” 2. Seleccionar um tipo de gráfico, por exemplo “pie chart” 3. Acrescentar na lista dos atributos (“Add atributes”) os campos “ano1”, “ano2” e “ano3” www.faunalia.pt 65 Workshop “Introdução aos SIG com QGIS”, encontro QGIS, Junho 2014 4. Como “classification attribute” escolha um dos atributos acrescentados 5. Encontrar o valor máximo através do botão “Find maximum value”, e escolher uma medida e uma unidade para a sua representação 6. Carregue em “OK”. www.faunalia.pt 66 Workshop “Introdução aos SIG com QGIS”, encontro QGIS, Junho 2014 Obrigado! http://www.faunalia.pt [email protected] Licença desta sebenta: Creative Commons, Atribuição-Uso Não-Comercial-Partilha nos termos da mesma Licença 2.5 Portugal http://creativecommons.org/licenses/by-nc-sa/2.5/pt/ www.faunalia.pt 67
Download