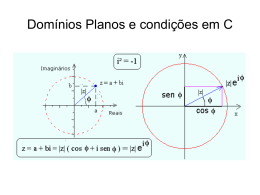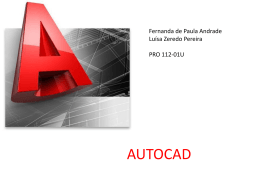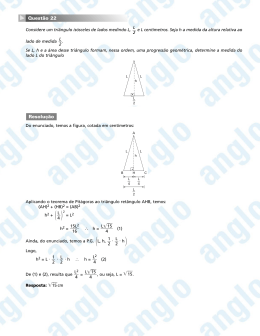© Versão 2.00 (para calculadoras TI-83 Plus, TI-83 Plus Silver Edition, TI-84 Plus, TI-84 Plus Silver Edition e TI-84 Plus Silver Edition VSC – Professor) Out/05 Autores: Carla Maria da S. Vaz Fernandes Raul Aparício Gonçalves Sandra Daniela F. Pinto da Costa ¾ Introdução…………………………………………..……………………………….…………… 2 ¾ Menus do Cabri Júnior: ¾ Ferramentas do Ficheiro – Menu F1……………………………………………... 4 ¾ Ferramentas de Desenho – Menu F2...................................................................... 6 ¾ Ferramentas de Construção – Menu F3……………………………………….…. 8 ¾ Ferramentas de Transformações – Menu F4………………………………...…... 9 ¾ Outras Ferramentas – Menu F5…………………………………………………… 10 ¾ Cursores do Cabri Júnior………………………………………………………..………………. 13 ¾ Algumas aplicações: ¾ Às voltas com um triângulo!..................................................................................... 16 ¾ Explorando o referencial cartesiano……………………………………...……..... 22 ¾ Animando um quadrado… ..…...………………………………........................... 26 ¾ À procura de um lugar geométrico… .………………………………………...... 32 ¾ Algumas sugestões de trabalho … …………………………………………………………… 35 ¾ Notas bibliográficas ………………………………………………………….………………….. 36 Guia Prático de utilização do Cabri Jr (v2.00) Consideramos que já não há razões para que não se reconheça a utilidade da utilização de software de geometria dinâmica em ambiente de aula. Os programas do ensino secundário dão um especial destaque à Geometria, colocando-a antes do tratamento de outros temas, atribuindo-lhe um papel de contexto para recuperar insuficiências de diferentes tipos relacionadas com o ensino básico e projectando-a para proporcionar as necessárias conexões com outros temas. Neste âmbito, assume máxima importância o trabalho com software de geometria dinâmica, que pode estar num suporte como uma calculadora, mais vulgar do que o computador nas aulas de matemática e que permite ultrapassar dificuldades de logística associadas à utilização de uma sala com computadores. Estas dificuldades logísticas crescem consideravelmente se falarmos em escolas sem ensino secundário, apesar de no Currículo Nacional do Ensino Básico estar escrito: “Todos os alunos devem aprender a utilizar não só a calculadora elementar, mas também … os modelos … gráficos.” e “…os alunos devem ter oportunidade de trabalhar …. com diversos programas educativos, nomeadamente … de geometria dinâmica… . Entre os contextos possíveis incluem-se a resolução de problemas, as actividades de investigação e os projectos.” O Cabri Júnior (Cabri Jr) é uma aplicação disponibilizada pelas Texas Instruments que se enquadra neste contexto, pois podemos encontrá-la em calculadoras utilizadas obrigatoriamente no ensino secundário e aceites no ensino básico, pré-instalada na TI-84 Plus e TI-84 Plus Silver Edition, mas que pode ser instalada nas máquinas TI-83 Plus e TI-83 Plus Silver Edition. Ao usar o Cabri Jr podemos: ¾ Marcar pontos, traçar segmentos e linhas, desenhar circunferências, triângulos e quadriláteros; ¾ Construir linhas paralelas e perpendiculares, bissectrizes e lugares geométricos; ¾ Transformar objectos através de translações, reflexões, rotações e homotetias; ¾ Determinar comprimentos, áreas, perímetros e medir amplitudes de ângulos; ¾ Mostrar as coordenadas de um ponto num referencial e as equações de rectas e circunferências; ¾ … Com este guia pretendemos familiarizar o leitor com os comandos deste programa (versão 2.0) e, ao mesmo tempo mostrar aplicações práticas que se enquadram nos programas oficias do ensino básico e do ensino secundário. É nosso desejo que este manual contribua para, dia-a-dia, cativar os seus alunos para a “aprendizagem” da geometria, e consequentemente da Matemática. É justo deixar uma palavra de agradecimento à Joana Landolt , à Helena Dias, ao Rui Oliveira, à Sónia Portela e ao Vítor Rodrigues, que de uma forma ou de outra contribuíram para a elaboração deste guia. Raul Aparício Gonçalves Carla Fernandes, Raul Aparício e Sandra Costa - Outubro de 2005 pág. 2 Guia Prático de utilização do Cabri Jr (v2.00) Para iniciar uma sessão de trabalho com o Cabri Júnior devemos seguir os seguintes passos: 1. APPS 2. CabriJr No menu de aplicações procuremos a opção CabriJr e pressione-se ENTER. Surgirá o segundo ecrã representado acima e pressionando qualquer tecla estamos prontos a utilizar a aplicação. Menus do Cabri Júnior Ferramentas do Ficheiro | Ferramentas de Desenho Ferramentas de Transformações | | Ferramentas de Construções Outras Ferramentas Comecemos com uma breve descrição de todos os menus e comandos da aplicação. Convém referir que para aceder a um menu, e apesar de F1, …, F5 terem cor verde, não é necessário pressionar previamente a tecla ALPHA, bastando pressionar directamente nas teclas Y= a GRAPH. Carla Fernandes, Raul Aparício e Sandra Costa - Outubro de 2005 pág. 3 Guia Prático de utilização do Cabri Jr (v2.00) Quando sobre uma figura se pretende accionar um determinado comando, devemos procurá-lo no menu onde se encontra e posteriormente seleccionar (aproximar o cursor do objecto, que normalmente muda de aspecto, e pressionar ENTER) a parte da figura onde se pretende efectuar a acção. Para activar o menu em causa pressiona-se ENTER e para desactivar pressiona-se CLEAR, embora na maioria dos casos este último passo não seja necessário, bastando seleccionar outro menu. Ferramentas do Ficheiro – Menu F1 A opção Animate permite animar um ponto que está sobre um segmento ou sobre uma circunferência. Outros objectos que dependam desse ponto também se irão deslocar. Para tal, basta aproximar o cursor do ponto em causa até que se transforme em e, de seguida, pressionar ENTER. É possível animar mais do que um ponto ao mesmo tempo. Para parar uma animação temos a opção Stop Animate. Pressione-se 2nd e de seguida ENTER. Nota: Se tivermos mais do que um ponto animado, podemos parar a animação de apenas um, pressionando ENTER quando o cursor está a tocar o ponto em causa. Undo permite anular a última operação realizada. Esta funcionalidade está disponível desde que a figura corrente não contenha mais do que 128 objectos. Nota: Se seleccionarmos esta opção várias vezes consecutivas, o efeito produzido vai variar entre “Undo” (desfazer o último passo) e “Redo” (retomar o último passo). No entanto, o item do menu será sempre o mesmo, “Undo”. Explore: ao usar esta opção podemos verificar que passos foram dados na construção da figura. Além disso, podemos também anular vários passos. Este comando pode revelar-se de considerável utilidade, dado o facto de ser possível preparar uma figura previamente e, na aula, mostrar a sequência da construção com bastante mais rapidez do que se fosse construída no momento. Carla Fernandes, Raul Aparício e Sandra Costa - Outubro de 2005 pág. 4 Guia Prático de utilização do Cabri Jr (v2.00) Quando o ícone é: Para: Pressiona-se o cursor: Verificar que passos foram dados, desde o primeiro até ao último. Verificar que passos foram dados, mas, desta vez, pela ordem inversa, ou seja, do último passo para o primeiro. Verificar os passos que foram dados na construção ou da figura podendo variar na ordem de acordo com o cursor pressionado. Também é possível que esta opção funcione de modo automático, sem a necessidade de pressionar sistematicamente o cursor para ir observando as etapas da construção da figura. Para tal basta pressionar . Ainda em relação ao modo automático: ¾ Pressione-se ou para aumentar ou diminuir a velocidade. ¾ Pressione-se 2nd para mudar o sentido. ¾ Para parar, pressione-se ENTER . Para retomar, pressione-se novamente . ¾ Para sair deste modo pressione-se CLEAR. Ao fazer isto, se a figura exibida no momento não estiver no seu resultado final, surgirá uma caixa de diálogo para confirmar se pretende ficar com a figura nestas condições, ou prefere a figura final, com todos os passos. Se seleccionarmos Ok e pretendermos ficar com a figura no seu estado actual, todos os passos que viriam depois serão apagados. Nota: Ao explorar a construção da figura e os passos tomados, quando estão envolvidos objectos que entretanto foram escondidos, estes são exibidos a tracejado. Help permite obter tópicos de ajuda relativamente a um menu. New permite abrir um novo ficheiro em branco. Se estivermos a usar a aplicação e a figura corrente não estiver guardada, surgirá uma opção para o fazer antes de abrir uma nova figura. Carla Fernandes, Raul Aparício e Sandra Costa - Outubro de 2005 pág. 5 Guia Prático de utilização do Cabri Jr (v2.00) Nota: O nome dos ficheiros deve começar com uma letra, podendo ter, no máximo, oito caracteres e pode-se incluir números. Para incluir números no nome do ficheiro deve pressionar-se ALPHA e só depois escrever o número. Para voltar a introduzir letras pressione-se novamente ALPHA . Open abre uma figura já gravada. Assim como na opção anterior, se a figura corrente não estiver gravada, surgirá uma opção para o fazer antes de abrir uma nova figura. Save permite guardar uma figura no ficheiro que estiver aberto. Se é a primeira vez que estamos a gravar este ficheiro, “Save” funcionará como “Save As” e aí temos de definir o nome do ficheiro. Save As permite guardar a figura em que se está a trabalhar, atribuindo um nome. Se o ficheiro for novo e ainda não tiver nome, basta escrevê-lo. Se o ficheiro em causa já tiver outro nome, este aparecerá na caixa de texto que surge. Para o mudar faça-se CLEAR, introduza-se o novo nome e pressione-se ENTER para guardar o ficheiro. Nesta opção é possível guardar um ficheiro na memória de arquivo, bastando escrever o nome do ficheiro e depois pressionar sequencialmente ALPHA e × . Surgirá um asterisco do lado esquerdo da caixa de texto que indica que o ficheiro será guardado nesse arquivo. Quit permite sair da aplicação Cabri Júnior. Ferramentas de Desenho – Menu F2 Point > Point permite marcar um ponto na figura. No menu F2, quando estiver seleccionada a opção point, pressione-se e abrir-se-à uma nova caixa de opções. Pressione-se ENTER quando estiver seleccionada a opção “point”, como representado na figura ao lado. Para marcar o ponto na figura, mova-se o cursor para o local desejado e pressione-se ENTER. Carla Fernandes, Raul Aparício e Sandra Costa - Outubro de 2005 pág. 6 Guia Prático de utilização do Cabri Jr (v2.00) Point > Point On permite marcar um ponto na figura ou num objecto (por ex. um segmento de recta ou uma circunferência). O procedimento é análogo ao anterior, mas desta vez seleccione-se a opção “point on”.. Point > Intersection permite marcar um ponto na intersecção de dois objectos. Para tal, mova-se o cursor até ao ponto de intersecção e pressione-se Enter , ou seleccionem-se os dois objectos a intersectar. Line permite traçar uma recta. Mova-se o cursor para marcar o primeiro ponto e pressionese Enter . Repita-se o procedimento para o segundo ponto. Aparecerá a recta que passa pelos dois pontos. Nota: Para construir objectos não é necessário marcar novos pontos, podendo utilizarem-se os que existam. Segment permite traçar um segmento de recta. O procedimento é análogo ao anterior. Circle permite traçar uma circunferência. Mova-se o cursor até ao local onde se pretende marcar o centro da circunferência e pressione-se ENTER. De seguida desloque-se o cursor de modo a marcar um ponto onde a circunferência passe e pressione-se novamente ENTER. Triangle permite desenhar um triângulo. Para cada vértice mova-se o cursor até ao local onde se pretende desenhar e pressione-se ENTER. O triângulo estará completo quando se marcar o terceiro vértice. Quad permite desenhar um quadrilátero. Procede-se de forma semelhante ao que se faz para a marcação de um triângulo. O quadrilátero estará completo após a marcação do quarto vértice. Carla Fernandes, Raul Aparício e Sandra Costa - Outubro de 2005 pág. 7 Guia Prático de utilização do Cabri Jr (v2.00) Ferramentas de Construções – Menu F3 Perpendicular permite construir uma recta a passar por um determinado ponto e que é perpendicular a um segmento de recta ou a outra recta. Deve-se seleccionar o ponto e a recta ou o segmento e pressionar Enter , surgindo a representação da recta desejada. Nota: Também é possível começar por seleccionar o segmento ou a recta e depois o ponto. Parallel permite construir uma recta a passar num determinado ponto e que é paralela a um segmento ou a outra recta. O procedimento é análogo ao utilizado para traçar uma recta perpendicular. Perpendicular Bisector permite construir a mediatriz de um segmento de recta. Para tal basta seleccionar o segmento em causa ou os dois pontos extremos. Não é necessário que o segmento esteja representado para obter a mediatriz, bastando que estejam representados os extremos do segmento. Angle Bisector permite construir a bissectriz de um ângulo. Começa-se por seleccionar um ponto num dos lados extremidade, depois o vértice do ângulo e, por fim, um ponto no outro lado extremidade. Midpoint permite construir o ponto médio do segmento. Nota: Em vez de seleccionar o segmento, podem seleccionar-se os dois extremos. Isto permite marcar o ponto médio sem ser necessário que o segmento esteja marcado. Compass permite desenhar uma circunferência cujo raio tenha o comprimento de um determinado segmento dado. Seleccione-se o segmento e pressione-se ENTER. De seguida mova-se o cursor até ao local onde se pretende colocar o centro da circunferência e volte-se a pressionar ENTER. Nota: Como no caso anterior, em vez de seleccionar o segmento, podem seleccionar-se os dois extremos, ou outros dois pontos que funcionarão como extremos de um segmento. Carla Fernandes, Raul Aparício e Sandra Costa - Outubro de 2005 pág. 8 Guia Prático de utilização do Cabri Jr (v2.00) Locus permite criar o lugar geométrico de um objecto que depende de um ponto livre que está num segmento de recta ou numa circunferência. Seleccione-se o objecto que vai determinar o lugar geométrico e, de seguida, seleccione-se o ponto do qual o objecto está dependente, pressione-se ENTER e surgirá o lugar geométrico pretendido. Ferramentas de Transformações – Menu F4 Symmetry permite criar uma imagem simétrica de um objecto (por exemplo um ponto, segmento ou triângulo) relativamente a um determinado ponto. Para tal basta seleccionar o ponto de simetria e, de seguida, o objecto. Reflection permite criar uma figura que é a reflexão de outra através de uma recta ou segmento de simetria. Seleccione-se a recta ou segmento de simetria e, de seguida, o objecto em causa. Ao fazer a primeira selecção surgirá um ponto que nos permite ter a percepção do resultado da reflexão de acordo com o movimento do cursor e o respectivo objecto a reflectir. Translation permite realizar uma translação de um objecto, com uma determinada distância, direcção e sentido definidas num segmento. O sentido da translação fica definido pela ordem da marcação dos extremos do segmento. Selecciona-se o segmento, mais concretamente, os seus extremos pela ordem pretendida (surgindo logo um ponto demonstrativo do resultado da translação que varia de acordo com o movimento do cursor) e, de seguida, selecciona-se o referido objecto. Ao pressionar ENTER surgirá o objecto resultante da translação. Nota: Em vez de seleccionar o segmento pode-se seleccionar os extremos, ou quaisquer dois pontos que funcionarão como extremos de um segmento. Rotation permite realizar a rotação de um objecto, de um determinado ângulo e em torno de um ponto. Seleccione-se o centro de rotação, os três pontos que representam o ângulo de rotação, e o objecto que se pretende rodar, pressionando ENTER. A ordem pela qual se seleccionam os pontos determina o ângulo de rotação. Carla Fernandes, Raul Aparício e Sandra Costa - Outubro de 2005 pág. 9 Guia Prático de utilização do Cabri Jr (v2.00) Dilation permite criar um objecto proporcional a outro segundo uma determinada razão chamada constante de homotetia. Seleccione-se o ponto que se considera centro da homotetia, a constante de homotetia, e por último o objecto que se pretende transformar. Nota: A constante de homotetia tem de ser um valor numérico que foi adicionado à figura usando a ferramenta “Alpha-Numeric”, “Calculate” ou ” Measure”, que se descrevem mais à frente. Outras Ferramentas – Menu F5 Hide/Show > Objects permite esconder objectos que fazem parte da figura ou mostrar objectos que estão escondidos. Basta seleccionar-se os objectos que se pretendem esconder. Ao mover o cursor, se houver objectos escondidos eles surgirão também à medida que este incide sobre o lugar onde eles se encontram, bastando seleccioná-los para os fazer aparecer. Hide/Show > Axes permite mostrar ou esconder os eixos coordenados na figura. Alph-Num permite adicionar texto ou números à figura e ainda colocar etiquetas (“label”) em pontos (que acompanham os pontos quando estes se movem). Mova-se o cursor para colocar o texto ou os números no local desejado e pressione-se Enter. Para inserir a etiqueta num ponto pressione-se ENTER e escrevam-se os caracteres desejados. Podem inserir-se, no máximo, 5 caracteres. Para modificar uma etiqueta, devemos seleccionar este comando, de seguida a etiqueta a alterar, pressionar CLEAR e introduzir a pretendida. Nota: Para adicionar caracteres numéricos e outros símbolos matemáticos pressione-se ALPHA de forma a que o símbolo inicial seja substituído pelo símbolo . Para voltar a adicionar caracteres de texto pressione-se novamente ALPHA . Carla Fernandes, Raul Aparício e Sandra Costa - Outubro de 2005 pág. 10 Guia Prático de utilização do Cabri Jr (v2.00) Display permite alterar a forma como um ponto, linha, segmento ou medida é exibida. Para o fazer seleccione-se o objecto em causa, e pressione-se ENTER para fazer as alterações desejadas. No caso do ponto, este poderá surgir com a forma de um pequeno quadrado ou o ponto habitual, a linha e o segmento poderão surgir a tracejado ou a cheio. De seguida serão analisados alguns comandos que envolvem cálculo. Em qualquer resultado de um comando que exporte um valor numérico é possível alterar o número de casas decimais exibidas. Para tal, nenhum menu deve estar activo. Aproxime-se o cursor do valor em causa até que surja um sublinhado e depois pressiona-se + ou – para aumentar ou diminuir o número de casas decimais, que pode variar de 0 a 2. Measure > D. & Length permite medir uma distância entre dois pontos, o comprimento de um segmento de recta, o perímetro de um triângulo, quadrilátero ou circunferência. Depois de surgir a medida, podemos colocá-la noutro local mais apropriado. Basta mover o cursor até à medida, e quando a seta mudar de aspecto e ficar branca, pressionar ALPHA e o cursor modificar-se-à ficando semelhante a uma “mão”. Mova-se para o local desejado e volte-se a pressionar ENTER para colocar a medida no referido local. Nota: Quando o cursor está junto a um dos lados do triângulo ou quadrilátero, para além de mudar de aspecto, a selecção irá alternar, automaticamente, entre um segmento e o conjunto dos segmentos que formam o polígono em causa. Uma vez que a opção em causa tanto pode medir um segmento como o perímetro da figura, temos de tomar atenção se o que está seleccionado é o objecto pretendido. Podemos, no entanto, mudar a selecção manualmente pressionando a tecla 2nd. Measure > Área permite medir a área de um triângulo, quadrilátero ou circunferência. Basta aproximar o cursor da figura geométrica até que este mude o aspecto para e pressionar ENTER. Nota: Não se pode medir a área de polígonos construídos à custa da ferramenta Segment e da ligação de vários segmentos. Carla Fernandes, Raul Aparício e Sandra Costa - Outubro de 2005 pág. 11 Guia Prático de utilização do Cabri Jr (v2.00) Measure > Angle permite medir a amplitude de um ângulo entre 0º e 180º. Comece-se por seleccionar um ponto num dos lados extremidade, depois o vértice do ângulo e, por fim, um ponto no outro lado extremidade. Measure > Slope permite determinar o declive de uma recta ou segmento. Para tal basta seleccionar o objecto em causa e pressionar ENTER . Nota: O “declive” de uma recta vertical é apresentado como ###. Coord. & Eq. permite determinar as coordenadas de um ponto ou as equações de rectas e circunferências existentes na figura. Calculate permite realizar cálculos usando valores numéricos exibidos no painel de desenho (incluindo as medidas dos comprimentos de segmentos, de perímetros e áreas de triângulos e quadriláteros, de amplitudes de ângulos, etc.). Esta opção permite-nos realizar operações entre dois valores, exceptuando o caso da soma, onde se podem considerar três parcelas. Para tal, existem três procedimentos possíveis: ¾ Seleccionar os dois valores em causa (ou três na soma) e, de seguida, a operação pretendida pressionando + , - , × ou ÷ na calculadora. ¾ Seleccionar a operação pretendida e ,de seguida, os dois valores. ¾ Seleccionar o primeiro valor, de seguida a operação pretendida e, finalmente, o segundo valor. Para determinar a raíz quadrada de um valor basta pressionar x 2 e seleccionar o valor em causa. Carla Fernandes, Raul Aparício e Sandra Costa - Outubro de 2005 pág. 12 Guia Prático de utilização do Cabri Jr (v2.00) Clear > Object permite apagar objectos da figura. Se por acaso este comando for usado por engano, faça-se Undo e a figura surgirá de novo. Clear > All permite apagar todos os objectos da figura. Nota: Pode, opcionalmente, pressionar CLEAR três vezes e surgirá o ecrã representado na figura ao lado: Pressione-se ENTER e todos os objectos serão apagados da figura. Se entretanto pretendermos não o fazer, basta pressionar CLEAR de novo ou pressionar 2nd para seleccionar e pressionar ENTER . Cursores do Cabri Júnior O ponteiro preto é o cursor que surge no ecrã quando nenhuma ferramenta ou opção está seleccionada. O ponteiro branco aparece quando o cursor está junto a um objecto que pode ser arrastado para outro lugar. O cursor “mão” aparece quando seleccionamos um objecto e pressionamos Alpha. Permite mudar o objecto de local pressionando as setas de deslocamento da máquina. Para soltar o objecto pressiona-se Alpha, Clear ou Enter. Para accionar este cursor, não pode estar nenhum menu activo. O lápis de ponta preta é o cursor que surge quando estão seleccionadas as ferramentas de desenho, construções e transformações. Surge também quando a opção Hide/Show está seleccionada e o cursor está perto de um objecto que está escondido. O lápis branco aparece quando o cursor está junto a um ponto que pode ser seleccionado na aplicação de uma opção específica. Carla Fernandes, Raul Aparício e Sandra Costa - Outubro de 2005 pág. 13 Guia Prático de utilização do Cabri Jr (v2.00) A borracha aparece quando a opção Hide/Show está seleccionada e o cursor está próximo de um objecto visível. A seta preta surge para seleccionar objectos (diferentes de pontos) quando se está a usar as opções Animate, Hide/Show, Clear ou Display. Surge também quando está junto a um objecto (diferente de um ponto) que pode ser seleccionado na aplicação de uma opção específica. A seta branca surge quando a opção Display está seleccionada e o cursor está junto a um objecto que está com a apresentação alternativa (por exemplo, quando a recta está a tracejado). A seta tracejada surge quando a opção Display está seleccionada e o cursor está junto a um objecto que está com a apresentação por defeito (por exemplo, quando a recta esta a cheio). Este cursor surge quando a opção Clear está seleccionada e está junto a um objecto. Ao apagar um objecto, todos os que dependem dele são também apagados. Este cursor surge quando a opção Animate ou Locus estão seleccionadas e está junto a um ponto que está sobre um segmento ou circunferência. Este cursor surge quando a opção Alph-Num está seleccionada e serve para colocar “labels”. Este cursor surge quando a opção Alph-Num está seleccionada e está junto a um ponto ou a um “label” já existente na figura. Este cursor surge quando a opção Alph-Num está seleccionada e se pressiona Enter para escrever texto ou “label”. Carla Fernandes, Raul Aparício e Sandra Costa - Outubro de 2005 pág. 14 Guia Prático de utilização do Cabri Jr (v2.00) No que se segue propomos alguns exercícios para que se possa manusear a aplicação utilizando variadas ferramentas. Apresentamos também sugestões para a sua resolução, reforçando este carácter simplesmente sugestivo, pois haverá certamente resoluções alternativas. Carla Fernandes, Raul Aparício e Sandra Costa - Outubro de 2005 pág. 15 Guia Prático de utilização do Cabri Jr (v2.00) 1. Às voltas com um triângulo! 1.1. Construção de um triângulo [ABC ] cujos comprimentos dos lados são 2, 3 e 4 unidades. a) Construir o segmento [AB] que mede 2 unidades: ¾ Comece-se por construir um segmento de recta : F2 → Segment→ENTER e marquem-se dois pontos extremidade; ¾ Meça-se o comprimento desse segmento: F5 → Measure → D. & Length → ENTER; seleccione-se esse segmento e pressione-se ENTER para visualizar a medida; ¾ Seleccione-se um dos pontos extremos do segmento e pressione-se a tecla ALPHA. Aparecerá um cursor diferente: ; ¾ Mova-se esse cursor até ao segmento medir 2 unidades; ¾ Identifiquem-se os dois pontos extremos do segmento com as letras A e B: F5 → Alph-Num→ENTER. Seleccione-se o primeiro ponto, escreva-se A e pressione-se em ENTER (se for necessário colocar a letra A noutro local que se entenda mais adequado, seleccione-se a letra, pressione-se a tecla ALPHA e mova-se a letra para o local desejado). Para identificar o outro ponto com a letra B o procedimento é análogo; Carla Fernandes, Raul Aparício e Sandra Costa - Outubro de 2005 pág. 16 Guia Prático de utilização do Cabri Jr (v2.00) b) Construir dois segmentos que meçam 3 e 4 unidades, respectivamente: ¾ O procedimento é análogo a construir um segmento que meça 2 unidades; c) Construir a circunferência com centro em A e raio 3 unidades: ¾ F3→Compass→ENTER e seleccione-se o segmento que mede 3 unidades e o ponto A. Pressione-se novamente ENTER; d) Construir a circunferência com centro em B e raio 4 unidades: ¾ O procedimento é análogo ao da alínea anterior; e) Determinar uma intersecção das duas circunferências (o ponto de intersecção vai ser o terceiro vértice do triângulo pretendido): ¾ F2→Point→Intersection→ENTER e seleccionem-se as duas circunferências; Carla Fernandes, Raul Aparício e Sandra Costa - Outubro de 2005 pág. 17 Guia Prático de utilização do Cabri Jr (v2.00) f) Esconder as circunferências, os segmentos que medem 3 e 4 unidades e as respectivas medidas: ¾ F5→Hide/Show→Objects→ENTER e pressione-se a tecla ENTER após a selecção de cada um dos objectos a esconder; g) Identificar o ponto de intersecção com a letra C: ¾ Procedimento análogo ao passo da alínea a) onde se identificou pontos com letras; h) Construir os segmentos [AC ] e [BC ] : ¾ F2→Segment, seleccionem-se os pontos A e C e pressione-se a tecla ENTER. Ainda com este comando activo, faça-se o mesmo para os pontos B e C; Obtém desta forma o triângulo pretendido. Carla Fernandes, Raul Aparício e Sandra Costa - Outubro de 2005 pág. 18 Guia Prático de utilização do Cabri Jr (v2.00) 1.2. Construção da circunferência que circunscreve o triângulo anterior. a) Construir as mediatrizes de dois lados quaisquer do triângulo: ¾ Construam-se, por exemplo, as mediatrizes dos lados [AC] e [BC]: F3→Perp. Bis.→ENTER, seleccione-se o lado [AC] e pressione a tecla ENTER. Ainda com este comando activo, faça-se o mesmo para o lado [BC]; b) Determinar a intersecção das duas mediatrizes (circuncentro do triângulo): ¾ F2→Point→Intersection→ENTER e seleccionem-se as duas mediatrizes; c) Esconder as mediatrizes: ¾ F5→Hide/Show→Objects→ENTER, pressione-se a tecla ENTER após a selecção de cada uma das mediatrizes; d) Construir a circunferência desejada: ¾ F2→Circle→ENTER, seleccione-se o circuncentro e um dos vértices do triângulo e depois pressione-se a tecla ENTER; Obtém desta forma a circunferência que circunscreve o triângulo: Carla Fernandes, Raul Aparício e Sandra Costa - Outubro de 2005 pág. 19 Guia Prático de utilização do Cabri Jr (v2.00) 1.3. Determinar a soma das amplitudes dos ângulos internos de qualquer triângulo? Para verificar que a soma das amplitudes dos ângulos internos de qualquer triângulo é 180º, vamos numa fase inicial fazê-lo no triângulo [ABC ] e, posteriormente, noutros triângulos obtidos por deslocação de um dos vértices do mesmo triângulo. a) Medir as amplitudes dos ângulos internos do triângulo [ABC ] : ¾ Meça-se a amplitude do ∠ABC : F5→Measure→Angle→ENTER, seleccionem-se os pontos C, B e A, por esta ordem (para medir a amplitude do ângulo desejado); ¾ Ainda com o mesmo comando activo, meçam-se as amplitudes dos restantes ângulos internos, tendo o cuidado de seleccionar os pontos pela ordem correcta; b) Somar as amplitudes obtidas no passo anterior: ¾ Some as três amplitudes: F5→Calculate→ENTER, seleccione o valor correspondente a cada amplitude, arrastando o cursor até cada valor estar a sublinhado e pressionando ENTER e, finalmente, pressione a tecla + . O valor que vai aparecer no ecrã é a soma pretendida, ou seja, a soma das amplitudes dos ângulos internos do triângulo (180º); Desta forma, verifica-se que a soma das amplitudes dos ângulos internos do triângulo [ABC ] é 180º: Carla Fernandes, Raul Aparício e Sandra Costa - Outubro de 2005 pág. 20 Guia Prático de utilização do Cabri Jr (v2.00) c) Deslocar um dos vértices do triângulo: ¾ Desloque-se, por exemplo, o vértice A (note-se que só se podem deslocar os vértices A e B, porque a construção de C depende de A e de B). Seleccione-se o ponto A, pressione-se a tecla ALPHA, o cursor vai mudar para e move-se o ponto A aleatoriamente; ¾ Para deslocar o vértice B, usa-se procedimento análogo. Assim, ao considerar muitos outros triângulos, como resultado do movimento dos vértices, estamos mais próximo da certeza de que em qualquer triângulo a soma das amplitudes dos seus ângulos internos é 180º. Carla Fernandes, Raul Aparício e Sandra Costa - Outubro de 2005 pág. 21 Guia Prático de utilização do Cabri Jr (v2.00) 2. Explorando o referencial cartesiano… 2.1. Construção de uma circunferência e indicação das coordenadas do centro e a medida do raio. a) Exibir o referencial cartesiano: ¾ F5→Hide/Show→Axes→ENTER; b) Desenhar uma circunferência qualquer: ¾ F2→Circle→ENTER, mova-se o cursor para o local onde se pretende colocar o centro da circunferência e pressionese ENTER. De seguida desloque-se o cursor de acordo com a medida do raio pretendida e volte-se a pressionar ENTER. c) Indicar as coordenadas do centro: ¾ F5→Coord. & Eq.→ENTER e seleccione-se o centro deslocando o cursor até ao ponto que o representa e, quando este estiver a “piscar” pressione-se ENTER . Surgirão as coordenadas com o cursor “mão” que permite que as desloquemos para o local desejado. d) Indicar a medida do raio: ¾ F5→Measure→D. & Length→ENTER, seleccionem-se o centro e outro ponto na circunferência, arrastando o cursor até estes dois pontos e pressionando ENTER quando estes estiverem a “piscar”. Também na medida do raio surgirá o cursor “mão” que permite deslocá-la para outro local. Carla Fernandes, Raul Aparício e Sandra Costa - Outubro de 2005 pág. 22 Guia Prático de utilização do Cabri Jr (v2.00) 2.1.1. Indicação de uma equação cartesiana da circunferência. ¾ F5→Coord. & Eq.→ENTER e seleccione-se a circunferência. Verifica-se que surgem as coordenadas do centro e a medida do raio. Desta forma podemos conjecturar algo que é sempre verdade, ou seja que a equação da circunferência de centro (a, b ) e raio r é (x − a )2 + ( y − b )2 = r 2 2.2. Construção de um triângulo e do seu simétrico em relação à origem. a) Construir um triângulo: ¾ F2→Triangle→ENTER e marquem-se os três vértices do triângulo deslocando o cursor e pressionando ENTER para cada vértice. b) Obter a simetria do triângulo em relação à origem: ¾ F4→Symmetry→ENTER, seleccione-se a origem, e de seguida, o triângulo (neste caso é indiferente a ordem da selecção, apenas fazendo diferença quando o objecto a aplicar a simetria é também um ponto). Carla Fernandes, Raul Aparício e Sandra Costa - Outubro de 2005 pág. 23 Guia Prático de utilização do Cabri Jr (v2.00) c) Determinar as coordenadas dos vértices dos dois triângulos: ¾ F5→Coord. & Eq.→ENTER e seleccionem-se os vértices dos dois triângulos. Cada vez que se pressiona ENTER na selecção de um vértice surgem as respectivas coordenadas. Mova-se o cursor para o local que se desejar colocar as coordenadas e pressione-se ENTER. Verifica que ao realizar uma simetria em relação à origem, as coordenadas dos vértices do triângulo obtido são simétricas `as do triângulo inicial. 2.3. Construir a reflexão do triângulo inicial em relação ao eixo das abcissas e em relação ao eixo das ordenadas. c) Construir a reflexão em relação ao eixo das abcissas: ¾ F4→Reflection→ENTER, seleccione-se o triângulo movendo o cursor até um dos lados do triângulo e pressionando ENTER quando os três lados estiverem a “piscar” e, de seguida, seleccione-se o eixo das abcissas. b) Determinar as coordenadas dos vértices dos dois triângulos: ¾ Procedimento análogo ao da alínea c) do ponto 2.2.. Verifica que ao realizar uma reflexão em relação ao eixo das abcissas, as ordenadas dos vértices do triângulo obtido são simétricas `as do triângulo inicial. Carla Fernandes, Raul Aparício e Sandra Costa - Outubro de 2005 pág. 24 Guia Prático de utilização do Cabri Jr (v2.00) c) Construir a reflexão em relação ao eixo das ordenadas: ¾ F4→Reflection→ENTER, seleccione-se o eixo das ordenadas e, de seguida, o triângulo. d) Colocar o triângulo inicial a tracejado para uma melhor visualização da reflexão obtida: ¾ F5→Display→ENTER e seleccione-se o triângulo inicial. c) Determinar as coordenadas dos vértices dos dois triângulos: Verifica-se que ao realizar uma reflexão em relação ao eixo das ordenadas, as abcissas dos vértices do triângulo obtido são simétricas `as do triângulo inicial. Carla Fernandes, Raul Aparício e Sandra Costa - Outubro de 2005 pág. 25 Guia Prático de utilização do Cabri Jr (v2.00) 3. Animando um quadrado… 3.1. Construir um quadrado. a) Construir um segmento [AB] (esse segmento vai ser o lado do quadrado): ¾ F2 → Segment→ENTER e seleccionem-se dois pontos quaisquer; ¾ Identifiquem-se os dois pontos extremos do segmento com as letras A e B: F5 → Alph-Num→ENTER, seleccione-se o primeiro ponto, escreva-se A e pressione-se ENTER (se for necessário colocar a letra A noutro local que se entenda mais adequado, seleccione-se a letra, pressione-se a tecla ALPHA e mova-se a letra para o local desejado); para identificar o outro ponto com a letra B o procedimento é análogo; b) Construir a recta perpendicular ao segmento [AB] pelo ponto A (ou pelo ponto B): ¾ Pelo ponto A, por exemplo: F3→Perp.→ENTER, seleccione-se o segmento [AB] e o ponto A; c) Desenhar a circunferência com centro em A e que passa por B: ¾ F2→Circle→ENTER, seleccione o ponto A e o ponto B; Carla Fernandes, Raul Aparício e Sandra Costa - Outubro de 2005 pág. 26 Guia Prático de utilização do Cabri Jr (v2.00) d) Determinar o ponto C que é uma das intersecções da recta perpendicular desenhada no passo b) com a circunferência desenhada no passo anterior (vai ser um vértice do quadrado): ¾ F2→Point→Intersection→ENTER, seleccione-se a recta perpendicular em questão e a circunferência; ¾ Identifique-se o ponto obtido com a letra C: F5 → AlphNum→ENTER, seleccione-se o ponto a identificar, escreva-se C e pressione-se ENTER; e) Esconder a recta perpendicular e a circunferência que foram usadas no último passo: ¾ F5→Hide/Show→Objects→ENTER e seleccionem-se os objectos a esconder; f) Determinar o ponto D transladando do ponto C segundo o vector AB : ¾ F4→Translation→ENTER, seleccionem-se os extremos do vector AB , primeiro A e depois B, para a translação se processar no sentido pretendido, e, de seguida, seleccione-se o ponto C que se pretende transladar; ¾ Identifique o ponto obtido com a letra D (análogo à alínea d)), onde se identificava o ponto com uma letra); Carla Fernandes, Raul Aparício e Sandra Costa - Outubro de 2005 pág. 27 Guia Prático de utilização do Cabri Jr (v2.00) g) Construir os segmentos [AC ] , [CD] e [BD] : ¾ F2 → Segment→ENTER, seleccionem-se os pontos A e C, pressione-se ENTER e obter-se-á o segmento [AC ] ; ¾ Ainda com o mesmo comando activo, siga-se o mesmo processo para construir os outros segmentos; Obtém deste modo o quadrado [ABCD] : 3.2. Inscreva um novo quadrado no quadrado construído, a partir de um ponto arbitrário sobre um dos lados. a) Construir um ponto livre P num dos segmentos correspondentes aos lados do quadrado: ¾ F2→Point→Point on→ENTER, seleccione-se, por exemplo, o segmento [CD] ; ¾ Identifique-se o ponto obtido com a letra P: F5 → Alph-Num→ENTER, seleccionese o ponto a identificar, escreva-se P e pressione-se ENTER Carla Fernandes, Raul Aparício e Sandra Costa - Outubro de 2005 pág. 28 Guia Prático de utilização do Cabri Jr (v2.00) b) Construir as circunferências de centros A, B e D e de raio CP : ¾ F3→Compass→ENTER, seleccionem-se em primeiro lugar os pontos que determinam a medida do raio, C e P, e depois seleccione-se o ponto correspondente ao centro da circunferência, por exemplo, A. Obtém assim a circunferência de centro A e raio CP ; ¾ Ainda com o mesmo comando activo, use-se o mesmo procedimento para desenhar as restantes circunferências; c) Determinar o ponto Q, que é a intersecção da circunferência desenhada de centro A com o raio [AC ] : ¾ F2→Point→Intersection→ENTER, seleccionem-se a circunferência e o segmento em questão; ¾ Identifique-se o ponto obtido com a letra Q: F5 → Alph-Num→ENTER, seleccione-se o ponto a identificar, escreva-se Q e pressione-se ENTER; d) Determinar os ponto R e S, intersecções respectivas da circunferência desenhada de centro B com o segmento [AB] e da circunferência desenhada de centro D com o segmento [BD] : Carla Fernandes, Raul Aparício e Sandra Costa - Outubro de 2005 pág. 29 Guia Prático de utilização do Cabri Jr (v2.00) e) Esconder as três circunferências: ¾ F5→Hide/Show→Objects→ENTER, seleccionem-se as circunferências a esconder; g) Construção do quadrado de vértices P, Q, R e S : ¾ F2 → Quad. → ENTER , seleccionem-se os vértices P, Q, R e S; Obtemos deste modo o quadrado [PQRS ] nas condições pretendidas: 3.3. Qual destes quadrados tem menor área? O Cabri Júnior, tal como qualquer software de geometria dinâmica, não permite responder a esta questão com o rigor científico da prova. No entanto, permite conjecturar qual será o quadrado de menor área, que é uma fase importante na demonstração. Para tal, sugerem-se os seguintes passos: a) Medir o lado do quadrado [PQRS ] : ¾ F5→Measure→D. & Length, seleccione-se um dos lados do quadrado; Carla Fernandes, Raul Aparício e Sandra Costa - Outubro de 2005 pág. 30 Guia Prático de utilização do Cabri Jr (v2.00) b) Determinar a área do mesmo quadrado: ¾ F5→Calculate→ENTER, seleccione-se o valor correspondente à medida do lado do quadrado, pressione-se a tecla × e seleccione-se novamente o mesmo valor. c) Esconder o valor correspondente à medida do lado (opcional): ¾ F5→Hide/Show→Objects→ENTER, seleccione-se o valor a esconder; d) Animar o ponto P no segmento [CD] : Note-se que dos vértices do quadrado [PQRS ] só se pode animar P, uma vez que os restantes vértices foram construídos à custa deste. ¾ F1→Animate→ENTER, seleccione-se o ponto P; ¾ Nota: para interromper a animação: 2ND→ENTER, que é o procedimento a seguir para parar qualquer animação. Assim, através desta animação do Cabri Júnior não é difícil conjecturar que o quadrado que tem a menor área é o que tem como vértices os pontos médios do quadrado inicial. Carla Fernandes, Raul Aparício e Sandra Costa - Outubro de 2005 pág. 31 Guia Prático de utilização do Cabri Jr (v2.00) 4. À procura de um lugar geométrico… 4.1. Qual é o lugar geométrico dos pontos equidistantes de uma determinada recta e de um ponto que não lhe pertence? Vamos apresentar uma sugestão que nos permite construir esse lugar geométrico – a parábola – num procedimento que poderá justificar-se tendo em conta algumas propriedades geométricas. i) Construir um segmento [AB] representando uma recta: j) Construir um ponto F exterior à recta (foco da parábola): ¾ F2→Point→ENTER e seleccione-se um ponto qualquer; ¾ Identifique-se esse ponto com a letra F; k) Construir um ponto livre H no segmento [AB]: ¾ F2→Point→Point on→ENTER e seleccione-se o segmento representado; ¾ Identifique-se o ponto que se obteve com a letra H; l) Construir a mediatriz M^ do segmento [FH ]: ¾ F3→Perp. Bis.→ENTER, seleccionem-se os pontos F e H e pressione-se a tecla ENTER; ¾ Identifique-se a recta obtida com a letra M^ (análogo a identificar pontos com letras). Para escrever o ^ depois de M, ainda com o menu Alph-Num activo pressione-se 2nd → ALPHA → ^ ; Carla Fernandes, Raul Aparício e Sandra Costa - Outubro de 2005 pág. 32 Guia Prático de utilização do Cabri Jr (v2.00) m) Construir a recta T^ perpendicular ao segmento [AB], por H: ¾ F3→Perp.→ENTER e seleccionem-se o segmento [AB] e o ponto H; ¾ Identifique-se a recta obtida com a letra T^; n) Determinar o ponto P de intersecção das rectas M^ e T^: ¾ F2→Point→Intersection→ENTER, seleccionem-se as duas rectas; ¾ Identifique-se o ponto obtido com a letra P; o) Construir a parábola com o comando Locus: ¾ F3→Locus→ENTER, seleccione-se o ponto P, mova-se o cursor ate o ponto H, verifique-se que o cursor muda para e pressione-se ENTER; h) Animar o ponto H para uma melhor visualização da construção da parábola através do comando Locus: ¾ F1→Animate→ENTER, seleccione-se o ponto H; Carla Fernandes, Raul Aparício e Sandra Costa - Outubro de 2005 pág. 33 Guia Prático de utilização do Cabri Jr (v2.00) i) Esconder o ponto H e as rectas M^ e T^: ¾ F5→Hide/Show→Objects→ENTER, pressione-se a tecla ENTER após a selecção de cada um dos objectos a esconder. Obtém-se desta forma a parábola de foco F e directriz AB: Carla Fernandes, Raul Aparício e Sandra Costa - Outubro de 2005 pág. 34 Guia Prático de utilização do Cabri Jr (v2.00) 1. Construir polígonos regulares e estudar diferentes medidas, quer de comprimentos quer de ângulos. 2. Investigar os polígonos que se obtêm a partir dos pontos médios de um quadrilátero. 3. Descobrir “o ponto” do interior de um triângulo equilátero cuja soma das distâncias a cada um dos lados é a menor possível. 4. Observar as intersecções das mediatrizes, bissectrizes e medianas de um número considerável de triângulos. 5. Considerem-se dois pontos do mesmo lado de uma recta. Averiguar qual o ponto da recta da recta que minimiza a soma das distâncias de cada um dos pontos iniciais a esse ponto. 6. Verificar o Teorema de Pitágoras no maior número de triângulos rectângulos possível. Carla Fernandes, Raul Aparício e Sandra Costa - Outubro de 2005 pág. 35 Guia Prático de utilização do Cabri Jr (v2.00) ¾ Getting Started Guide for the Cabri Jr. App. , 2004 Texas Instruments Incorporated; ¾ Veloso, Eduardo. Geometria: Temas actuais, Lisboa: Instituto de Inovação Educacional, 1998 ¾ Programas oficiais do ensino básico e secundário, Matemática A e Matemática B; ¾ Competências Essenciais do Ensino Básico, 2001; ¾ Revistas da APM – Associação de Professores de Matemática; Carla Fernandes, Raul Aparício e Sandra Costa - Outubro de 2005 pág. 36 Guia Prático de utilização do Cabri Jr (v2.00) Espero ter-vos sido útil… … e que utilizem … … o Cabri Jr nas vossas aulas! Carla Fernandes, Raul Aparício e Sandra Costa - Outubro de 2005 pág. 37 Todas as calculadoras na Europa são fabricadas em conformidade com o certificado ISO 9000. Paper-Free, Constant Memory, APD (Automatic Power Down), ANYLITE, SuperView, EOS, AOS, TI-GRAPH LINK, ViewScreen, TI-Presenter, CBL 2™ e CBR 2™ são marcas comerciais da Texas Instruments Incorporated. Cabri Log II é uma marca da Université Joseph Fourier. Todas as marcas e as marcas registadas são propriedade dos respectivos proprietários. A Texas Instruments reserva-se o direito de fazer alterações aos produtos, especificações, serviços e programas sem aviso prévio. © 2005 Texas Instruments Incorporated education.ti.com/portugal
Download