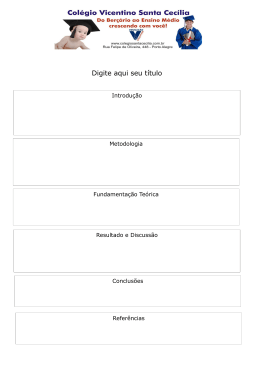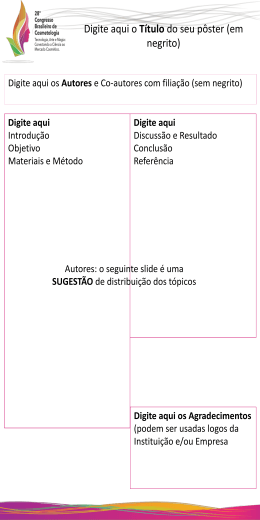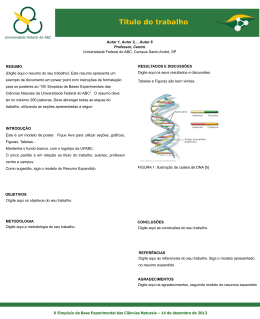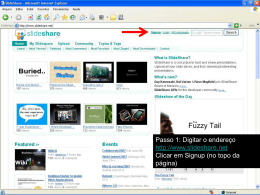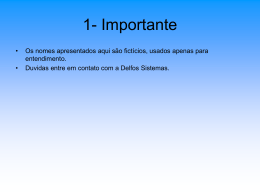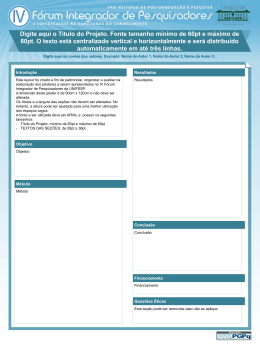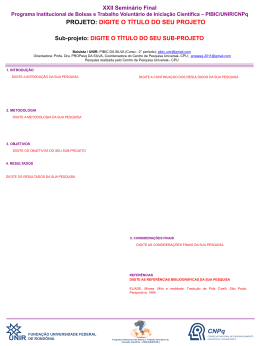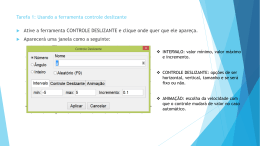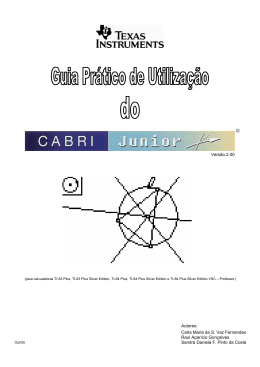Unidade III TECNOLOGIAS DA INFORMAÇÃO Prof. Me. Elvis Pontes Apresentação Doutorando (Stricto sensu) - Eng. Elétrica pela Escola Politécnica da USP; Mestrado (Stricto sensu) - Eng. Computacional pelo IPT – USP; Pós graduação (Lato sensu) - Gestão Seguranaça da Informação - IPEN – USP Bacharelado - Ciências Computacionais – FAC-FITO Técnico - Processamento de Dados - ITB Apresentação Destaque: Publicação e premiação de pesquisa na IEEE / Universidade de Michigan (USA); Publicação e premiação de pesquisa na IEEE / Universidade Lakehead (Canadá); Publicação e premiação de pesquisa na IEEE / East London University (UK); Publicação e premiação de pesquisa na IEEE / Parque Tecnológico Itaipu (PTI) – Foz do Iguaçu Iguaçu, Brasil Planilha eletrônica Aplicativo destinado a: Cálculos matemáticos; Cálculos estatísticos; Cálculos financeiros; Operações lógicas; Operações com datas e referências; Elaboração de gráficos; Operações em banco de dados. Planilha eletrônica Premissas: Desenvolvimento de planilhas com automatização, utilizando fórmulas e endereçamento eletrônico, buscando a menor utilização de memória possível. Consideram-se: Instalação típica do aplicativo (MS Excel 2003 ou 2007) em ambiente Windows para PCs; Planilha eletrônica Abrir o Excel no Windows: Botão Iniciar, Programas, MS-Office ou MS-Excel (depende da instalação no Windows). Planilha eletrônica Abrir planilhas eletrônicas no Excel: Selecione o arquivo em uma unidade de disco, em uma pasta qualquer; Tela Menu e botões: Planilha eletrônica Atalhos de teclado Área de trabalho - navegação A navegação pode ser com o mouse e também pelas teclas direcionadoras. Posicione na célula A1, digite a tecla End e seta para baixo, endereço A 65536. Tecle End e seta à direita; endereço IV 65536. Tecle End e seta para cima; endereço IV 1. Tecle End e seta para à esquerda. Endereço A1. A1 Você observou que navegou pelos extremos da planilha. Interatividade Qual das alternativas abaixo indica funções de uma planilha eletrônica? a) Verificação de disco, remoção de vírus, realização de cálculos matemáticos; b) Cálculos matemáticos, Cálculos estatísticos; Cálculos financeiros; c) Criação de vídeos, edição de textos, edição de imagens; d) Controlar periféricos e dispositivos de um PC PC, monitorar redes; e) Prover recursos para envio de mensagens, realizar cálculos; Nomeando ou renomeando arquivos / inserindo e renomeando guias (planilhas) Menu arquivo, comando Salvar Como; Duplo D l clique li sobre b o nome da d Guia; G i Inserir guias: Clique com o botão direito; Depois inserir, Planilha Autopreenchimento Posicione o cursor em B1 e digite JAN enter; Posicione o cursor em B1 e, na alça à direita inferior da célula, arraste para C1, D1, E1, F1 e G1 Autopreenchimento Posicione o cursor em A2 e digite 1 enter, Posicione o cursor em A3 e digite 2 enter. Com o mouse, selecione as duas células, arraste pela alça até o endereço A6; Inserindo dados Posicione o cursor em A1 e digite Filiais. Posicione em A7 e digite Total mês. Insira os dados de janeiro. Posicione em B2 e digite 100 enter. Em B3 digite 230 enter. Em B4 digite 250 enter. Em B5 digite 360 enter. Em B6 digite 270 enter. Inserindo dados Insira os dados de fevereiro. Posicione em C2 e digite 250 enter. Em C3 digite 330 enter. Em C4 digite 280 enter. Em C5 digite 320 enter. Em C6 digite 300 enter. Fórmulas Posicione o cursor em B7 e dê um clique no botão Auto soma; Posicione o cursor em B7 e, na alça da célula, él l arraste t até té o endereço d E7 Posicione o cursor em E2 e digite: =B2 + C2 + D2 enter Salvando Ir ao menu ARQUIVO, comando Salvar; Ir ao menu ARQUIVO, Salvar Como; Clicar em: Barra de funções fx Endereço relativo, misto e absoluto Calcular a distribuição percentual de cada mês em relação ao trimestre das filiais Posicione o cursor em A8 e digite o texto DISTRIB % enter em B8 digite a fórmula =B7/E7 enter Endereço relativo, misto e absoluto Ao arrastar para os outros, ocorrerá ERRO; Daí a necessidade de fixar $E7 Endereço relativo, misto e absoluto Para corrigir: Clique na célula B8 na barra de fórmulas; Com o mouse posicione na parte = E7; digite a tecla especial [F4] até aparecer um cifrão somente antes da coluna E E, ficando = b7/$E7 Interatividade Para que servem endereços relativos, absolutos e mistos? a) Para endereçar o destinatário e o remetente na Internet; b) Para definição do caminho de instalação de aplicativos; c) Para definição do caminho (unidade de disco e pastas) onde se deseja salvar arquivos; d) Para fixar a linha, linha ou coluna de uma célula durante a elaboração de uma função no Excel; e) Para autopreencher células com valores numéricos ou textuais; Endereço relativo, misto e absoluto Formatando células Selecione o intervalo entre B2 e E7; Clique no botão estilo de moeda Selecione o intervalo entre B8 e E8; Clique no botão estilo de porcentagem Outras fórmulas Calcule em B9 a média para os meses. Em B10 o maior valor para os meses. Em B11 o menor valor para os meses. Em F2 a média do trimestre das filiais. Em B9 a média para os meses. Em G2 o máximo valor do trimestre para as filiais. Em H2 o mínimo valor do trimestre para as filiais Outras fórmulas B9: = média(B2:B6) B10: = maior(B2:B6;1) B11: = menor(B2:B6;1) F2: = média(B2:D2) G2: = máximo(B2:D2) H2: = mínimo(B2:D2) Exercício - fórmulas Exercício Interatividade As funções maior e mínimo servem respectivamente para? a) Definir o maior e o mínimo valor de um sistema de distribuição exponencial; b) Calcular o maior número em uma matriz intervalo e retornar o valor mínimo em um conjunto de valores; c) Definir o máximo e o menor valor em uma distribuição de Poisson; d) São processos estocásticos usados para cálculo de probabilidades de eventos incertos; e) NDA; Função lógica SE Se a nota do aluno for maior que 7, o aluno estará aprovado; Caso contrário, o aluno estará reprovado; Se NOTA >=7 S APROVADO N REPROVADO Função lógica SE Sintaxe: para numérico =se(condição; casoverdadeiro; casofalso) para textos =se (condição; ¨casoverdadeiro¨; casoverdadeiro ; ¨casofalso¨) casofalso ) Ex.: =SE(E5>=7; ”aprovado”; ”reprovado”) para textos, “caso verdadeiro” e “caso falso” devem estar entre aspas. Função lógica SE Se a nota do aluno for entre 7 e 10, o aluno estará em aprovado; Caso contrário, o aluno estará dependência; Se 7 >= nota<10 S APROVADO N DEPENDÊNCIA Função lógica SE com E/OU Sintaxe: numérico =se(E(condição1; condição2) ;casoverdadeiro; casofalso) texto =se(E(condição1; condição2); ¨casoverdadeiro¨; casoverdadeiro ; ¨casofalso¨) casofalso ) Ex.: = SE(E(E5>=7;F5<=4,5); ”aprovado”; ”reprovado”) Quando se utiliza Se com E / OU, temos que usar duas condições. Função lógica SE Se a nota do aluno na AV1 (avaliação 1) for maior que 7, ou se na AV2 for maior que 7, o aluno está aprovado; Caso contrário, o aluno estará reprovado; Se AV1>7 ou AV 2> 7 S APROVADO N DEPENDÊNCIA Função lógica SE Função lógica SE Interatividade Suponha a fórmula =se(E(a1>230;a1<250); “OK”; “REPROVADO”). Qual será o resultado da aplicação da fórmula se A1=120? a) Baixa Qualidade; b) 230; c) 250; d) Reprovado; e) 480. ATÉ A PRÓXIMA!
Download