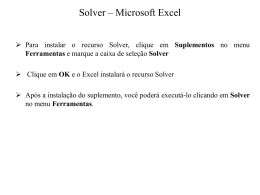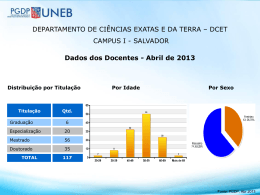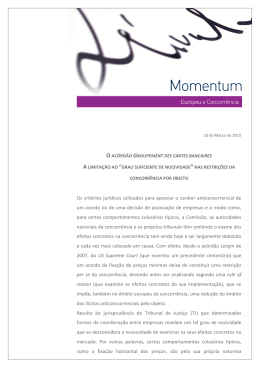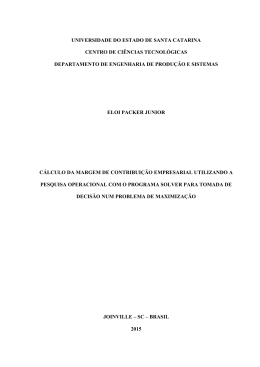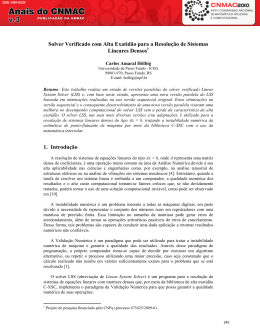Utilizando o EXCEL Solver Outubro de 2000 2 A opção Solver no Excel pode ser utilizada para resolver problemas de otimização lineares e nãolineares. As restrições de inteiros podem ser colocadas nas variáveis de decisão. O Solver pode ser utilizado para resolver problemas com até 200 variáveis de decisão, 100 restrições implícitas e 400 restrições simples (limites inferior e superior e/ou restrições de inteiros nas variáveis de decisão). Para ativar o Solver, selecione Ferramentas no menu principal e, a seguir, Solver. A caixa de diálogo Parâmetros do Solver será exibida como mostrado a seguir. 3 Caixa de Diálogo Parâmetros do Solver A Caixa de Diálogo Parâmetros do Solver é utilizada para descrever o problema de otimização para o Excel. A caixa Definir célula de destino deve conter a localização da célula da função de objetivo para o problema em consideração. Máx ou Mín podem ser selecionados para encontrar o máximo ou mínimo da célula alvo. Se Valor de for selecionado, o Solver tentará encontrar um valor para a Célula -Alvo igual a qualquer valor colocado na caixa, logo à direita dessa seleção. A caixa Células variáveis deve conter a localização das variáveis de decisão para o problema. Finalmente, as restrições devem ser especificadas na caixa Submeter às restrições, clicando-se em Adicionar. Alterar permite a modificação de uma restrição já inserida e Excluir permite a exclusão de uma restrição previamente inserida. Redefinir tudo limpa o problema atual e reinicializa todos os parâmetros aos seus valores padrão. Opções ativa a caixa de diálogo de opções do Solver (a ser discutido mais adiante). A caixa de seleção Estimar não é particularmente útil para nossos objetivos e não será discutida aqui. As partes relevantes da caixa de diálogo Parâmetros do Solver estão identificadas abaixo para uma referência mais fácil. Localização da Célula da Função de Objetivo Resolver Problema Máx. ou Mín.? Ativar Opções do Solver Adicionar uma restrição Alterar uma restrição Excluir uma restrição Localização da Célula da Variável de Decisão Limpar Modelo Atual Conjunto de Restrições Quando o botão Adicionar é clicado, a caixa de diálogo Adicionar restrição é exibida: 4 Referência à Célula de Restrição ou conjunto de Células de Referência Fórmula, Célula de Referência ou Valor Tipo de Restrição Ao clicar na Caixa Referência de célula, você pode especificar uma localização de célula (normalmente uma célula com uma fórmula). O tipo de restrição pode ser definido por meio da seleção com a seta para baixo (<=, >=, =, int, onde int significa inteiro ou bin significa binário). A caixa Re strição pode conter uma fórmula de células, uma referência de célula simples ou um valor numérico. O botão Adicionar adiciona a restrição atualmente especificada ao modelo existente e retorna à caixa de diálogo Adicionar Restrição. O botão OK adiciona a restrição atual ao modelo e retorna à caixa de diálogo do Solver. Nota: O Solver não supõe nãonegatividade das variáveis de decisão. A caixa de diálogo de opções discutida abaixo permite a especificação das variáveis como não-negativas. Se o botão Opções for selecionado na caixa de diálogo Parâmetros do Solver, a caixa de diálogo a seguir será exibida: Solução de LP dentro desse % de Idealização Utilizar Algoritmo Simplex Supor Não-Negatividade Opções Não-Lineares 5 Tempo máximo permite a definição do número de segundos antes do Solver parar. Iterações, de forma similar ao Tempo Máximo, permitem a especificação do número máximo de iterações (passos do algoritmo do Solver) antes de parar. Precisão é o grau de precisão do algoritmo do Solver (por exemplo, quão próximo do valor o lado esquerdo de uma restrição ele deve estar antes de ser considerado igual ao lado direito). Tolerância é usada para programas de inteiros. Ela especifica uma porcentagem dentro da qual a solução é garantida como sendo a ótima. Se você busca a solução ideal, esse valor deve ser definido como zero. Se o tempo de execução for muito longo, você pode definir um valor mais alto (caso queira aceitar uma solução dentro desse percentual de idealização). Caso o seu modelo seja um programa linear ou um programa linear de inteiros, você deve marcar a caixa Presumir modelo linear. Ela informa o Solver para utilizar o algoritmo simplex em vez de um algoritmo não-linear que consumirá um tempo maior (Método do Gradiente Reduzido Generalizado). A caixa Presumir não negativos deve ser marcada se você deseja que todas as mudanças nos seus valores de células sejam ≥ 0. Marque Mostrar resultado de iteração se deseja ver as informações iteração a iteração (isso pode realmente deixar as coisas mais lentas!). A caixa Usar escala automática é útil se o seu modelo apresentar uma escala deficiente (caso as entradas tenham ordens de magnitude drasticamente diferentes). Finalmente, a seção inferior da caixa de diálogo diz respeito às opções do algoritmo não-linear, a saber, como ele calcula as não-linearidades, como as taxas de mudança são estimadas e o tipo de técnica de pesquisa empregada. Falando de forma geral, os valores padrão da maioria desses parâmetros funcionam bem. A coisa importante a ser lembrada é a marcação da caixa Presumir modelo linear se você tiver um programa linear ou um programa linear de inteiros. Marque Presumir não negativos se quiser que as mudanças nas células produzam somente valores não-negativos. Além disso, se estiver resolvendo um programa de inteiros e em busca da solução ideal, certifique-se de que a Tolerância seja definida como 0%. 6 Um Exemplo: A Colorado Cattle Company1 A Colorado Cattle Company (CCC) pode comprar três tipos de ingredientes de ração animal de um atacadista. O gado da empresa tem certas necessidades nutricionais em relação à gordura, proteínas, cálcio e ferro. Cada vaca exige, no mínimo, 10 unidades de cálcio, não mais que 7,5 unidades de gordura, no mínimo 12 unidades de ferro e 15 unidades de proteínas por dia. A tabela abaixo mostra a quantidade de gordura, proteínas, cálcio e ferro em cada libra dos três ingredientes de ração animal. A ração de classe 1 custa $ 0,25/libra, a de classe 2, $ 0,10/libra e a de classe 3, $0,08/libra. O gado pode ser alimentado com uma mistura dos três tipos de ração. A CCC gostaria de alimentar seu rebanho da forma mais econômica possível. Dados da Colorado Cattle Company Ingredientes da Ração (Unidades por Libra) Classe 1 Classe 2 Classe 3 Cálcio 0,7 0,8 0 Ferro 0,9 0,8 0,8 Proteínas 0,8 1,5 0,9 Gordura 0,5 0,6 0,4 Um modelo de programação linear desse problema segue abaixo: Considere classe1 = quantidade (em lb) da ração classe 1 a ser usada diariamente na alimentação de uma vaca classe2 = quantidade (em lb) da ração classe 2 a ser usada diariamente na alimentação de uma vaca classe3 = quantidade (em lb) da ração classe 3 a ser usada diariamente na alimentação de uma vaca 1 Esse problema está em Management Science, Modeling, Analysis and Interpretation, de J.D. Camm e J.R. Evans, South-Western Publishing Co., Cincinnati, Ohio, 1996. 7 Minimize 0,25 classe1 + 0,1 classe2 + 0,08 classe3 sujeita a 0,7 classe1 + 0,8 classe2 + 0 classe3 ≥ 10 (Cálcio) 0,9 classe1 + 0,8 classe2 + 0,8 classe3 ≥ 12 (Ferro) 0,8 classe1 + 1,5 classe2 + 0,9 classe3 ≥ 15 (Proteínas) 0,5 classe1 + 0,6 classe2 + 0,4 classe3 ≤ 7,5 (Gordura) classe1, classe2, classe3 ≥ 0 Um modelo de planilha Excel desse cenário é mostrada a seguir 8 As fórmulas das células nessa planilha ocorrerão todas na seção Saídas do Modelo (isto é, Restrições): A funç ão SUMPRODUCT efetua o produto escalar. Por exemplo, a quantidade de cálcio usada é SUMPRODUCT(B7:D7,B15:D15) = (B7*B15 + C7*C15 + D7*D15). Os passos a seguir são utilizados para criar o modelo de LP mostrado abaixo: 1. Selecione Ferramentas e Solver. 2. Clique na caixa Definir célula de destino e insira B26. 3. Clique em Mín. 4. Clique na caixa Células variáveis e clique e arraste o mouse na planilha de b15 para D15 (ou digite B15:D15). 5. Clique no botão Adicionar para ativar a caixa Adicionar restrição. 6. Para inserir as restrições mínimas de necessidade: Na caixa Referência de célula, clique e insira B20:B22, selecione o tipo >= e, a seguir, clique na caixa Restrição e digite F7:F9. Clique em Adicionar. 7. Para inserir a restrição máxima permitida: Na caixa Referência de célula, clique e insira B24, selecione o tipo <= e, a seguir, clique na caixa Restrição e digite G10. Clique no botão OK. 8. Finalmente, selecione Opções, Presumir não negativos e Presumir modelo linear. 9 O modelo completo na caixa de diálogo Parâmetros do Solver é o seguinte: Para resolver o modelo, clique no botão Resolver. Após a resolução do problema, a caixa Resultados do Solver será exibida: Você tem a opção de manter a solução encontrada pelo Solver na planilha ou restaurar os valores originais. Além disso, como mostrado na caixa Relatórios, três relatórios diferentes podem ser automaticamente gerados. Você pode selecionar qualquer um deles, clicando sobre os mesmo nessa caixa. Na próxima seção descreveremos cada um dos relatórios. 10 Relatórios do Solver O Solver gera três relatórios para programas lineares: Relatório de Resposta, Relatório de Sensibilidade e Relatório de Limites. Se a opção Manter solução do Solver tiver sido selecionada na caixa de resultados do Solver, a solução ideal será mantida na própria planilha. Para o problema a Colorado Cattle Company, isso é mostrado a seguir. O Relatório de Resposta fornece os valores original e final da Célula de Destino e de todas as Células Ajustáveis, bem como uma lista de cada restrição e seu status (nota: o termo Transigência descreve as variáveis de sobra e falta). O modelo do Relatório de Resposta para a Colorado Cattle Company é mostrado na próxima página. Observe que o EXCEL rotula a Célula de Destino, as Células Ajustáveis e as Restrições utilizando o primeiro texto encontrado à esquerda e acima de cada uma das células. Microsoft Excel 8.0 Relatório de resposta Planilha: [CCC.XLS] CCC Relatório criado: 12/11/97 08:33:07 Célula de destino (Mín) Célula Nome $B$26 Custo Total Células ajustáveis Célula Nome $B$15 Qtd Classe 1 $C$15 Qtd Classe 2 $D$15 Qtd Classe 3 Restrições Célula $B$20 $B$21 $B$22 $B$24 Nome Qtd. Cálcio Qtd. Ferro Qtd. Proteína Qtd. Gordura Valor original Valor final 0 Valor original 2,59 Valor final 0 0 0 Valor da célula Fórmula 10 $B$20>=$F$7 12 $B$21>=$F$8 15,1 $B$22>=$F$9 7,5 $B$24<=$G$10 8 5,5 0,5 Status Agrupar Agrupar Sem agrupar Agrupar Transigência 0 0 0,1 0 11 O Relatório de Sensibilidade fornece o valor final de cada célula ajustável, seu custo reduzido, o coeficiente da função objetivo, o acréscimo e o decréscimo do coeficiente da função objetivo para o qual a solução atual permanecerá ótima (todo o resto é mantido fixo). Por exemplo, no Relatório de Sensibilidade da Colorado Cattle Company mostrado abaixo, o custo da classe 1 pode diminuir em até 0,1425 e a solução atual permanecerá como ideal. O preço-sombra para cada restrição (a variação na função objetivo por unidade de acréscimo no lado direito) é fornecido juntamente com o acréscimo e decréscimo do valor no lado direito para o qual o preço é válido. Por exemplo, no Relatório de Sensibilidade da Colorado Cattle Company mostrado abaixo, um acréscimo de 0,5 unidades na quantidade de gordura (o qual está dentro do acréscimo permitido de 1 na restrição) resultará em uma variação na função de objetivo de (0,5)x(-1,14) = -0,57. Microsoft Excel 8.0 Relatório de sensibi lidade Planilha: [CCC.XLS] CCC Relatório criado: 12/11/97 08:33:07 Células ajustáveis Célula $B$15 $C$15 $D$15 Nome Classe 1 Qtd Classe 2 Qtd Classe 3 Qtd Valor Final Reduzido Custo Objetivo Coeficiente 8 5,5 0,5 0 0 0 10 12 15,1 Sombra Preço 0,31 0,67 0 7,5 -1,14 0,25 0,1 0,08 Permissível Acréscimo 1E+30 0,162857143 0,177142857 Permissível Decréscimo 0,1425 1E+30 2,68 Permissível Decréscimo 10 12 15 Permissível Acréscimo 0,137931034 0,054794521 0,1 7,5 1 Restrições Célula $B$20 $B$21 $B$22 $B$24 Nome Cálcio Qtd Ferro Qtd Proteínas Qtd Gordura Qtd Valor Final Restrição Lateral R.H. 4 2 1E+30 0,016949153 12 O Relatório de Limites (mostrado abaixo para o Exemplo da Colorado Cattle Company) fornece os limites inferior e superior de cada célula ajustável, mantendo todas as outras células em seus valores atuais e satisfazendo as restrições. O relatório abaixo mostra que a solução para o Exemplo da Colorado Cattle Company é muito apertada (com duas das três células ajustáveis fixadas em seus valores de destino, a terceira tem limites inferior e superior iguais ao seu valor de destino). Microsoft Excel 8.0 Relatório de limites Planilha: [CCC.XLS] CCC Relatório criado: 12/11/97 08:33:07 Nome Célula Destino $B$26 Custo Total Nome Célula Ajustável $B$15 Classe 1 Qtd $C$15 Classe 2 Qtd $D$15 Classe 3 Qtd Valor 2,59 Limite Inferior Valor 8 Resultado Destino 8 2,59 Limite Superior Resultado Destino 8 2,59 5,5 5,5 2,59 5,5 2,59 0,5 0,5 2,59 0,5 2,59 Resolvendo Problemas de Inteiros e Não-Lineares A resolução de modelos lineares de inteiros, modelos não-lineares e mesmo modelos de inteiros nãolineares é obtida por meio das mesmas técnicas previamente descritas. Para especificar uma restrição como inteiro, ative a caixa de diálogo Adicionar Restrição, selecione a célula ajustável em Referência de célula e selecione o tipo int (inteiro) (para variáveis binárias, selecione bin). Para modelos não-lineares, simplesmente não especifique Presumir modelo linear na caixa de diálogo Opções.
Download