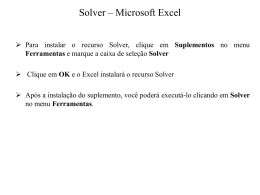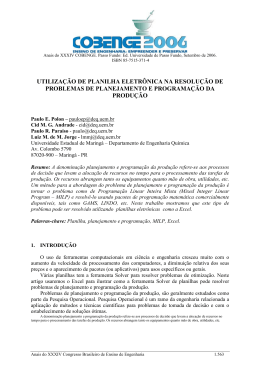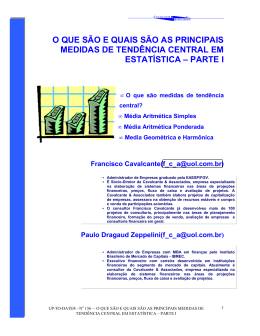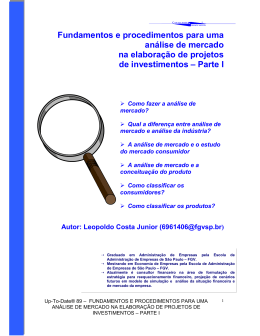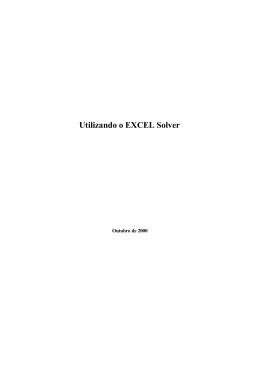C AVALCANTE & ® A SSOCIADOS UTILIZAÇÃO DE RECURSOS AVANÇADOS DO EXCEL EM FINANÇAS (PARTE II): ATINGIR META E SOLVER ! Planilha entregue para a resolução de exercícios ! Quando usar o Atingir Meta e quando usar o Solver Autor: Francisco Cavalcante([email protected]) ➝ Administrador de Empresas graduado pela EAESP/FGV. ➝ É Sócio-Diretor da Cavalcante & Associados, empresa especializada na elaboração de sistemas financeiros nas áreas de projeções financeiras, preços, fluxo de caixa e avaliação de projetos. A Cavalcante & Associados também elabora projetos de capitalização de empresas, assessora na obtenção de recursos estáveis e compra e venda de participações acionárias. ➝ O consultor Francisco Cavalcante já desenvolveu mais de 100 projetos de consultoria, principalmente nas áreas de planejamento financeiro, formação do preço de venda, avaliação de empresas e consultoria financeira em geral. Fábio Vianna ([email protected]) ➝ Administrador de empresas. Ë consultor da Cavalcante & Associados nas áreas de elaboração de sistemas de projeções financeiras, valorização de empresas e cálculo do preço de venda. Up-To-Date® - no60 - UTILIZAÇÃO DE RECURSOS AVANÇADOS DO EXCEL (PARTE II): ATINGIR META E SOLVER. C AVALCANTE & ® A SSOCIADOS ÍNDICE PÁG ♦ ELIMINANDO O “MÉTODO” DA TENTATIVA E ERRO 3 ♦ ATINGIR META: O “FUSQUINHA” 4 ♦ SOLVER O “MERCEDES” 7 ♦ EXEMPLO PRÁTICO DE UTILIZAÇÃO DO SOLVER 10 Up-To-Date® - no 60 - UTILIZAÇÃO DE RECURSOS AVANÇADOS DO EXCEL (PARTE II): ATINGIR META E SOLVER. 2 C AVALCANTE & ® A SSOCIADOS ELIMINANDO O “MÉTODO” DA TENTATIVA E ERRO “Um problema comum no dia a dia dos negócios é a necessidade de se simular a alteração de variáveis para se chegar a algum valor, como por exemplo, o quanto é preciso alterar os custos para que a empresa tenha determinado lucro. Boa parte das pessoas desconhece a existência do comando “Atingir Meta” do Excel e uma parte maior ainda desconhece ou não sabe utilizar o “Solver”, já que, muitas vezes, ele sequer está instalado no computador. Ambas as ferramentas facilitam a determinação de valores finais com base na alteração de uma (no caso do Atingir Meta) ou – perdão pela cacofonia - várias variáveis (no caso do Solver). Neste Up-To-Date® apresentaremos a maneira de se utilizar estas ferramentas, além de entregar em anexo planilha de cálculo com alguns exemplos. A recomendação que damos é a seguinte: coloque a mão na massa e “xerete” todas as alternativas que estas ferramentas oferecem. Brevemente mostraremos de que maneira podemos trabalhar com a análise de sensibilidade e de cenários utilizando o Atingir Meta e o Solver.” Up-To-Date® - no 60 - UTILIZAÇÃO DE RECURSOS AVANÇADOS DO EXCEL (PARTE II): ATINGIR META E SOLVER. 3 C AVALCANTE & ® A SSOCIADOS ATINGIR META: O “FUSQUINHA” Observação: Todos os exemplos apresentados foram feitos na planilha entregue junto com este Up-To-Date®. O comando Atingir Meta do Excel é mais simples do que o Solver, já que trabalha com apenas uma variável, isto é, dado um valor desejado, define-se a variável e o Atingir Meta irá simular diversos valores até que o resultado final seja encontrado. Veja o exemplo abaixo: A Cálculo do Atingir Meta 15 16 17 18 19 20 21 22 23 24 25 26 27 28 B Receita bruta (-) Imposto $1.556 ($156) Alíquota sobre vendas brutas 10% (=) Receita líquida $1.400 (-) Custos variáveis ($1.050) Alíquota sobre vendas líquidas 75% (-) Custos fixos ($100) Valor $100 (=) Lucro operacional $250 (-) Despesas ($150) Valor $150 (=) Lucro $100 Vamos imaginar que você precisa determinar qual o valor das vendas brutas necessário para obter lucro de $150 ao invés de $100. Up-To-Date® - no 60 - UTILIZAÇÃO DE RECURSOS AVANÇADOS DO EXCEL (PARTE II): ATINGIR META E SOLVER. 4 C AVALCANTE & ® A SSOCIADOS Importante: No Atingir Meta a célula representada pela variável que irá definir o valor final do lucro não pode conter fórmula, já que o Atingir Meta irá colocar nela um valor Acompanhe abaixo os procedimentos a serem seguidos: 1. Escolha no menu Ferramentas a opção Atingir Meta; 2. Depois de abrir a caixa do atingir meta, você pode definir, na ordem, a célula cujo valor quer determinar (Definir célula), depois o valor desejado (Para valor) e em 3o a variável (Variando célula). Vamos voltar ao nosso exemplo. Queremos obter um lucro de $150, qual deve ser a receita de venda ? Seguindo os passos indicados acima: 1. Definir célula: B28 (É a célula do lucro a ser definido); 2. Para valor: 150 (É o valor do lucro que queremos) e 3. Variando célula: B17 (é a célula das receitas que deveremos ter para atingir o lucro de $150). Veja o quadro a seguir: Up-To-Date® - no 60 - UTILIZAÇÃO DE RECURSOS AVANÇADOS DO EXCEL (PARTE II): ATINGIR META E SOLVER. 5 C AVALCANTE & ® A SSOCIADOS Agora, é só clicar em “OK” e o Atingir Meta irá calcular os valores corretos: A B Cálculo do Atingir Meta 15 16 17 18 19 20 21 22 23 24 25 26 27 28 $1.778 ($178) Alíquota (vendas brutas) 10% (=) Receita líquida $1.600 (-) Custos variáveis ($1.200) Alíquota (vendas líquidas) 75% (-) Custos fixos ($100) Valor $100 (=) Lucro operacional $300 (-) Despesas ($150) Valor $150 (=) Lucro $150 Receita bruta (-) Imposto No quadro acima, vimos que o Atingir Meta calculou automaticamente a receita necessária para atingir o lucro de $150. Como as contas de Impostos e Custos variáveis estavam ligadas diretamente às vendas, também foram ajustadas. Mas e se precisarmos trabalhar com duas variáveis ou mais ? por este motivo apelidamos o Atingir Meta de “fusquinha”, uma vez que não possui recursos avançados como o Solver (incluindo aí o trabalho com mais de uma variável). É isto o que iremos ver no próximo ítem. Up-To-Date® - no 60 - UTILIZAÇÃO DE RECURSOS AVANÇADOS DO EXCEL (PARTE II): ATINGIR META E SOLVER. 6 C AVALCANTE & ® A SSOCIADOS SOLVER, O “MERCEDES” 1. Se o comando Solver não estiver no menu Ferramentas, será necessário instalá-lo. Para tanto, selecione “Ferramentas” e a seguir “Suplementos”. 2. Marque a caixa “Solver” e clique em ”OK”. Depois disso, seu Excel já estará habilitado a utilizar o Solver. Conforme explicamos anteriormente, o Solver permite vários tipos de simulações, com a utilização de inúmeras variáveis. Vamos verificar os procedimentos para utilização deste recurso a seguir: 1. Depois de abrir ou elaborar a planilha que será usada, clique em “Ferramentas” e depois em “Solver”. 2. Você vai ver uma caixa igual a que aparece a seguir: Up-To-Date® - no 60 - UTILIZAÇÃO DE RECURSOS AVANÇADOS DO EXCEL (PARTE II): ATINGIR META E SOLVER. 7 C AVALCANTE & ® A SSOCIADOS 3. Nesta caixa, devemos determinar primeiramente a chamada “Célula de destino”, que é a célula do valor final a ser alcançado. 4. No ítem “Igual a” selecione o que o solver precisa fazer: encontrar o valor máximo para a célula, o mínimo, ou então um valor determinado. Em todos os casos, o solver vai trabalhar com as variáveis (que serão determinadas a seguir) de modo a chegar ao valor mais próximo possível do desejado. 5. Em “Células variáveis”, determine as células (separadas por vírgulas, se nãoadjacentes) que o Solver precisa alterar para chegar ao valor determinado no ítem 3. Se você preferir, pode clicar em “Estimativa” para que o Solver determine sozinho quais são as células variáveis. Este campo permite a inserção de até 200 células variáveis. Além disso, elas precisam estar relacionadas à célula definida no ítem 3. 6. Em “Submeter às restrições”, coloque as restrições necessárias, por exemplo, a receita deve ser maior que zero, a taxa de juros também, etc. Esta é uma parte bastante importante, pois se não for colocada nenhuma restrição, o Solver entenderá que não há limites para valores (neste caso poderá sugerir, por exemplo, valores negativos ou muito elevados como resposta). Sugerimos, neste caso, que antes de inserir as restrições, você faça anotações em um papel à parte, evitando assim esquecer alguma restrição que comprometa o trabalho. 7. Depois disso é só clicar em “Resolver”. 8. O Solver irá fazer as contas (eventualmente ele pode demorar um pouco, para redefinir o tempo padrão de busca de resposta, clique em “Opções” e na caixa “tempo máximo” coloque o tempo em segundos em que o Solver deve procurar uma solução). Up-To-Date® - no 60 - UTILIZAÇÃO DE RECURSOS AVANÇADOS DO EXCEL (PARTE II): ATINGIR META E SOLVER. 8 C AVALCANTE & ® A SSOCIADOS 9. Depois de feitas as contas o Solver vai mostrar os resultados. Se você estiver satisfeito com os valores calculados pelo Solver, clique em “Manter solução do Solver” na caixa “Resultados do Solver”. Se quiser retornar aos valores originais, clique em “Restaurar valores originais”. Importante: Estamos apresentando os procedimentos básicos do Solver, visto que ele apresenta algumas opções a mais. Para quem desejar se aprofundar no tema, recomendamos uma lida no próprio arquivo de Ajuda do Excel. Up-To-Date® - no 60 - UTILIZAÇÃO DE RECURSOS AVANÇADOS DO EXCEL (PARTE II): ATINGIR META E SOLVER. 9 C AVALCANTE & ® A SSOCIADOS EXEMPLO PRÁTICO DE UTILIZAÇÃO DO SOLVER Na planilha entregue junto com este Up-To-Date® você vai encontrar um exemplo de aplicativo para análise de projetos usando o Solver. Sugerimos que abra o aplicativo e acompanhe o exercício. Recebemos um projeto para analisar e queremos maximizar o Valor Presente Líquido (VPL). Depois de algumas pesquisas conseguimos elaborar a tabela abaixo com os dados fixos e as restrições do projeto: Número de períodos Investimento inicial Custos incrementais (% da receita) Taxa de juros aplicações financeiras Valor residual % investimento capital próprio % investimento capital de terceiros estruturais Prazo de pagamento empréstimo estrutural Custo do capital próprio Custo do capital de terceiros estrutural Custo capital de terceiros conjuntural CMPC 5 $10.000 70% 5% $5.200 Determinado pelo Solver Determinado pelo Solver 4 20% 15% 30% 16% Fixo Fixo Fixo Fixo Fixo //////// //////// Fixo Fixo Fixo Fixo Fixo Up-To-Date® - no 60 - UTILIZAÇÃO DE RECURSOS AVANÇADOS 10 DO EXCEL (PARTE II): ATINGIR META E SOLVER. C AVALCANTE & ® A SSOCIADOS Resumindo, as células variáveis serão: " Preço de venda dos produtos vendidos e " Investimento a ser feito com capital próprio. As restrições do projeto são: " Receitas dos períodos 1 a 5 maiores do que $75; " Receita média dos 5 períodos igual a $130; " Produção média dos 5 períodos igual a 100; " Capital Próprio maior ou igual a zero e " Capital de Terceiros maior ou igual a zero. Após o preenchimento das premissas, a tela fica aproximadamente como segue: Up-To-Date® - no 60 - UTILIZAÇÃO DE RECURSOS AVANÇADOS 11 DO EXCEL (PARTE II): ATINGIR META E SOLVER. C AVALCANTE & ® A SSOCIADOS Depois de inserir os dados e clicar em “Resolver”, vamos obter os seguintes resultados: 0 Preço Volume 1 0 $75,00 0 142 0 Investimento Empréstimo contratado Receitas Custos Pagamento empréstimo estrutural Pagamento juros empréstimo estrutural Pagamento empréstimo conjuntural Pagamento juros empréstimo conjuntural Valor residual Fluxo de caixa do acionista Caixa inicial corrigido Contratação de empréstimo conjuntural Fluxo de caixa final ($10.000) $8.005 $0 $0 $0 $0 $0 $0 $0 ($1.995) $0 $0 ($1.995) VPL TIR R$ 2.939 47% 1 2 $75,00 142 2 3 4 5 Média $166,67 $166,67 $166,67 $130 72 72 72 100 3 4 5 $0 $0 $0 $0 $0 $0 $0 $0 $0 $0 $10.673 $10.673 $11.966 $11.966 $11.966 ($7.471) ($7.471) ($8.376) ($8.376) ($8.376) ($2.001) ($2.001) ($2.001) ($2.001) $0 ($1.201) ($901) ($600) ($300) $0 $0 $0 $0 $0 $0 $0 $0 $0 $0 $0 $0 $0 $0 $0 $5.200 $0 $300 $988 $1.288 $8.790 $0 $0 $315 $1.369 $2.790 $0 $0 $0 $0 $0 $0 $300 $1.303 $2.657 $11.579 Se você desejar realizar uma nova simulação, basta clicar em “Ferramentas” e depois “Solver” e alterar os dados inicialmente inseridos. Up-To-Date® - no 60 - UTILIZAÇÃO DE RECURSOS AVANÇADOS 12 DO EXCEL (PARTE II): ATINGIR META E SOLVER.
Download