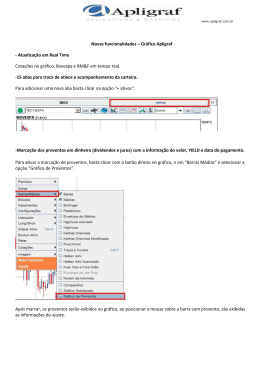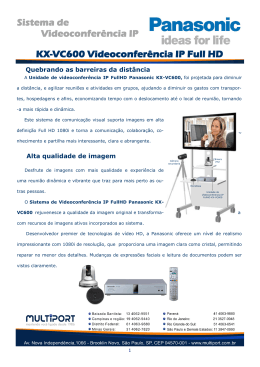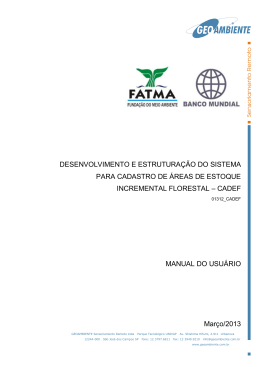Manual de utilização do programa de videoconferência ZOOM Lembramos que para participar da videoconferência é necessário possuir fone de ouvido com microfone embutido para que ruídos do seu ambiente não atrapalhe a reunião. 1-) No dia da videoconferência, você receberá um email 30 minutos antes do início da videoconferência informando qual o link para acesso a videoconferência. 2-) No email terá um link no formato https://zoom.us/j/220610920 3-) Basta clicar nesse link, que você será redirecionado para a página abaixo: 4-) Clique em Launch Zoom, uma mensagem solicitando a sua ação aparecerá conforme abaixo: * Como essa mensagem é mostrada depende do navegador e versão utilizada por você. 5-) Clique em Executar para instalar o plugin do Zoom no seu computador. Se você tiver algum programa de antivírus rodando e aparecer alguma mensagem solicitando a sua permissão para instalação do plugin, dê a permissão necessária. 6-) Após a instalação a tela abaixo deve aparecer, informe o seu nome e clique em Join. 7-) Pronto, você já deverá estar conseguindo visualizar o vídeo. 8-) Na parte maior da tela você irá conseguir visualizar os sócios que estão participando da reunião na sede da SBCBM. Nos quadradinhos acima da tela você irá visualizar você e os outros participantes da videoconferência. 9-) Abaixo da tela e a direita tem o botão . Ele pode ser usado para fazer os ajustes necessários no seu áudio (som e microfone) e vídeo. Ao clicar no Settings você verá a tela abaixo: 10-) Você pode mudar os canais do seu alto-falante e microfone, ou seja, se você tiver mais de um dispositivo de alto-falante ( um embutido no notebook e outra caixa acústica ), é aqui que você pode selecionar qual quer utilizar. Mesma configuração se aplica ao microfone. 11-) A configuração da sua câmera pode ser feita no item Vídeo, logo abaixo do Áudio, no menu esquerdo. Se você possuir mais de uma câmera é nessa tela que você pode escolher qual quer utilizar. 12-) Outro botão muito importante para o bom andamento da videoconferência é o . Ao clicar nesse botão você desabilita do seu microfone e aparece o ícone . Dessa forma nenhum ruído do seu ambiente irá chegar até sala da reunião. Quando você quiser falar, basta clicar nesse botão para habilitar o seu microfone e falar. 13-) Se a sua conexão com a internet estiver com lentidão, recomendamos que você desabilite a sua câmera, para isso basta clicar no botão . Assim você economiza a sua conexão com a internet sem transmitir o seu vídeo e consequentemente melhora para você escutar e falar. 14-) Outro botão importante é o , clicando nele você consegue visualizar quem está participando da videoconferência e também abrir o chat com a SBCBM ou qualquer outro participante. Para isso basta clicar com o botão esquerdo do mouse no nome do participante que a janela abaixo à esquerda irá abrir: Se caso você quiser abrir um chat com todos ou algum participante em específico, basta clicar no campo assinalado em vermelho e escolher o participante. 15-) Finalmente para sair da videoconferência basta clicar no botão Lembramos que o ZOOM está disponível nas plataformas Android e IOS, para fazer o download dessas versões visite o respectivo repositório de programas da sua plataforma. Manual ZOOM v1.0 – 25/04/2013
Download