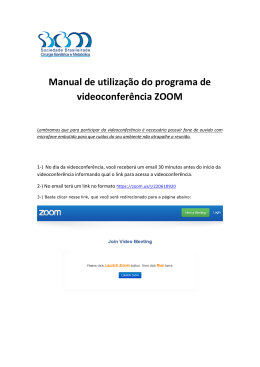MANUAL PARA UTILIZAÇÃO DA VIDEOCONFERÊNCIA 1. Para criar ou participar de uma videoconferência, clique em “Agenda” 1. 2. Na página da agenda, ficam marcadas todas as atividades, inclusive as videoconferências criadas por você ou as quais você foi convidado. Para criar uma videoconferência, clique em “Criar Evento” 1. Para ver convites de eventos enviados a você, clique em “Notificações” 1. 2. 3. Ao abrir a página “Criar Evento”, deve-se primeiro escolher o tipo do evento. No caso da videoconferência, escolha a opção “Evento Virtual" Após a escolha do tipo, nomeie o evento e selecione os participantes digitando seus nomes, ou marque a opção para selecionar todos os seus contatos. Digite uma descrição para o evento, sua data e sua duração. Feito isso, clique em “Salvar”. 1. 2. O navegador retornará para a página da agenda com o calendário. O evento criado (ou aceito o convite), irá aparecer no calendário no respectivo dia para qual foi marcado. Clique no nome da videoconferência. Clique em participar. 1. Uma janela irá abrir para calcular sua velocidade de conexão. Aguarde alguns segundos. 1. 2. 3. 4. DA JANELA DO ADMINISTRADOR: Dentro da janela da videoconferencia, o criador do evento irá aparecer no quadrado no canto superior esquerdo. Para expandir o tamanho, basta clicar e arrastar para o meio da janela da videoconferencia. Os convidados do evento aparecem listados na direita. No campo de baixo, ao centro, contem uma janela de chat para os participantes conversarem. 1. 2. Na parte superior da janela, existem algumas funcionalidades da videoconferência muito úteis: Tranferência de arquivos, Lousa, Editor, Enquete, Slides, Imagem, Vídeo, Ata da conferência e Captura da tela (para mostrar aos participantes oque se passa na tela do organizador da videoconferência. Para fazer uso de qualquer uma dessas funcionalidades, basta clicar e arrastar para o meio da janela da videoconferência. 1. 2. 3. 4. 5. Caso algum participante queira se pronunciar com o uso de um microfone e uma webcam, ele irá pedir a palavra. O administrador da videoconferência receberá essa informação através da janela no canto inferior esquerdo. Basta clicar no nome que aparece nessa janela que a palavra é concedida e imediatamente sua imagem aparece no campo abaixo do video do administrador. Pedir a palavra para falar com o microfone e o vídeo, não exclui a possibilidade dos participantes falarem a vontade através do chat na parte inferior da janela. Caso o administrador queira expandir o tamanho da janela do participante com a palavra, basta clicar na sua janela de vídeo e arrastar-la para o centro da janela. Para retirar a palavra do participante, clique no botão com uma faixa vermelha, ao lado de “Pediu a palavra”. 1. 2. 3. 4. DA JANELA DO PARTICIPANTE: Para o participante pedir a palavra, ele deve clicar no botão em formato de balão, “Pedir a palavra”. As enquetes realizadas ao longo da videoconferencia serão apresentadas na janela do canto inferior esquerdo. Caso o participante queira entrar em um chat em particular com algum outro participante, dele deve clicar no botão com o desenho de duas pessoas, e escolher da lista com quem ele deseja conversar em particular. 1. 2. DA JANELA DO PARTICIPANTE: Ao longo da videoconferencia, o participante poderá dar o seu feedback a respeito da reunião, no menu mostrado abaixo. 1. 2. DA JANELA DO PARTICIPANTE E DO ADMINISTRADOR: Para acessar as configurações, como escolher a sua webcam ou microfone, clica neste botão. 1. 2. DA JANELA DO PARTICIPANTE E DO ADMINISTRADOR: Para fechar a videoconferência e sair, clique no botão que possui um “X” desenhado.
Download