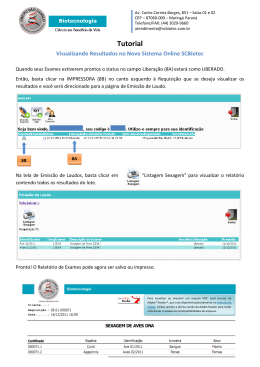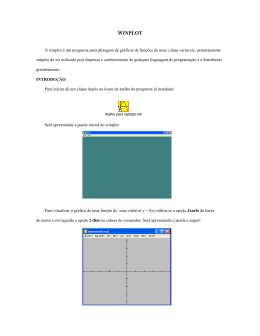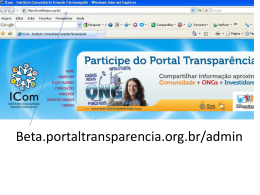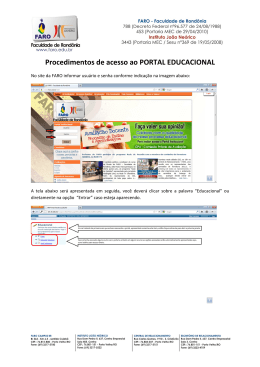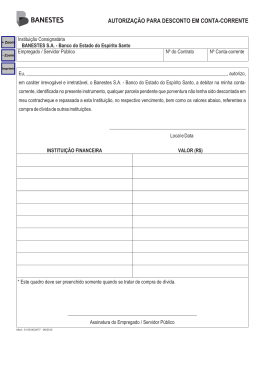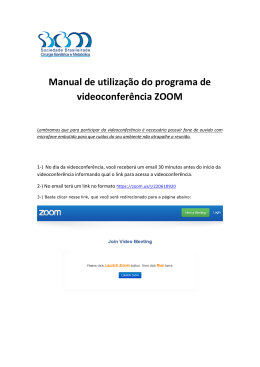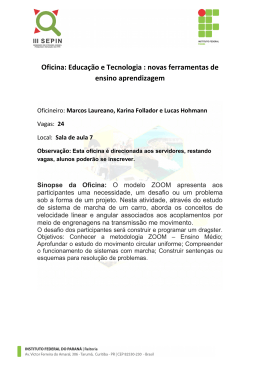DESENVOLVIMENTO E ESTRUTURAÇÃO DO SISTEMA PARA CADASTRO DE ÁREAS DE ESTOQUE INCREMENTAL FLORESTAL – CADEF 01312_CADEF MANUAL DO USUÁRIO Março/2013 GEOAMBIENTE Sensoriamento Remoto Ltda 12244-000 Parque Tecnológico UNIVAP São José dos Campos SP fone: 12 3797.6811 Av. Shishima Hifumi, 2.911 Urbanova fax: 12 3949.9210 [email protected] www.geoambiente.com.br Atualizações de Relatórios Versão Data Descrição Autores Revisor Aprovador 01 30/03/2013 Emissão Inicial Thaís Helena Tiago Pinheiro George Bem 02 03 04 ÍNDICE 1. INTRODUÇÃO ............................................................................................................... 6 1.1. SIGLAS E DEFINIÇÕES .......................................................................................................... 7 2. FUNCIONALIDADES .................................................................................................... 8 2.1. ACESSO AO SISTEMA ................................................................................................................. 8 2.2. TELA PRINCIPAL ........................................................................................................................ 9 2.3. PLANO DE FUNDO – MAPA........................................................................................................ 10 2.4. BARRA DE FERRAMENTAS ....................................................................................................... 10 2.4.1. Zoom Box ......................................................................................................................... 11 2.4.2. Imprimir........................................................................................................................... 11 2.4.3. Pan .................................................................................................................................. 12 2.4.4. Medir ............................................................................................................................... 12 2.4.5. Coordenada ..................................................................................................................... 14 2.4.6. Zoom Total ....................................................................................................................... 15 2.4.7. Zoom Anterior .................................................................................................................. 16 2.4.8. Zoom Posterior ................................................................................................................ 16 2.4.9. Camadas .......................................................................................................................... 16 2.4.10. Identificar ..................................................................................................................... 18 2.4.11. Administração e Localizar Propriedades ...................................................................... 23 2.4.12. Inserir Texto ................................................................................................................. 28 2.4.13. Delimitar Polígono ....................................................................................................... 28 2.4.14. Sobre ............................................................................................................................ 29 2.4.15. Sair............................................................................................................................... 30 2.5. NAVEGAÇÃO ........................................................................................................................... 30 2.6. BARRA DE ESCALA .................................................................................................................. 30 2.7. OVERVIEW E COORDENADAS ................................................................................................... 30 2.8. DETALHES DAS PROPRIEDADES OU RESERVA LEGAL ............................................................... 31 2.8.1. Aplicar Zoom no mapa ..................................................................................................... 31 2.8.2. Visualizar Detalhes da Propriedade ou Reserva Legal...................................................... 32 2.8.3. Infrações Ambientais ........................................................................................................ 34 2.8.4. Municípios – Dados do Censo Agropecuário IBGE .......................................................... 37 2.8.5. Upload de Shapefile ......................................................................................................... 48 2.8.6. Dados Específicos CADEF ............................................................................................... 49 2.8.7. Gerar relatórios ............................................................................................................... 52 ÍNDICE DE FIGURAS Figura 1 – Tela Inicial ................................................................................................................. 8 Figura 2 – Cadastro de Usuário ................................................................................................. 9 Figura 3 – Tela Principal .......................................................................................................... 10 Figura 4 – Barra de Ferramentas ............................................................................................. 10 Figura 5 – Zoom Box................................................................................................................ 11 Figura 6 - Imprimir .................................................................................................................... 12 Figura 7 – Medir Distância ....................................................................................................... 13 Figura 8 – Medir Área .............................................................................................................. 14 Figura 9 – Localizar Coordenada ............................................................................................. 15 Figura 10 – Zoom Estendido .................................................................................................... 15 Figura 11 – Camadas............................................................................................................... 16 Figura 12 – Identificar – Selecionar a Camada......................................................................... 18 Figura 13 – Identificar – Bacia Hidrográfica .............................................................................. 19 Figura 14 – Identificar – Infração Ambiental ............................................................................. 19 Figura 15 – Identificar – Propriedade ou Reserva Legal........................................................... 20 Figura 16 – Identificar – Município ........................................................................................... 21 Figura 17 – Identificar - Área Protegida .................................................................................... 21 Figura 18 – Identificar - Hidrografia .......................................................................................... 22 Figura 19 – Identificar – Métricas de Sub-bacias do Chapecó .................................................. 22 Figura 20 – Alterar senha ......................................................................................................... 23 Figura 21 – Gerenciar Usuários ............................................................................................... 24 Figura 22 – Alterar Usuário ...................................................................................................... 25 Figura 23 – Novo Usuário ........................................................................................................ 26 Figura 24 – Localizar Propriedades .......................................................................................... 27 Figura 25 – Inserir Texto .......................................................................................................... 28 Figura 26 – Delimitar polígono ................................................................................................. 29 Figura 27 - Sobre ..................................................................................................................... 29 Figura 28 – Ferramentas de Navegação .................................................................................. 30 Figura 29 – Barra de Escala..................................................................................................... 30 Figura 30 – Overview e Coordenadas ...................................................................................... 30 Figura 31 – Visualizar a propriedade no mapa (Zoom) ............................................................. 32 Figura 32 – Propriedades – Dados do Empreendedor ............................................................. 33 Figura 33 – Propriedades – Dados do Empreendimento .......................................................... 33 Figura 34 – Propriedades – Dados FCEI.................................................................................. 34 Figura 35 - Infração Ambiental – Lista ...................................................................................... 35 Figura 36 - Infração Ambiental – Dados ................................................................................... 36 Figura 37 – Infração Ambiental – Histórico ............................................................................... 37 Figura 38 – Censo Agropecuário IBGE - Agrotóxico ................................................................ 39 Figura 39 – Censo Agropecuário IBGE – Uso da Terra ............................................................ 40 Figura 40 – Censo Agropecuário IBGE – Gado de Leite .......................................................... 41 Figura 41 – Censo Agropecuário IBGE – Grupos e Classes de Atividades .............................. 44 Figura 42 – Censo Agropecuário IBGE – Plantio Direto ........................................................... 45 Figura 43 – Censo Agropecuário IBGE – Recursos Hídricos ................................................... 46 Figura 44 – Censo Agropecuário IBGE - Silvicultura ................................................................ 48 Figura 45 – Upload de shapefile............................................................................................... 49 Figura 46 – Dados CADEF....................................................................................................... 50 Figura 47 – Dados CADEF – Em Pagamento .......................................................................... 51 Figura 48 – Dados CADEF – Lista de Pagamentos.................................................................. 51 Figura 49 – Propriedades: Relatório Gerencial......................................................................... 52 Figura 50 - Relatório de Informações da Propriedade – parte 1 ............................................... 53 Figura 51 – Relatório de Informações da Propriedade – parte 2 .............................................. 54 Figura 52 – Relatório de Informações da Propriedade – parte 3 .............................................. 55 5 5 1. INTRODUÇÃO O objetivo deste documento é apresentar o manual do usuário do Sistema CADEF (Cadastro de Áreas de Estoque Incremental Florestal) que foi desenvolvido para a FATMA (Fundação do Meio Ambiente do Estado de Santa Catarina) sob o contrato FATMA SC/RURAL N° 01/2012. O desenvolvimento do Sistema CADEF fez parte das ações previstas nos Planos de Gestão dos Corredores Ecológicos para a criação do Sistema de Créditos de Conservação. O Sistema de Créditos de Conservação permite remunerar os produtores rurais que possuam florestas e outros ambientes naturais preservados ou que tenham interesse em restaurar áreas degradadas. O Sistema CADEF foi desenvolvido para permitir o acesso às seguintes informações, geográficas ou alfanuméricas, de forma estruturada e organizada a partir de um único local: Dados gerados a partir do estudo e definição dos Corredores Ecológicos: Mapeamento das Áreas de Preservação Permanente; Métricas de Paisagem; Zoneamento dos Corredores Ecológicos; Qualidade Ambiental das Micro bacias Hidrográficas; Estoque Incremental Florestal. Imagem SPOT 4 das áreas de abrangência dos Corredores Ecológicos; Imagem de alta resolução das áreas de abrangência dos Corredores Ecológicos; Dados dos sistemas SINFAT (Sistema de Informações Ambientais FATMA) e GAIA utilizados pela FATMA. Para que estas informações estejam disponíveis para todos os interessados, o sistema foi desenvolvido em uma aplicação web que pode ser acessada através de um navegador web de mercado, sem a necessidade de instalação ou aquisição de softwares adicionais nas estações cliente. 1.1. SIGLAS E DEFINIÇÕES Para o correto entendimento deste manual, é necessário familiarizar-se com os seguintes termos, siglas e definições, listados na Tabela 1. Tabela 1 – Lista de Siglas e Definições Siglas e Definições Termos CADEF Cadastro de Áreas de Estoque Incremental Florestal (Sistema de Cadastro de Áreas para Créditos de Conservação). FATMA Fundação do Meio Ambiente do Estado de Santa Catarina. SINFAT Sistema de Informações Ambientais FATMA. CPF Cadastro de Pessoa Física. CNPJ Cadastro Nacional de Pessoa Jurídica. PDF Portable Document Format (formato de arquivo, desenvolvido pela Adobe Systems, para representar documentos de maneira independente do aplicativo). UTM Universal Transversa de Mercator. SAD South American Datum. PCH Pequenas Centrais Hidrelétricas. AEI Áreas Estratégicas Internas. IBGE Instituto Brasileiro de Geografia e Estatística. Shapefile O Esri Shapefile ou simplesmente shapefile é um formato popular de arquivo contendo dados geoespaciais em forma de vetor usado por Sistemas de Informações Geográficas. PSA Pagamento por Serviços Ambientais. FCEI Formulário Integrado de Caracterização do Empreendimento. 7 7 2. FUNCIONALIDADES As funcionalidades do sistema estão descritas nos itens seguintes. 2.1. Acesso ao sistema Para a utilização do sistema, é necessário identificar-se inserindo o login (e-mail) e a senha cadastrada, conforme ilustra a Figura 1. Figura 1 – Tela Inicial Caso o usuário não esteja cadastrado, é possível efetuar o cadastro clicando no link . O sistema, então, aguardará que o usuário informe os dados conforme exibidos na Figura 2: Tipo de pessoa: pessoa física ou pessoa jurídica; Nome ou razão social; CPF (Cadastro de Pessoa Física) ou CNPJ (Cadastro Nacional de Pessoa Jurídica); e-mail (será o login do usuário no sistema); Senha, com confirmação. 8 8 Figura 2 – Cadastro de Usuário Assim que efetuar o cadastro, o sistema liberará o acesso aos dados associados ao CPF/CNPJ informado. O sistema validará o endereço de e-mail; o CPF (para pessoa física), o CNPJ (para pessoa jurídica) e a senha (mínimo seis dígitos). Dados inválidos serão recusados. Não será permitido cadastrar novo usuário para um CPF/CNPJ já cadastrado. O usuário cadastrado poderá solicitar ao administrador do sistema que lhe conceda mais permissões para acessar outras informações, do contrário, será permitido o acesso apenas aos dados associados ao CPF / CNPJ do cadastro. 2.2. Tela principal A tela principal do sistema pode ser dividida em cinco regiões, conforme exibe a Figura 3: 1. Plano de fundo – mapa dos corredores ecológicos Chapecó e Timbó; 2. Barra de ferramentas; 3. Navegação; 4. Barra de escala; 5. Overview e Coordenadas. 9 9 Figura 3 – Tela Principal Nos tópicos seguintes serão descritas cada uma destas regiões. 2.3. Plano de fundo – mapa O plano de fundo do sistema CADEF é o mapa do Brasil, com zoom no estado de Santa Catarina, mais especificamente nas regiões marcadas como corredores ecológicos dos rios Timbó e Chapecó. 2.4. Barra de Ferramentas O sistema CADEF apresenta as funcionalidades descritas logo a seguir, acessadas a partir de sua barra de ferramentas conforme exibida na Figura 4. Figura 4 – Barra de Ferramentas 10 1 0 2.4.1. Zoom Box Zoom Box: permite aplicar zoom de acordo com o retângulo desenhado no mapa, conforme a Figura 5 exibe, para aproximar ou afastar a imagem. Figura 5 – Zoom Box 2.4.2. Imprimir Imprimir: abre a janela de impressão do navegador para permitir a impressão do mapa que está sendo visualizado no momento. Esta ferramenta permite a utilização das impressoras configuradas na estação do usuário, seja uma impressora local, uma impressora compartilhada em outro computador, um serviço de impressão de rede, inclusive as ferramentas para geração de arquivo PDF (Portable Document Format). A Figura 6 mostra um exemplo desta ferramenta, para utilizando de uma impressora configurada na estação do usuário, acessada pela rede. 11 1 1 Figura 6 - Imprimir 2.4.3. Pan Pan: esta ferramenta muda o ponteiro do mouse para o modo “arrastar” , permitindo o deslocamento do mapa pela tela utilizando o modo: clique e arraste. 2.4.4. Medir Medir: através desta ferramenta, é possível medir distâncias e áreas no mapa: Distâncias, em quilômetros; Áreas, em quilômetros quadrados. 2.4.4.1. Distâncias Para medir distâncias, escolha a opção “Distância”, na janela “Medir”: Clique com o mouse na posição inicial da medida e arraste até a posição final da medida; Dê duplo clique para finalizar a medição. O rastro do mouse será marcado com linha pontilhada vermelha e a distância medida é exibida na janela (em quilômetros), conforme é possível visualizar na Figura 7. 12 1 2 Figura 7 – Medir Distância 2.4.4.2. Áreas Para medir áreas, escolha a opção “Área”, na janela “Medir”: Clique com o mouse na posição inicial da medida e arraste, formando o polígono do qual se deseja medir a área; Para formar vértices, dê um clique com o mouse; Dê duplo clique para finalizar a medição. O rastro do mouse será marcado com linha contínua vermelha, marcando o polígono desenhado, para o qual foi feita a medição. A área medida é exibida na janela (em quilômetros quadrados), conforme é possível visualizar na Figura 8. 13 1 3 Figura 8 – Medir Área 2.4.5. Coordenada Coordenada: permite ao usuário informar uma coordenada em UTM (Universal Transversa de Mercator) SAD 69 (South American Datum), Fuso 22 Sul e visualizá-la no mapa. Também é possível clicar no mapa para visualizar a coordenada do ponto em questão. O sistema exibe o ícone no ponto localizado. Na Figura 9 é possível visualizar um exemplo de localização de coordenada. 14 1 4 Figura 9 – Localizar Coordenada 2.4.6. Zoom Total Zoom Total (ou zoom estendido): esta ferramenta aplica o zoom para visualização de 100% da área do corredor ecológico, na janela de exibição do browser da estação cliente. A Figura 10 exibe um exemplo. Figura 10 – Zoom Estendido 15 1 5 2.4.7. Zoom Anterior Zoom para Visualização Anterior: este botão permite retornar para o zoom da visualização imediatamente anterior à atual. 2.4.8. Zoom Posterior Zoom para Visualização Posterior: este botão permite a exibição do zoom posterior ao atual, caso tenha usado o zoom para visualização anterior. 2.4.9. Camadas Camadas: permite ao usuário ativar ou desativar a visualização das camadas que comporão o mapa, além de visualizar suas legendas. A Figura 11 exibe um exemplo da janela que é aberta ao acionar tal botão. Nesta janela, é possível selecionar as camadas que se deseja visualizar. Para deixar de visualizar uma determinada camada, basta remover a seleção da caixa de seleção referente à camada em questão. Figura 11 – Camadas As seguintes camadas estão disponíveis para visualização do mapa: 16 1 6 Imagem dos Corredores Ecológicos; Imagem de alta resolução do Corredor de Timbó; Imagem de alta resolução do Corredor de Chapecó; Propriedade representada por polígono; Propriedade representada por ponto; Reserva Legal; Limite Estadual; Municípios dos Corredores Ecológicos; Limites dos Corredores Ecológicos; Bacia Hidrográfica; Região Socioeconômica; Região Hidrográfica; Área Protegida do Corredor; Hidrografia; Hidrografia Permanente; Área Protegida Brasil; Classe Fragmento Campo; Classe Fragmento Florestal; Métricas Sub-bacia Chapecó – PARA_AM; Métricas Sub-bacia Chapecó – PLAND; Métricas Sub-bacia Chapecó – PROX_MN; Métricas Sub-bacia Chapecó – PercMataAPP; 17 1 7 PCH (Pequenas Centrais Hidrelétricas); Ponto AER Ave; Ponto AER Consolidado; Resultado Modelo Métricas; Unidade Especial; Uso do Solo Corredores Ecológicos; Zona Manejo AEI (Áreas Estratégicas Internas); Infração Ambiental – GAIA. 2.4.10. Identificar Identificar: esta ferramenta permite ao usuário clicar em um elemento espacial no mapa para visualizar seus atributos: 1. Primeiramente é preciso selecionar o tema que se deseja identificar. São exibidos os temas de todas as camadas visíveis no momento, conforme é possível visualizar na Figura 12. Figura 12 – Identificar – Selecionar a Camada 2. Uma vez escolhida a camada, basta clicar no mapa, no item que se deseja identificar, para que o sistema apresente os atributos de tal item. 18 1 8 Na Figura 13 é possível visualizar um exemplo da identificação de uma bacia hidrográfica. Figura 13 – Identificar – Bacia Hidrográfica Ao se clicar em um ponto que representa uma infração ambiental, o sistema exibe o número AIA, o CPF/CNPJ e o Nome/Razão Social do infrator. Para visualizar os demais dados da infração será necessário clicar no número AIA e o sistema abrirá a janela com os dados restantes da infração em questão. O sistema exibe todos os elementos identificados no ponto em questão, para a camada escolhida. Na Figura 14 é possível visualizar um exemplo de identificação de infração ambiental. Figura 14 – Identificar – Infração Ambiental 19 1 9 Ao se clicar em um polígono que representa uma propriedade ou uma reserva legal, o sistema exibirá o número do processo do SINFAT. Para visualizar os demais dados da propriedade e reserva legal será necessário clicar no número processo. Figura 15 – Identificar – Propriedade ou Reserva Legal Ao se clicar em um polígono que representa um município, o sistema exibe o seu nome, área, perímetro e o código IBGE (Instituto Brasileiro de Geografia e Estatística). Para visualizar os dados do Censo Agropecuário IBGE do município é necessário clicar em seu código IBGE, conforme exemplo na Figura 16. 20 2 0 Figura 16 – Identificar – Município Ao se clicar em uma área protegida, será exibido o nome do item, a importância, a prioridade, a área (em hectares e em metros quadrados) e o perímetro (em metros). A Figura 17 exibe a imagem desta interface. Figura 17 – Identificar - Área Protegida Ao se clicar em um item de hidrografia, o sistema exibirá o nome, o regime e o perímetro (em metros). Para um item de hidrografia permanente, o sistema exibe, além do tipo e a classe. A Figura 18 exibe dois exemplos: com itens de hidrografia e com um item de hidrografia permanente. 21 2 1 Figura 18 – Identificar - Hidrografia Para os itens de métricas de sub-bacias do Chapecó, o sistema exibe o nome, o rio principal, a área (em hectares e em metros quadrados) e o perímetro (em metros). Na Figura 19 são exibidos dois exemplos de métricas de sub-bacias do Chapecó: uma PARA_AM e outra PLAND. Figura 19 – Identificar – Métricas de Sub-bacias do Chapecó Para a exibição de itens das demais camadas, o sistema exibe sempre o nome do item, podendo exibir ainda, a área (em hectares e em metros quadrados) e o perímetro (em metros). 22 2 2 2.4.11. Administração e Localizar Propriedades Esta ferramenta dá acesso aos menus “Administração” e “Localizar Propriedades”. 2.4.11.1. Administração Por meio do menu “Administração” é possível acessar as seguintes funcionalidades: Alterar senha (acessível para todos os usuários, independente do perfil). A Figura 20 exibe a janela que é aberta ao se selecionar esta opção no menu. O usuário deve, então, inserir a nova senha e repeti-la, para confirmação. Ao clicar no botão “Salvar”, o sistema registra a alteração. No próximo login que o usuário efetuar no sistema, já estará em vigor a senha alterada. Figura 20 – Alterar senha Gerenciar Usuários (somente disponível para usuários com perfil “administrador”): permite inserir novos usuários e alterar o cadastro de usuários existentes. 23 2 3 Figura 21 – Gerenciar Usuários CONSULTAR: Na Figura 21 é possível visualizar um exemplo da interface para a consulta de usuários já cadastrados. ALTERAR: Para alterar o cadastro de um usuário existente, é preciso primeiramente consultar o cadastro deste usuário e em seguida clicar na listagem, no ícone relativo ao usuário que se deseja alterar. O sistema disponibiliza a interface exibida na Figura 22 para alterar os dados do cadastro do usuário selecionado. 24 2 4 Figura 22 – Alterar Usuário REDEFINIR SENHA: Se um usuário esquecer a sua senha de acesso ao sistema, deve entrar em contato com a FATMA e informar os seus dados. O usuário com perfil Administrador deve, então, acessar o sistema, consultar os dados deste usuário que esqueceu a senha e clicar no botão , exibido na Figura 22. O sistema, então, altera a senha deste usuário para '000000'. Desta forma, o usuário que esqueceu a senha deve acessar o sistema, informando a senha ‘000000’ e alterá-la usando a função do menu “Alterar senha”. CRIAR USUÁRIO: Para cadastrar um novo usuário, é preciso clicar no botão , na janela de consulta a usuários. O sistema disponibiliza a interface exibida na Figura 23 para inserir os dados do cadastro de um novo usuário. 25 2 5 Figura 23 – Novo Usuário a) Primeiramente é preciso selecionar se o novo cadastro é para Pessoa Física ou Pessoa Jurídica; b) Em seguida, é necessário preencher as informações cadastrais: nome / razão social; CPF/ CNPJ; e-mail e senha inicial (o novo usuário poderá alterar esta senha logo no seu primeiro acesso ao sistema); c) O último passo é selecionar o perfil do usuário. O sistema conta um mecanismo de controle de acesso com três perfis de usuários: Administrador: poderá inserir, editar ou desativar usuários, fazer upload dos shapefiles dos polígonos das Propriedades e/ou Reservas Legais ou delimitálos, consultar os dados das propriedades, gerar relatórios, alterar a situação atual de Pagamento por Serviços Ambientais (PSA) associada à propriedade e navegar nos mapas; Técnico: poderá consultar os dados das propriedades, gerar relatórios e navegar nos mapas; Público: poderá navegar nos mapas, fazer upload dos shapefiles dos polígonos das Propriedades e/ou Reservas Legais ou delimitá-los, consultar os dados e gerar relatórios somente de suas propriedades, ou seja, de propriedades associadas a seu CPF ou CNPJ, conforme o caso. 26 2 6 2.4.11.2. Localizar Propriedades Por meio do menu “Localizar Propriedades” é possível localizar propriedades por seus atributos. A Figura 24 exibe um exemplo da interface de consulta. Figura 24 – Localizar Propriedades Para realizar consultas por meio dos atributos das propriedades, o usuário precisa fornecer no mínimo um ou mais dos atributos listados a seguir (conforme registros no CADEF: SINFAT e GAIA): Nome ou Razão Social do Empreendedor ou do Empreendimento; CPF ou CNPJ do Empreendedor ou do Empreendimento; Número do processo; Nome do Município; Data inicial e data final de registro; Proprietários com infração ambiental; 27 2 7 Situação atual de PSA: “Sem Estudo”, “Em Estudo” ou “Em Pagamento”. Para maiores informações, consulte o capítulo 2.8. 2.4.12. Inserir Texto Inserir Texto: esta ferramenta permite inserir textos no visualizador, sem salvar, somente para impressão. O texto inserido poderá ser formatado escolhendo-se a fonte, o tamanho e a cor, conforme Figura 25. Figura 25 – Inserir Texto 2.4.13. Delimitar Polígono Delimitar Polígono de Propriedade e Reserva Legal. Esta ferramenta permite ao usuário delimitar o polígono que representa a propriedade ou a Reserva Legal associado ao número de seu processo cadastrado no SINFAT. Apenas usuários com perfil “Administrador” poderão delimitar polígonos associados a qualquer número de processo. 28 2 8 Figura 26 – Delimitar polígono 2.4.14. Sobre Sobre: exibe informações sobre o fabricante, conforme a Figura 27 ilustra. Figura 27 - Sobre 29 2 9 2.4.15. Sair Sair: permitirá o usuário sair do Sistema CADEF e retornar para a tela de Login. 2.5. Navegação As ferramentas de navegação permitem ao usuário mover o mapa para Norte Leste e Oeste e aplicar Zoom In e Zoom Out , Sul , de acordo com escalas pré- estabelecidas. Figura 28 – Ferramentas de Navegação 2.6. Barra de escala A barra de escalas é exibida durante a navegação, indicando qual a escala do mapa. Figura 29 – Barra de Escala 2.7. Overview e Coordenadas Esta ferramenta permite ao usuário identificar a localização atual do mapa na área dos corredores ecológicos e informar as coordenadas UTM - SAD 69 conforme o usuário move o mouse sobre o mapa. Figura 30 – Overview e Coordenadas 30 3 0 2.8. Detalhes das Propriedades ou Reserva Legal Após a consulta às propriedades (ver item 2.4.11.2), o sistema exibe os dados da propriedade ou reserva legal associada ao usuário logado. Para um usuário com perfil “Administrador”, o sistema permite a consulta a todas as propriedades e reservas legais cadastradas. O sistema exibe o resultado da consulta em uma lista e o usuário poderá selecionar nesta lista os dados de uma propriedade para: Aplicar Zoom no mapa; Visualizar detalhes da propriedade; Visualizar detalhes de infrações ambientais; Visualizar dados do município, conforme senso agropecuário do IBGE; Visualizar dados do CADEF; Gerar relatórios. 2.8.1. Aplicar Zoom no mapa Esta funcionalidade permite localizar a propriedade ou reserva legal no mapa, aplicando zoom para aproximar a visualização do polígono associado. Para tanto, é necessário, na listagem das propriedades / reservas legais encontradas pelos filtros aplicados, clicar no ícone . A Figura 31 exibe um exemplo de uma propriedade destacada no mapa, a partir do uso desta ferramenta: o sistema minimiza a janela de informações da propriedade para destacar o polígono visualizado. 31 3 1 Figura 31 – Visualizar a propriedade no mapa (Zoom) 2.8.2. Visualizar Detalhes da Propriedade ou Reserva Legal Na janela para visualização de detalhes, o sistema exibe uma barra lateral para navegação entre os detalhes que se deseja visualizar. Para visualizar os dados da propriedade ou reserva legal, selecione o primeiro item da barra lateral. Os dados detalhados, obtidos do SINFAT, com o número do processo de regularização ambiental, são exibidos em uma interface, clicando no ícone da listagem, referente ao item que se deseja visualizar detalhes: Na Figura 32 é possível visualizar um exemplo dos dados detalhados do empreendedor, como: nome ou razão social, CPF ou CNPJ e endereço: 32 3 2 Figura 32 – Propriedades – Dados do Empreendedor A Figura 33 exibe um exemplo dos dados detalhados do empreendimento, como: razão social, CNPJ, Inscrição Estadual, Inscrição Municipal e endereço: Figura 33 – Propriedades – Dados do Empreendimento 33 3 3 Com a Figura 34 é possível visualizar um exemplo dos dados do FCEI (Formulário Integrado de Caracterização do Empreendimento), como: código, data do cadastro, descrição e valor: Figura 34 – Propriedades – Dados FCEI 2.8.3. Infrações Ambientais Na barra lateral da janela para visualização de detalhes, selecione o segundo item para visualizar os dados de infrações ambientais associadas à propriedade ou reserva legal em questão. A integração com o GAIA se dá por meio do CPF/CNPJ do proprietário cadastrado no SINFAT. Portanto, é possível identificar se há alguma infração ambiental associada ao proprietário. Os seguintes dados obtidos do GAIA são apresentados: Local da ocorrência: CEP, endereço, número, complemento, bairro/distrito, município, telefones, data/hora; Descrição sumária da infração; Históricos de eventos: data, tipo, descrição e usuário. 34 3 4 O sistema exibe uma lista com as infrações associadas ao proprietário, conforme ilustra a Figura 35. Para visualizar os dados de uma infração, é preciso clicar no ícone e o sistema exibirá a janela apresentada na Figura 36. O histórico da infração, com todas as ocorrências registradas, é apresentado na próxima aba da mesma janela. Se não houver histórico associado à infração, é exibida uma mensagem ao usário, como mostra a Figura 37. Figura 35 - Infração Ambiental – Lista 35 3 5 Figura 36 - Infração Ambiental – Dados 36 3 6 Figura 37 – Infração Ambiental – Histórico 2.8.4. Municípios – Dados do Censo Agropecuário IBGE O sistema apresenta diferentes informações obtidas do censo Agropecuário IBGE a respeito dos municípios onde as propriedades estão localizadas. Estas informações são organizadas em abas da janela “Municípios”, que podem ser acessadas a partir da aba lateral de propriedades, no terceiro item, denominado “IBGE”. São apresentadas as abas seguintes: Agrotóxico; Uso da Terra; Gado de Leite; Grupos e Classes de Atividades; Plantio Direto; 37 3 7 Recursos Hídricos; Silvicultura. 2.8.4.1. Agrotóxico Esta aba apresenta o número de estabelecimentos agropecuários com uso de agrotóxico, a fim de apresentar como se dá o destino das embalagens, apresentando a quantidade de embalagens e o percentual. Os seguintes destinos podem ser avaliados: Total; Vendidas; Largadas no campo; Reaproveitadas; Depósito de lixo comum; Queimadas ou enterradas; Devolvidas ao comerciante; Recolhidas pela prefeitura ou órgãos públicos ou entregue à central de coleta de embalagens; Depositadas no estabelecimento, aguardando para serem retiradas; Outro destino. A Figura 38 apresenta um exemplo desta interface com dados do destino das embalagens de agrotóxicos. 38 3 8 Figura 38 – Censo Agropecuário IBGE - Agrotóxico 2.8.4.1. Uso da Terra Nesta aba, o sistema exibe número de estabelecimentos agropecuários (em unidades e o percentual) e a respectiva área (em hectares e o percentual) conforme o tipo de uso da terra, que podem ser os seguintes: Total; Lavouras – permanentes; Lavouras – temporárias; Lavouras - área plantada com forrageiras para corte; Área para cultivo de flores (inclusive hidroponia e plasticultura), viveiros de mudas, estufas de plantas e casas de vegetação; Pastagens – naturais; Pastagens - plantadas degradadas; Pastagens - plantadas em boas condições; 39 3 9 Matas e/ou florestas - naturais destinadas à preservação permanente ou reserva legal; Matas e/ou florestas - naturais (exclusive área de preservação permanente e as em sistemas agroflorestais); Matas e/ou florestas - florestas plantadas com essências florestais; Sistemas agroflorestais - área cultivada com espécies florestais também usada para lavouras e pastoreio por animais; Tanques, lagos, açudes e/ou área de águas públicas para exploração da aquicultura; Construções, benfeitorias ou caminhos; Terras degradadas (erodidas, desertificadas, salinizadas, etc.); Terras inaproveitáveis para agricultura ou pecuária (pântanos, areais, pedreiras, etc.). Na Figura 39, é possível verificar um exemplo de distribuição do uso da terra. Figura 39 – Censo Agropecuário IBGE – Uso da Terra 40 4 0 2.8.4.1. Gado de Leite Na aba “Gado de Leite”, como o exemplo exibido na Figura 40, o sistema exibe o número de estabelecimentos agropecuários que produziram leite no ano (Unidades) e o número de vacas ordenhadas (cabeças), conforme a área do empreendimento, assim divididos: Total; Até 5 hectares; de 5 a 20 hectares; De 20 a menos de 50 hectares; De 50 a menos de 100 hectares; Maior que 100 hectares; Produtor sem área. Figura 40 – Censo Agropecuário IBGE – Gado de Leite 41 4 1 2.8.4.1. Grupos e Classes de Atividades Na Figura 41 é possível visualizar um exemplo da aba “Grupos e classe de atividades”, na qual o sistema exibe o número de estabelecimentos agropecuários e a respectiva área, conforme os grupos e as classes de atividades, assim divididos: Total; Produção de lavouras temporárias; Cultivo de cereais; Cultivo de algodão herbáceo e outras fibras da lavoura temporária; Cultivo de cana-de-açúcar; Cultivo de fumo; Cultivo de soja; Cultivo de oleaginosas de lavoura temporária, exceto soja; Cultivo de outros produtos da lavoura temporária; Horticultura e floricultura; Cultivo de hortaliças, legumes e outros produtos da horticultura; Cultivo de flores, folhagens e plantas ornamentais; Produção de lavouras permanentes; Cultivo de laranja; Cultivo de uva; Cultivo de frutas da lavoura permanente, exceto laranja e uva; Cultivo de café; Cultivo de cacau; Cultivo de outros produtos de lavoura permanente; 42 4 2 Produção de sementes, mudas e outras formas de propagação vegetal; Produção de sementes certificadas, de produtos agrícolas, inclusive forrageiras; Produção de mudas certificadas e outras formas de propagação vegetal de produtos agrícolas; Pecuária e criação de outros animais; Criação de bovinos; Criação de outros animais de grande porte; Criação de ovinos e caprinos; Criação de suínos; Criação de aves; Criação de outros animais; Produção florestal - florestas plantadas; Produção florestal - florestas nativas; Pesca; Pesca em água doce; Aquicultura; Aquicultura em água salgada ou salobra; Aquicultura em água doce. 43 4 3 Figura 41 – Censo Agropecuário IBGE – Grupos e Classes de Atividades 2.8.4.1. Plantio Direto Na aba “Plantio Direto” é possível verificar o número de estabelecimentos agropecuários e a respectiva área de plantio, que utilizaram plantio direto na palha. A Figura 42 exibe um exemplo. 44 4 4 Figura 42 – Censo Agropecuário IBGE – Plantio Direto 2.8.4.1. Recursos Hídricos A Figura 43 exibe um exemplo da aba de “Recursos Hídricos”. Esta aba apresenta os valores por grupos de área total (Total; Até 5 hectares; de 5 a 20 hectares; de 20 a 50 hectares; de 50 a 100 hectares; Maior que 100 hectares) para cada tipo de recurso hídrico: Total; Nascentes - protegidas por matas; Nascentes - não protegidas por matas; Rios ou riachos - protegidos por matas; Rios ou riachos - não protegidos por matas; Lagos naturais e/ou açudes - protegidos por matas; Lagos naturais e/ou açudes - não protegidos por matas; Poços e/ou cisternas - poços comuns; 45 4 5 Poços e/ou cisternas - poços artesianos, sem artesianos ou tubulares; Poços e/ou cisternas – cisternas. Figura 43 – Censo Agropecuário IBGE – Recursos Hídricos 2.8.4.1. Silvicultura Na aba de “Silvicultura”, é possível verificar os valores por grupos de área total (total; Até 5 hectares; de 5 a 20 hectares; de 20 a 50 hectares; de 50 a 100 hectares; Maior que 100 hectares) para cada espécie de silvicultura: Acácia negra; Angico; Bracatinga; Canela; Carvalho corticeiro (sobreiro); Cedro; 46 4 6 Cedro japonês; Cipreste; Eucalipto; Gomelina; Grevilha gigante; Guajuvira; Imbuia; Ipê; Jacarandá; Mógno ou aguano; Pinheiro brasileiro (araucária); Pinus americano; Quiri ou kiri; Sete casacas; Vinhático; Outras espécies. A Figura 44 exibe um exemplo desta interface. 47 4 7 Figura 44 – Censo Agropecuário IBGE - Silvicultura 2.8.5. Upload de Shapefile Através do botão , o sistema permite realizar o upload de shapefile dos polígonos que representam a Propriedade e/ou Reserva Legal. Exigências: O shapefile deve ser do tipo poligonal; O shapefile deve estar no sistema de projeção/datum: UTM (Fuso 22 Sul)/SAD-69. A clicar no botão mencionado, o sistema abrirá uma janela, como mostra a Figura 45, para que seja escolhido o local do arquivo e que seja indicado se o mesmo contém polígono de propriedade ou de reserva legal. Conforme indicado nesta janela, o sistema fará a importação do polígono, após o usuário clicar no botão , da referida janela. 48 4 8 Figura 45 – Upload de shapefile 2.8.6. Dados Específicos CADEF O sistema permite registrar os seguintes dados no domínio do CADEF: Situação atual de PSA: “Sem Estudo”, “Em Estudo” ou “Em Pagamento”; Tamanho da Propriedade (hectares); Área de APP (hectares); Área de Reserva Legal (hectares); Tamanho do excedente florestal (hectares); Lista com as datas e valores pagos: o sistema permitirá inserir mais de um pagamento. Após informar estes dados na janela, como exemplificado na Figura 46, o usuário deve clicar no botão , para que os dados sejam registrados no CADEF e fiquem disponíveis em consultas posteriores. 49 4 9 Figura 46 – Dados CADEF Se a situação atual de PSA escolhida for “Em Pagamento”, o sistema permite, ainda, preencher as informações a seguir, conforme ilustra a Figura 47: Valor pago (em reais); Data do pagamento; Outros tipos de pagamento; Observações. Os pagamentos poderão ser inseridos um a um, que ficarão disponíveis em uma lista, como ilustra a Figura 48. Esta listagem permitirá a edição e a exclusão de pagamentos: Para excluir um pagamento da lista, basta clicar no ícone Para editar os dados de um pagamento, basta clicar no ícone da listagem; da listagem. 50 5 0 Figura 47 – Dados CADEF – Em Pagamento Figura 48 – Dados CADEF – Lista de Pagamentos 51 5 1 2.8.7. Gerar relatórios Os relatórios são gerados no formato MS Excel e podem ser impressos com o mesmo layout, em uma impressora configurada na estação do usuário ou podem ser salvos em formato PDF, utilizando ferramentas gratuitas de mercado. Para exibir o Relatório Gerencial, é possível clicar no botão , na tela do resultado de consultas (Figura 24). O sistema gera o relatório em formato MS Excel, conforme o exemplo indicado na Figura 49, com a lista de propriedades exibidas na consulta. Figura 49 – Propriedades: Relatório Gerencial Para exibir o Relatório de Informações da Propriedade, é preciso clicar no botão na janela que exibe os dados da propriedade (Figura 32 ou Figura 33 ou Figura 34). O sistema permite a geração do relatório em formato MS Excel, com os dados da propriedade selecionada, conforme é possível visualizar na Figura 50, na Figura 51 e na Figura 52. 52 5 2 Figura 50 - Relatório de Informações da Propriedade – parte 1 53 5 3 Figura 51 – Relatório de Informações da Propriedade – parte 2 54 5 4 Figura 52 – Relatório de Informações da Propriedade – parte 3 55 5 5
Download